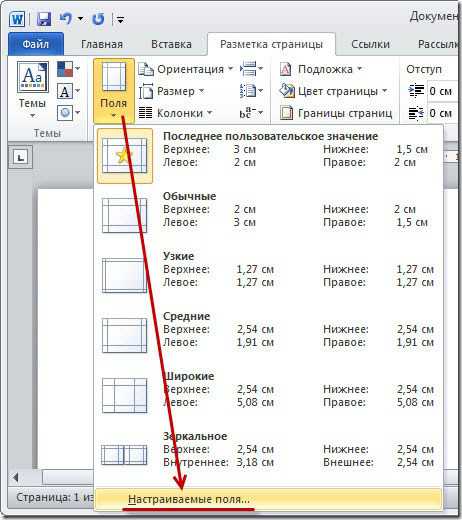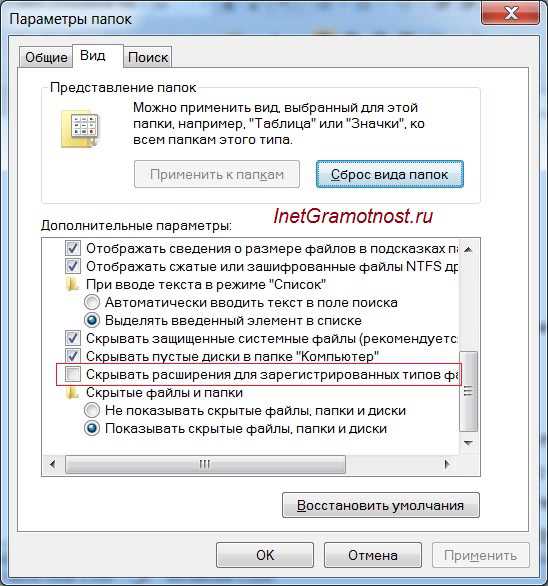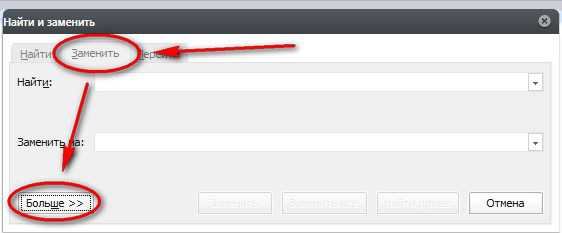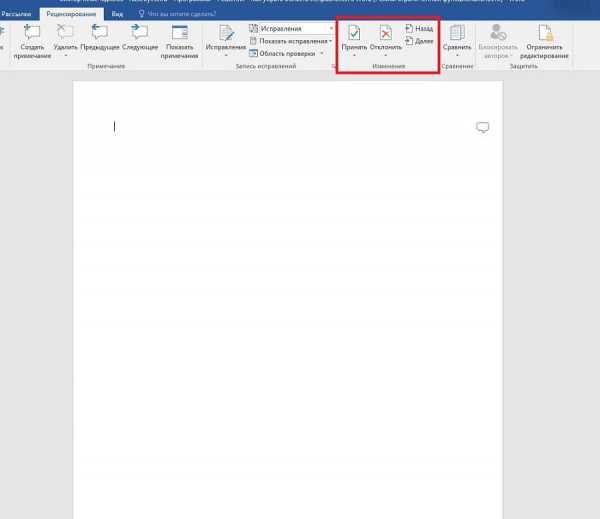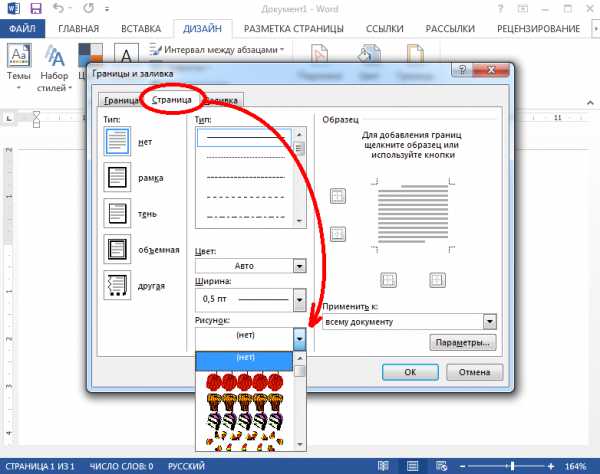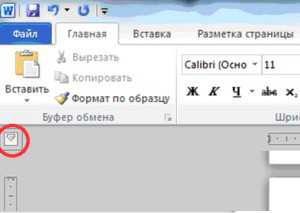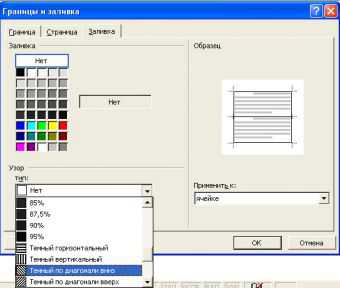Мы принимаем к оплате:
«Подарочный сертификат» от нашего Учебного Центра – это лучший подарок для тех, кто Вам дорог! Оплате обучение и подарите Вашим родным и близким обучение по любому из курсов!!!
«Сертификат на повторное обучение» дает возможность повторно пройти обучение в нашем Учебном Центре со скидкой 1000 рублей!
А также:
Как убрать красную линию в word
Почему Ворд подчеркивает все слова красным: причины, что делать? Как убрать красное подчеркивание в Ворде?
Статья расскажет, как убрать подчеркивания слов в «Word».
Почему «Word» подчеркивает слова красным?
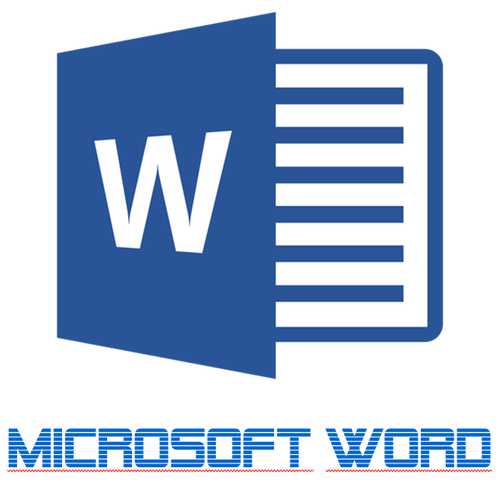
Редактор «Word» подчеркивает многие слова красной волнистой линией
Текстовой редактор «Word» позволяет не просто работать с текстом, но еще и контролировать различные грамматические ошибки. Некоторые пользователи спрашивают, почему «Word» подчеркивает слова красным? Так вот, подчеркивание тех или иных слов красной волнистой линией означает, что в них обнаружена ошибка (не «сарока», а «сорока» и т.д.).
Подчеркиваться могут также и те слова, которые просто программа не знает в силу разных причин: слова типа «ворд» («Word») как бы не существуют в русском языке, но некоторые довольно редкие/новые слова могут быть просто не внесены в базу данных программы.
Теперь, как уже можно понять, подчеркивания слов красным необходимо, чтобы обратить наше внимание на ошибки, так как мы сами их не замечаем при быстром наборе текста. Но в силу уже указанных причин, «Word» иногда/часто подчеркивает слова, которые необходимы в нашем случае для нашего текста.
Не всем приятно видеть документ, испещренный красным цветом. Поэтому в данном обзоре мы поговорим о том, как убрать красные подчеркивания слов в «Word».
Как убрать красные подчеркивания слов в «Word»?
Удалить красные подчеркивания слов в «Word» можно, по крайней мере, двумя способами:
- Убрать саму функцию подчеркивания слов с ошибками
- Убрать подчеркивание выбранных пользователем слов
Узнаем, как воспользоваться каждым из этих вариантов.
Деактивируем функцию подчеркивания в «Word»
- Раскройте документ и наверху в панели инструментов пройдите в пункт «Файл» (в более старых версиях программы нужно нажать на кнопку «MS Office»).
Заходим в «Файл»
- Далее в появившейся левой колонке настроек заходим в «Параметры»
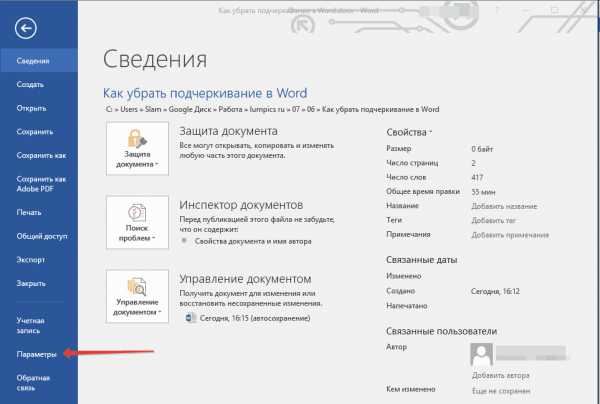
Проходим в «Параметры» на левой панели
- На следующем этапе нас интересует пункт «Правописание»
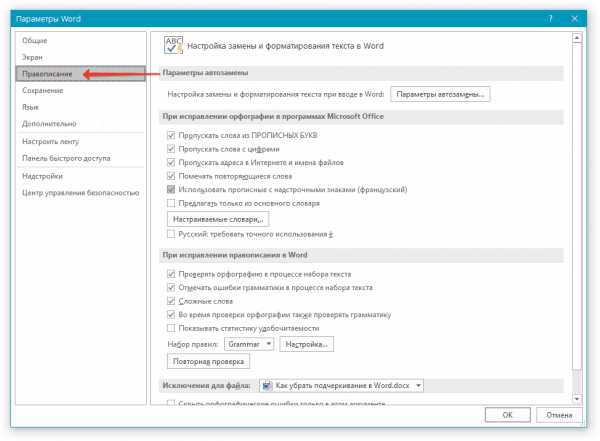
Нажимаем на «Правописание»
- Теперь прокрутите окно немного вниз, обратите внимание на опции, указанные в красной рамке на скриншоте — поставьте на них галочки и нажмите на «Ок».
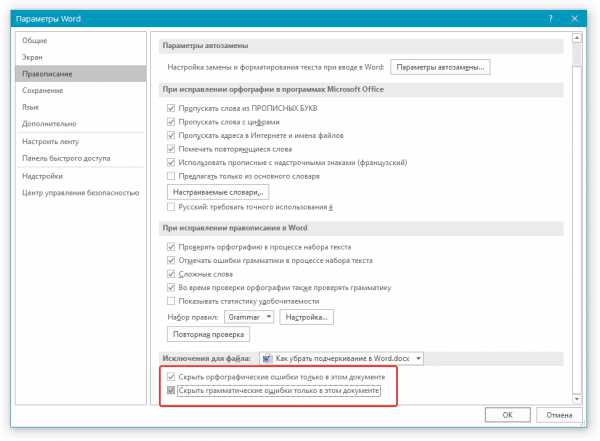
Поставьте галки возле опций: «Скрыть орфографические/грамматические ошибки только в этом документе».
- После предпринятых действий красные подчеркивания больше беспокоить вас не будут, но и ошибки в словах вы должны будете замечать самостоятельно.
Убрать подчеркивание определенных слов
Прочитав другую статью, по этой ссылке, вы лучше поймете, для чего нужны красные подчеркивания и как этим пользоваться. В частности, исправлять слова с ошибками можно будет через контекстное меню, выбирая предложенные программой варианты:
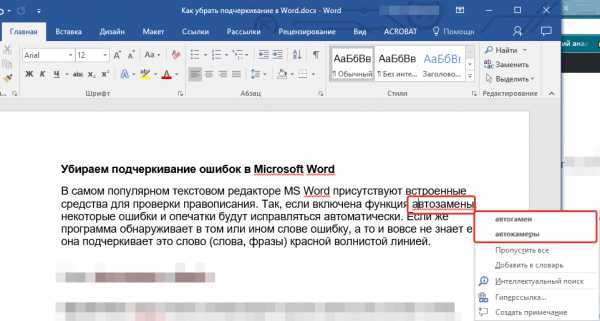
Исправление слов с ошибками через контекстное меню
Но, если некоторые слова вы пишите неправильно намеренно, либо программа попросту некоторых терминов еще не знает, тогда вы можете добавить такие слова в словарь и тем самым еще удалить красные волнистые линии.
Для этого сделайте следующее:
- Нажмите правой кнопкой мыши на конкретном слове, подчеркнутом красным. Откроется контекстное меню, и теперь обратите внимание, что вы сможете сделать дальше. Если вы нажмете на «Добавить в словарь», то это слово больше никогда не будет подчеркиваться красной линией, пока вы его не уберете из словаря. Если вы нажмете на «Пропустить», то красная линия исчезнет, но может появиться под данным словом в последующие разы.
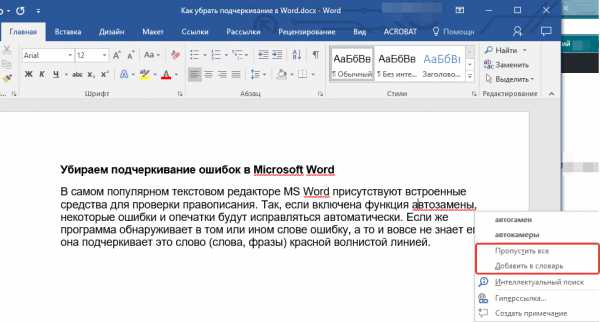
В контекстном меню выбираем способ избавления от красного подчеркивания под словом
- После предпринятых вами действий, красная линия пропадет (везде, где данное слово встречается в документе), и вы можете проделать те же самые операции с другими словами.
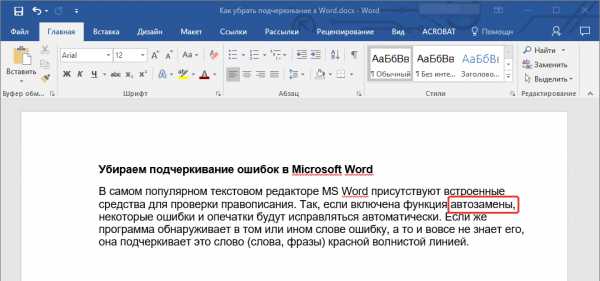
Красное подчеркивание удалено
Видео: Как убрать подчеркивание в «Word»?
Как убрать красное подчеркивание в Ворде (Microsoft Word)
Офисная программа Microsoft Word обладает широким функционалом и большими возможностями, однако предусмотреть все возможные варианты использования своего продукта разработчики не могут, поэтому для узкоспециализированных задач программу необходимо настраивать специально. Например, когда приходится работать с большим количеством технических терминов, отсутствующих в словаре, либо при составлении учебного пособия и необходимости специально допускать ошибки, весь текстовый документ будет состоять из красных подчеркиваний. Если ошибки вам специально нужны или вы знаете, что ошибок не допускаете, а просто словарь ворда не знает таких слов, ниже мы расскажем как убрать красные подчеркивания в Word 2007, 2010, 2013, 2016, 2019 и других версиях.
Установка языка для проверки ошибок
Прежде всего убедитесь, что у вас установлен правильный язык проверки на правописание. Посмотреть это можно снизу страницы, как на скриншоте ниже. Если вы печатаете текст на русском языке, то и стоять должен русский, а не украинский или белорусский, из-за чего собственно и бывают такие ошибки.
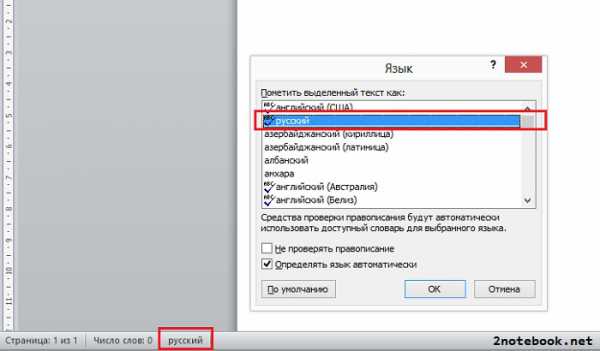
Чтобы изменить язык проверки, нажмите на него и в открывшемся окне задайте нужный.
Добавление в словарь или пропуск слова
Когда красных подчеркиваний немного, можно просто добавить выделенные слова в словарь вашего ворда, либо пропустить проверку данных слов (или всех в документе). Для этого нажмите правой кнопкой мыши по подчеркнутому слову и в раскрывшемся в меню выберите нужное действие: Пропустить, Пропустить все или Добавить в словарь.
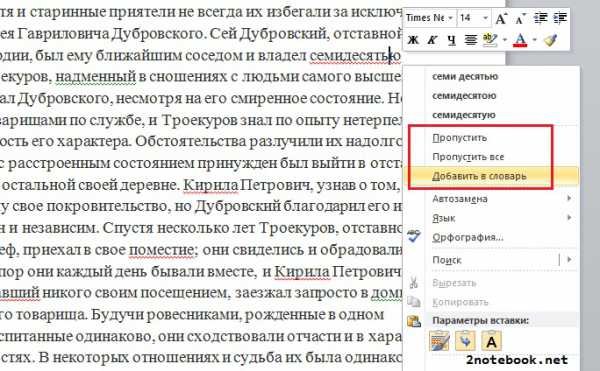
Отключаем проверку орфографии
Иногда требуется поступить весьма радикально - полностью отключить орфографическую проверку текста. Например в той ситуации, когда ноутбук подключен к проектору, а действие происходит во время презентации. Соответственно перед широкой аудиторией подобные красные подчеркивания будут выглядеть очень уж неуместно.
Откройте меню Файл - Параметры - Правописание и уберите соответствующие галочки. Можно отключить проверку как грамматики, так и орфографии.

Кстати, в конце списка параметров есть два интересных пункта. Отключить проверку можно только для текущего документа.
Убираем подчеркивание ошибок в Microsoft Word
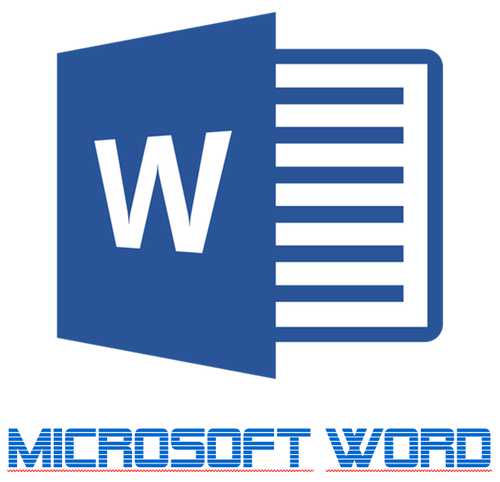
В самом популярном текстовом редакторе MS Word присутствуют встроенные средства для проверки правописания. Так, если включена функция автозамены, некоторые ошибки и опечатки будут исправляться автоматически. Если же программа обнаруживает в том или ином слове ошибку, а то и вовсе не знает его, она подчеркивает это слово (слова, фразы) красной волнистой линией.
Скачать последнюю версию Microsoft WordУрок: Автозамена в Ворде
Примечание: Word также подчеркивает красной волнистой линией слова, написанные на языке, отличном от языка инструментов проверки правописания.
Как вы понимаете, все эти подчеркивания в документе нужны для того, чтобы указать пользователю на допущенные офрографические, грамматические ошибки и во многих случаях это очень помогает. Однако, как уже было сказано выше, программа подчеркивает и неизвестные ей слова. Если же вы не желаете видеть эти “указатели” в документе, с которым работаете, вас наверняка заинтересует наша инструкция о том, как убрать подчеркивание ошибок в Ворде.
Отключаем подчеркивание во всем документе
1. Откройте меню “Файл”, нажав на крайнюю левую кнопку в верхней части панели управления в Word 2012 — 2016, или нажмите на кнопку “MS Office”, если вы используете более раннюю версию программы.
2. Откройте раздел “Параметры” (ранее “Параметры Word”).
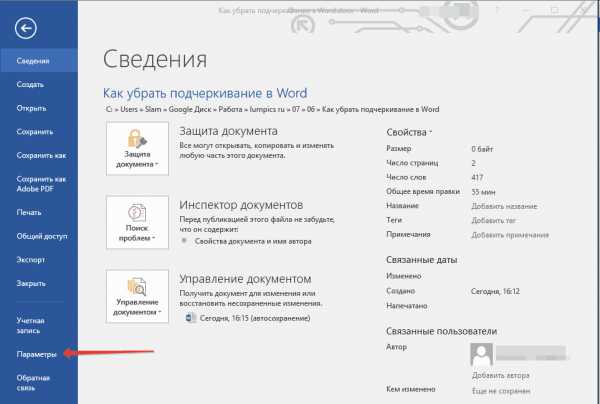
3. Выберите в открывшемся окне раздел “Правописание”.
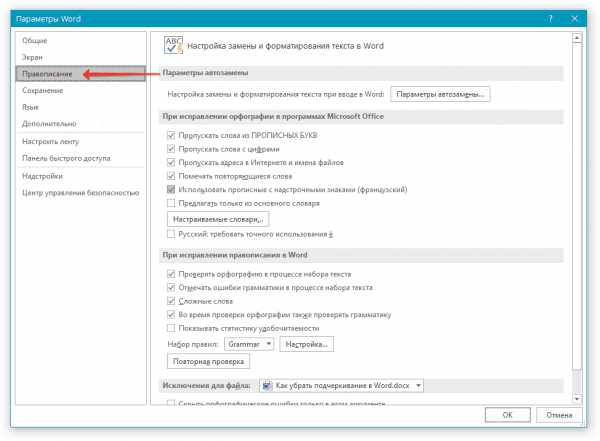
4. Найдите раздел “Исключение для файла” и установите там галочки напротив двух пунктов “Скрыть… ошибки только в этом документе”.
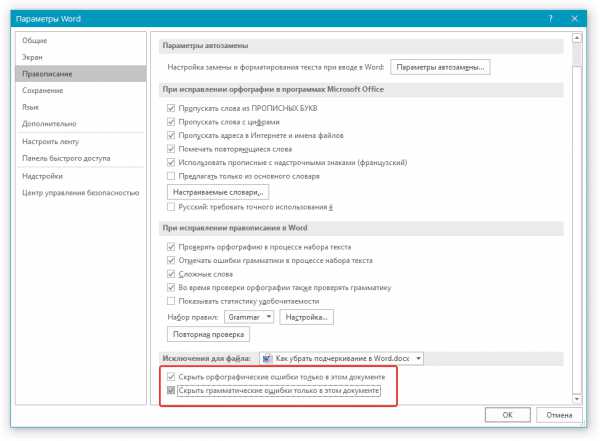
5. После того, как вы закроете окно “Параметры”, вы больше не увидите в данном текстовом документе навязчивых красных подчеркиваний.
Добавляем слово с подчеркиванием в словарь
Зачастую, когда Ворд не знает то или иное слово, подчеркивая его, программа также предлагает и возможные варианты исправления, увидеть которые можно после клика правой кнопкой мышки на подчеркнутом слове. Если присутствующие там варианты вас не устраивают, но вы уверены в правильности написания слова, или же просто не хотите его исправлять, убрать красное подчеркивание можно, добавив слово в словарь Word или пропустив его проверку.

1. Кликните правой кнопкой мышки на подчеркнутом слове.
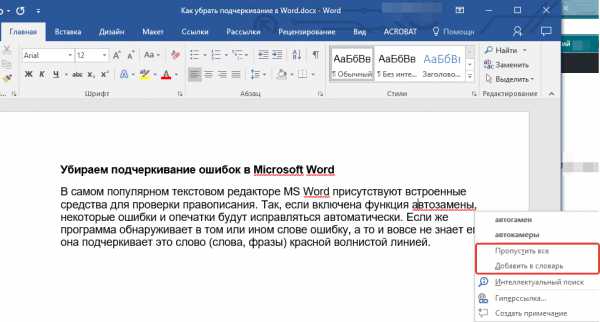
2. В появившемся меню выберите необходимую команду: “Пропустить” или “Добавить в словарь”.
3. Подчеркивание исчезнет. Если это необходимо, повторите пункты 1-2 и для других слов.
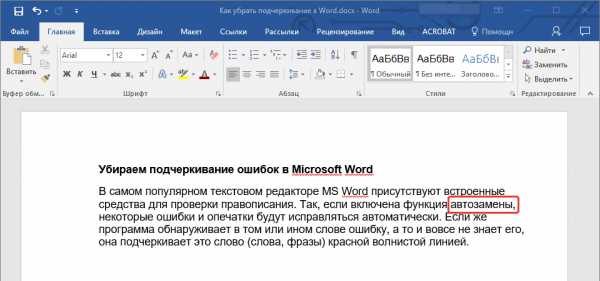
Примечание: Если вы часто работаете с программами пакета MS Office, добавляете в словарь неизвестные слова, в определенный момент программа может предложить вам отправить все эти слова в компанию Microsoft на рассмотрение. Вполне возможно, что именно благодаря вашим усилиям словарь текстового редактора станет более обширным.
Собственно, вот и весь секрет того, как убрать подчеркивание в Ворде. Теперь вы знаете больше об этой многофункциональной программе и даже знаете, как можно пополнить ее словарный запас. Пишите грамотно и не допускайте ошибок, успехов вам в работе и обучение. Мы рады, что смогли помочь Вам в решении проблемы. Опишите, что у вас не получилось. Наши специалисты постараются ответить максимально быстро.
Помогла ли вам эта статья?
ДА НЕТКак убрать красное и зеленое подчеркивание в Word
По умолчанию Word использует красное волнистое подчеркивание, чтобы указать орфографические ошибки и зеленое волнистое подчеркивание, чтобы указать грамматические ошибки по мере ввода. Если вы хотите убрать красное и зеленое подчеркивание в ворде, вы можете отключить автоматическую проверку орфографии и грамматики.
Как убрать красное и зеленое подчеркивание в ворде
Для того чтобы убрать зеленое подчеркивание и убрать красное подчеркивание в ворде выполните следующие пункты:
- Перейдите на вкладку «Файл» в верхнем левом углу окна.
Если вы используете Word 2007, то нажмите кнопку «Office».
Как убрать красное и зеленое подчеркивание в Word – Кнопка Office в Word 2007- Чтобы убрать красное (зеленое) подчеркивание в ворде:
- Пользователи Word 2010-2016 нажмите «Параметры».
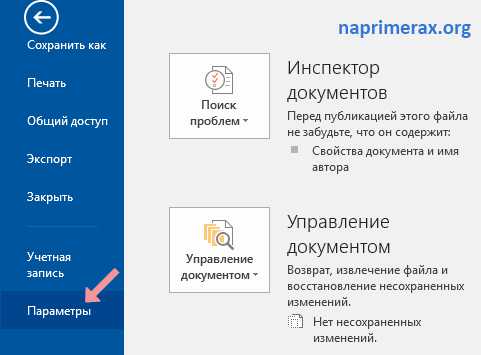
- Пользователям Word 2007 необходимо нажать кнопку «Параметры Word».
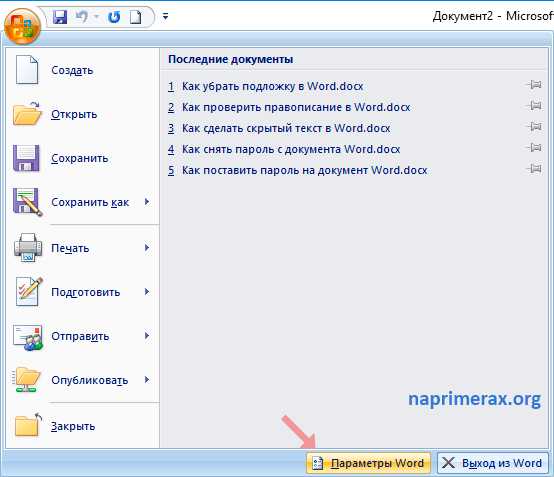
- Перейдите на вкладку «Правописание» в левой части окна, чтобы убрать красное и зеленое подчеркивание в ворде.

- Для того чтобы убрать зеленое и красное подчеркивание в ворде, перейдите к разделу «Исключения для файла» в нижней части окна, и установите галочки для:
- «Скрыть орфографические ошибки только в этом документе» (убрать красное подчеркивание в ворде);
- «Скрыть грамматические ошибки только в этом документе» (убрать зеленое подчеркивание в ворде).
Нажмите кнопку «ОК», чтобы сохранить изменения.
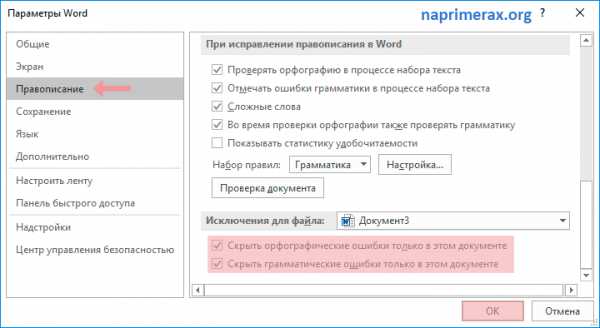
В данном случае красное подчеркивание и зеленое подчеркивание ошибок в ворде не будет отображаться в текущем документе.
Как убрать зеленое и красное подчеркивание в ворде во всех документах
Если вы хотите убрать зеленое и красное подчеркивание в ворде для всех документов, тогда вам необходимо в разделе «При исправлении правописание в Word» убрать галочки с пунктов:
- «Проверять орфографию в процессе набора текста» (убрать красное подчеркивание в ворде);
- «Отмечать ошибки грамматики в процессе набора текста» (убрать зеленое подчеркивание в ворде).
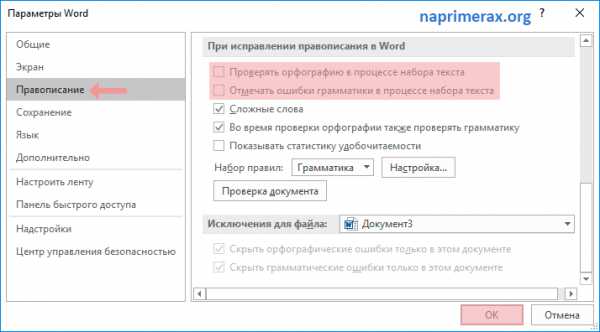
Нажмите кнопку «ОК» для применения изменений, чтобы убрать зеленое и убрать красное подчеркивание в ворде.