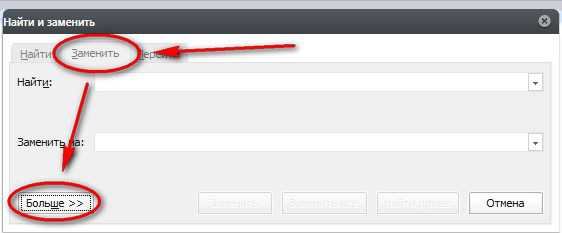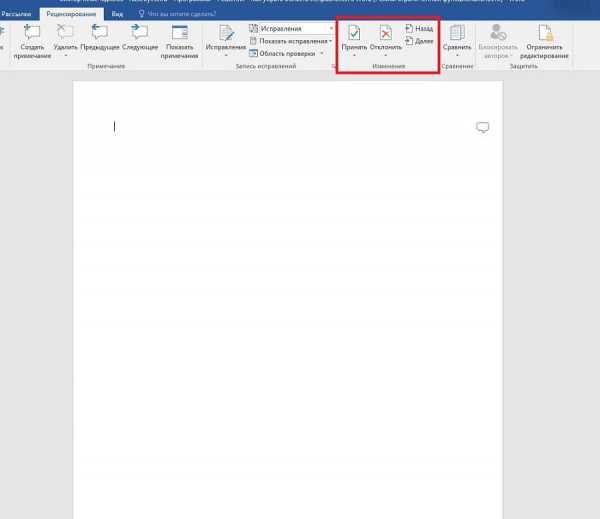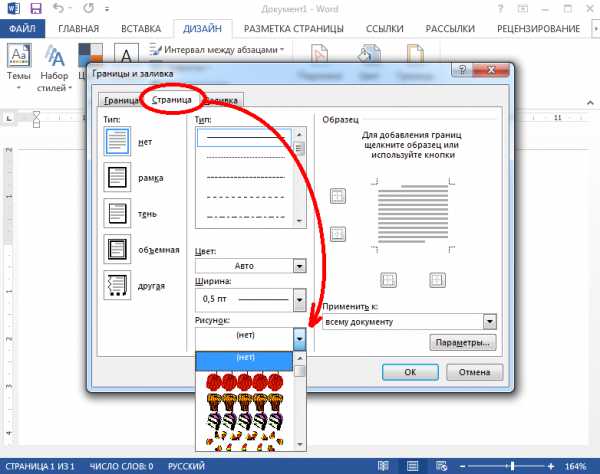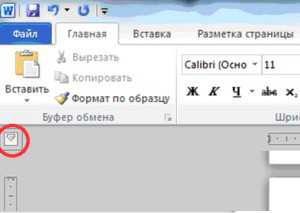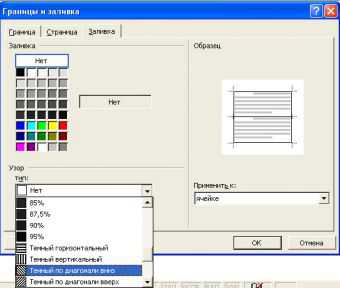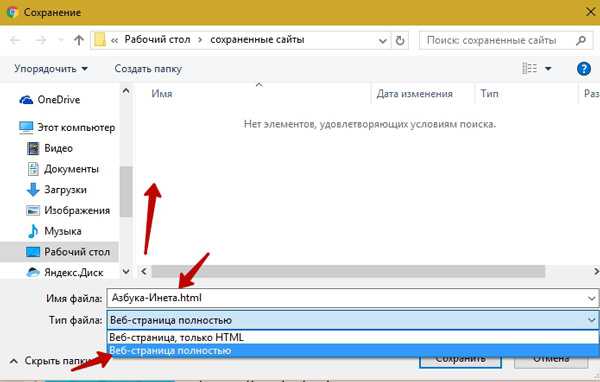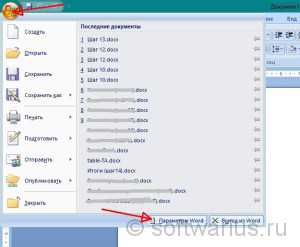Мы принимаем к оплате:
«Подарочный сертификат» от нашего Учебного Центра – это лучший подарок для тех, кто Вам дорог! Оплате обучение и подарите Вашим родным и близким обучение по любому из курсов!!!
«Сертификат на повторное обучение» дает возможность повторно пройти обучение в нашем Учебном Центре со скидкой 1000 рублей!
А также:
Как открыть запароленный word документ
Как снять защиту в документе word
Вам понадобится
- - компьютер с установленной программой.
Инструкция
Запустите программу Microsoft Word, выполните команду «Файл» – «Открыть» либо нажмите кнопку «Открыть» на стандартной панели инструментов. Выберите документ, который необходимо разблокировать. Чтобы убрать защиту документа Word, выполните команду «Файл» – «Сохранить как». Выберите место сохранения, тип файла установите «Веб-страница» и нажмите «Ок». После этого можно выполнить снятие защиты документа Word.Откройте папку, в которую вы сохранили документ как веб-страницу. Этот файл будет иметь расширение HTML. Щелкните правой кнопкой мыши на этом документе, выберите команду «Открыть с помощью», чтобы убрать защиту документа, выберите программу Notepad. Найдите с помощью команды «Поиск по» в коде документа следующий тэг: , в этом тэге, в свою очередь, найдите строку, она будет выглядеть приблизительно таким образом: w:nprotectPassword> ABCDEF01. Между тэгами и будет пароль для изменения документа. Чтобы убрать пароль из документа, скопируйте его в буфер обмена, далее откройте документ в программе Word и разблокируйте, используя найденный пароль.
Также можно открыть документ в шестнадцатеричном редакторе, найти значение пароля, перезаписать его четырьмя 0x00. Далее откройте документ в Word, и используйте пустой пароль, чтобы убрать защиту документа.
Сохраните документ в формате .docx. Измените расширение файла на .zip (вызовите контекстное меню на файле, нажмите «Переименовать», удалите .docx, вместо этого впишите .zip). Откройте полученный архив, выделите файл settings.xml, нажмите кнопку «Извлечь». Откройте данный файл с помощью текстового редактора, найдите следующий тег , удалите его. Далее добавьте файл settings.xml в архив, подтвердите замену файла. Переименуйте архив в файл с расширением .docx. Откройте документ в программе Word – защита снята.
Источники:
- как сфотографировать документ
Как открыть запароленный документ MS Word?
Мы стараемся как можно оперативнее обеспечивать вас актуальными справочными материалами на вашем языке. Эта страница переведена автоматически, поэтому ее текст может содержать неточности и грамматические ошибки. Для нас важно, чтобы эта статья была вам полезна. Просим вас уделить пару секунд и сообщить, помогла ли она вам, с помощью кнопок внизу страницы. Для удобства также приводим
Подробнее: support.office.comЧасто используете Word-документы с личными данными, конфиденциальной или коммерческой информацией? Как скрыть от посторонних любопытных глаз то, что предназначено видеть и знать только вам? Вам, и больше никому! Домашний компьютер в любой момент может стать площадкой для исследования членами семьи ваших сокровенных тайн, хранящихся на жестком диске. А о рабочем компьютере, к которому имеет доступ любой из сотрудников компании, уж и говорить не приходится – это далеко не самое лучшее место для хранения важных Word-документов.
Подробнее: www.white-windows.ruИногда возникают ситуации, когда документы стандартного офиса защищаются паролем от внесения в них изменений. Это вызывает ряд трудностей, поскольку файлы могут пересылаться с необходимостью исправления ошибок и недочетов, а пароли часто теряются или забываются. Есть ли способы снять защиту в документе ворд?
Если Вы создаёте документ Word, содержащий конфиденциальную информацию, предназначенную для определённого круга лиц, то можете установить пароль для открытия документа. Таким образом, открыть документ сможет только тот, кто знает пароль. Мы покажем Вам два способа сделать это.
Подробнее: office-guru.ruЕсли вы хотите защитить документ Microsoft Word от изменений и просмотров, то вам нужно заблокировать его сложным паролем. Вы сможете найти встроенные функции безопасности для каждой версии Microsoft Word. Следуйте этим указаниям, чтобы защитить документ любой версии MS Word для Windows и MAC OS X.
Подробнее: ru.wikihow.comПриветствую! В Microsoft Word имеется возможность заблокировать редактирование документа docx (doc, RDF) посредством установки пароля. В результате документ будет открываться, но не будет поддаваться внесению правок. Чтобы вернуть возможность редактирования защищённого документа Word, необходимо ввести пароль, который, однако, не всегда известен.
Как я и обещал в предыдущей статье-инструкции, сегодня расскажу вам о самом простом и надёжном способе, воспользовавшись которым, вы легко снимете защиту с заблокированного документа, созданного и защищённого паролем в текстовом редакторе Microsoft Word. Способ довольно таки не сложный, не требует установки на компьютер стороннего программного обеспечения и навыков программирования у пользователя.
Вопросы сохранения данных никогда не бывают лишними. Особенно сегодня, на фоне разнообразных разоблачений о прослушках, слежках и прочих шпионских страстях. Не будем скатываться к осуждениям, спецслужбам тоже кушать хочется, а рассмотрим простой вопрос о том, как можно поставить, а затем снять пароль на документ Word. Причины могут быть самые разнообразные, от простого любопытства, до желания сохранить личные, конфиденциальные данные. В любом случае, это, как минимум, надо уметь сделать.
В редакторе тексте Microsoft Office Word нередко работают с важными документами, которые не предназначены для чужих людей. Это может быть строго конфиденциальная информация либо просто нежелательная к просмотру третьими лицами. Пользователи хотят защитить файл, но не все знают, как это сделать. Это особенно важно в том случае, если компьютером, на котором хранится документ Word, пользуются несколько человек дома или на работе.
К слову, большинство пользователей не использует и 10% возможностей, которые предоставляет эта программа. И абсолютно напрасно, ведь MS Word 2010 дает возможность не только напечатать текст, но и профессионально оформить текстовый документ любой сложности . В программе существует дополнительные функции, которые могут вам пригодиться. Именно на вопросе как поставить пароль на документ MS Word 2010 я бы хотел остановиться более подробно.
Текстовые документы, создаваемые в MS Word, иногда защищаются паролем, благо, возможности программы позволяют это сделать. Во многих случаях это действительно необходимо и позволяет защитить документ не только от редактирования, но и от его открытия. Не зная пароля, открыть этот файл не получится. Но что, если вы забыли пароль или утратили его? В таком случае единственное решение — снять защиту с документа.
Добрый день, дорогие читатели! Сегодня мы продолжим говорить о безопасности при работе за компьютером. На этот раз мы будем выяснять, как запаролить документ Word или, говоря иными словами, поставить пароль на документ Word. Причем, как это ни странно, установка какого-нибудь дополнительного программного обеспечения нам не понадобится: Word все предусмотрел и запаролить документ можно стандартными функциями. Об этом и пойдет речь в этой статье.
Еще по теме: Microsoft последние новостиКак поставить или снять пароль с документа Word

Как поставить пароль на документ Word
Вопросы сохранения данных никогда не бывают лишними. Особенно сегодня, на фоне разнообразных разоблачений о прослушках, слежках и прочих шпионских страстях. Не будем скатываться к осуждениям, спецслужбам тоже кушать хочется, а рассмотрим простой вопрос о том, как можно поставить, а затем снять пароль на документ Word. Причины могут быть самые разнообразные, от простого любопытства, до желания сохранить личные, конфиденциальные данные. В любом случае, это, как минимум, надо уметь сделать.
Как поставить пароль на документ Word
Было бы смешно, если в самой программе Microsoft Word не было бы встроенной возможности защищать созданные документы. Естественно, они есть, только, как обычно, далеко не каждый пользователь знает, как ею воспользоваться. Закроем этот пробел в нашей квалификации.
Самая распространенная версия офисного пакета Word, на сегодняшний день, это Word 2010, вот с него и начнём.
Ставим пароль на документ в программе Microsoft Word 2010
Для начала нам нужно создать новый документ, естественно, заполнить нужным текстом, а дальше уже можно переходить к установке пароля.
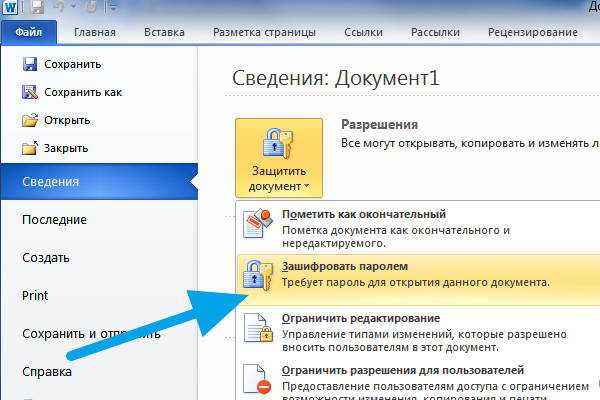
Ставим пароль на документ в программе Microsoft Word 2010
- Во вкладочке Файл находим строчку Сведения. Наводим мышь и выбираем пункт Защитить документ.
- Открывается выпадающий список, в котором выбираем пункт Зашифровать паролем.
- Кликаем, открывается окошко Шифрование документа. В него вносим нужный пароль и жмём Ок.
- Появляется окошко Подтверждение пароля, тут нужно ещё раз ввести нужные данные.
- Жмём Ок, и всё, наш документ закрыт от постороннего просмотра.
Можно его, как угодно дальше использовать, править, пересылать. Только доступ к нему будет возможен только после ввода пароля который вы указали выше.
Вот такой простой алгоритм.
Если вам, вдруг, надоели эти шпионские игры, и вы хотите снять пароль с вашего документа, вам надо проделать эту же процедуру, только в поле ввода и подтверждения пароля оставить окошки пустыми.
Рассмотрим другие ситуации. Далеко не на всех машинах стоит свежая версия Microsoft Word.
Ставим пароль на документ в программе Word 2007
Ну не хотят труженики компании Microsoft заботится о простых пользователях. В каждой версии офисного пакета свои интерфейсы, свои алгоритмы. Так сказать, заботятся о нашем с вами удобстве работы. Ну а нам не приходится расслабляться, вот и тратим время на освоение управления разных пакетов. Для версии Microsoft Word 2007 процедура установки пароля на документ находится совсем в другом месте.
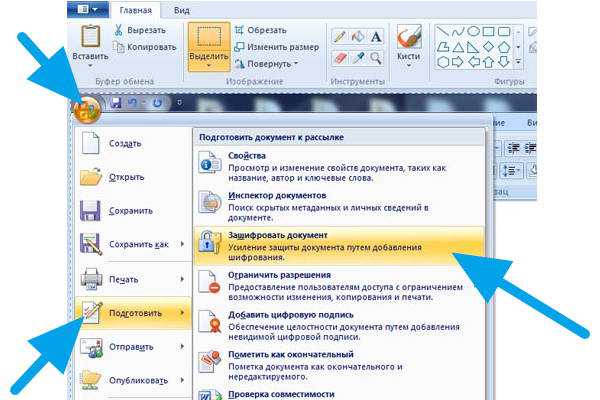
Ставим пароль на документ в программе Word 2007
- Для начала ищем кнопочку Microsoft Office.
- Выбираем пункт Подготовить.
- Выбираем пункт Зашифровать документ.
- Вводим пароль в окошко Шифрование документа.
- Подтверждаем свой пароль в окошке Подтверждение пароля.
- Жмём Ок
Вуаля, все защищено и запаролено. Процедура снятия пароля та же, оставляем оба окошка для ввода пароля пустыми.
Ставим пароль на документ в программе Word 2003
Ну и это ещё не всё. Немало машин, на которых стоит совсем уже древняя версия офисного пакета. Было бы удивительно, если бы алгоритм установки пароля был такой же, как в более поздних версиях. Естественно, он свой. Вот его и рассмотрим.
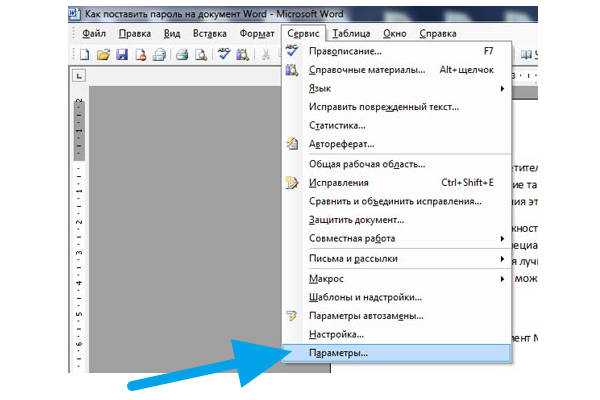
Ставим пароль на документ в программе Word 2003
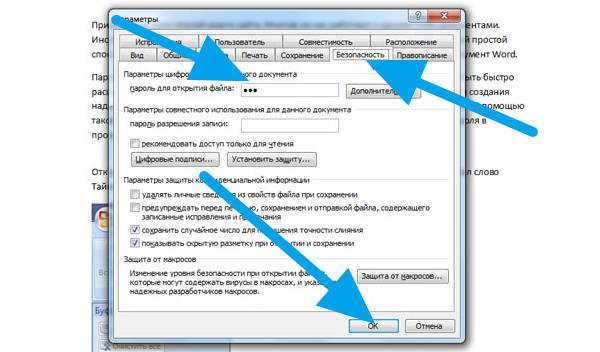
- Ищем в верхнем меню пункт Сервис.
- В самом низу выбираем пункт Параметры.
- Новое окно, вкладка Безопасность.
- Вводим пароль в окошко Пароль для открытия файла.
- Жмём Ок.
- Вводим пароль ещё раз в окошко Подтверждение пароля.
- Жмём Ок.
Вот и все, нужный результат получен.
Но есть и ещё одна популярная программа для работы с документами на профессиональном уровне. Я уже писал про неё, называется она LibreOffice. Вот в ней то процедура установки пароля на документ реализована более человеческим образом.
Ставим пароль на документ в программе LibreOffice
Лишний раз убеждаешься в том, что если люди работают над программой не только для продажи, а для души, то и конечный результат получается значительно более высокого качества. Лишнее тому подтверждение – то, как устанавливается пароль на документ в программе LibreOffice.
Вы поработали с документом, запечатлели свои нетленные мысли. Вполне естественно, что вам захочется это своё творение сохранить.
Что мы делаем в таком случае? Правильно, мы выбираем пункт меню Файл, а в нем выбираем строку Сохранить как.
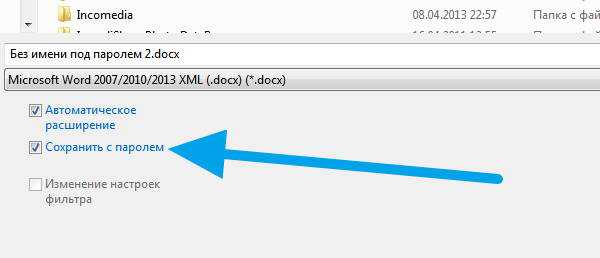
Ставим пароль на документ в программе LibreOffice
Открывается окошко, где мы можем выбрать место для сохранения, и название нашего файла.
И вполне естественно, что внизу можно увидеть чек бокс Сохранить с паролем.
Если мы ставим в нём галочку и нажимаем кнопку Сохранить, то открывается окошко, где надо указать тот пароль, который мы хотим присвоить документу. А затем его повторить.
Жмём Ок и получаем файл закрытый паролем.
Если же вам надоело шифроваться и вы хотите снять пароль с документа, вам нужно отрыть файл, опять нажать Сохранить как, и просто убрать галочку из чек бокса Сохранить с паролем.
Вот такие способы закрытия доступа к файлам можно реализовать в популярных программах Microsoft Word и LibreOffice. Надеюсь, после этого все ваши конфиденциальные файлы будут находиться под надежной защитой.
Всем Удачи!
@ ПОДПИСАТЬСЯ НА НОВОСТИ САЙТА
✔ Этот сайт работает на быстром, надёжном, не дорогом хостинге GIGAHOST
Поделиться:
Метки: word, программы, файлыКак снять защиту в документе word
Иногда возникают ситуации, когда документы стандартного офиса защищаются паролем от внесения в них изменений. Это вызывает ряд трудностей, поскольку файлы могут пересылаться с необходимостью исправления ошибок и недочетов, а пароли часто теряются или забываются. Есть ли способы снять защиту в документе ворд?
Возможности снять или обойти защиту
Чтобы убрать защиту, вам просто потребуется пересохранить данный файл с новыми настройками свойств документа. Просто сохраните этот файл как веб-страницу, а после уже можете приступать к удалению пароля и форматированию документа по своему усмотрению. 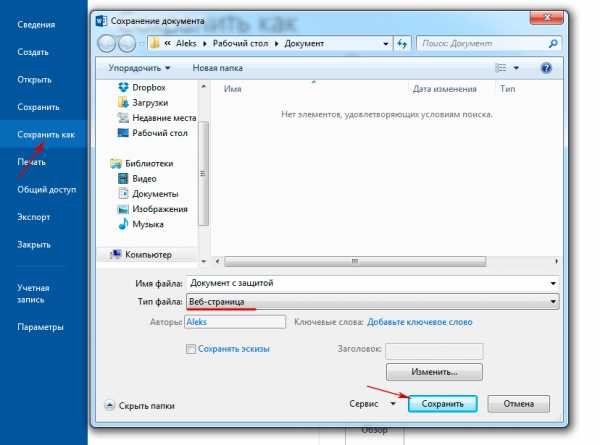 Полученный файл будет иметь формат HTML и откроется как стандартная веб-страница с помощью браузера по умолчанию. Правой кнопкой мыши откройте код страницы. Перед вами появится исходный код документа, в котором помимо текста будет огромное количество рабочих тегов. Среди всех тегов найдите тот, который отвечает за пароль документа. Он традиционно носит название Password.
Полученный файл будет иметь формат HTML и откроется как стандартная веб-страница с помощью браузера по умолчанию. Правой кнопкой мыши откройте код страницы. Перед вами появится исходный код документа, в котором помимо текста будет огромное количество рабочих тегов. Среди всех тегов найдите тот, который отвечает за пароль документа. Он традиционно носит название Password.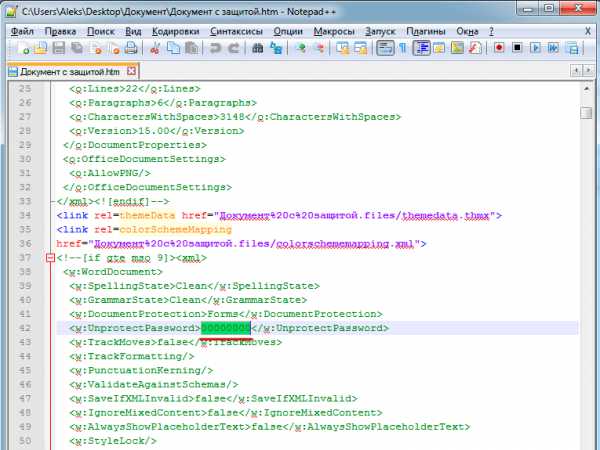 Между открытым и закрытым тегами вы найдете сам пароль, который блокирует изменения в документе. Далее просто удалите тег, который не дает вам работать с текстом. Сохраните изменения и пересохраните в обратном порядке как файл офиса, а не веб-страницу.
Между открытым и закрытым тегами вы найдете сам пароль, который блокирует изменения в документе. Далее просто удалите тег, который не дает вам работать с текстом. Сохраните изменения и пересохраните в обратном порядке как файл офиса, а не веб-страницу.
Прочие способы убрать пароль
Конечно, существуют также программы, которые позволяют проводить данные действия автоматически. Они необходимы в том случае, когда вы сталкиваетесь с огромным количеством запароленных файлов. К примеру, вы пришли на новое место работы, а предыдущий сотрудник защищал все файлы паролями. В таком случае вы сами или системный администратор будете использовать одну из популярных программ, которая позволит снять пароль сразу со всех файлов, что намного проще и быстрее, чем делать это в ручном режиме. Данные программы просто выделяют необходимые файлы, вы вводите пароль от них и в течение определенного времени файлы пересохраняются без пароля автоматически. Время, которое занимает эта процедура зависит от количества файлов и от их объема, но обычно не занимает больше часа даже при огромном количестве корректируемого документооборота. Мы рассмотрели два самых популярных и действенных способа снять пароли, какой из них выбрать зависит в большей степени от объема документов, поскольку ради нескольких файлов использовать программы нецелесообразно, сделать исправления быстрее и проще в ручном режиме.
Если вам все-таки не удалось самостоятельно решить данную проблему рекомендуем вам обратиться к нашим специалистам! У нас достаточно доступные цены и грамотные специалисты. Предложение актуально для Москвы и Московской области.