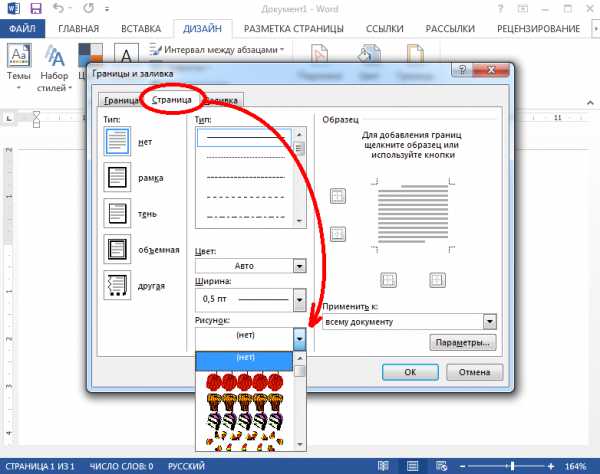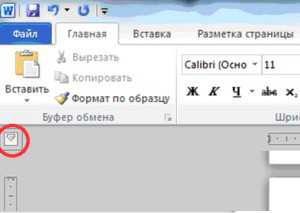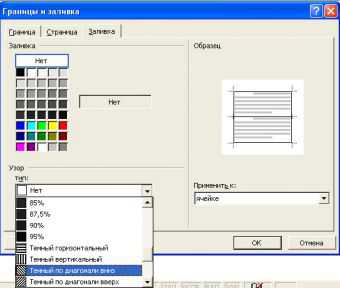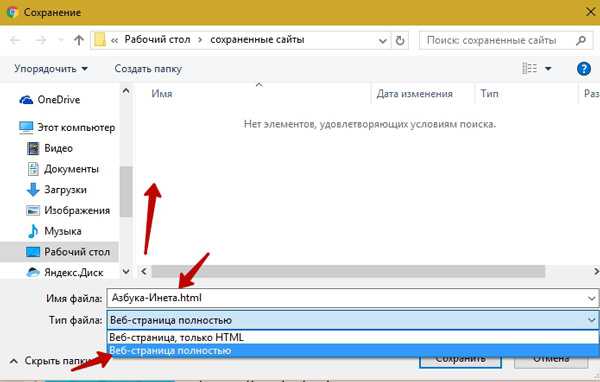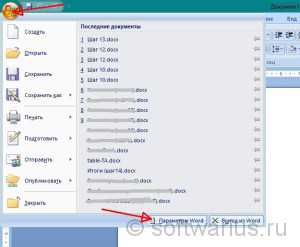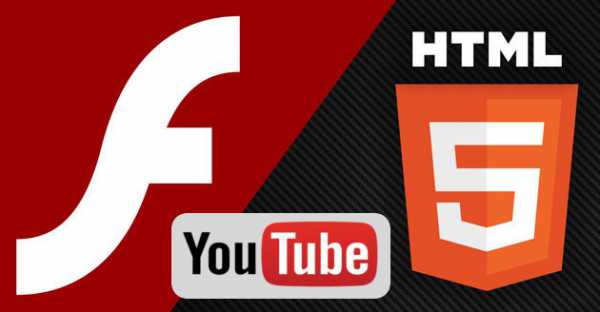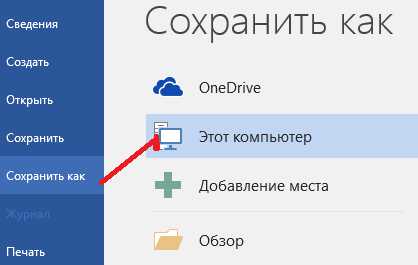Мы принимаем к оплате:
«Подарочный сертификат» от нашего Учебного Центра – это лучший подарок для тех, кто Вам дорог! Оплате обучение и подарите Вашим родным и близким обучение по любому из курсов!!!
«Сертификат на повторное обучение» дает возможность повторно пройти обучение в нашем Учебном Центре со скидкой 1000 рублей!
А также:
Как ограничить редактирование документа word
MS Word 2016: как ограничить редактирование документа
| Если вам необходимо поработать над документом совместно с кем-либо, Microsoft Word 2016 позволяет сделать это довольно легко. Даже в том случае, если вы не хотите, чтоб кто-либо вносил изменения в документ. Вы можете включить защиту и делиться им как документом только для чтения или открывать его только для комментариев. Кроме того, существует еще один тип защиты, когда вы можете разрешить изменения только определенных частей документа. Как внести изменения в защищенный от редактирования документВ этом случае вы включаете защиту, а также отмечаете области документа, которые могут быть изменены вашим соавтором.
Этот документ становится ограниченным для редактирования. Когда кто-то получает такой файл Word, он может вносить изменения в определенную часть документа, если у него есть на это разрешение. Панель Ограничить редактирование имеет кнопки навигации для перемещения в те части документа, для которых разрешено изменение. Оставьте свой комментарий
Tags: |
Как в Ворде запретить редактирование текста
Иногда нужно документ Ворд защитить от редактирования. Это может быть часть документа, либо весь документ, это зависит от ваших нужд. Если в части документа запретить изменение, то то она останется неименной, в то время, как другую часть можно будет изменять. Приступим к изучению.
Оба метода проверялись в Word 2007, 2010, 2013.
Как запретить редактирование, через разрыв документа
В этом методе мы сделаем разрыв документа, и в оставшейся части запретим редактирование файла Word.
Шаг 1.
Поставьте курсор перед той частью документа Ворд, в которой мы запретим изменения. Перейдите на вкладку «Разметка страницы», кликните по кнопке «Разрывы» в разделе «Параметры страницы» и выберите «Текущая страница». Таким образом вы обозначите начало защищенной части. Затем, таким же образом укажите конец запрета редактирования.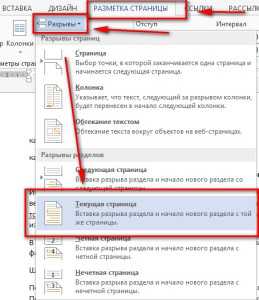
Шаг 2.
Откройте вкладку «Рецензирование», выберите в разделе «Защитить» кнопку «Ограничить редактирование».
В Word 2007: вкладка «Рецензирование» — «Защитить документ» — «Ограничить форматирование и редактирование».
Шаг 3.
Переходим к работе с окном «Ограничить редактирование» в файле Word.
- Ставим галочку «Разрешить только указанный способ редактирования документа»
- В выпадающем списке ниже выбираем «Ввод данных в поля форм»
- Под ним нажимаем на ссылку «Выбор разделов»
- В открывшемся окне «Защита раздела» галочками отмечаем те разделы файла, которые мы защищаем от редактирования.
- Когда отмечены нужны разделы жмем на кнопку «ОК»
Шаг 4.
В окне «Ограничить редактирование» перейдите к пункту «Включение защиты» и нажмите на кнопку «Да, включить защиту».
Шаг 5.
В окне «Включить защиту» указываем и подтверждаем пароль, если нужен, и жмем на кнопку «ОК».
Шаг 6.
Когда вы все это проделали, сохраните документ Ворд.
Это первый метод, позволяющий в Ворде запретить редактирование документа.
Как запретить редактирование, через форматированный текст
Если вы делали все по первому методу, то согласитесь, не просто понять какие разделы нужно отметить галочками, чтобы запретить редактирование файла Word. Второй метод будет попроще.
Прежде всего вам нужно убедиться, что на вашей ленте в Ворд есть вкладка «Разработчик». Если у вас ее нет, тогда прочтите здесь как вкладку «Разработчик» отобразить в Word >>>
Шаг 1.
Выделите ту часть файла Ворд, которую вы желаете защитить от возможности изменить. Затем на вкладке «Разработчик» нажмите на значок «Элемент управления содержимым Форматированный текст».
В Word 2007 этот значок называется «Элемент RTF».
Шаг 2.
В том же разделе «Элементы управления» нажмите на иконку «Свойства».
Шаг 3.
В открывшемся окне «Свойства элемента управления содержимым» нам необходимо заполнить следующие пункты:
- Укажите «Название»
- Поставьте две галочки в разделе «Блокировка»: «Элемент управления содержимым нельзя удалить» и «Содержимое нельзя редактировать».
Нажмите кнопку «ОК».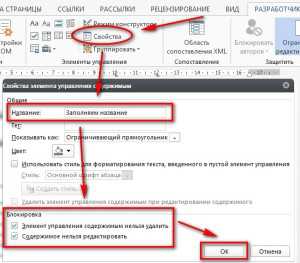
Шаг 4.
На вкладке «Рецензирование» либо «Разработчик», в разделе «Защитить» кликните по иконке «Ограничить редактирование».
В Word 2007: вкладка «Рецензирование» либо «Разработчик» — «Защитить документ» — «Ограничить форматирование и редактирование».
Шаг 5.
В открывшемся окне «Ограничить редактирование» поставьте галочку «Ограничить набор разрешенных стилей» и нажмите кнопку «Да, включить защиту».
Шаг 6.
В окне «Включить защиту» указываем и подтверждаем пароль, если он вам нужен, и жмем на кнопку «ОК».
Шаг 7.
После всех проделанных манипуляций, сохраните ваш документ Ворд.
На этом все. В комментариях можете поделиться мнениями, кому показался первый или второй метод более удобным.
Как в Ворде запретить редактирование части текста Ссылка на основную публикациюБезопасность в Word: запрет на редактирование
Если вы хотите, чтобы никто, кроме вас не мог внести никаких изменений в создаваемый вами документ, его следует защитить от редактирования.
Как защитить документ в Word 2007
- Закладка «Рецензирование».
- «Защитить документ».
- «Ограничить форматирование и редактирование».
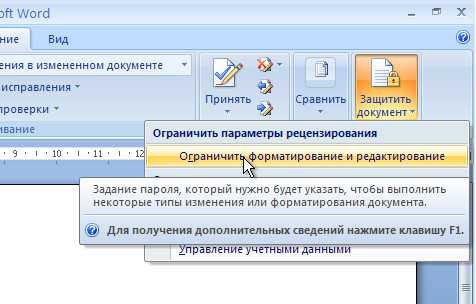 Установите флажок на появившейся справа панели, как это показано на рисунке, и нажмите внизу кнопку — «Да, включить защиту».
Установите флажок на появившейся справа панели, как это показано на рисунке, и нажмите внизу кнопку — «Да, включить защиту».


Как это сделать в Word 2003
- Меню «Сервис».
- «Защитить документ».
 А дальше так же, как и в Word 2007.
А дальше так же, как и в Word 2007.
Покоряйте Word и до новых встреч!
Как защитить часть своего документа от редактирования?
Наверняка многие из нас не раз задавались вопросом: как отправить свой документ кому-то другому, и, при этом, защитить его от редактирования? Ведь, когда мы работаем над текстом, то тратим время и силы, чтобы сделать его качественным и аккуратным. А кто-то может случайно внести в него ненужные изменения.
Особенно остро эта проблема касается официальных документов – договоров, соглашений и т. д. Ошибки в таких текстах могут повлечь за собой серьезные последствия. Если вам приходилось сталкиваться с такой ситуацией, то вы наверняка задумывались о том, как защитить документ.
В Word делать это можно по-разному: использовать пароль для открытия, ограничивать редактирование и так далее. При этом, мы защищаем сразу весь текст. А что, если вам нужно, чтобы одну его часть можно было изменять, а другую – нельзя?
Например, мы составили договор об аренде и вписали в него свои данные. А информацию о второй стороне должен указать сам арендодатель.

То есть, мы хотим, чтобы он исправил выделенные части, но так, чтобы остальной текст остался без изменений. Для этого нам нужно частично ограничить редактирование документа. Вот как это делается:
1. Во вкладке Рецензирование нажимаем на иконку «Ограничить редактирование».
Открывается панель защиты документа.
2. Ставим галочку напротив второй группы команд.
3. Проверяем, чтобы в списке внизу был выбран вариант «Только чтение». Это значит, что другие пользователи не смогут вносить в текст никаких изменений.
Но так как нам нужно защитить не весь документ, а только его часть, добавляем исключения:
1. Выделяем части текста, которые должны изменить партнеры.

Вы можете выделить сразу несколько отдельных частей текста, если при выделении зажмете клавишу Ctrl.
2. Ставим галочку напротив слова «Все». Это значит, что все пользователи смогут редактировать выделенный текст.
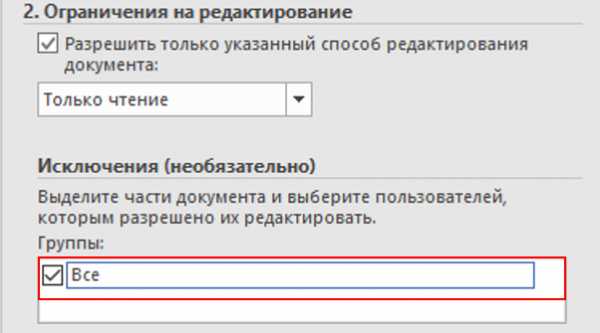
Доступный для редактирования текст тут же выделяется серыми квадратными скобками и подсвечивается.

3. Включаем защиту, нажав на кнопку:
4. Вводим и повторяем пароль, нажимаем «Ок»
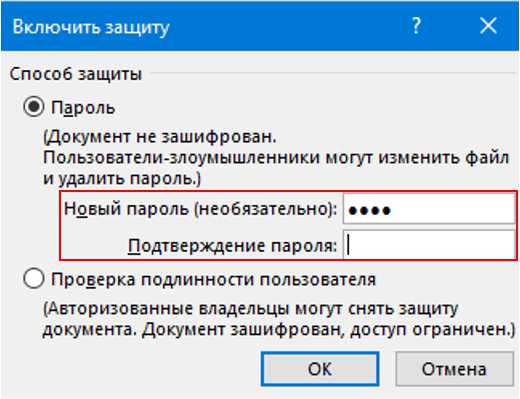
Учитывайте, что вы должны запомнить пароль, поэтому лучше запишите его где-нибудь. Microsoft не восстанавливает забытые пароли, так что документ будет навсегда заблокирован, если вы вдруг его забудете.
Как только мы нажимаем ОК, цвет подсветки изменяемого текста становится желтым.

Благодаря этому, сразу видно, какие области доступны для редактирования.
Итак, теперь вы знаете, как настроить выборочную защиту для документа и указать части, которые другие пользователи могут изменять. Это очень полезная возможность, если вы хотите оставить доступными области, над которыми нужно работать вместе с кем-то, и защитить тот текст, который должен оставаться неизменными.