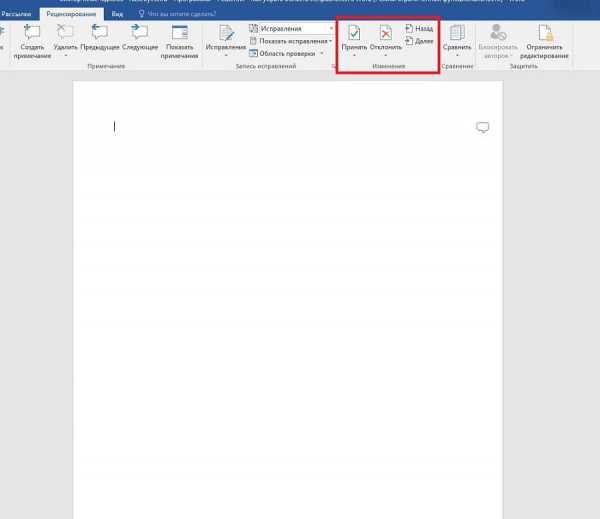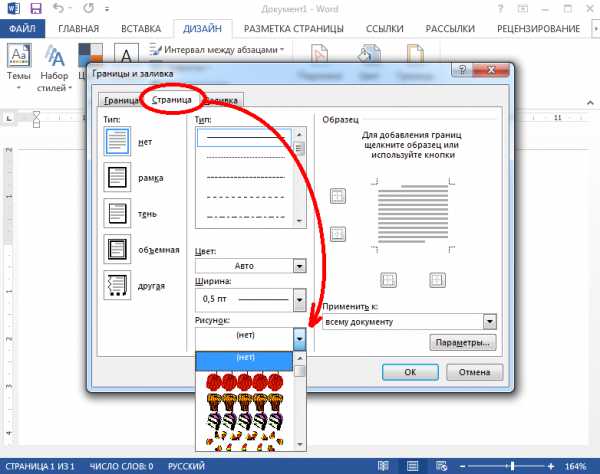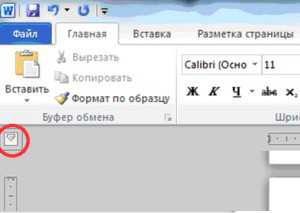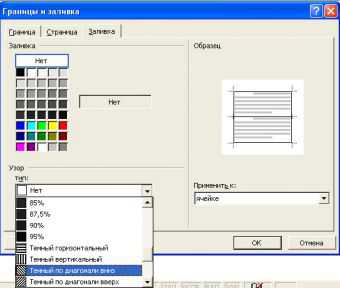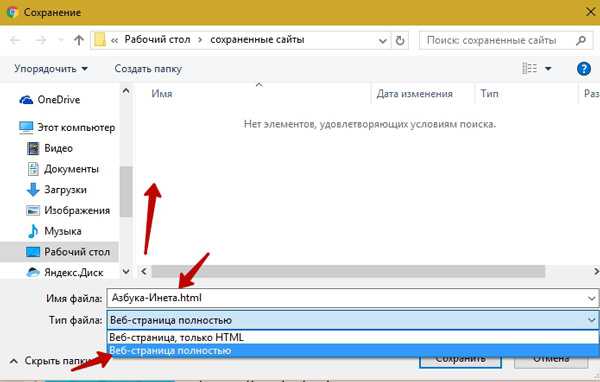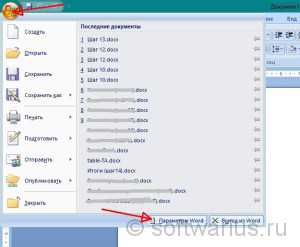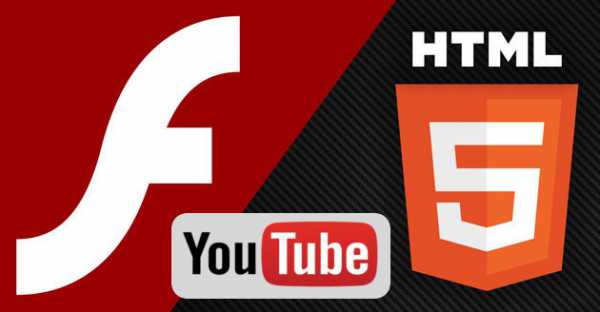Мы принимаем к оплате:
«Подарочный сертификат» от нашего Учебного Центра – это лучший подарок для тех, кто Вам дорог! Оплате обучение и подарите Вашим родным и близким обучение по любому из курсов!!!
«Сертификат на повторное обучение» дает возможность повторно пройти обучение в нашем Учебном Центре со скидкой 1000 рублей!
А также:
Как в word убрать линию
Как убрать линию в Ворде?
Рубрика Word
И еще статьи о Ворде:
В документе Ворд может использоваться множество различных линий, применяемых для подчеркивания, установки границы, рамки листа и прочего. Но иногда, открыв чужой документ, созданный в другой версии программы Ворд, совершенно не понятно наличие линий на листе и как их вообще удалить. Далее мы попробуем разобраться, как убрать линию в Ворде, созданную различными способами.
Большинство линий в Ворде можно без проблемы выделить и удалить. К таким относится нарисованная линия через меню «Фигуры», символы подчеркивания и обычное подчеркивание текста. Нарисованная линия как фигура без проблемы выделяется и удаляется, символы подчеркивания можно без проблем выделить как текст и удалить, а обычное подчеркивание текста убирается через меню.
Немного сложнее в этом смысле с линиями, созданными с помощью таблиц, где в качестве линии выступает одна из граней, а другие скрываются. В этом случае нужно для начала точно определить, что линия создана с помощью таблицы, и выделяется таблица или как минимум ячейка, в которой нужно будет просто скрыть используемые в качестве линий грани.
Другие типы линий в Ворде скорее всего будут не выделяемыми, т.е. для их удаления нужно будет точно знать, что это за линия. Например, вертикальная или горизонтальная линия в Ворде по любому краю листа может быть линией, установленной в колонтитулах или линией, являющейся частью рамки листа. Отличить их довольно просто. Все, что размещено в колонтитулах будет немного бледным, и когда на такую линию кликнуть два раза, открывается конструктор колонтитулов, где все можно удалить.
Если же кликанье по линии не дает результата, можно предположить, что это границы листа. Для удаления таких линий необходимо перейти на вкладку «Дизайн», и в разделе «Фон страницы» найти пункт «Границы страницы». При открытии данного меню можно будет удалять либо менять все границы листа.
Но встречаются в Ворде и линии, происхождение которых довольно сложно определить, и удалить также не просто. Можно попробовать выделить текст до линии и после, а затем все это выделение удалить, или выделив такой промежуток очистить форматирование текста.
Как в Word удалить линию?
Горизонтальные линии в документах текстового процессора Microsoft Office Word используются в качестве элементов форматирования текста. Способов создания этих элементов существует несколько, в том числе программа может сама принять решение вставить линию, например, если пользователь поставил несколько знаков тире подряд и нажал Enter. Операция удаления таких линий нередко становится головоломкой, так как совершенно непонятно, к какому именно фрагменту текста Word применил форматирование: к строке, абзацу, странице или всему документу.
Инструкция
Вам понадобится
Инструкция
Как удалить пустую линию в Ворде
Приходилось ли вам когда-нибудь скаченную страницу из интернета открывать в Ворде? Иногда такие документы заполнены пустыми линиями. Хотите узнать, как удалить линию в Ворде? Давайте научимся этому. Хотя, на самом деле, это не пустые линии, а разрыв строки.
Как убрать линии с помощью «Найти и заменить»
Первый способ поможет вам убрать пустые линии под текстом с помощью популярного инструмента в Ворде.
- Вызовем окно «Найти и заменить». Вкладка «Главная» =>раздел «Редактирование» => кнопка «Заменить». Горячие клавиши: CTRL + F (найти), CTRL + H (заменить).
- Когда окно откроется, перейдите на вкладку «Заменить» и нажмите на кнопку «Больше >>».
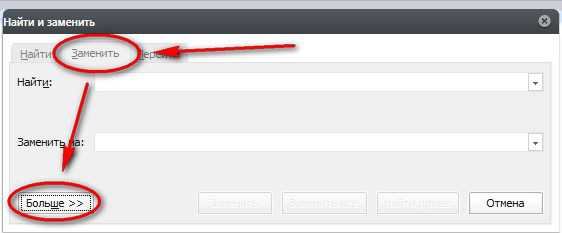
- Нажмите на кнопку «Специальный» и в появившемся списке выберите пункт «Разрыв строки».
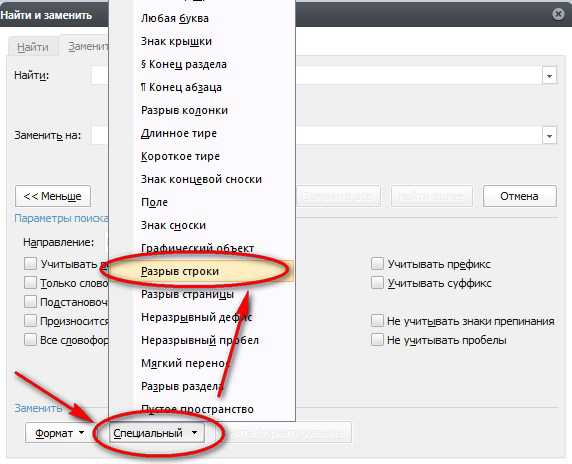
- В поле «Найти» наберите «^l» и нажмите на кнопку «Заменить все».
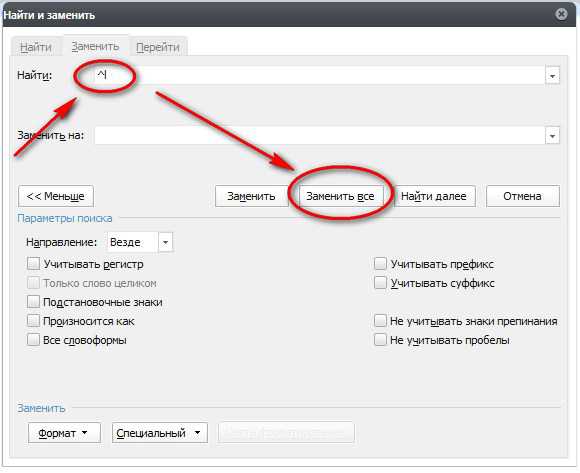
Как удалить линии с помощью скрипта VBA
Второй способ заключается в использовании макроса, который самостоятельно найдет и уберет линии в Ворде внизу страницы.
- Нажмите ALT + F11, чтобы вызвать Microsoft Visual Basic.
- В верхнем меню выберите «Insert» — «Module».
- В появившемся окне вставьте скопированный ниже код. Вставку можно сделать нажав правой кнопкой мыши и выбрав «Paste», либо с помощью CTRL + V.
- Запустите скрипт нажав на клавишу F5. Либо нажмите на зеленую стрелочку, как на скриншоте.
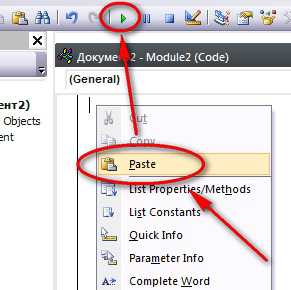
Sub Deleemptylines() Selection.Find.ClearFormatting Selection.Find.Replacement.ClearFormatting With Selection.Find .Text = «^l» .Replacement.Text = «» .Forward = True .Wrap = wdFindContinue .Format = False .MatchCase = False .MatchWholeWord = False .MatchByte = False .MatchAllWordForms = False .MatchSoundsLike = False .MatchWildcards = False .MatchFuzzy = False End With Selection.Find.Execute Replace:=wdReplaceAll End Sub
Теперь вы знаете, как удалить пустые линии в Ворде. Надеюсь эти два способа вам помогли.
Как удалить пустую линию в Ворде Ссылка на основную публикациюКак убрать красные линии в Word - Офис Ассист

Microsoft Word — удобный инструмент, предназначенный для создания текстовых файлов. Опции программы позволяют красиво и грамотно оформлять документы для официальной, деловой или личной переписки. Иногда некоторые функции редактора вызывают легкое раздражение. Давайте разберемся, как в «Ворде» убрать красное подчеркивание текста, и рассмотрим ситуации, когда это действительно нужно.
В текстовом редакторе от компании Microsoft по умолчанию включена проверка орфографии и пунктуации. Красным цветом подчеркиваются фрагменты, содержащие орфографические ошибки, зеленым — пунктуационные. Встроенный словарь программы не может вместить полный спектр существующих слов русского (либо любого другого) языка. Поэтому отдельные слова Word безжалостно подчеркивает красными линиями, считая их написание ошибочным. Особенно это касается имен и фамилий людей, названий фирм и предприятий, профессиональной терминологии и сленговых выражений.
Если в тексте пропущены запятые, нарушена синтаксическая связь слов, то Word выделит такие предложения волнистой чертой зеленого цвета. В большинстве случаев эта функция является очень полезной, так как позволяет избежать грамматических ошибок и случайных описок в создаваемом документе. Но бывают случаи, когда нет другого выхода, кроме как убрать красное подчеркивание в «Ворде» с целью придания тексту эстетичного вида.
В файлах для личного или внутрикорпоративного пользования на эти яркие линии можно не обращать внимания. Но представьте, что текстовый файл предназначен для демонстрации на экране. Это может быть список сотрудников компании, таблица с фамилиями учеников школы, отчет о работе предприятия и множество других вариантов.
Человеку непосвященному покажется странным, почему отдельные слова подчеркнуты красным. Или, например, с созданного текстового документа планируется сделать скриншот с дальнейшей вставкой картинки в презентацию, для размещения на сайте или рассылки по электронной почте. Поэтому вопрос, как убрать красное подчеркивание в «Ворде», отнюдь не праздный, требующий немедленного решения.
Рассмотрим несколько способов, как убрать красное подчеркивание в «Ворде» для отдельно взятого документа.
Откройте меню для подчеркнутого слова и выберите «добавить в словарь». Теперь в любом текстовом документе, создаваемом на вашем компьютере, данное слово будет считаться написанным правильно. Однако при изменении падежного окончания в слове Word снова его выделит, заметив ошибку.
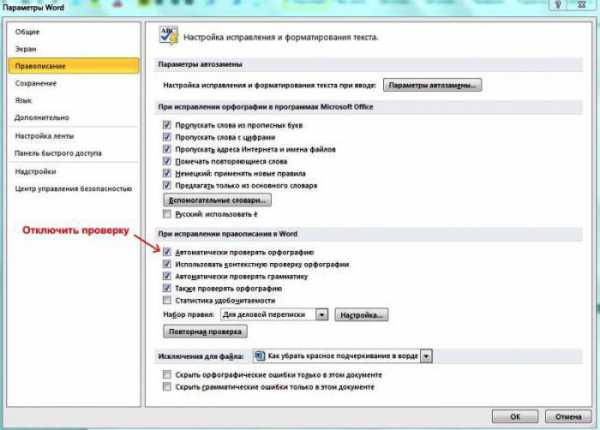

Поделиться:
Нет комментариев