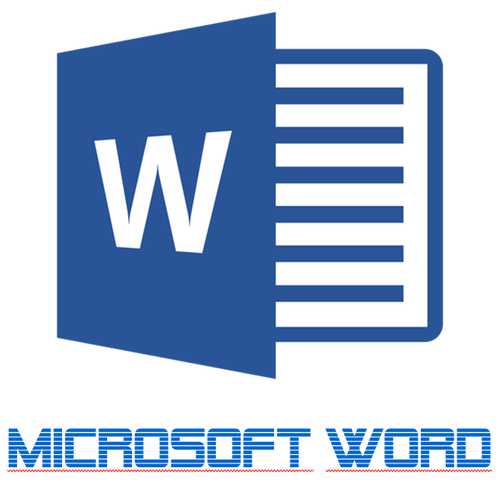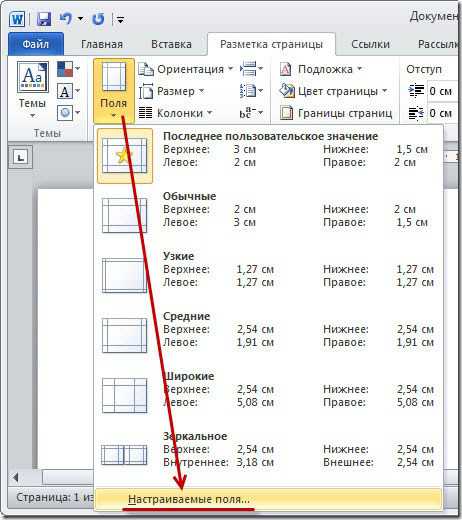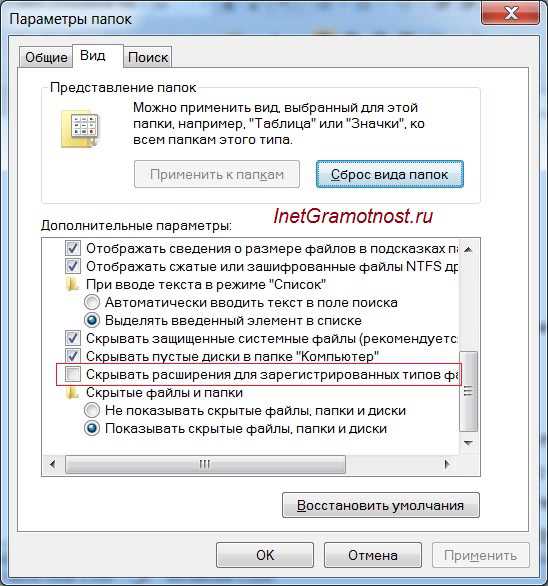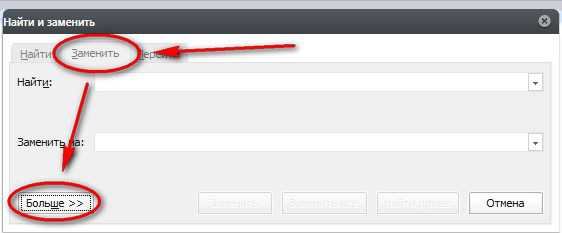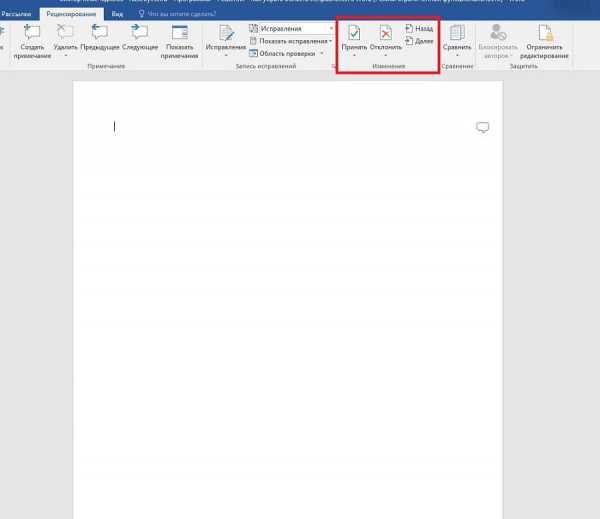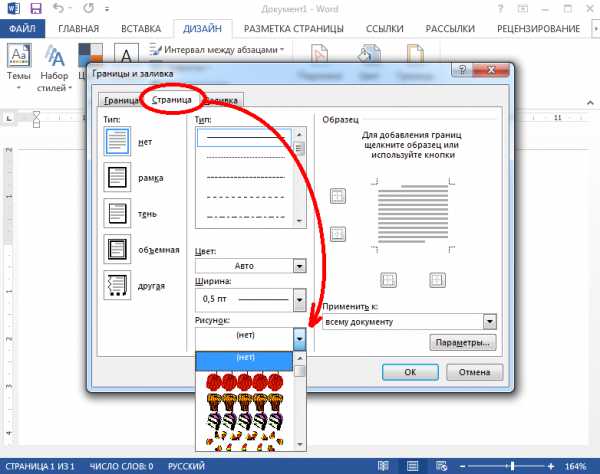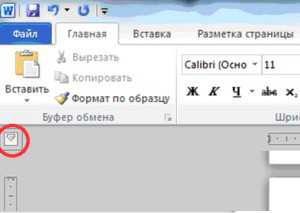Мы принимаем к оплате:
«Подарочный сертификат» от нашего Учебного Центра – это лучший подарок для тех, кто Вам дорог! Оплате обучение и подарите Вашим родным и близким обучение по любому из курсов!!!
«Сертификат на повторное обучение» дает возможность повторно пройти обучение в нашем Учебном Центре со скидкой 1000 рублей!
А также:
Как в word
Как правильно работать в MS WORD - на сайте в-ОФИСЕ.ру
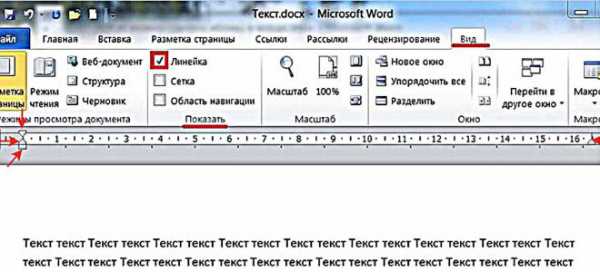 Как сделать новый абзац в Ворде? Поставить с помощью линейки, вкладки и форматирования. Делам пошагово интервал и отступы абзаца в... Как увеличить и уменьшить расстояние между буквами в Ворде. Два способы изменения межбуквенного интервала в словах. Сделать интервал в Word... Как настроить поля в Word - обычные и текстовые. Быстро убрать или изменить поля страницы в ворде 2010 и в... Убрать в ворде нумерацию первых, нескольких или некоторых страниц. Способы удаления нумерации определенных и отдельных страниц в Word 2003, 2007... Добавить новую страницу в документ Word 2010 очень легко. Вставка в начале документа, пустого и разрыва, а также титульного листа. Разбираемся, как делаются и вставляются различные формулы в Word. Наглядно и по порядку. Разбираемся как сделать разрыв страницы в Ворде и разделить одну на две страницы в Ворде. Просто и доступно объясняю, как убрать фон текста или страницы в Ворде. И как вставить текст из интернета без фона. Вставить документ в тело документа MS WORD не сложно, если знать как. В пошаговой инструкции я расскажу вам как это... При создании большого документа принято делать оглавление. На примере MS Word 2010 я покажу несколько легко сделать автоматическое оглавление.
Как сделать новый абзац в Ворде? Поставить с помощью линейки, вкладки и форматирования. Делам пошагово интервал и отступы абзаца в... Как увеличить и уменьшить расстояние между буквами в Ворде. Два способы изменения межбуквенного интервала в словах. Сделать интервал в Word... Как настроить поля в Word - обычные и текстовые. Быстро убрать или изменить поля страницы в ворде 2010 и в... Убрать в ворде нумерацию первых, нескольких или некоторых страниц. Способы удаления нумерации определенных и отдельных страниц в Word 2003, 2007... Добавить новую страницу в документ Word 2010 очень легко. Вставка в начале документа, пустого и разрыва, а также титульного листа. Разбираемся, как делаются и вставляются различные формулы в Word. Наглядно и по порядку. Разбираемся как сделать разрыв страницы в Ворде и разделить одну на две страницы в Ворде. Просто и доступно объясняю, как убрать фон текста или страницы в Ворде. И как вставить текст из интернета без фона. Вставить документ в тело документа MS WORD не сложно, если знать как. В пошаговой инструкции я расскажу вам как это... При создании большого документа принято делать оглавление. На примере MS Word 2010 я покажу несколько легко сделать автоматическое оглавление.
Как писать тексты в Microsoft Word

Здравствуйте, друзья! Пришло время научиться писать тексты в одном из самых популярных редакторов – Майкрософт Ворд! К счастью, это достаточно просто, а готовый текст, к тому же, можно эффектно оформить. В цикле статей по этой теме мы движемся от простого к сложному, поэтому, сегодняшний пост будет содержать лишь начальные навыки. А в дальнейшем мы с Вами узнаем еще очень много интересного, обещаю!
И так, чтобы написать свой первый текст, нужно создать новый документ. Место для вставки текста всегда задается мигающей вертикальной линией – курсором. Если документ пустой – курсор всегда находится в его начале. А если там уже есть текст – можно мышью кликнуть в любое место текста для установки туда курсора. Можете использовать и стрелки клавиатуры для перемещения курсора, хотя это не так удобно.
Когда выбрано место для вставки текста – начинайте набирать его, используя клавиатуру. Когда Вы достигнете конца строки, программа сама перенесет следующее слово на новую строку.
По умолчанию, текст будет прописным. Чтобы сделать один или несколько символов заглавными – при письме зажмите клавишу Shift. Или же, можно нажать Caps Lock, весь последующий текст будет печататься заглавными буквами, пока Вы снова не нажмете Caps Lock.
Чтобы начать новый абзац – нажмите клавишу Enter. Чтобы сделать отступ – нажмите Tab.
Когда Вы добавите нужный текст – самое время его отформатировать и сохранить для дальнейшего использования. Кстати, я рекомендую сохранять документ сразу после создания, чтобы снизить вероятность потери данных при сбоях в работе системы.
Есть несколько способов сохранить документ:
- Нажмите кнопку с дискетой в панели быстрого доступа
- Используйте комбинацию клавиш Ctrl+S
- Вберите на ленте: Файл – Сохранить
Если Вы впервые сохраняете этот документ, откроется проводник Windows, где можно указать расположение и формат файла.
Если Вы ранее уже сохраняли файл, он просто будет перезаписан поверх предыдущей версии этого документа.
Редко получается всё написать качественно с первого раза, как правило приходится править уже набранный текст. Как же мы можем изменять уже внесенную информацию? Давайте по порядку
Как выделить текст в Ворде
Вы будете очень часто выделять отрывки текста, работая над своими проектами. Выделенные фрагменты можно форматировать, копировать, перемещать, удалять.
Для выделения можно использовать такие способы:
- Выделить непрерывный участок мышью. Установите ее в начало, зажмите левую кнопку мыши и тяните до конца выделяемой фразы. После этого, отпустите кнопку. Так удобно выделять куски текста, в пределах одного экрана. Выделенный фрагмент изменит цвет фона на более темный;
- Если нужно выделить большой участок данных, предыдущий способ окажется неудобным. Установите курсор в начало фрагмента и крутите колесико мыши к точке окончания выделения. Зажмите Shift и кликайте в точке окончания выделения. Нужный Вам отрывок будет выделен. Отпустите Shift.
- Если нужно выделить несколько участков текста, зажмите Ctrl и выделяйте мышью, как описано в пункте 1.
- То же самое с помощью клавиатуры – установите курсор в начало или конец выделяемого участка, зажмите Shift и стрелками перемещайте курсор в нужном направлении. Когда закончили – отпустите Shift.
- Чтобы выделить слово – дважды кликните по нему; для выделения предложения – зажмите Ctrl и кликните на одном из слов этого предложения. Чтобы выделить абзац – трижды кликнете на любом слове внутри абзаца.
- Для выделения всего содержимого, нажмите Ctrl+А в латинице или Ctrl+Ф для кириллицы.
- Чтобы выделить строку – кликните мышью в белом поле слева от нее.
Как удалить текст в MS Word
Предположим, что Вам уже не нужен какой-то отрывок текста, тогда выделите его и удалите. Про способы выделения рассказано выше, а для удаления можно нажать Del или Backspace.
Можно удалять и посимвольно. Установите курсор в начале или конце ненужной фразы. Для удаления одного символа нажимайте Del (удаляет символ справа от курсора) или Backspace (удаляет слева от курсора).
Если вместо участка текста нужно ввести другой – выделите его и просто начинайте писать. Программа сама удалит выделенный текст и поместит новый на его место.
Копирование и вырезание текста в Ворде
Чтобы скопировать часть текста в другое место – выделите его и произведите копирование одним из способов:
- Зажмите Ctrl и тяните выделенное в место вставки копии. После перетягивания отпустите Ctrl;
- Нажмите Ctr+C для копирования выделения. Установите курсор в место вставки и нажмите Ctrl+V;
- Нажмите на ленте Главная – Буфер обмена – Копировать. Установите курсор в место вставки и снова на ленте выполняем: Главная – Буфер обмена – Вставить
- Кликните правой кнопкой мыши на выделенном фрагменте, и в контекстном меню выберите «Копировать». В месте вставки снова нажмите правой кнопкой мыши и в меню нажмите «Вставить»
Для переноса выделенного в другое место, используйте один из перечисленных способов:
- Просто перетяните его мышью;
- Используйте комбинацию Ctrl+X для вырезания текста и Ctrl+V – для вставки туда, где установлен курсор.
- На ленте нажмите Главная – Буфер обмена – Вырезать. В месте вставки установите курсор и выберите на ленте Главная – Буфер обмена – Вставить
- Те же команды можно найти в контекстном меню, как и в случае с копированием.
Для копирования и переноса, Microsoft Excel использует собственный буфер обмена. Как он работает, я подробно описывал в статье о копировании в Excel, описанные там принципы работают и в Word. Там же я рассказал, что такое специальная вставка. Этот инструмент так же широко используется в Майкрософт Ворд, но его функционал здесь меньше.
Вставка текста из файла
Если часть текста уже набрана в другом документе, можно быстро вставить его в Ваш рабочий файл. Для этого на ленте нажмите Вставка – Текст – Объект – Текст из файла. Откроется окно проводника, выберите нужный файл и нажмите «Вставить». Содержимое файла появится там, где стоял Ваш курсор, будет сохранено его изначальное форматирование.
Такая операция избавляет нас от необходимости открывать несколько файлов одновременно и вручную копировать их содержимое.
Отмена, повтор и возврат действий в Word
Работая с в программе, можно случайно ошибиться и, например, удалить нужный отрывок текста. Сразу после ошибочного действия можно отменить его. Для этого нажмите кнопку «Отменить» в панели быстрого доступа, или используйте комбинацию Ctrl+Z. Чтобы отменить несколько последних действий – откройте раскрывающийся список возле кнопки «Отменить» и выберите желаемый перечень изменений для отмены.
Если же результат отмены Вас не устроил – на панели быстрого доступа есть кнопка «Вернуть» Нажмите ее сразу после отмены, и все станет как было.
Иногда нужно повторить последнее ваше действие несколько раз. Для этого можно нажимать «Повторить» на панели быстрого доступа (или клавишу F4).
Отмена и повтор действий очень часто используются в программах пакета Microsoft Office, поэтому я рекомендую запомнить и применять горячие клавиши, описанные здесь.
Отображение символов форматирования
Иногда нужно понимать, какие невидимые знаки использованы при наборе текста. Вы можете отобразить символы, которыми в программе обозначаются те или иные знаки. Для этого нажмите на клавиатуре Ctrl+Shift+8. На ленте это можно сделать здесь: Главная – Абзац – Отобразить все знаки.
В итоге, пробелы будут отображаться как точки (только отображаться на экране, заменяться не будут), заголовки – черными квадратами, табуляция – стрелкой «вправо», перенос строки – специальным символом (см. рисунок выше).
Благодаря изложенным здесь правилам, Вы сможете набрать простой текст, исправить ошибки в нем. Попрактикуйтесь, ведь впереди нас ждут более сложные и интересные инструменты, применение которых базируется на этих базовых навыках. Кстати, следующая статья будет о поиске и замене в Ворде. Если Вы уже умеете выполнять поиск — всё равно прочтите, вероятно какие-то функции поиска будут для Вас в новинку!
Спасибо, что прочли этот пост, жду Ваших вопросов в комментариях. До новых встреч!
Поделиться, добавить в закладки или распечатать статьюУчимся добавлять формулы в Microsoft Word
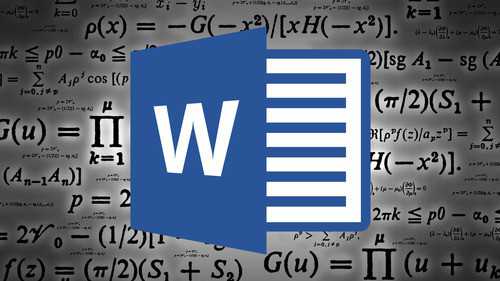
Мы уже довольно много писали о возможностях продвинутого текстового редактора MS Word, но перечислить все их попросту невозможно. Программа, которая в первую очередь ориентирована на работу с текстом, отнюдь не ограничивается только этим.
Скачать последнюю версию Microsoft WordУрок: Как в Ворде сделать диаграмму
Иногда работа с документами подразумевает не только текстовое, но и числовое наполнение. Помимо графиков (диаграмм) и таблиц, в Word можно добавлять еще и математические формулы. Благодаря такой особенности программы можно довольно быстро, в удобной и наглядной форме выполнить необходимые расчеты. Именно о том, как написать формулу в Ворде 2007 — 2016 и пойдет речь ниже.
Урок: Как в Word сделать таблицу
Почему мы указали версию программы, начиная с 2007 года, а не с 2003? Дело в том, что встроенные средства работы с формулами в Ворде появились именно в версии 2007 года, до этого в программе использовались специальные надстройки, которые, к тому же, еще и не были интегрированными в продукт. Однако, в Microsoft Word 2003 тоже можно создавать формулы и работать с ними. О том, как это сделать, мы расскажем во второй половине нашей статьи.
Создание формул
Чтобы ввести формулу в Ворде, можно использовать символы Юникода, математические элементы автозамены, заменяя текст символами. Обычная формула, вводимая в программе, может быть автоматически преобразована в профессионально-форматированную формулу.
1. Для добавления формулы в документ Word перейдите во вкладку “Вставка” и разверните меню кнопки “Уравнения” (в версиях программы 2007 — 2010 этот пункт называется “Формула”), расположенной в группе “Символы”.
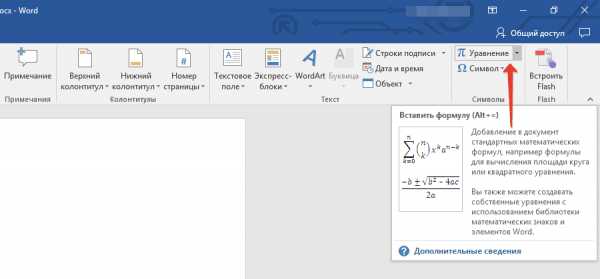
2. Выберите пункт “Вставить новое уравнение”.
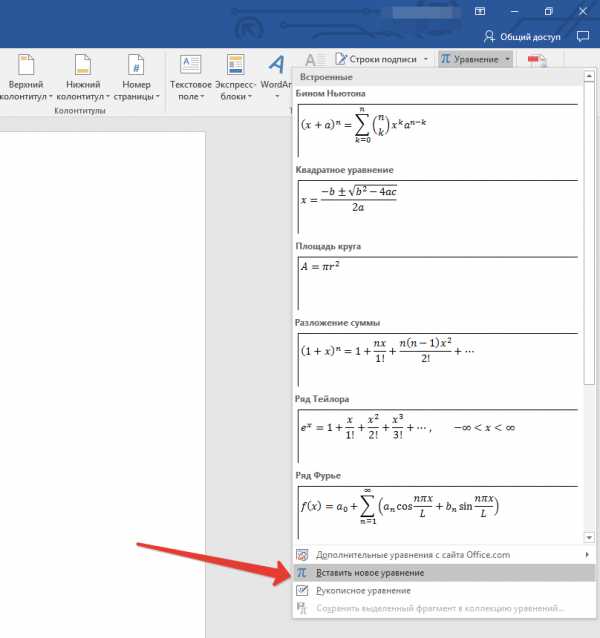
3. Введите необходимые параметры и значения вручную или же выберите символы и структуры на панели управления (вкладка “Конструктор”).

4. Помимо ручного введения формул, вы также можете воспользоваться теми, что содержатся в арсенале программы.

5. Кроме того, большой выбор уравнений и формул с сайта Microsoft Office доступен в пункте меню “Уравнение” — “Дополнительные уравнения с сайта Office.com”.
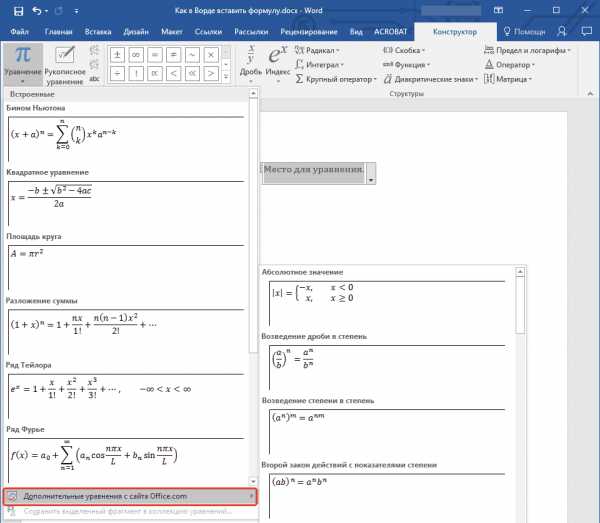
Добавление часто используемых формул или тех, что были заранее отформатированы
Если в работе с документами вы часто обращаетесь к конкретным формулам, полезно будет добавить их в список часто используемых.
1. Выделите ту формулу, которую вы хотите добавить в список.
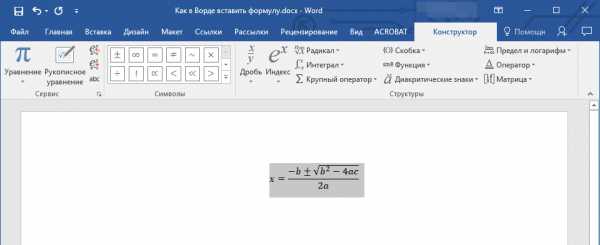
2. Нажмите на кнопку “Уравнение” (“Формулы”), расположенную в группе “Сервис” (вкладка “Конструктор”) и в появившемся меню выберите “Сохранить выделенный фрагмент в коллекцию уравнений (формул)”.
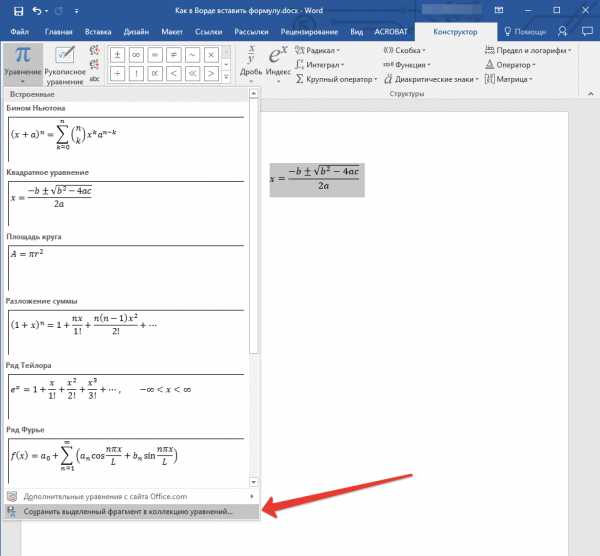
3. В появившемся диалоговом окне задайте имя для формулы, которую вы хотите добавить в список.

4. В пункте “Коллекция” выберите “Уравнения” (“Формулы”).
5. При необходимости, задайте другие параметры и нажмите “ОК”.
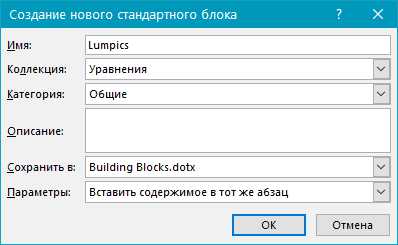
6. Сохраненная вами формула появится в списке быстрого доступа Ворд, который открывается сразу после нажатия на кнопку “Уравнение” (“Формула”) в группе “Сервис”.
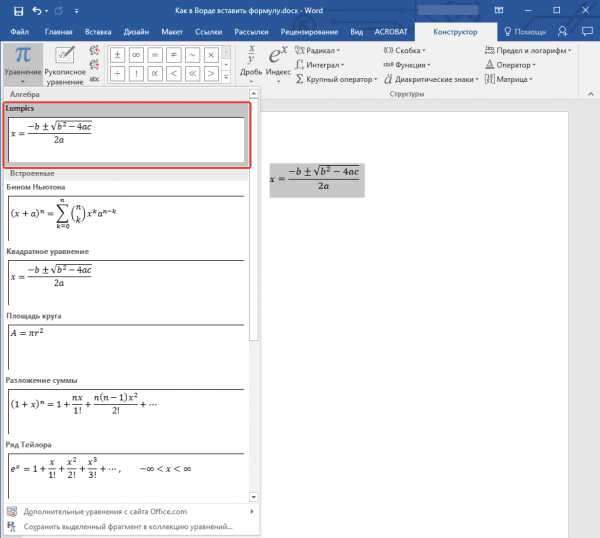
Добавление математических формул и структур общего пользования
Чтобы добавить математическую формулу или структуру в Word, выполните следующие действия:
1. Нажмите на кнопку “Уравнение” (“Формула”), которая находится во вкладке “Вставка” (группа “Символы”) и выберите “Вставить новое уравнение (формулу)”.
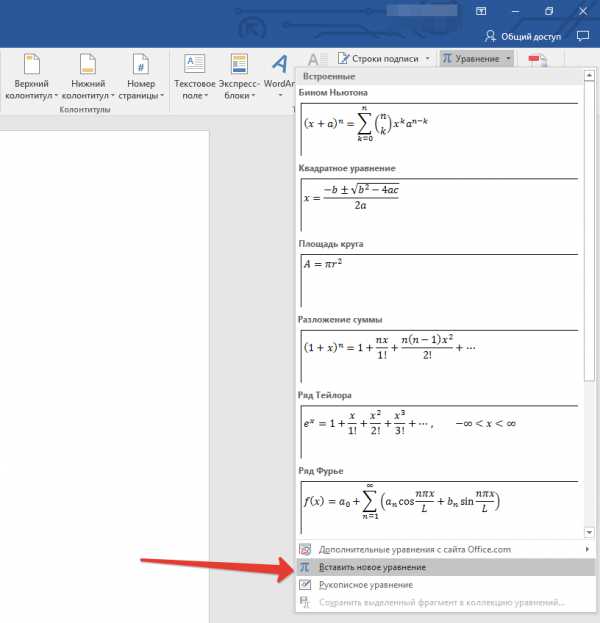
2. В появившейся вкладке “Конструктор” в группе “Структуры” выберите тип структуры (интеграл, радикал и т.д.), который вам нужно добавить, а затем кликните по символу структуры.
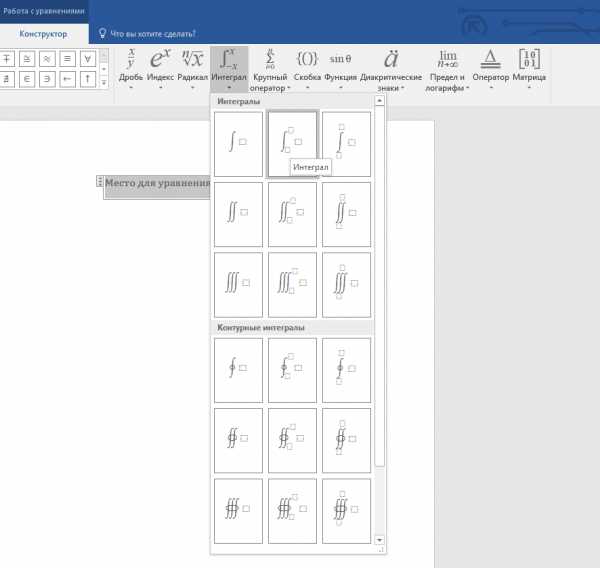
3. Если в выбранной вами структуре содержатся местозаполнители, нажмите на них и введите необходимые числа (символы).
Совет: Чтобы изменить добавленную формулу или структуру в Ворде, просто кликните по ней мышкой и введите необходимые числовые значения или символы.
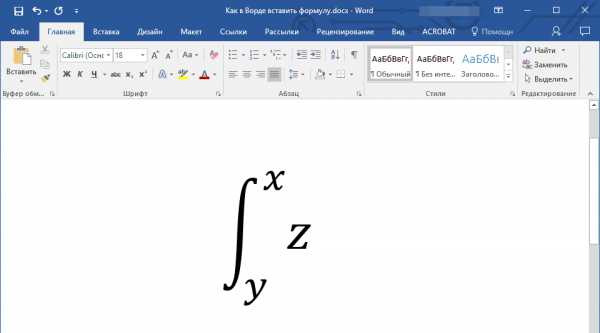
Добавление формулы в ячейку таблицы
Иногда возникает необходимость добавить формулу непосредственно в ячейку таблицы. Делается это точно так же, как и с любым другим местом документа (описано выше). Однако, в некоторых случаях требуется, чтобы в ячейке таблицы отображалась не сама формула, а ее результат. Как это сделать — читайте ниже.
1. Выделите пустую ячейку таблицы, в которой необходимо разместить результат формулы.
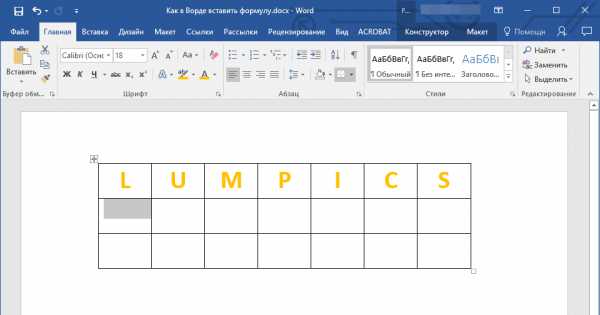
2. В появившемся разделе “Работа с таблицами” откройте вкладку “Макет” и нажмите на кнопку “Формула”, расположенную в группе “Данные”.
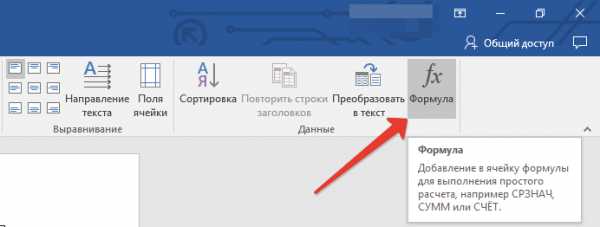
3. Введите необходимые данные в появившемся диалоговом окне.
Примечание: При необходимости вы можете выбрать формат числа, вставить функцию или закладку.
4. Нажмите “ОК”.
Добавление формулы в Word 2003
Как было сказано в первой половине статьи, в версии текстового редактора от Microsoft 2003 года нет встроенных средств для создания формул и работы с ними. Для этих целей в программе используются специальные надстройки — Microsoft Equation и Math Type. Итак, чтобы добавить формулу в Ворд 2003, выполните следующее:
1. Откройте вкладку “Вставка” и выберите пункт “Объект”.
2. В диалоговом окне, которое появится перед вами, выберите Microsoft Equation 3.0 и нажмите “ОК”.
3. Перед вами появится небольшое окно “Формула” из которого можно выбирать знаки и использовать их для создания формул любой сложности.
4. Чтобы выйти из режима работы с формулами, просто кликните левой кнопкой мышки по пустому месту на листе.
На этом все, ведь теперь вы знаете, как писать формулы в Ворде 2003, 2007, 2010-2016, знаете, как их изменять и дополнять. Желаем вам только положительного результата в работе и обучении. Мы рады, что смогли помочь Вам в решении проблемы. Опишите, что у вас не получилось. Наши специалисты постараются ответить максимально быстро.
Помогла ли вам эта статья?
ДА НЕТКак сделать содержание в Ворде? Осваиваем текстовый редактор!
Приветствую всех посетителей сайта! Сегодня продолжаем серию статей про текстовый редактор Microsoft Word и рассмотрим, как сделать содержание в Ворде. Очень часто, люди при создании различных докладов, рефератов, курсовых и дипломных работ забывают про оглавление и начинают его делать в самый последний момент. При этом печатают все содержимое вручную и после каждого пункта ставят много-много точек и указывают номер страницы. В большинстве случаев, такое содержание выглядит очень криво и нелепо, а ведь текстовый процессор Word имеет все необходимые функция для создания оглавлений автоматически. Конечно, можно постараться вручную создать красивое содержание в Ворде, но такой вариант подойдет только тем, кто делает это не часто. Во всех остальных случаях, а также для тех, кто дорожит своим временем и нервами, предлагаю освоить функцию создания оглавлений.
Как сделать содержание в Ворде автоматически.
Как правило, оглавление документа делается уже по его завершению, когда основной текст отредактирован и готов к распечатке. Здесь то многих и поджидает, казалось бы на первый взгляд простая задача – создание содержания документа, но многие на ней спотыкаются. Поэтому, чтобы не было заминок, делаем следующее:
- Для того, чтобы узнать, как сделать содержание в Ворде, первое, что нужно — пронумеровать весь документ, как это сделать читайте статью – Как пронумеровать страницы в Ворде;
- Следующим шагом необходимо указать заголовки разделов документа, а также, если требуется, их подзаголовки. Для этого, выделяем заголовок и применяем к нему стиль «Заголовок 1» нажав соответствующий пункт меню во вкладке «Главная»;
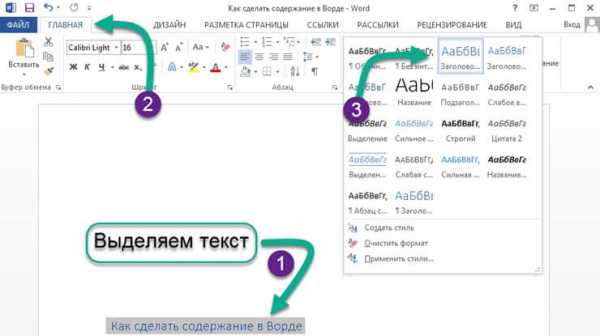
- Аналогичным образом применяем стиль «Заголовок 2» к различным подразделам. Если в подразделах у вас есть параграфы, которые имеют заглавие, то для них выбираем стиль «Заголовок 3». Таким образом, у нас с вами получится многоуровневое содержание;
- После того как задали все необходимые стили для заголовков, ставим курсор мыши, где хотите вывести содержание, открываем вкладку меню «Ссылки» и выбираем пункт «Оглавление»;
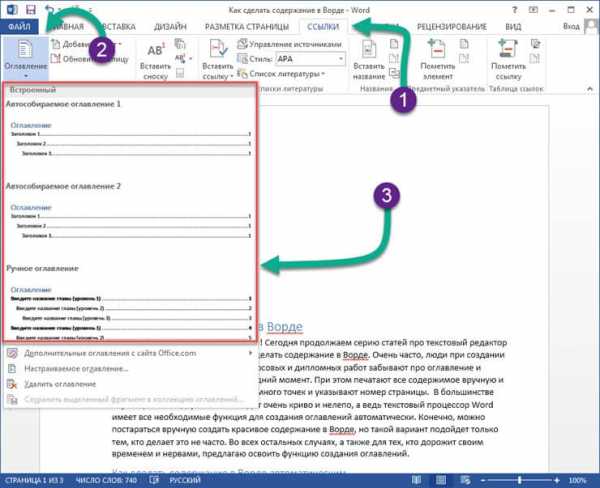
- В результате, у вас появится красивое многоуровневое оглавление.
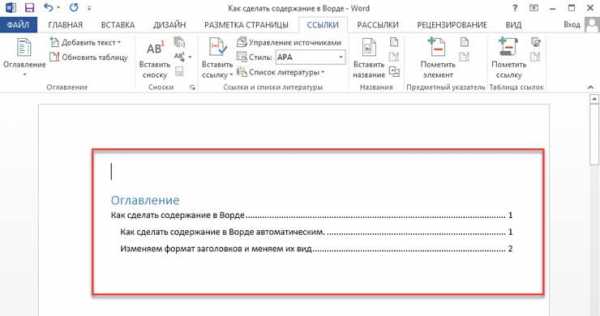
Как видите, у нас с вами не составило особого труда разобраться, как создать содержание в Ворде, главное пронумеровать весь документ и применить стили к заголовкам и подзаголовкам разделов. Остальное, текстовый редактор сделает за вас. Кстати, ниже предлагаю рассмотреть, как изменить вид заголовков.
Изменяем формат заголовков и меняем их вид.
Созданные заголовки можно всегда изменить, применив к ним необходимый шрифт, цвет или выделение. Для этого делаем следующее:
- Открываем вкладку «Главная» и пункте «Стили» разворачиваем выпадающий список;
- В открывшемся окне, выбираем нужный стиль, например, мы хотим изменить стиль «Заголовок 1». Выделяем его, кликнув левой кнопкой мыши и жмем на появившейся стрелочке;
- Появится выпадающий список, в котором нас интересует пункт «Изменить»;
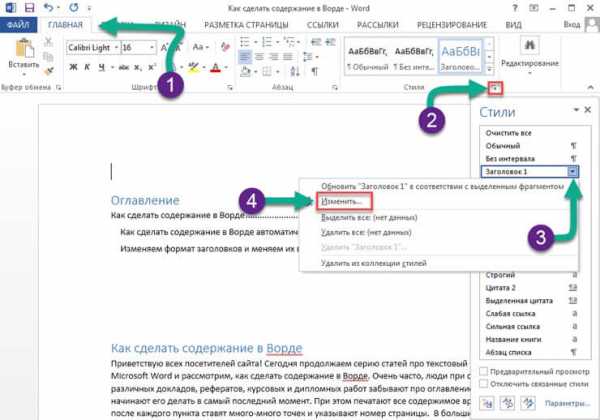
- Откроется окно изменения стиля. Здесь мы с вами можем применить следующее:
- Изменить имя стиля;
- Задать подходящий шрифт заголовка;
- Установить размер заголовка;
- Выбрать цвет;
- Установить выделение: жирный, курсив, подчеркнутый;

- Для применения настроек жмем кнопку «Ок» и видим, как поменялись наши заголовки, к которым вы применили форматирование;
Создаем свой шаблон заголовков.
После того, как мы с вами разобрались, как сделать содержание в Ворде, давайте рассмотрим еще такой момент как создание собственного стиля оглавления. Это требуется делать в тех случаях, если встроенные стили, не подходят под ваши стандарты. Поэтому, для того, чтобы создать свои собственный стиль делаем следующее:
- В строке меню, текстового процессора переходим во вкладу «Ссылки» и жмем на пункт «Оглавление»;
- В выпадающем списке выбираем «Настраиваемое оглавление»;
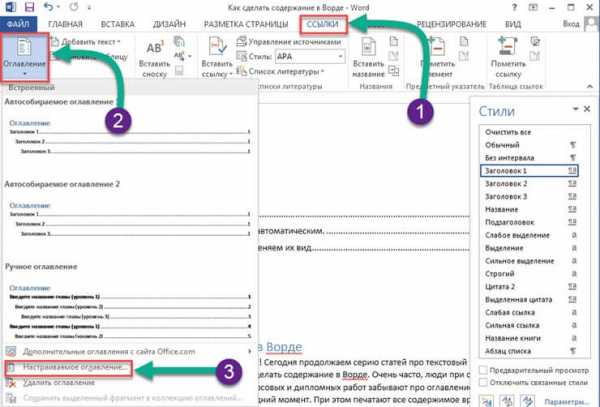
- Откроется новое окно, в котором можно настроить следующие параметры:
- Показывать или скрыть номера страниц;
- Показывать номера по правому краю;
- Заполнитель. Например, вместо точек можно выбрать пунктир или линию;
- В пункте общие, можно выбрать тип оглавления, доступны следующие: классический, затейливый, современный, изысканный, формальный и простой;
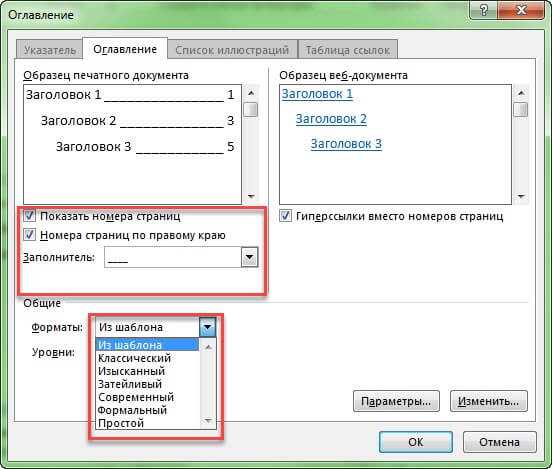
- В общем играемся с настройками, и выставляем параметры под свои нужды, чтобы привести оглавление документа в надлежащий вид;
Подведем итоги.
В сегодняшней статье, мы с вами разобрались как сделать содержание в Ворде. Считаю, что автоматически создаваемое оглавление выглядит намного лучше и не отнимает много времени на создание. Хочу обратить ваше внимание на тот момент, что если вы добавляете или удаляете в документе страницы, то нумерация в содержании не всегда меняется автоматически. Из-за этого, порядок нумерации может отличаться на то количество страниц, которое вы добавили или удалили.
Чтобы выйти из этой ситуации поступаем так: создаем содержание в начале документа, смотрим, сколько страниц оно занимает. После этого, удаляем содержание и добавляем столько пустых страниц, сколько занимало наше оглавление. После, заново, создаём содержание. По итогу, нумерация страниц будет расставлена правильно.