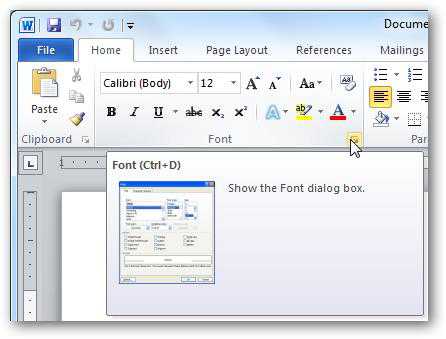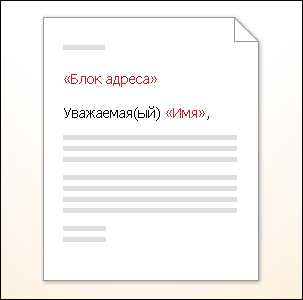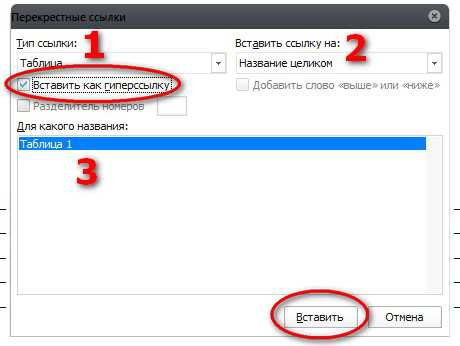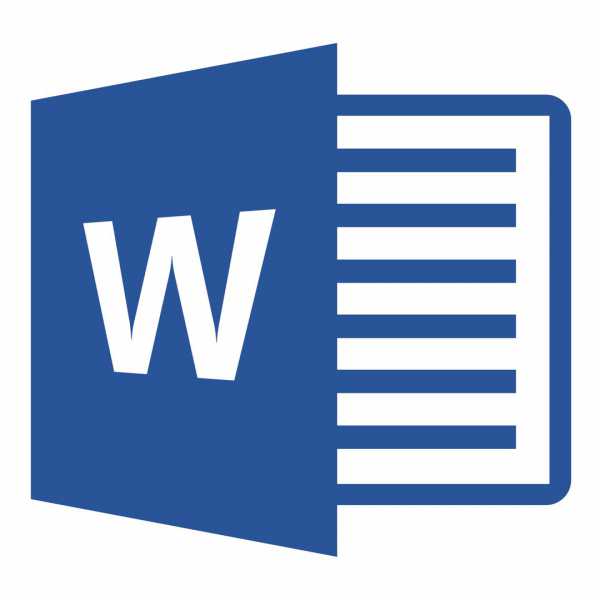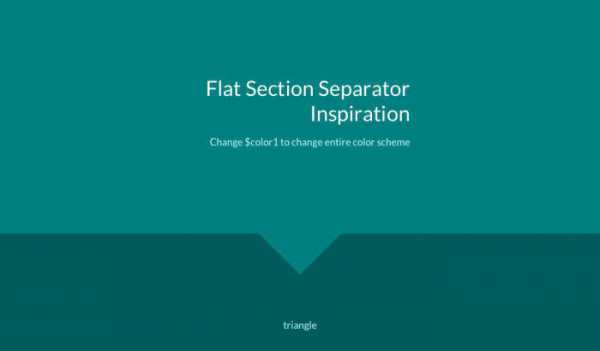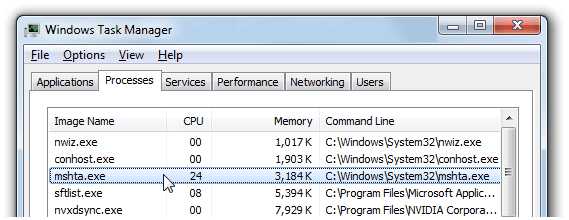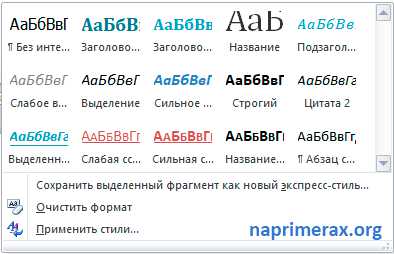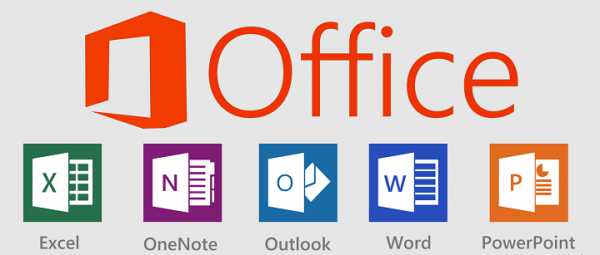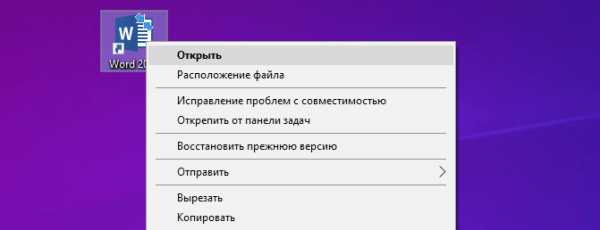Мы принимаем к оплате:
«Подарочный сертификат» от нашего Учебного Центра – это лучший подарок для тех, кто Вам дорог! Оплате обучение и подарите Вашим родным и близким обучение по любому из курсов!!!
«Сертификат на повторное обучение» дает возможность повторно пройти обучение в нашем Учебном Центре со скидкой 1000 рублей!
А также:
Как вернуть несохраненный документ word 2007
Как быстро восстановить несохраненный документ Word 2003, 2007, 2010
Komp.Guru > Microsoft > Word > Как быстро восстановить несохраненный документ Word 2003, 2007, 2010
Знакома ли вам ситуация, когда весь день просидев за работой в Word, по её завершении вы с чистой совестью собираетесь закрыть файл, но вот курсор предательски кликает на вариант «не сохранять», и все ваши старания оказываются напрасными? Или пока вы пишете эссе и ни о чём не подозреваете, неожиданно выключается свет, а вместе с ним пропадают и все несохраненные данные? Если вы сейчас это читаете, то, скорее всего, случилось что-то такого рода и с вами. Но не стоит отчаиваться! Процесс поиска несохраненного документа и его восстановления довольно быстрый и простой, так что вы не потратите на него много времени.
Оглавление:
- Версия Word 2010
- Версия Word 2007
- Конвертер резервных копий
- Что делать, если нет резервной копии
- Первый способ
- Второй способ
- Третий способ
Рассмотрим способы восстановления документов Word для трёх версий: 2010, 2007 и 2003 года. Они немногим отличаются, но обо всём по порядку.
Версия Word 2010
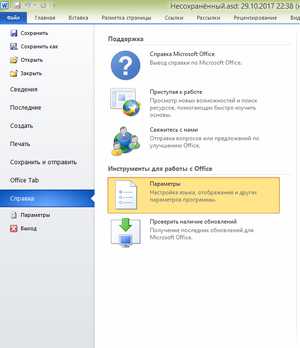 К счастью, в этой версии разработчики позаботились о такой проблеме? и можно без проблем вернуть утерянный документ. Более того, если случилось аварийное завершение работы, то есть компьютер выключился без вашего участия, то программа сама восстановит файл, который вы не успели сохранить.
К счастью, в этой версии разработчики позаботились о такой проблеме? и можно без проблем вернуть утерянный документ. Более того, если случилось аварийное завершение работы, то есть компьютер выключился без вашего участия, то программа сама восстановит файл, который вы не успели сохранить.
А если никаких непредвиденных выключений не происходило и вы просто промахнулись, нажимая на кнопку «сохранить», то надо искать резервные копии документов вручную. Это не так сложно, ниже приведена подробная инструкция.
- Открываем Word, нажимаем на «Файл» в левом верхнем углу экрана. После этого переходим «Сведения»
2. Находим «Версии», нажимаем и выбираем функцию «Восстановить несохраненные документы».
3. Перед нами открывается папка, где находятся резервные копии документов. Ищем среди них нужный нам файл и открываем его.
4. Сохраняем документ и продолжаем работать над ним столько, сколько нужно!
Вот и всё, мы нашли резервную копию документа и восстановили всё вручную, затратив на это максимум 5 минут. Возможно, у вас возник вопрос, почему несохраненный файл оказался в какой-то папке? Всё просто, в Word 2010 по умолчанию работает функция автосохранения документа каждые 10 минут. При желании это время можно изменить, например, на автосохранение каждые 2 минуты. Сделать это довольно легко, давайте вместе разберёмся.
- Снова заходим в «Файл», только на этот раз в меню выбираем «Справка», а потом «Параметры».
- Справа в меню параметров находим «Сохранения» и настраиваем удобный для нас интервал, с которым будет совершаться автосохранение. Там же можно изменить путь сохранённых файлов, чтобы было легче их искать.
Вот и всё, теперь вы знаете, как восстановить документ ворд 2010. Сейчас давайте поймём, как восстановить несохраненный документ ворд 2007. Там всё немного отличается, но тоже довольно просто и понятно.
Версия Word 2007
В целом, единственное отличие более ранних версий word (2007, 2003) в том, что в меню нет раздела «Сведения», откуда мы и «вытащили» несохранившиеся документы. Однако, как было сказано ранее, восстановить файлы по-прежнему не составляет для нас с вами труда.
- Запустив Word, нажимаем на логотип Office в левом верхнем углу экрана.
- Нажимаем на уже знакомые нам «Параметры» и кликаем на кнопку «Сохранение».
- Далее находим блок «Каталог данных для автовосстановления» и копируем весь путь к папке с копиями, который там указан. После этого закрываем окно параметров, оно нам больше не понадобится.
- Ещё раз нажимаем на логотип, но на этот раз выбираем «Открыть».
- Задаём путь к папкам с копиями, который мы только что скопировали. И делаем так же, как и в случае word 2010.
На этом всё, восстановление не сохранившегося документа произведено! Эта же схема работает с версией Word 2003.
Конвертер резервных копий
Но если у вас не получается открыть файл способами, приведёнными выше, значит, файл повреждён или удалён и здесь уже необходимо использовать конвертер резервных копий. Он установлен вместе с Office, но иногда его надо активировать вручную.
- Нажимаем на «Пуск», заходим в «Панель управления».
- Выбираем категорию «Программы», «Удаление программ».
- Находите «Microsoft Office» и нажимаете «Изменить».
- Далее, выбираем «Добавить компоненты» в окне, которое открылось и продолжаем.
- Переходим в «Общие средства Office» — «Конвертеры и фильтры» — «Конверторы текстовых файлов» — «Конвертер восстановления текста».
- Выбираем опцию «Запускать с компьютера», начинается установка. Это займёт какое-то время.
- Когда установка будет завершена, открываем word.
- Кликаем на логотип Office и выбираем «Параметры».
- Во вкладке «Дополнительно» находим блок «Общие».
- И ставим галочку в «Подтверждать преобразование формата».
Поздравляем, теперь эта опция у вас включена. Если же она была и до этого включена, то ничего из вышеописанного делать не надо, приступаем сразу к её пользованию. Итак, как восстановить удалённый документ word:
- Запускаем word, «Файл» — «Открыть».
- Вводим путь к резервной копии и нажимаем на неё.
- В поле над кнопкой «Отмена» задаём параметр «Восстановление текста».
- Нажимаем на стрелочку возле «Открыть» и выбираем «Восстановление».
Готово, мы «вернули» удалённый/повреждённый файл с помощью конвертера.
Что делать, если нет резервной копии
Бывает так, что она исчезает после того, как документ в Word был закрыт. Но и эта ситуация не безнадёжна, есть несколько способов вернуть ваш файл в целости и сохранности.
Первый способ
- Открываем «Мой компьютер».
- В строку поиска вводим «*.asd». Это расширение всех несохраненных файлов word, а звёздочка читается как любой символ.
- По завершении поиска в предоставленном списке найдите резервную копию ваших данных.
А если система ничего не нашла, попробуйте вместо «*.asd » использовать «.wdk». Если же этот вариант вам не помог, попробуйте следующий способ.
Второй способ
Если вам не помог первый вариант, значит, не существует автоматически сохранённого документа. Однако, ваши данные ещё могут быть во временных файлах. Итак, что надо делать:
- Снова открываем «Мой компьютер»
- В строку поиска теперь вбиваем «*.tmp«.
- В списке ищем нужный вам файл.
Третий способ
Порой временные данные сохраняются со знаком ~, тильдой в начале.
- Снова заходим в поиск, в параметрах укажите дату последнего изменения в файле.
- Набираем «~*.*» и система ищет все документы, которые начинаются на тильду.
- Из всего появившегося списка найдите нужный вам документ.
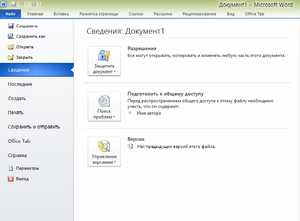 Это все способы, с помощью которых возможно произвести восстановление утерянных и несохраненных файлов. Но если ни один из них вам не помог, то попробуйте воспользоваться специальными программами.
Это все способы, с помощью которых возможно произвести восстановление утерянных и несохраненных файлов. Но если ни один из них вам не помог, то попробуйте воспользоваться специальными программами.
Когда вы работаете с объёмными или важными документами, надо убедиться, что автосохранение настроено, но лучше самому сохранять, чтобы быть абсолютно уверенным в сохранности ваших документов.
Как восстановить несохраненный документ Ворд
Функция автосохранения будет автоматически сохранять Ваш рабочий документ через определённый заданный промежуток времени. Изначально в Ворде этот промежуток равен 10 минутам, но вы можете сами выставить свое время, для автосохранения. Как быстро получить доступ к расположению файла автоматического сохранения, когда вам нужно восстановить несохраненный документ в Word? Сегодня вы узнаете способ, как открыть расположение файла автовосстановления, чтобы восстановить документ Ворд, если вы его не сохранили.
- 1 Шаг 1
- 2 Шаг 2
- 3 Шаг 3
- 4 Шаг 4
Шаг 1
В Ворд 2010 и 2013 нажмите Файл — Опции — Сохранение.
В Ворд 2007 нажмите на кнопку Офиса, что расположена в верхнем левом углу окна Word, затем «Параметры Word» — «Сохранение» и посмотрите, где находится каталог, куда Ворд автоматически сохраняет несохраненные документы.
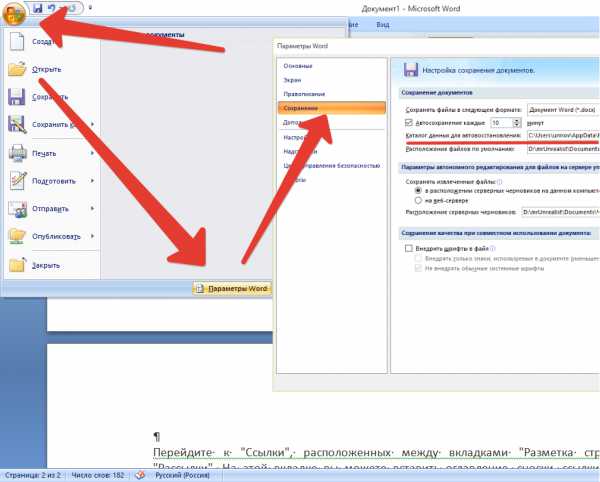
Шаг 2
Нажмите Файл — Открыть, и откройте папку, указанную в строке автовосстановления.
Шаг 3
Откройте список доступных файловых расширений, которые будут отображаться в окне «Открыть» и выберите «Все файлы». Нас интересуют файлы с расширением .asd, потому что один из этих файлов и есть тот самый документ, который вы не успели сохранить.
Если документ новый и вы его еще не успели сохранить, то он будет иметь имя, как «Автокопия Документ 1.asd»
Если вы однажды сохранили свой документ сами, но потом, в процессе работы, забыли его сохранять, то автосохраненный документ будет иметь похожее на него имя с припиской «Автокопия».
Шаг 4
Выберите ваш документ, который вы решили восстановить и нажмите кнопку «Открыть». В некоторых случаях файлы с расширением .asd могут быть непонятными. Если это оказался не тот документ, то попробуйте открыть по очереди остальные документы в этой папке, пока не найдете нужный вам документ.
Как восстановить несохраненный документ Ворд Ссылка на основную публикациюКак восстановить несохраненный документ
Долгая и кропотливая работа над документом может быть сведена на нет одним неосторожным нажатием кнопки или сбоем в системе. Однако несохраненные документы можно восстановить, и при этом разными способами. Достаточно выполнить шаги, описанные в инструкции ниже.
1
Вы по ошибке отказались от сохранения документа и закрыли его? Не паникуйте. Сразу же перезагрузите компьютер для предотвращения перезаписи данных. Откройте Word, и вы увидите слева список несохраненных документов. Выберите наиболее полную или последнюю версию документа, скопируйте данные и сохраните их.2
Если предыдущий способ не сработал, проверьте, включено ли у вас автосохранение. Для этого выберите «Сервис» – «Параметры» – «Сохранение». Укажите периодичность автоматического сохранения. Дополнительно вы можете задать функцию резервного копирования для сохранения данных до последнего изменения. Выполните эти шаги, чтобы обезопасить себя от потерь в будущем.3
Если Word «не видит» копии документа, нужно найти ее вручную. В Windows 7 в Word нажмите «Файл» – «Открыть» – «Имя пользователя» – AppData- Roaming – Microsoft – Word. Здесь хранятся все временные файлы и резервные копии редактора. Нажмите на «Дата изменения», чтобы список начинался с последней по времени копии, затем выберите ее и нажмите «Открыть и восстановить».4
В другой версии Windows, чтобы узнать путь к временным файлам и автосохранениям, выберите в Word «Сервис» – «Параметры» – «Расположение». Кликните дважды на «автосохраненные», чтобы перейти в конечную папку, и откройте выпадающий список, чтобы узнать весь путь к папке. В Word 2007 эта функция доступна после нажатии кнопки Microsoft Office и перехода в «Параметры» – «Сохранение».Примечание: Если одна из папок скрыта (например, AppData), нажмите в проводнике «Упорядочить» – «Параметры папок» – «Вид» и выберите функцию «Показывать скрытые файлы, папки и диски». Теперь вы можете открыть через Word любую скрытую папку.
5
Вы можете воспользоваться поиском для обнаружения временных или резервных копий документов. Для этого нажмите комбинацию клавиш Win+F и введите в строке поиска искомые расширения: *.tmp для временных файлов или *.asd для резервных копий. Укажите область поиска – «Мой компьютер». В фильтре поиска выберите дату изменения документа, например, текущее число. Откройте найденные файлы в Word через «Открыть» – тип файлов: «все файлы». Сохраните восстановленные данные.6
Иногда Word сохраняет временные файлы с именем, начинающимся с тильды ~. Если поиск по расширениям из предыдущего пункта не дал результата, измените параметры на ~*.* Отыщите документ с вашим названием, задав сортировку по типу.7
Если ни один вариант не сработал, есть небольшой шанс восстановить документ специальными программами. Одной из таких является EaseUS Data Recovery Wizard Free. Скачать ее можно здесь. При установке не выбирайте диск, на котором будете восстанавливать данные, иначе остатки файлов могут быть затерты.Следует учесть, что файлы с расширением *.asd удаляются при корректном закрытии редактора, но сохраняются при сбое в системе. Поэтому, по ошибке закрыв программу без сохранения, вы вряд ли обнаружите эту копию документа. В этом случае поможет описанный выше шаг – включении функции резервного копирования в параметрах Word. Не жалейте времени на настройки, указывая периодичность автосохранения и подключая другие полезные функции. Во многих случаях намного легче предотвратить потерю данных, чем потом их восстанавливать.
Как восстановить документ Ворд? Методы для всех версий

Как восстановить документ ворд
Никто не застрахован от случаев, когда при создании текстового документа могут внезапно произойти перебои с питанием компьютера.
Или же, при «чистке» компьютера пользователь случайно удаляет какой-то важный DOC-файл.
В этой статье мы расскажем, как восстановить документ Ворд.
Содержание:
[contents h3]
[contents h3]
На сегодняшний день, Майкрософт Ворд занимает лидирующие места в списках утилит, предназначенных для создания и редактирования текстовых документов. Она входит в пакет программ Microsoft Office, разработанный непосредственно компанией Microsoft.
Главным соперником Ворда можно назвать лишь Microsoft Excel, который входит в тот же пакет программ, что и Ворд.
Версий данной программы существует великое множество. Каждая из них была предназначена для соответствующей версий операционной системы Windows: Word 97, 2000, ХР, 2003, 2007, 2010, 2013.
На сегодняшний день последней версией данной программы является новейший Microsoft Word 2016. Тем не менее, самыми популярными остаются версии 2007 и 2010.
На данный момент все версии адаптированы под различные версии операционных систем Windows, поэтому вовсе не обязательно, для установки более новой версии программы, менять ОС.
Утилита включает в себя большие возможности для создания и редактирования текстовых документов, таблиц, диаграмм и прочего.
В «багаже» у Ворда имеется огромное количество инструментов, позволяющих сделать ваш документ более информативным (за счет диаграмм, таблиц, рисунков и т.д.).
Благодаря великому разнообразию встроенных шрифтов, текст можно сделать красивым и приятным глазу, а функции вставки графических элементов помогут красиво и оригинально оформить документ.
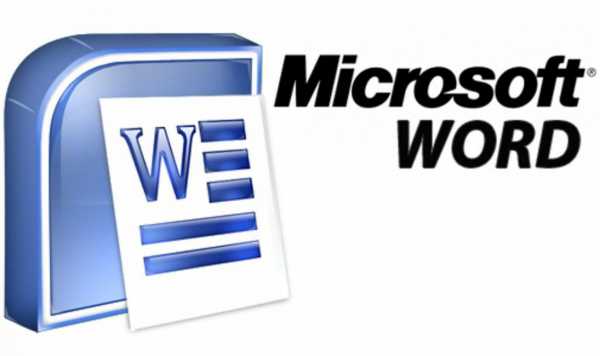
Логотип Microsoft Word
вернуться к меню ↑ вернуться к меню ↑Зачастую, особенно в последних версиях программы, присутствует автоматическое создание резервной копии текстового документа.
Она создается при аварийной ситуации (внезапное выключение питания компьютера, критическая ошибка системы и т.п.).
Чтобы копия создавалась автоматически, в программе необходимо включить автосохранение. Чуть ниже мы рассмотрим, как включить данную функцию на последних версиях Ворда.
вернуться к меню ↑Первым шагом в активации данной функции следует в верхней строке меню открыть вкладку «Сервис», затем нажать на пункт «Параметры».

Параметры Ворд 2003
Перед вами откроется окно, в котором требуется перейти во вкладку «Сохранение», затем поставить галочку на пункт «Автосохранение каждые…» и установить время, через которое программа будет автоматически сохранять изменения в документе. После чего нажатием кнопки «ОК» сохраняем настройку.
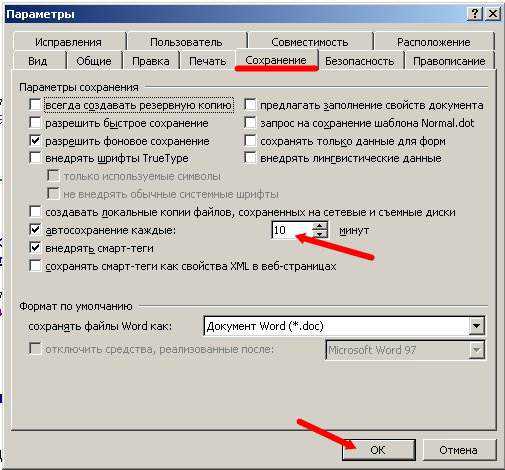
Настройка автосохранения в Ворд 2003
В данном случае вы можете установить абсолютно любой промежуток времени, даже одну минуту. Этот параметр никак не влияет на быстродействие компьютера и не тормозит операционную систему.
Преимущество такой настройки состоит в том, что изменения в вашем документе будут сохраняться автоматически и шанс, что вы потеряете свои данные, крайне мал.
вернуться к меню ↑Чтобы применить настройку автосохранения в версии программы 2007, нужно открыть контекстное меню, нажав на круглый значок ЛКМ в левом верхнем углу окна программы.
В меню наводим курсор на пункт «Сохранить как…», после чего в нижней части нового контекстного меню нажимаем кнопку «Параметры Word».
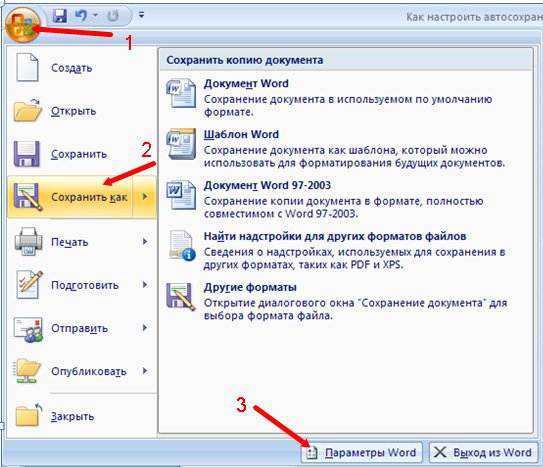
Параметры Ворд 2007
В новом окне слева нажимаем на пункт «Сохранение» и в правой части окна ставим галочку возле «Автосохранение каждые…» и выбираем интервал времени.
Для сохранения изменения параметров нажимаем кнопку «ОК» и новые настройки незамедлительно вступят в силу.
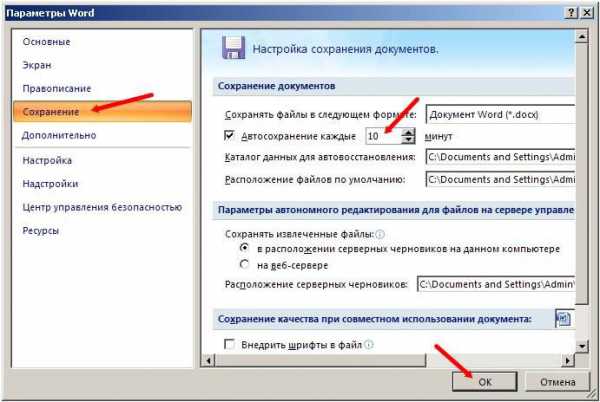
Настройка автосохранения в Ворд 2007
вернуться к меню ↑В версии Ворд 2010 настройка параметров автосохранения мало чем отличается от предыдущих.
В левом верхнем углу окна программы нажимаем на вкладку «Файл», после чего перед нами откроется контекстное меню. В нем необходимо выбрать пункт «Параметры».
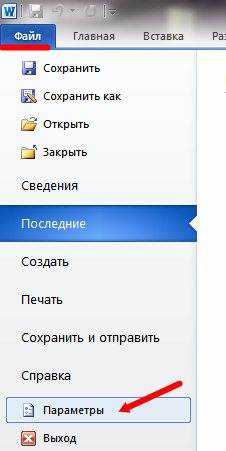
Параметры Ворд 2010
В левой части нового окна выбираем пункт «Сохранение», после чего в правой части откроются настройки автоматического сохранения.
Ставим галочку на пункт «Автосохранение каждые…» и устанавливаем интервал времени. Сохраняем изменения нажатием кнопки «ОК» и теперь можем спокойно работать в программе без опасений, что данные пропадут.
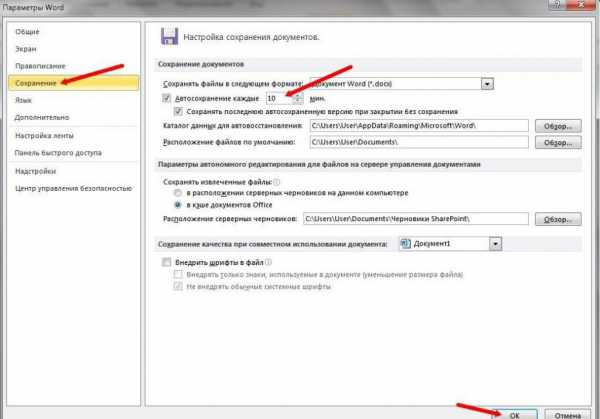
Настройка автосохранения в Ворд 2010
вернуться к меню ↑Версии 2013 и 2016 внешне идентичны. Разнится у них лишь немногим функциональная часть. Для начала, так же, как и в версии 2010, открываем контекстное меню нажатием на кнопку «Файл».
Настройка Ворд 2013 и 2016
Выбираем пункт «Параметры» и открываем его нажатием ЛКМ.
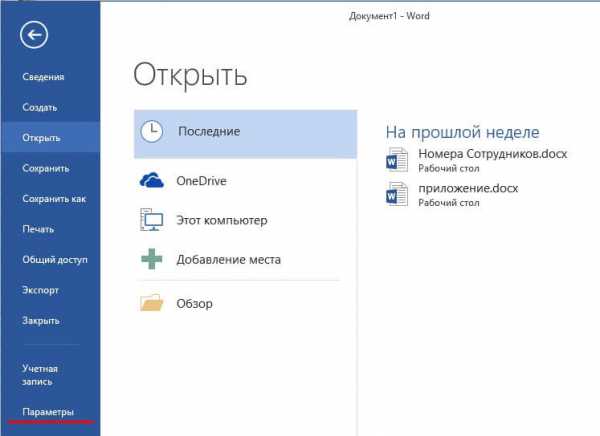
Параметры Ворд 2013 и 2016
В левой половине окна параметров выбираем пункт «Сохранение», затем переходим в правую часть, где ставим галочку на параметр «Автосохранение каждые…» и устанавливаем временной интервал.
Также можно применить автоматическое применение формата, в котором документ будет сохраняться. Сохраняем изменения нажатием кнопки «ОК» и можем продолжать работу без опасений потерять данные.
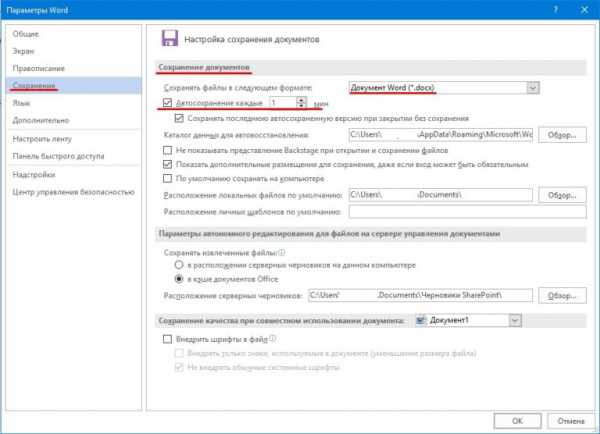
Настройка автосохранение в Ворд 2013 и 2016
Если настройка автосохранения у вас активирована, восстановить несохраненный документ ворд будет проще простого. Для этого просто откройте программу после перезапуска компьютера.
В левой части окна перед вами будет меню, в котором будет предложено открыть последнюю сохраненную копию документа.
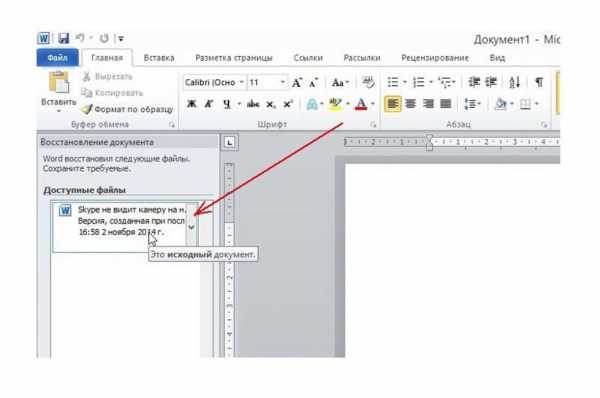
Автоматическое восстановление документа в Ворд 2010 и выше
Обратите внимание, что восстановить документ будет предложено только при первом запуске Ворда, при повторном открытии программы, такого «предложения» не поступит.
вернуться к меню ↑ вернуться к меню ↑Данный способ работает с версиями 2007 и выше. Весь смысл заключается в поиске и восстановлении резервной копии, автоматически созданной самой программой.
вернуться к меню ↑Для восстановления документа ворд из резервной копии, требуется пройти по следующим пунктам:
1Открываем Ворд 2007, затем, в левом верхнем углу, открываем контекстное меню нажатием на круглый значок.
2В меню выбираем пункт «Параметры» и нажимаем на него ЛКМ
.3В левой части открывшегося окна выбираем пункт «Сохранение».
4В правой части ищем строку «Каталог данных для автовосстановления», в котором указан путь резервной копии. Этот путь копируем/записываем/запоминаем.
5Закрываем окно параметров, после чего снова открываем контекстное меню в верхнем левом углу.
6Выбираем пункт «Открыть».
7В открывшемся окне вводим/вставляем путь к папке с резервными копиями, и ищем файл в названием вашего документа, который хотите восстановить.
8На кнопке «Открыть» нажимаем треугольник и выбираем «Открыть и восстановить», после чего жмем кнопку ввода Enter.
Также можно проделать данную манипуляцию в версии 2003. Таким образом, вы откроете копию, которая была сохранена автоматически при возникновении аварийной ситуации.
вернуться к меню ↑В программах от «десятой» версии и выше для восстановления несохраненного документа ворд имеется специальный инструмент. Для того, чтобы им воспользоваться, следует выполнить следующие действия:
1В левом верхнем углу откройте меню «Файл», в котором нужно выбрать пункт «Сведения».
2В блоке «Версии» выберите кнопку «Управление версиями», затем «Восстановить несохраненные документы».
3В открывшемся окне необходимо выбрать название документа, который хотите восстановить, после чего нажимаем кнопку «Открыть».
4Файл открывается временно, поэтому для его сохранения необходимо снова перейти в меню «Файл» — «Сохранить как…» и выбрать путь, имя и формат сохранения. Документ восстановлен.При некорректном сохранении резервной копии файл может не открыться при попытке открытия стандартным способом (двойным щелчком ЛКМ).
Чтобы открыть его, сначала запустите саму программу, после чего откройте меню «Файл» — «Открыть» и выберите путь к резервной копии, после чего в папке найдите документ с нужным названием и расширением .asd или .wbk.
Если вы не успели задать документу имя, тогда название файла будет состоять из первых, напечатанных в документе, символов.
Выделяем документ одинарным щелчком ЛКМ, после чего на кнопке «Открыть» кликаем на маленький треугольник, и вместо «Открыть» ставим «Восстановить», затем нажимаем кнопку ввода Enter.
К сожалению, Ворд может сохранить восстановленный документ автоматически в скрытую папку. Чтобы эту папку отобразить, следует выполнить следующие действия:
1Нажимаем «Пуск» — «Панель управления».
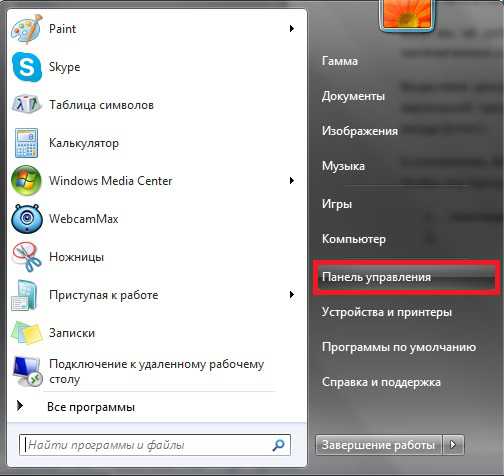
Открыть панель управления
2Далее выбираем раздел «Оформление и персонализация».
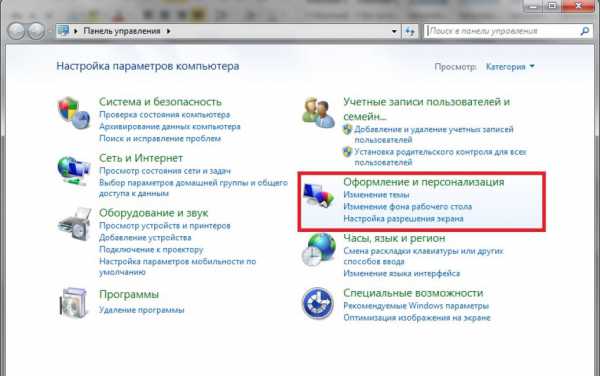
Панель управления
3Далее переходим в раздел «Параметры папок».
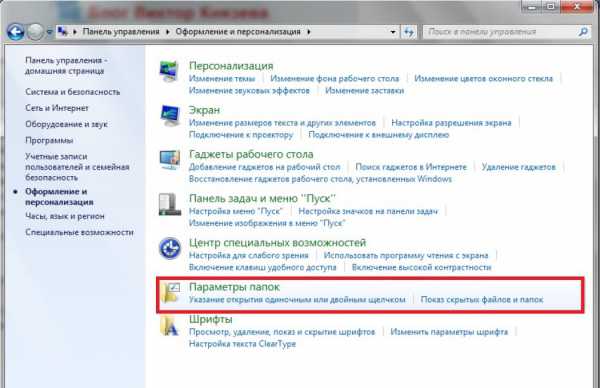
Панель управления
4В открывшемся окне открываем вкладку «Вид», после чего ставим маркер возле пункта «Показывать скрытые файлы, папки и диски». Сохраняем изменения нажатием кнопок «Применить» и «ОК».

Изменение параметров отображения
вернуться к меню ↑ вернуться к меню ↑Причин случайного удаления текстового документа ворд может быть великое множество. Если файл был очень важен, его можно попробовать восстановить.
Прежде всего, следует зайти в «Корзину» и посмотреть, нет ли в ней вашего документа. В случае, если документ оказался там, восстановить его проще простого.
Для этого следует кликнуть по файлу ПКМ и в контекстном меню выбрать пункт «Восстановить».
Также можно просто перенести документ из корзины на рабочий стол. Таким образом, документ будет восстановлен без повреждений содержимого.
Для восстановления безвозвратно удаленного документа ворд потребуется дополнительное ПО.
Программа называется Hetman Office Recovery и предназначена она напрямую для восстановления удаленных и поврежденных документов Microsoft Office.
Скачать утилиту:
СкачатьПредоставляется Hetman Office Recovery бесплатно. Для скачивания программы перейдите по ссылке, после чего нажмите кнопку «Загрузить бесплатно».
После нажатия на кнопку скачивания, система автоматически предложит вам выбрать путь загрузки. Вам нужно выбрать, куда скачать установочный файл с расширением .ЕХЕ.
По окончании загрузки откройте установочный файл. Следуйте подсказкам установщика для качественной установки программы. По окончании установочного процесса перезагрузите систему компьютера и запустите программу.
При запуске программы она автоматически предложит вам выбрать диск, на котором находился нужный вам документ перед его удалением.
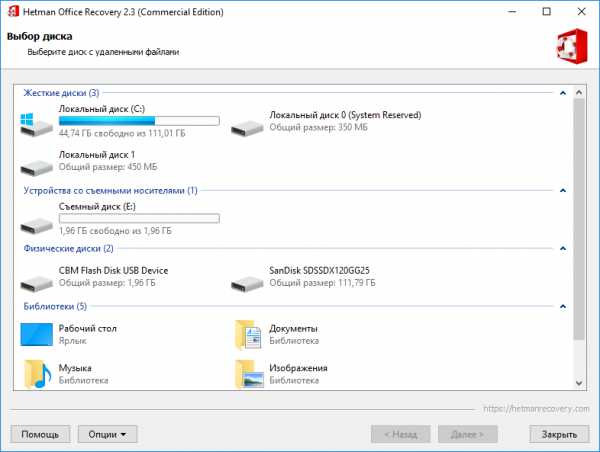
Hetman Office Recovery
Для начала восстановления дважды нажмите на нужный диск ЛКМ, после чего следуйте по следующим пунктам:
- Сначала нужно определить тип анализа, который хотите выполнить (быстрое сканирование или полный анализ);
- В критериях поиска выбираем параметры, по которым программа будет искать документ (тип файла, дата создания и размер);
- После ввода всех данных нажимаем кнопку «Далее».
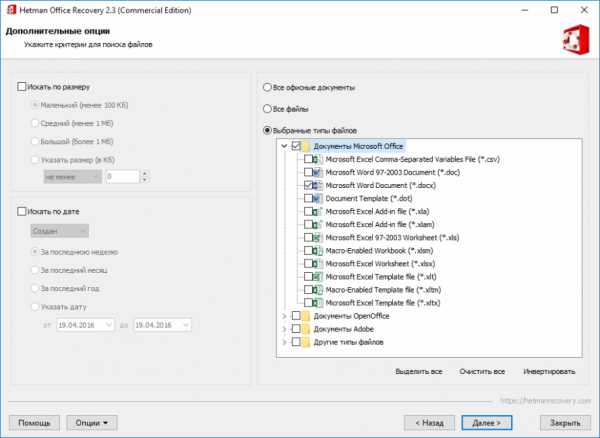
Ввод параметров поиска в Hetman Office Recovery
Теперь программа сможет предоставить вам все файлы заданного типа, которые когда-либо находились на выбранном носителе.
При помощи встроенной функции предпросмотра документ можно открыть внутри программы для просмотра содержимого, после чего его можно восстановить.
Данная программа позволяет восстановить любые документы, созданные в программах пакета Microsoft Office.
Для поиска нужного документа просто в процессе ввода параметров поиска требуется указать соответствующий тип файла.
вернуться к меню ↑ вернуться к меню ↑При повреждении текстового документа формата ворд чаще всего всплывает соответствующее сообщение об ошибке.
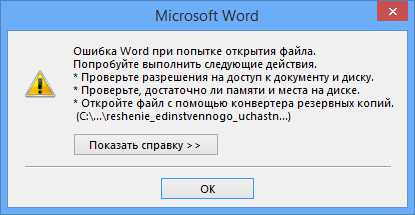
Сообщение об ошибке Microsoft Word
Чтобы исправить ошибку при попытке запуска поврежденного документа существует два способа.
вернуться к меню ↑Чтобы восстановить поврежденный файл ворд при помощи самой программы Microsoft Word нужно совершить следующие действия:
- Открываем программу и в режиме создания нового документа открываем меню (кнопка «Файл» в левом верхнем углу). В меню выбираем пункт «Открыть», затем «Обзор».
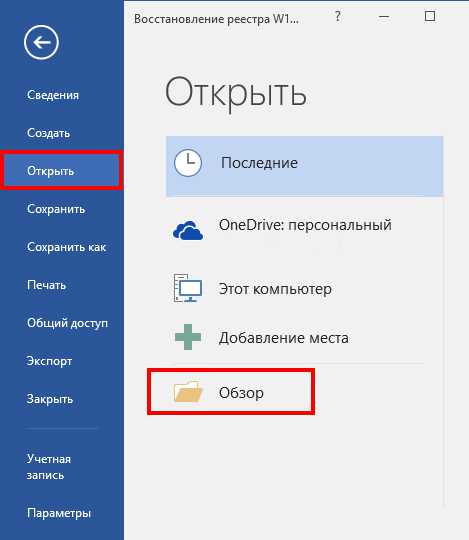
Открытие поврежденного файла
- В открывшемся окне выбираем путь расположения файла и сам файл, который при попытке стандартного открытия документа выдает ошибку. В строке «Тип файла» нужно выбрать пункт «Восстановление текста из любого файла», после чего нажимаем кнопку «Открыть» или жмем кнопку ввода Enter.
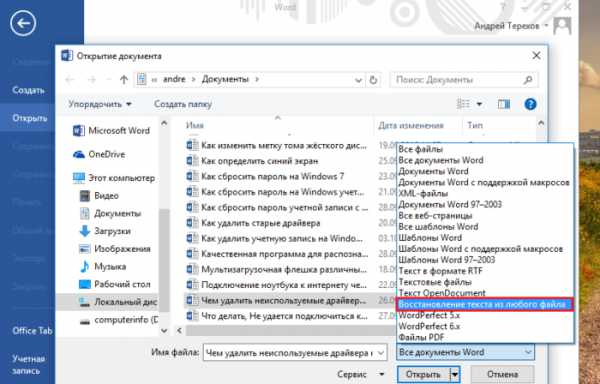
Восстановление документа ворд
Такой способ можно применять только в том случае, если документ не слишком объемный и имеет не много стилей оформления. В противном случае, шанс на то, что файл откроется минимален.
вернуться к меню ↑Второй способ идентичен первому в начальных этапах выполнения действий. Открываем программу ворд, затем переходим в меню «Файл» и выбираем пункт «Открыть». В открывшемся окне также выбираем путь расположения файла и сам файл.
Теперь на кнопке «Открыть» нажимаем на черный треугольник и меняем действие на «Открыть и восстановить», после чего жмем кнопку ввода Enter.
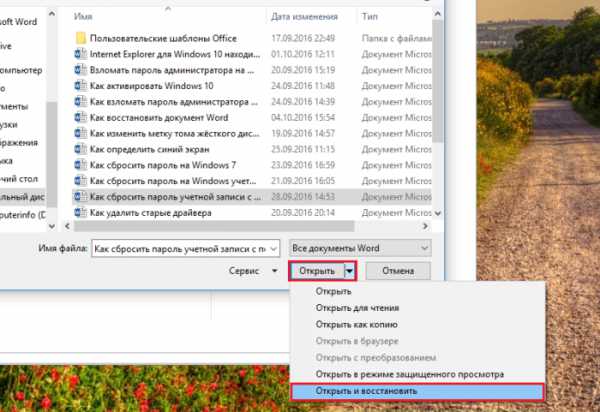
Замена действия
Этот способ помогает в 99% случаев. Практически любой поврежденный файл будет восстановлен.
вернуться к меню ↑ вернуться к меню ↑Вы можете часами работать над каким-либо документом, поправляя его, дополняя. И самое страшное, это потерять этот документ.
Причин повреждения или безвозвратного удаления текстового документа формата ворд может быть великое множество.
Например, внезапное отключение электроэнергии, перебои с питанием компьютера, занесенное вирусное ПО и т.д.
Восстановить документ также существует много способов. Самые эффективные и популярные из них мы предоставили для вас в этой статье.
Внимание!Мы предоставили ссылку для скачивания утилиты, которая ведет на официальный сайт разработчика. Также мы не рекомендуем скачивать предложенную программу с сомнительных ресурсов, дабы вы не занесли в систему вашего компьютера вредоносное ПО.
| 2003 | + | – |
| 2007 | + | + |
| 2010 | + | + |
| 2013 | + | + |
| 2016 | + | + |
Как восстановить документ Майкрософт Ворд после аварийного закрытия, даже если вы его не сохраняли вручную.
Добавить свой отзыв