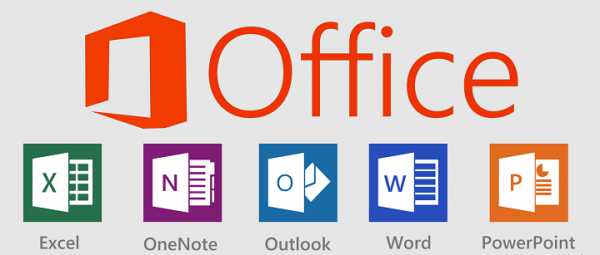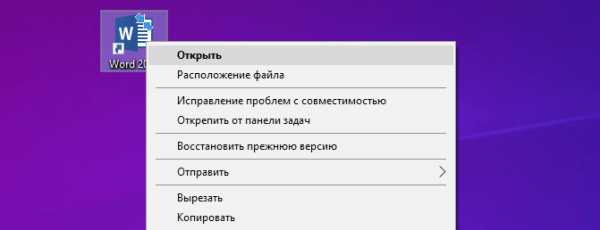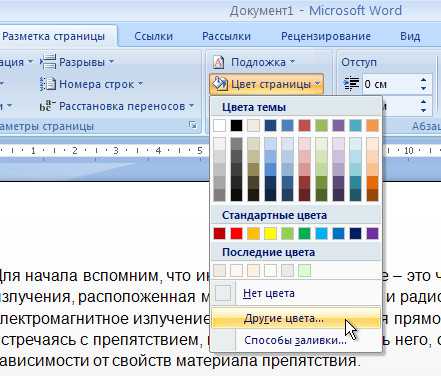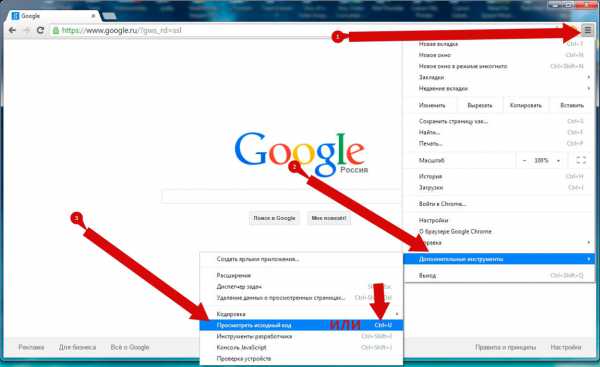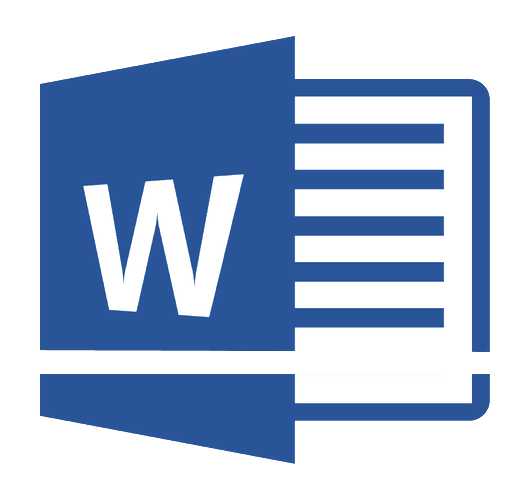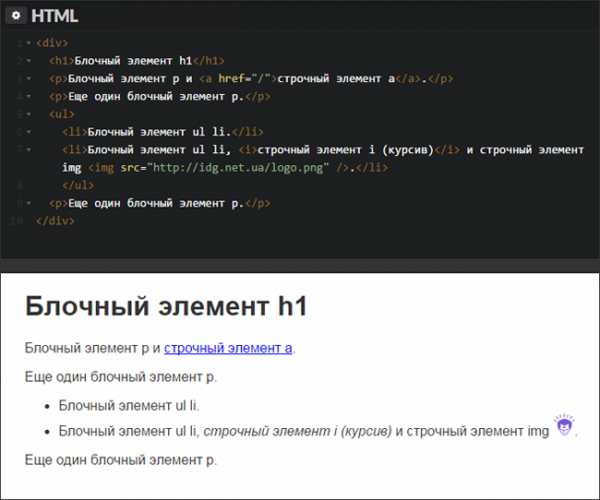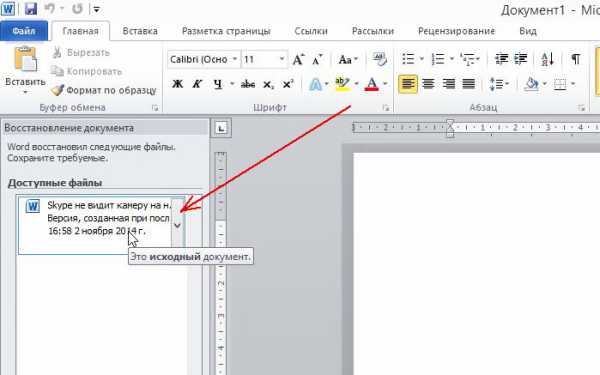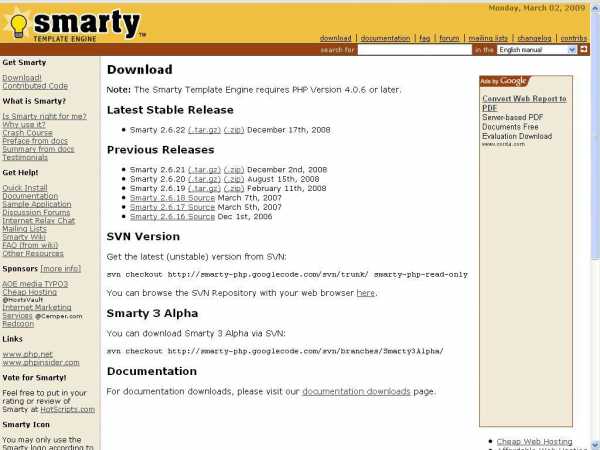Мы принимаем к оплате:
«Подарочный сертификат» от нашего Учебного Центра – это лучший подарок для тех, кто Вам дорог! Оплате обучение и подарите Вашим родным и близким обучение по любому из курсов!!!
«Сертификат на повторное обучение» дает возможность повторно пройти обучение в нашем Учебном Центре со скидкой 1000 рублей!
А также:
Как создать содержание в word 2010
Оглавление в Word 2010
В большинстве случаев каждый документ MS Word содержит оглавление. Оглавление придает документу структурированности и значительно ускоряет поиск необходимой информации. А сделать оглавление в Word 2010 можно очень быстро и без особых усилий. Сформированное автоматическое оглавление не только приведет в надлежащий вид ваш документ, но и легко обновится при изменении заголовков или номеров страниц. В данной статье мы рассмотрим как сделать оглавление в ворде, как оформить оглавление и как с ним работать. Перейдем к первому вопросу «как сделать оглавление в ворде 2010».
Как сделать оглавление в Word 2010 автоматически
Первое, что нужно сделать для создания оглавления, это выделить все разделы и подразделы как заголовки для нашего будущего содержания. Это будет основа, с помощью которой мы сможем сделать оглавление в ворде 2010. Разберем подробнее как это сделать.
Обозначать разделы и подразделы как заголовки мы будем с помощью коллекции «Стилей» во вкладке «ГЛАВНАЯ».
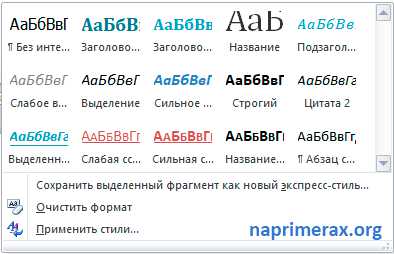
Сперва нужно продумать структуру нашего содержания в ворде. Для названий разделов, введения, заключения и списка литературы будем использовать Заголовок 1, для подразделов второго уровня – Заголовок 2.
Каждый заголовок имеет свои параметры форматирования: свой шрифт, цвет, размер, междустрочный интервал и т.д. Но нам необходимо изменить эти параметры форматирования под наши стандарты. Для этого выделяем текст названия раздела.

Так как мы определились, что за название раздела будет отвечать Заголовок 1, то в коллекции стилей мы кликаем правой клавишей мыши по «Заголовок 1» и выбираем пункт «Обновить заголовок 1 в соответствии с выделенным фрагментом».
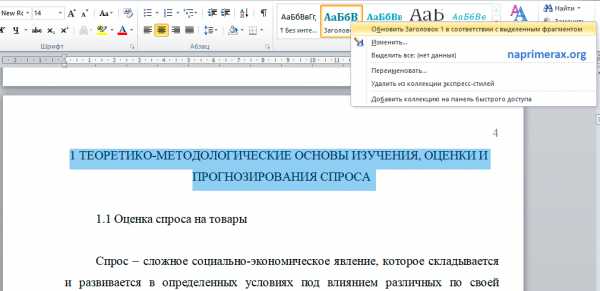
Таким способом мы не только изменили форматирование Заголовка 1, но и назначили его выделенному названию раздела. Переходим к названию второго раздела. Теперь нам не нужно изменять форматирование, достаточно просто выделить текст второго раздела и выбрать «Заголовок 1».

Аналогичные операции проделываем для заголовков подразделов, используя стиль «Заголовок 2».
Подготовительные работы проделаны, поэтому приступим к созданию автоматического оглавления.
Ставим курсор на том месте, где должно быть содержание. Переходим во вкладку «ССЫЛКИ» кликаем «Оглавление» --> «Автособираемое оглавление 1»
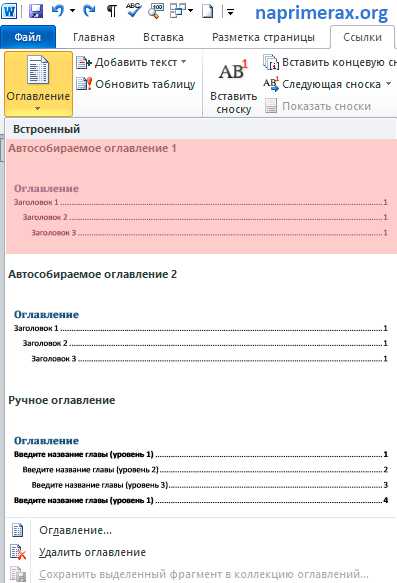
На месте курсора в документе MS Word появилось оглавление с указанием номеров страниц.
Как оформить оглавление в Word 2010
Займемся форматированием оглавления. Для этого переходим во вкладку «ССЫЛКИ» кликаем «Оглавление» -->«Оглавление…».
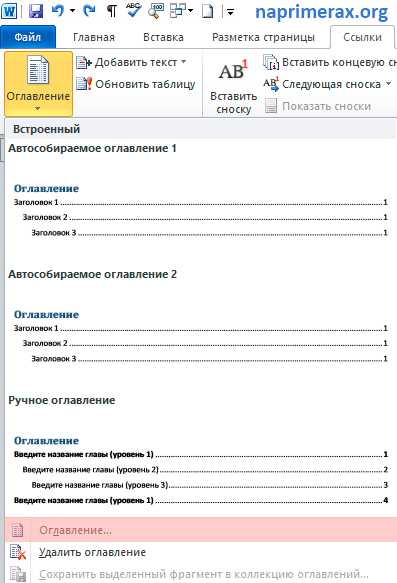
В открывшемся диалоговом окне «Оглавление», на вкладке «Оглавление» нажимаем кнопку «Изменить…».
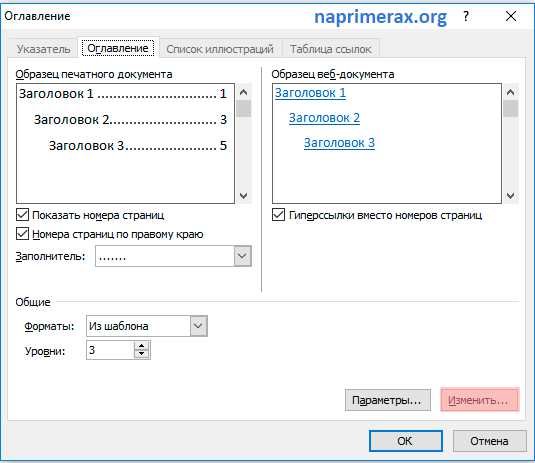
В диалоговом окне «Стиль» выбираем необходимый уровень и нажимаем кнопку «Изменить…»

В окне «Изменение стиля» задаем желаемые параметры форматирования. В нашем случае мы используем шрифт «Times New Roman», размер 14 ПТ, интервал полуторный:
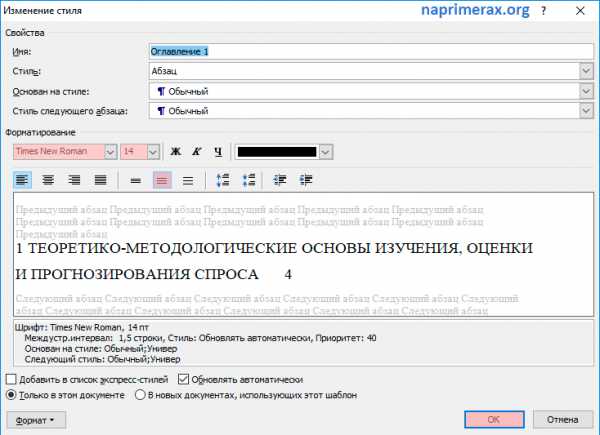
Проделываем так для каждого уровня. То есть «Оглавление 1» отвечает за первый уровень (в нашем случае это заголовки разделов, введение, заключение и список литературы), а «Оглавление 2» – за заголовки подразделов.
Как обновить оглавление в Word 2010
Сперва давайте рассмотрим, как пользоваться готовым содержанием. Каждый пункт оглавления ссылается на соответствующий заголовок. Для быстрого перехода к необходимому заголовку, нужно, удерживая клавишу Ctrl, щелкнуть мышью по соответствующему пункту. Документ будет прокручен к желаемому разделу.
Если вы внесли изменения в текст, и особенно в заголовки, то нужно обновить содержание. Для этого щелкаем правой кнопкой мыши по оглавлению и выбираем в выпадающем меню пункт «Обновить поле».
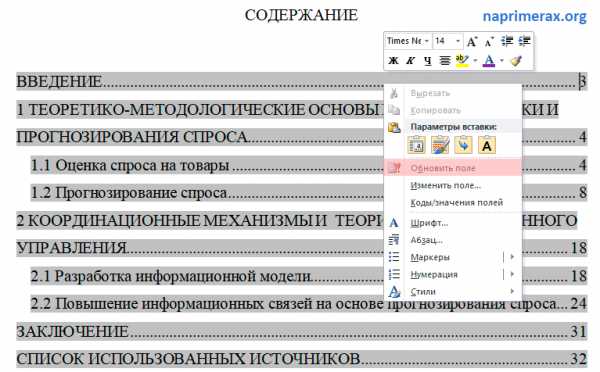
При обновлении поля содержания во всплывающем окне доступны два действия: обновить только номера страниц и обновить целиком.
Оглавление в Word 2010 – Диалоговое окно «Обновление оглавления»Если содержание текста заголовков не было изменено, то выбираем пункт меню «обновить только номера страниц», а если нужно собрать оглавление заново, то – «обновить целиком». После нажатия клавиши «ОК» оглавление обновится.
Ну, вот и все! В итоге в вашем документе появилось автоматическое оглавление с номерами страниц, которое можно обновить. Теперь вы знаете, что сделать оглавление в Word 2010 - это просто!
Как сделать содержание (оглавление) в Word 2010, 2013, 2016?
Распечатать Запись
Библиотека монастыря св. Флориана, Австрия
Вы написали реферат и в Word 2010 есть возможность автоматического оформления содержания (оглавление) реферата, контрольной, курсовой или дипломной работы. Кстати, Вы знаете, чем план работы отличается от содержания (оглавления)? В плане отсутствуют страницы. Итак, оформляем содержание (оглавление).
- Открываем вкладку «Ссылки»
- Ставим курсор мышки напротив названия главы, например,
- Затем нажимаем «Добавить текст»
- Выбираем нужный уровень содержания (оглавления), в нашем случае «Уровень 1» — напротив него появляется галочка.
-
Спускаемся вниз по тексту реферата и делаем тоже самой со всеми главами контрольной работы (реферата, курсовой, дипломной) проставляя нужные нам уровни – обычно разделы и главы – «Уровень 1», подглавы – «Уровень 2», внутри подглав – «Уровень 3». Как правило в учебных работах используются три уровня, они настроены в программе автоматически, но можно добавить и другие уровни.
- Затем поднимаемся вверх реферата. Пишем по центру слово «Содержание». Ниже по левому краю ставим курсор мышки.
- Нажимаем вкладку «Оглавление», выбираем нужный формат
Я обычно выбираю «Оглавление». Нажимаю его. Появляется такая вкладка:
- Выбираю нужный мне Заполнитель (мне нужен без точек, на нем написано «нет»), и нажимаю ОК.
И вот содержание оглавление – готово.
- Далее спасаемся в низ реферата – подтягиваем все главы к началу страницы, все еще раз проверяем.
На всякий случай на сером поле «Содержания» нажимаем правую кнопку мыши. Нажимаем «Обновить поле».
- Далее ставим точку напротив «Обновить только номера страниц» и нажимаем ОК.
-
Если страницы у нас, куда-то, «убежали» в содержании (оглавлении), оно возвращаются на место. Если мы изменили содержание (оглавление) отмечаем «Обновить целиком» и нажимаем ОК – все содержание (оглавление) меняется, включая страницы.
-
И вот содержание готово. УРА!
Cделать содержание (оглавление) в Microsoft Office Word 2013, 2016 можно также по анологии!
Вы прочитали статью до конца и узнали, как оформить содержание (оглавление) в Word 2010. Теперь Вы можете сами легко сделать содержание (оглавление) в Word 2010.
Если вы хотите быть первыми моими читателями, подпишитесь на рассылки блога.
Похожее
Постоянная ссылка на это сообщение: http://mybibliografiya.ru/kak-pravilno/oglavlenie.html
Как сделать содержание в документе word 2010?
Пользователям одной из последних версий текстового редактора от Microsoft может потребоваться узнать, как сделать оглавление в Ворде 2010 автоматически, для сокращения времени на редактирование документа.
Содержание:
При внесении изменений созданные по правилам заголовки обновляются без каких-либо дополнительных действий со стороны пользователя.
Этапы создания оглавления
В одной из самых последних и популярных версий текстового редактора Word для получения автоматического содержания можно воспользоваться двумя способами – с помощью автособираемого шаблона или специальной кнопки.
В первую же очередь следует выбрать стиль – из списка стандартных вариантов или же создав самостоятельно.
Выбор стиля
Совет! Дизайн оглавления проще всего создать с помощью стилей, уже встроенных в Microsoft Word и легко распознаваемых приложением.
При этом программа выбирает по умолчанию такие стили, как «Заголовок 1», «Заголовок 2» и т.д.
Чаще всего они совпадают для различных версий редактора и документов в формате .doc и .docx.
Коллекция стилей и способы доступа к ним
Список стандартных стилей в Word 2010 можно вызвать тремя разными способами:
- Выделив нужный текст, открыв правой кнопкой меню и нажав на пункт «Стили»;
- Найдя соответствующую вкладку на верхней панели редактора;
- Нажав на кнопку, расположенную справа внизу на той же панели.
Применение стиля к оглавлению
Если при выделенном тексте выбрать стиль, вся информация получит новый формат по соответствующему шаблону.
После этого содержание можно будет продолжать редактировать, меняя цвет, шрифт или размер.
Создание оглавлений
Сами оглавления создают при помощи специальной функции Ворд 2010.
Для этого требуется совершить следующие действия:
- Выставить курсор в начало текста (мышью или нажатием сочетания Ctrl + Home);
- Открыть вкладку «Ссылки»;
- Нажать кнопку «Оглавление»;
- Выбрать один из автоматических стилей – например, «автособираемое оглавление №1».
Выбор стиля в Ворд 2010
Далее программа создаст содержание, содержащее заголовки всех частей и даже номера страниц.
Кроме того, каждый элемент объекта связан с соответствующими разделами текста. Оглавление выделяется щелчком по нему левой кнопки мыши.
Для перехода на нужный пункт перед этим нажимается клавиша Ctrl – так же как и при работе со ссылками.
Оглавление в Word 2010
Ещё одним способом, является использование кнопки с таким же названием и выбор вместо одного из автоматических стилей пункта «оглавление».
После этого на экране появится меню, где можно настроить параметры, а также заменить объект новым.
Так, для создания содержания с двумя уровнями, в соответствующем поле следует поставить цифру «2», с тремя – «3» (установлено по умолчанию).
Включение заголовков 3-го уровня
Обновление
После того как текст документа был откорректирован, оглавление требует правки. Для этого может потребоваться изменить и названия отдельных разделов, и даже их количество.
Для этого необходимо:
- Перейти к текущему оглавлению (вручную или с помощью комбинации Ctrl + Home);
- Обновить таблицу, которую представляет собой объект.
- Для выполнения последнего действия на вкладке «Оглавление» в панели ссылок есть соответствующая команда, позволяющая обновление.
Обновление таблицы в Word 2010
После того как команда выбрана, предлагается два варианта для обновления некоторых объектов текста:
- Таблицы оглавления целиком, с цифрами и содержанием;
- Только номеров страниц. Используется в тех случаях, когда никакие изменения в содержание не вносились, однако из-за увеличения объёма текста (или его форматирования) нумерация не соответствует действительности.
Вторым способом обновления содержания является выбор области внутри них и нажатие клавиши F9.
Кроме того, можно выполнить то же действие, открыв вкладку «ссылки» и нажав кнопку обновления таблицы.
При этом запуск команды не требует установки в оглавления указателя мыши.
вернуться к меню ↑ Выводы
Применив один из автоматических способов создания, пользователь позволит экономить несколько секунд при каждом изменении заголовков.
А, так как большинство документов содержат несколько глав, разделов, пунктов и подразделов, эту функцию Word 2010 можно назвать достаточно полезной для большинства профессий, связанных с делопроизводством.
Хотя, если текст располагается на 1–5 страницах автоматическое оглавление можно заменить обычным, созданием вручную.
Как сделать оглавление в Ворде 2010 автоматически? Лучшие способы решения тривиальной задачи
Проголосовать
Библиотека монастыря св. Флориана, Австрия
Причитайте эту статью до конца и узнаете, как оформить содержание (оглавление) в Word 2010.
Вы написали реферат и в Word 2010 есть возможность автоматического оформления содержания (оглавление) реферата, контрольной, курсовой или дипломной работы. Кстати, Вы знаете, чем план работы отличается от содержания (оглавления)? В плане отсутствуют страницы. Итак, оформляем содержание (оглавление).
- Открываем вкладку «Ссылки»
- Ставим курсор мышки напротив названия главы, например,
- Затем нажимаем «Добавить текст»
- Выбираем нужный уровень содержания (оглавления), в нашем случае «Уровень 1» — напротив него появляется галочка.
-
Спускаемся вниз по тексту реферата и делаем тоже самой со всеми главами контрольной работы (реферата, курсовой, дипломной) проставляя нужные нам уровни – обычно разделы и главы – «Уровень 1», подглавы – «Уровень 2», внутри подглав – «Уровень 3». Как правило в учебных работах используются три уровня, они настроены в программе автоматически, но можно добавить и другие уровни.
- Затем поднимаемся вверх реферата. Пишем по центру слово «Содержание». Ниже по левому краю ставим курсор мышки.
- Нажимаем вкладку «Оглавление», выбираем нужный формат
Я обычно выбираю «Оглавление». Нажимаю его. Появляется такая вкладка:
- Выбираю нужный мне Заполнитель (мне нужен без точек, на нем написано «нет»), и нажимаю ОК.
И вот содержание оглавление – готово.
- Далее спасаемся в низ реферата – подтягиваем все главы к началу страницы, все еще раз проверяем.
На всякий случай на сером поле «Содержания» нажимаем правую кнопку мыши. Нажимаем «Обновить поле».
- Далее ставим точку напротив «Обновить только номера страниц» и нажимаем ОК.
-
Если страницы у нас, куда-то, «убежали» в содержании (оглавлении), оно возвращаются на место. Если мы изменили содержание (оглавление) отмечаем «Обновить целиком» и нажимаем ОК – все содержание (оглавление) меняется, включая страницы.
-
И вот содержание готово. УРА!
Cделать содержание (оглавление) в Microsoft Office Word 2013, 2016 можно также по анологии!
Вы прочитали статью до конца и узнали, как оформить содержание (оглавление) в Word 2010. Теперь Вы можете сами легко сделать содержание (оглавление) в Word 2010.
При работе с большими объемами текста, появляется необходимость составлять оглавления. Многие оформляют их вручную, затягивая и усложняя этот процесс. Тем временем, в MS Word есть возможность создания автоматических списков. Владение этим функционалом существенно экономит время и силы.
Пошаговое создание автоматического оглавления
Первым делом, нужно заставить программу понимать, где обычный текст, а где элементы содержания. Для этого, в тексте выделяют заголовки. Следует не просто отметить их специфическим шрифтом, им нужно присвоить соответствующий статус.
Версия Word 2007
Для создания оглавления:
- Переходим во вкладку «Главная».
- Затем выбираем пункт «Стили».
- Выделяем заголовок, затем из предложенного списка выбираем нужный стиль для него. Также присваиваем стиль и подзаголовкам.
Совет! Предложенное меню называется «Экспресс-стили», в нем собраны самые распространенные стили для заголовков. Если по какой-то причине ни один из них не подходит, откройте коллекцию стилей. Для этого нажмите комбинацию CTRL+SHIFT+S, появится область задач, в поле «Имя стиля» впишите необходимый стиль.
После этого создается содержание:
- Для этого, во вкладке «Стили» нужно выбрать пункт «Оглавление».
- В выпадающем списке появится 2 варианта: «Ручное» и «Автоматическое».

С автоматическим списком работать намного удобнее, чем с ручным. Если вы измените название подзаголовка в тексте, то оно автоматически изменится и в оглавлении. То же случится и при переносе главы, смене разделов местами, и т.д. В ручном режиме изменения придется делать вручную.
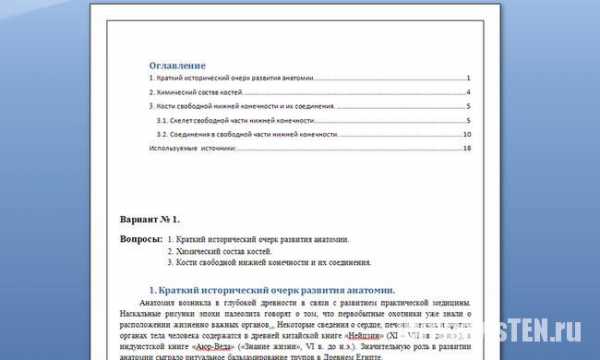
Тип содержания в любой момент можно поменять с автоматического на ручное и наоборот. Это делается при помощи кнопки «Оглавление».
Версии Word 2010-2013
Версия программы 2010 года обладает существенными отличиями перед предыдущей:
- Первым делом, нужно открыть меню «Ссылки» на верхней панели программы.
- Напротив названия первой главы нужно поставить курсор, а затем во вкладке «Ссылки» нажать «Добавить текст». В выпадающем меню появится 3 возможных уровня.
- Поскольку это название первой главы, выбирайте «Уровень 1». Для подглав и подразделов применяются уровни 2 и 3.
- Для формирование автоматического содержания открываем пункт «Оглавление» и выбираем подходящий стиль.
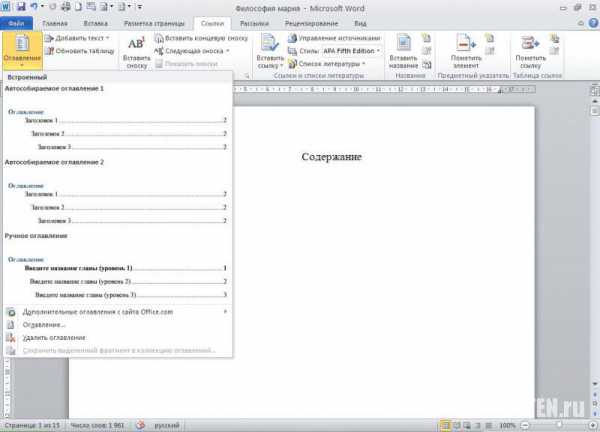
- Если в структуре текста появились изменения, внести их можно пунктом «Обновить поле», нажав правую кнопку на содержание.
Word 2013 не получил кардинальных изменений интерфейса по сравнению с предшественником. Как в случае с программой 2010-го года:
- Нажимаем «Ссылки», и присваиваем заголовку значение.
- Точно так же присваиваем значение подзаголовкам.
- Аналогично предыдущему примеру формируем оглавление.
Видеоинструкция
В компании Microsoft публикуют пошаговые руководства для программного обеспечения. Такие ролики слишком сложные для обывателя, и часто не имеют перевода. Поэтому, лучше смотреть инструкции от пользователей, которых, в русскоязычном сегменте интернета достаточно. В этом видеоуроке подробно рассказывается как создать оглавление в Word 2010-2013
Если вы используете программу 2007-го года, то смотрите этот ролик. Здесь, на примере научной работы освещаются проблемы ручного оглавления, и решения с помощью автоматического.
Если у вас есть вопрос по продуктам Microsoft напишите нам. Укажите подробно с чем возникла трудность, чтобы мы смогли помочь.
Как сделать оглавление в word 2010 вручную?
При работе с большими объемами текста, появляется необходимость составлять оглавления. Многие оформляют их вручную, затягивая и усложняя этот процесс. Тем временем, в MS Word есть возможность создания автоматических списков. Владение этим функционалом существенно экономит время и силы.
Пошаговое создание автоматического оглавления
Первым делом, нужно заставить программу понимать, где обычный текст, а где элементы содержания. Для этого, в тексте выделяют заголовки. Следует не просто отметить их специфическим шрифтом, им нужно присвоить соответствующий статус.
Версия Word 2007
Для создания оглавления:
- Переходим во вкладку «Главная».
- Затем выбираем пункт «Стили».
- Выделяем заголовок, затем из предложенного списка выбираем нужный стиль для него. Также присваиваем стиль и подзаголовкам.
Совет! Предложенное меню называется «Экспресс-стили», в нем собраны самые распространенные стили для заголовков. Если по какой-то причине ни один из них не подходит, откройте коллекцию стилей. Для этого нажмите комбинацию CTRL+SHIFT+S, появится область задач, в поле «Имя стиля» впишите необходимый стиль.
После этого создается содержание:
- Для этого, во вкладке «Стили» нужно выбрать пункт «Оглавление».
- В выпадающем списке появится 2 варианта: «Ручное» и «Автоматическое».

С автоматическим списком работать намного удобнее, чем с ручным. Если вы измените название подзаголовка в тексте, то оно автоматически изменится и в оглавлении. То же случится и при переносе главы, смене разделов местами, и т.д. В ручном режиме изменения придется делать вручную.
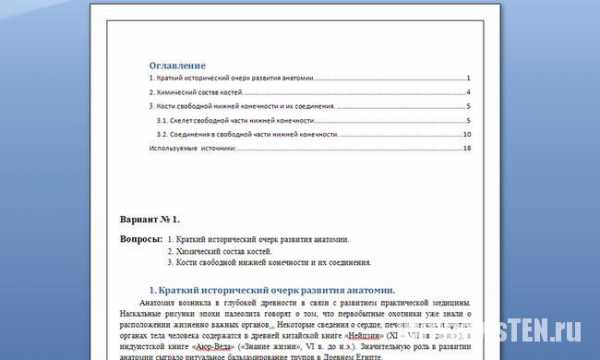
Тип содержания в любой момент можно поменять с автоматического на ручное и наоборот. Это делается при помощи кнопки «Оглавление».
Версии Word 2010-2013
Версия программы 2010 года обладает существенными отличиями перед предыдущей:
- Первым делом, нужно открыть меню «Ссылки» на верхней панели программы.
- Напротив названия первой главы нужно поставить курсор, а затем во вкладке «Ссылки» нажать «Добавить текст». В выпадающем меню появится 3 возможных уровня.
- Поскольку это название первой главы, выбирайте «Уровень 1». Для подглав и подразделов применяются уровни 2 и 3.
- Для формирование автоматического содержания открываем пункт «Оглавление» и выбираем подходящий стиль.
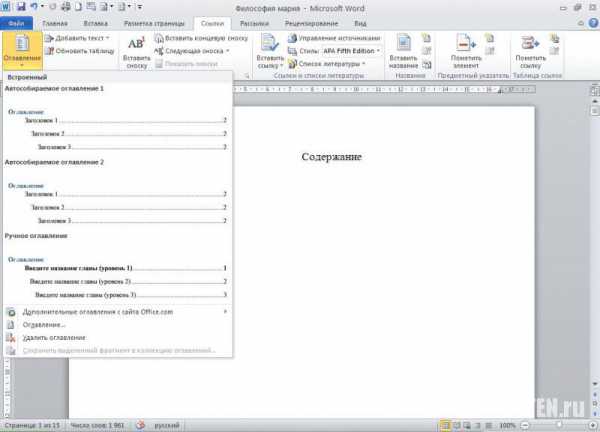
- Если в структуре текста появились изменения, внести их можно пунктом «Обновить поле», нажав правую кнопку на содержание.
Word 2013 не получил кардинальных изменений интерфейса по сравнению с предшественником. Как в случае с программой 2010-го года:
- Нажимаем «Ссылки», и присваиваем заголовку значение.
- Точно так же присваиваем значение подзаголовкам.
- Аналогично предыдущему примеру формируем оглавление.
Видеоинструкция
В компании Microsoft публикуют пошаговые руководства для программного обеспечения. Такие ролики слишком сложные для обывателя, и часто не имеют перевода. Поэтому, лучше смотреть инструкции от пользователей, которых, в русскоязычном сегменте интернета достаточно. В этом видеоуроке подробно рассказывается как создать оглавление в Word 2010-2013
Если вы используете программу 2007-го года, то смотрите этот ролик. Здесь, на примере научной работы освещаются проблемы ручного оглавления, и решения с помощью автоматического.
Если у вас есть вопрос по продуктам Microsoft напишите нам. Укажите подробно с чем возникла трудность, чтобы мы смогли помочь.
Пользователям одной из последних версий текстового редактора от Microsoft может потребоваться узнать, как сделать оглавление в Ворде 2010 автоматически, для сокращения времени на редактирование документа.
Содержание:
При внесении изменений созданные по правилам заголовки обновляются без каких-либо дополнительных действий со стороны пользователя.
Этапы создания оглавления
В одной из самых последних и популярных версий текстового редактора Word для получения автоматического содержания можно воспользоваться двумя способами – с помощью автособираемого шаблона или специальной кнопки.
В первую же очередь следует выбрать стиль – из списка стандартных вариантов или же создав самостоятельно.
Выбор стиля
Совет! Дизайн оглавления проще всего создать с помощью стилей, уже встроенных в Microsoft Word и легко распознаваемых приложением.
При этом программа выбирает по умолчанию такие стили, как «Заголовок 1», «Заголовок 2» и т.д.
Чаще всего они совпадают для различных версий редактора и документов в формате .doc и .docx.
Коллекция стилей и способы доступа к ним
Список стандартных стилей в Word 2010 можно вызвать тремя разными способами:
- Выделив нужный текст, открыв правой кнопкой меню и нажав на пункт «Стили»;
- Найдя соответствующую вкладку на верхней панели редактора;
- Нажав на кнопку, расположенную справа внизу на той же панели.
Применение стиля к оглавлению
Если при выделенном тексте выбрать стиль, вся информация получит новый формат по соответствующему шаблону.
После этого содержание можно будет продолжать редактировать, меняя цвет, шрифт или размер.
Создание оглавлений
Сами оглавления создают при помощи специальной функции Ворд 2010.
Для этого требуется совершить следующие действия:
- Выставить курсор в начало текста (мышью или нажатием сочетания Ctrl + Home);
- Открыть вкладку «Ссылки»;
- Нажать кнопку «Оглавление»;
- Выбрать один из автоматических стилей – например, «автособираемое оглавление №1».
Выбор стиля в Ворд 2010
Далее программа создаст содержание, содержащее заголовки всех частей и даже номера страниц.
Кроме того, каждый элемент объекта связан с соответствующими разделами текста. Оглавление выделяется щелчком по нему левой кнопки мыши.
Для перехода на нужный пункт перед этим нажимается клавиша Ctrl – так же как и при работе со ссылками.
Оглавление в Word 2010
Ещё одним способом, является использование кнопки с таким же названием и выбор вместо одного из автоматических стилей пункта «оглавление».
После этого на экране появится меню, где можно настроить параметры, а также заменить объект новым.
Так, для создания содержания с двумя уровнями, в соответствующем поле следует поставить цифру «2», с тремя – «3» (установлено по умолчанию).
Включение заголовков 3-го уровня
Обновление
После того как текст документа был откорректирован, оглавление требует правки. Для этого может потребоваться изменить и названия отдельных разделов, и даже их количество.
Для этого необходимо:
- Перейти к текущему оглавлению (вручную или с помощью комбинации Ctrl + Home);
- Обновить таблицу, которую представляет собой объект.
- Для выполнения последнего действия на вкладке «Оглавление» в панели ссылок есть соответствующая команда, позволяющая обновление.
Обновление таблицы в Word 2010
После того как команда выбрана, предлагается два варианта для обновления некоторых объектов текста:
- Таблицы оглавления целиком, с цифрами и содержанием;
- Только номеров страниц. Используется в тех случаях, когда никакие изменения в содержание не вносились, однако из-за увеличения объёма текста (или его форматирования) нумерация не соответствует действительности.
Вторым способом обновления содержания является выбор области внутри них и нажатие клавиши F9.
Кроме того, можно выполнить то же действие, открыв вкладку «ссылки» и нажав кнопку обновления таблицы.
При этом запуск команды не требует установки в оглавления указателя мыши.
вернуться к меню ↑ Выводы
Применив один из автоматических способов создания, пользователь позволит экономить несколько секунд при каждом изменении заголовков.
А, так как большинство документов содержат несколько глав, разделов, пунктов и подразделов, эту функцию Word 2010 можно назвать достаточно полезной для большинства профессий, связанных с делопроизводством.
Хотя, если текст располагается на 1–5 страницах автоматическое оглавление можно заменить обычным, созданием вручную.
Как сделать оглавление в Ворде 2010 автоматически? Лучшие способы решения тривиальной задачи
Проголосовать
Каждый студент во время своей учебы хотя бы раз, но напишет реферат или курсовую. Разумеется, в конце еще ожидает и дипломная работа. Согласно ГОСТ, в ней обязательно должно быть оглавление. В данной статье мы рассмотрим, как в Ворде сделать содержание, поскольку не все учащиеся знают об этой возможности редактора.
Для чего нужно содержание
Некоторые делают обычную таблицу, в которой вручную проставляют все заголовки и подзаголовки. Кроме этого, пронумеровать такое содержание очень сложно, поскольку при малейшем редактировании всё будет сдвигаться вниз, а данный объект будет статичен. Всё придется переделывать заново и искать изменения. Это очень долго и сложно. Более того, некоторые по незнанию начинают проставлять многоточие вручную.
Намного проще и удобнее выбрать автоматический режим. В этом случае составление оглавления будет занимать несколько секунд, поскольку для того чтобы создать такой элемент, достаточно сделать несколько кликов. Рассмотрим этот процесс более внимательно. Первым делом откроем документ, в котором много различных глав и для удобной навигации нужно настроить интерактивный список контента.
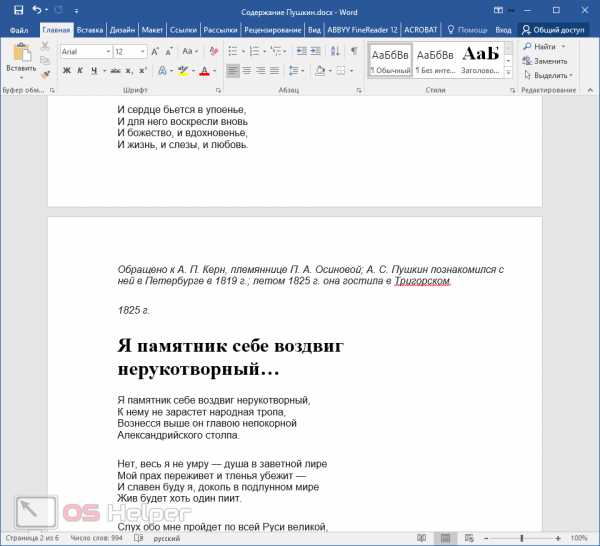
Нумерация страниц
Перед тем как настраивать содержание, необходимо вставить нумерацию. Для этого нужно сделать следующее.
- Перейдите на вкладку «Вставка». Нажмите на иконку «Колонтитулы». В появившемся меню выберите пункт «Номер страницы». Для документов подобного рода лучше выбрать «Внизу страницы».
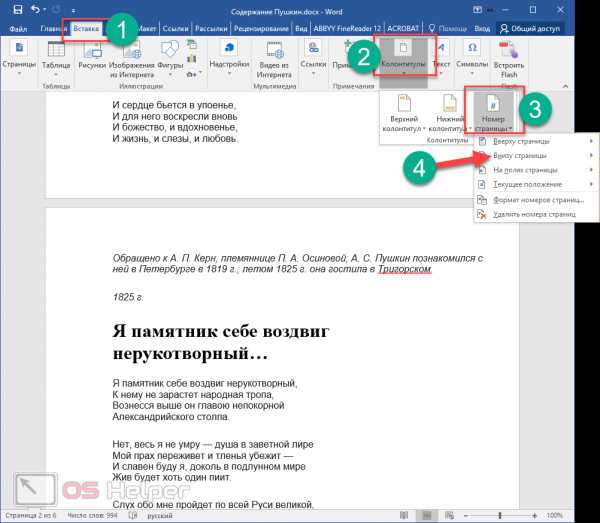
- Затем нужно будет выбрать необходимое выравнивание. Желательно установить простой номер четко по центру (не слева и не сбоку), иначе документ утратит свой красивый вид.
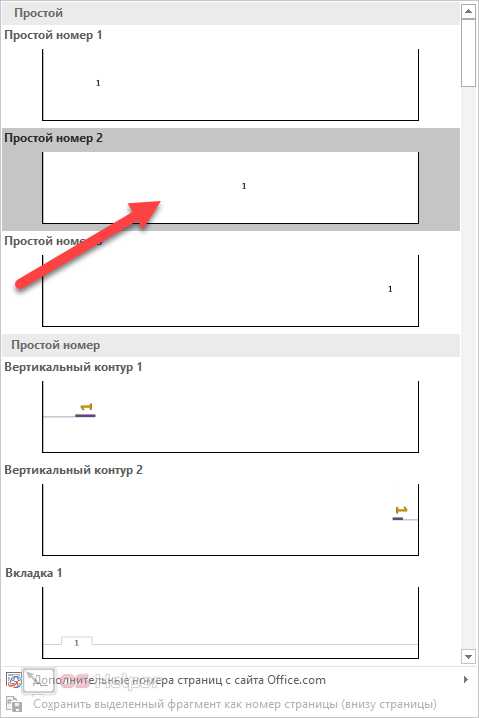
- Для того чтобы сохранить изменения, нужно нажать на кнопку «Закрыть окно колонтитулов».
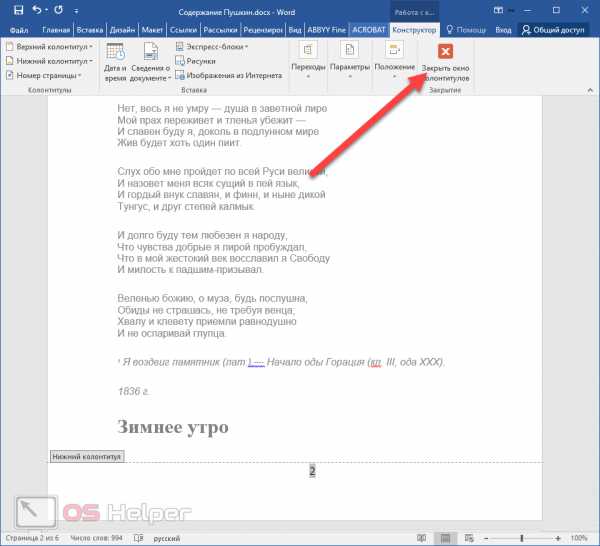
- В результате этого появится аккуратная цифра внизу каждого листа.

Создание содержания
Для того чтобы правильно собрать оглавление, желательно перейти в начало или конец документа, поскольку такой элемент не должен находиться посреди файла. Это делается следующим образом.
- Вначале нужно поставить курсор перед первой буквой среди всей вашей текстовой информации.

- Затем нужно набрать на клавиатуре сочетание клавиш Ctrl+Enter. В результате этого вы сможете добавить пустой лист.
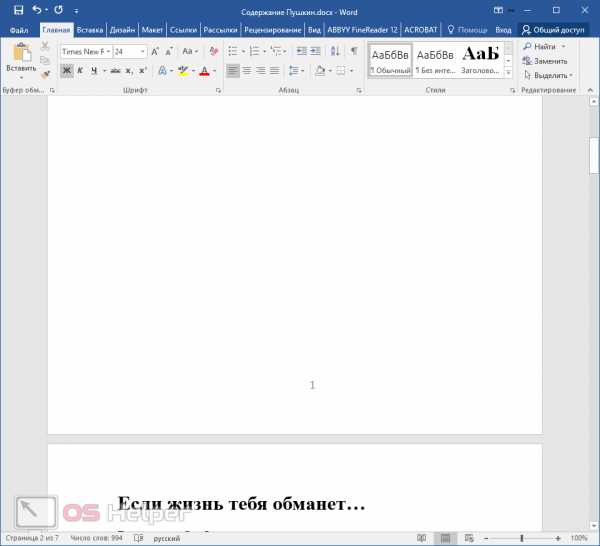
- Поднимаемся к началу документа. Затем переходим на вкладку «Ссылки». Нажимаем на иконку «Оглавление». В появившемся меню выбираем пункт «Автособираемое оглавление 1» (можно выбрать и второй вариант – всё равно будет правильно).
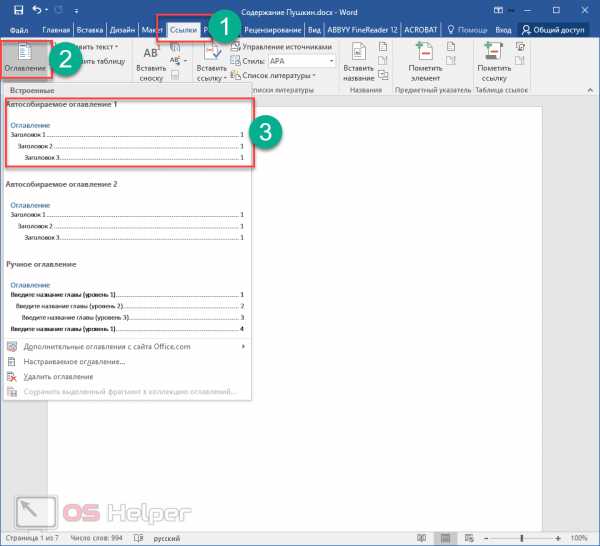
- Скорее всего, вы получите вот такой результат. Дело в том, что для того чтобы составить грамотное содержание, нужно оформить названия разделов (в нашем случае – названия стихов) стилями заголовков.

Если этого не сделать, редактор Microsoft Word попытается проставить пункты оглавления в автоматическом режиме на свое усмотрение. В данном случае он выбрал то, что было оформлено жирном текстом, а мог включить в список что-то другое.
Настройка заголовков
Для того чтобы сформировать правильное и красивое содержание, необходимо выполнить следующие действия.
- Кликните на любое название стиха (нужно сделать так, чтобы этот текст был активный и его можно было редактировать).
- Обратите внимание на то, что у него выбрано оформление для обычного текста.

- Для того чтобы это исправить, нужно кликнуть на иконку стиля «Заголовок 1» (предварительно поставив курсор в нужное место).
- После этого нужно снова вернуться к оглавлению. Сделайте правый клик мыши по этому элементу. В появившемся контекстном меню выберите пункт «Обновить поле».
- Затем вас спросят, что именно нужно отредактировать. Выберите пункт «Обновить целиком». Для сохранения настроек нажмите на кнопку «OK».
- Теперь всё станет красиво и аккуратно. Но только там, где мы исправили заголовок.
- Для того чтобы остальные пункты были такими же, придется оформлять точно так же и всё остальное. То есть ко всем остальным названиям необходимо привязать стиль «Заголовок 1». Затем повторите описанные выше действия по обновлению содержания. После этого вы увидите следующее.
Согласитесь, что вручную сделать такой ровный и аккуратный список не получится. Каждая точка стоит на своем месте и ничего не съехало. В таком документе работать намного приятнее.
Многоуровневое оглавление
В описанном выше случае использовались все заголовки первого уровня. Рассмотрим пример, в котором будут и подзаголовки. Для этого необходимо вставить в текст все недостающие элементы.
- Добавьте в свой вордовский документ заголовок второго уровня. Для этого достаточно кликнуть на соответствующий стиль на панели инструментов.
- Затем, чтобы вывести новый пункт в содержании, мы снова сделаем правый клик мыши по этому объекту. В контекстном меню выбираем пункт «Обновить поле».
- Далее нажимаем на кнопку «OK».
- Сразу после этого в содержании появятся новые подзаголовки.
Подобные действия необходимо делать после каждого изменения структуры документа.
Обратите внимание на то, что содержание не должно накладываться на титульный лист. Всё должно быть на своем месте.
Как правильно писать заголовки
В процессе работы с контентом, как правило, часть текста поднимается вверх, а другая уходит дальше. В результате этого внизу листа могут появляться «голые» заголовки (названия). Это выглядит некрасиво. Нужно чтобы после них оставалась хотя бы одна строка.
Помимо этого, также неправильно ставить первый стих на странице с содержанием. Исправить данную проблему несложно. Для этого сделаем несколько простых шагов.
- Убираем с первой страницы всё, помимо содержания. Затем делаем так, чтобы не было заголовков в конце страницы во всем документе. После этого снова делаем правый клик мыши. В появившемся меню выбираем пункт «Обновить поле».
- Но на этот раз выбираем вариант «Обновить только номера страниц». Для сохранения нажимаем на кнопку «OK».
- В результате этого изменятся только цифры, но не само содержание.
С другой стороны, можно было бы выбрать пункт «Обновить целиком». В случае нашего примера ничего не изменится. Но если бы вы вносили какие-то изменения вручную, то всё это исчезло бы.
Например, некоторые любят выравнивать слово «Оглавление» по центру или написать что-то дополнительно от себя. Другие пользователи, наоборот, могут убрать некоторые пункты из содержания.
Настройка положения
Редактор Word может вставить содержание в нужное место и без вашей помощи. Для этого нужно сделать следующее.
- Перейти на вкладку «Ссылки».
- Открыть меню «Оглавление».
- Сделать правый клик по какому-нибудь оглавлению (неважно, где именно вы будете его собирать).
- Затем выбрать любой из предложенных вариантов.
Свойства оглавления
У данного элемента, как практически у всего остального в Ворде, есть свои параметры. Для того чтобы их изменить, нужно выполнить несколько простых действий.
- Повторяем всё то, что описано выше.
- Только на этот раз выбираем пункт «Изменить свойства».
- В результате этого появится следующее окно.
- Здесь можно изменить:
- имя;
- коллекцию;
- категорию (можно создать свой шаблон);
После редактирования нужно нажать на кнопку «OK», иначе внесенные изменения не сохранятся.
Как пользоваться содержанием
Данный элемент предназначен не только для красоты или удобства в печатном виде. При работе с документом для быстрого перехода к нужной главе достаточно кликнуть на любой пункт, предварительно зажав кнопку Ctrl. То есть вы должны понимать, что за каждой строчкой скрывается гиперссылка.
Об этом нам подсказывает и сам редактор.
Ручное оглавление
Если автоматический режим вас не устраивает, то всё можно сделать самостоятельно. Это делается следующим образом.
- Перейдите на вкладку «Ссылки». Откройте пункт меню «Оглавление». Выберите тип «Ручное оглавление».
- В результате этого вы увидите следующее.
Данный метод не совсем удобен. Но в этом случае хотя бы пунктирная линия проставляется автоматически. Это лучше, чем ставить точки от руки.
Настраиваемое оглавление
Но есть и третий вариант – полуавтоматический режим. Такое содержание собирается следующим образом.
- Снова переходим на вкладку «Ссылки».
- На этот раз в меню «Оглавление» выбираем соответствующий пункт.
- В результате откроется следующее окно.
- Здесь вы можете:
- включить или отключить гиперссылки;
- включить или отключить отображение номеров страниц;
- включить или отключить отображение страниц по правому краю листа;
- настроить уровни заголовков;
- указать формат оформления;
Параметры
Для более детальной настройки необходимо кликнуть на кнопку «Параметры».
Вследствие этого откроется следующее окно.
Здесь довольно много пунктов для редактирования. Для того чтобы увидеть их всех, нужно прокрутить ползунок до самого низа.
Если внесенные изменения вам не нравятся или вы что-то испортили, вы всегда можете нажать на кнопку «Сброс».
Стиль
Для редактирования внешнего вида пунктов меню нужно нажать на кнопку «Изменить».
В результате этого появится окно, в котором вы сможете внести изменения в любое нужное оглавление. Для этого необходимо:
- Выбрать нужный пункт.
- Посмотреть описание.
- Если оно вас не устраивает, кликнуть на кнопку «Изменить».
- Сразу после этого появится окно «Изменение стиля». Здесь вы сможете настроить основные параметры.
- Для более тонкой настройки необходимо кликнуть на меню «Формат».
- Сразу после этого вы увидите следующие пункты.
- К самым нужным относятся:
- Для сохранения изменений на каждой стадии необходимо нажимать на кнопку «OK».
Как убрать содержание
Если оно вам больше не нужно или ваши эксперименты закончились неудачей, достаточно сделать следующие шаги.
- Откройте вкладку «Ссылки».
- Кликните на меню «Оглавление».
- Выберите пункт «Удалить оглавление».
- Благодаря этому оно сразу исчезнет.
Также есть второй способ. Для этого сначала нужно всё выделить.
Затем нажать на кнопку Delete или Backspace. Но если оглавление большое, то намного удобнее использовать первый метод.
Заключение
В данной статье была рассмотрена кропотливая работа с содержанием. Благодаря этому вы сможете создать именно то, что хотите, а не использовать готовые шаблоны редактора Microsoft Word.
Если у вас что-то не получается, возможно, в вашем тексте отсутствуют заголовки. Как исправить данную проблему, было описано ранее.
Видеоинструкция
Для тех, у кого остались какие-нибудь вопросы, ниже прилагается видеоролик с подробными комментариями к описанной выше инструкции.
Для многих типов текстовых документов необходимо оглавление, в котором будет указано, на какой странице начинается каждый раздел документа. Создавать такое оглавление вручную не самая приятная работа, особенно если в документе большое количество страниц и заголовков.
К счастью, для решения этой задачи в редакторе Word предусмотрена специальная функция, которая позволяет значительно упростить работу. Сейчас вы узнаете, как сделать оглавление в Word автоматически. Статья будет актуальной только для современных версий Word, таких как Word 2007, 2010, 2013 и 2016.
Для того чтобы сделать оглавление в Ворде в автоматическом режиме, ваши заголовки должны быть размечены при помощи стилей. Например, для крупных заголовков, которые обозначают начало нового раздела, нужно использовать стиль «Заголовок 1», а для подзаголовков, которые обозначают подразделы, нужно использовать стиль «Заголовок 2» или «Заголовок 3». Разметка заголовков при помощи стилей делается очень просто. Все что вам нужно сделать, это выделить текст, который должен стать заголовком, и нажать на подходящий для него стиль. Список стилей находится на вкладке «Главная» в блоке настроек «Стили».
Таким образом нужно разметить все заголовки и подзаголовки, которые находятся в вашем документе. После того, как как все заголовки будут размечены при помощи стилей, вы сможете сделать автоматическое оглавление. Для этого нужно установить курсор там, где должно находится ваше оглавление, перейти на вкладку «Ссылки», нажать на кнопку «Оглавление» и в открывшемся меню выбрать пункт «Авто собираемое оглавление 1».
После того, как вы выберите «Авто собираемое оглавление 1», в том месте, где был установлен курсор появится рамка, внутри которой будет находиться автоматическое оглавление.
В заголовке автоматического оглавления есть кнопка «Обновить таблицу». Данная кнопка позволяет автоматически обновить информацию в оглавлении. Эта функция позволяет обновить названия разделов и номера страниц. Это понадобится если вы решите отредактировать документ уже после того как сделаете оглавление.
Нужно отметить, что использование стилей меняет шрифт заголовка и его цвет. Если получившейся дизайн заголовков не подходит для вашего документа, то вы можете его отредактировать с помощью кнопки «Изменить стили». Например, для того чтобы выбрать другой набор цветов для заголовков, нажмите на кнопку «Изменить стили», выберите пункт меню «Цвета».
Если автоматически создаваемое оглавление вам не подходит, то вы можете сделать его вручную. Для этого нужно перейти на вкладку «Ссылки», нажать на кнопку «Оглавление» и в открывшемся меню выбрать «Ручное оглавление».
В результате в том месте где был установлен курсор появится оглавление, которое нужно будет заполнить вручную.