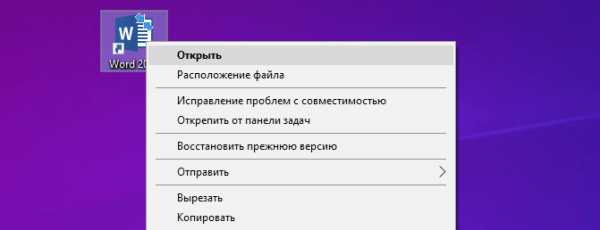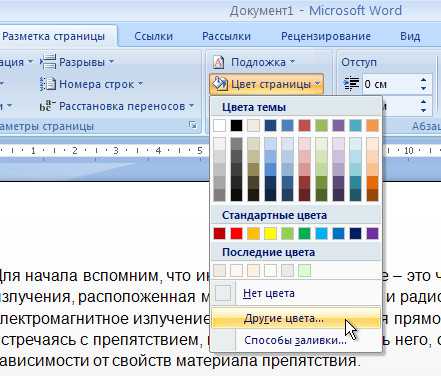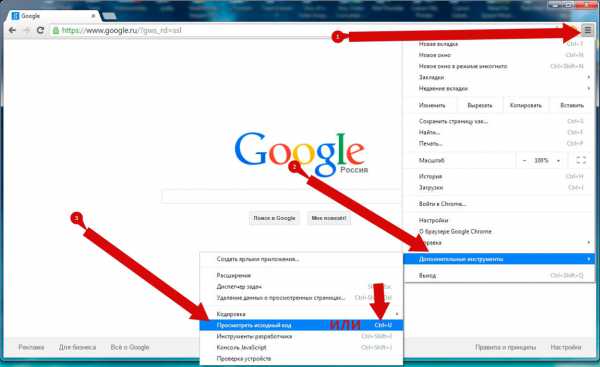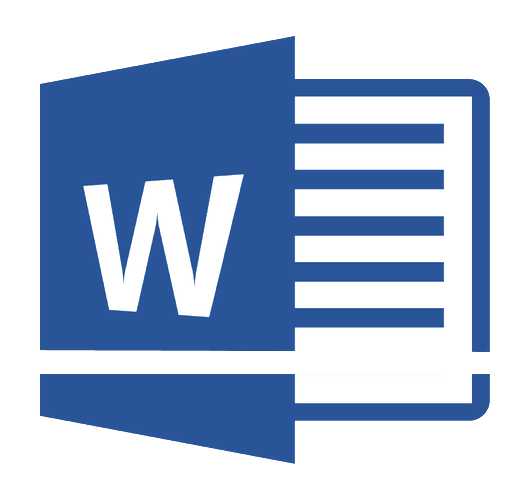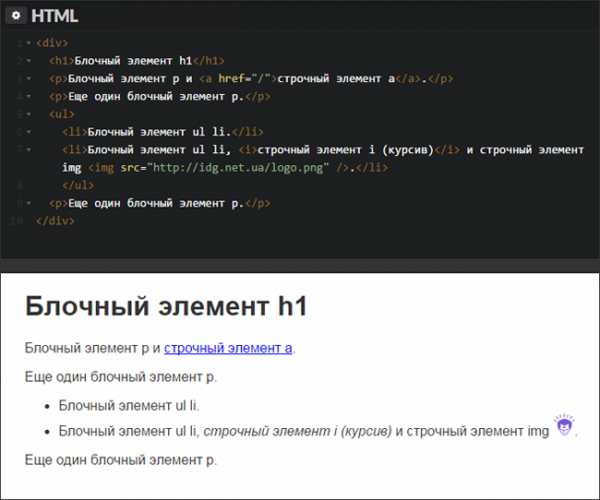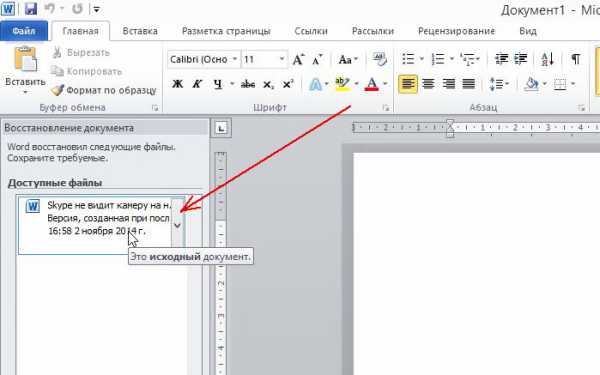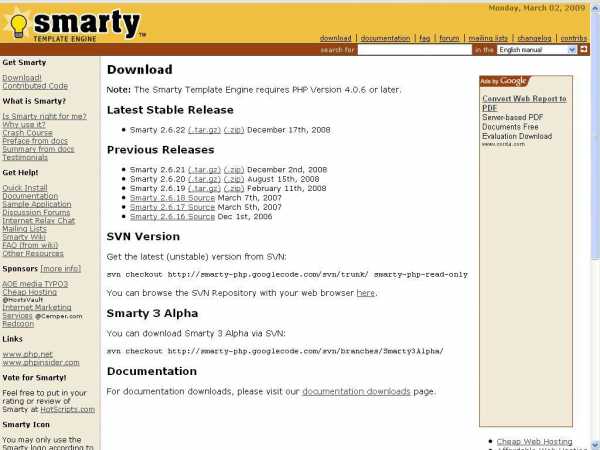Мы принимаем к оплате:
«Подарочный сертификат» от нашего Учебного Центра – это лучший подарок для тех, кто Вам дорог! Оплате обучение и подарите Вашим родным и близким обучение по любому из курсов!!!
«Сертификат на повторное обучение» дает возможность повторно пройти обучение в нашем Учебном Центре со скидкой 1000 рублей!
А также:
Как восстановить случайно закрытый документ word
Как в Word восстановить несохраненные документы
Инструкция
Найдите резервные копии файлов, которые могли быть созданы Word. Нажмите кнопку «Пуск» на рабочем столе, затем выберите «Поиск». Напечатайте *.WBK в поле для поиска, нажмите Enter и просмотрите результаты найденных файлов.
Используйте функцию автосохранения в Word. Открытое меню «Файл» и выберите функцию «Открыть». Найдите в появившейся папке файл, который желаете восстановить, и если вам это удалось, нажмите на кнопку «Открыть и восстановить».
Попробуйте поискать файлы, которые могли были оставлены на жестком диске в ходе автосохранения в другом месте или в другом формате. Нажмите кнопку «Пуск» на рабочем столе и выберите «Поиск». Введите в строке поиска *.ASD, нажмите Enter и пролистайте вниз список найденных результатов.
Найдите файлы, которые могли быть сохранены как временные. Через меню «Пуск» и с помощью функции «Поиск» поищите документы с маской *.TMP. Это и есть формат временных файлов, которые могут открываться с помощью соответствующей программы текстового редактора.
Зайдите в «Корзину» и посмотрите, нет ли там файлов, которые могут быть удалены системой. Для этого на рабочем столе нажмите на значок «Корзина». Выберите «Просмотр» и функцию «Упорядочить значки». Выберите параметр «По дате» для того, чтобы быстро найти любые файлы, которые могли быть помещены сюда за ближайшие несколько дней.
Полезный совет
В приложении Microsoft Word убедитесь, что функция автосохранения включена и работает должным образом, чтобы не допустить потери документов в случае внезапного закрытия программы. Для этого зайдите в «Параметры» и выберите вкладку «Сохранение». Укажите интервалы времени, через которые будет производиться автосохранение документов. Также вы можете выбрать папку по умолчанию, куда будут отправляться архивные копии.
Как восстановить документ Word? - Microsoft Excel для начинающих
В связи с широким распространением Microsoft Office, мы привыкли хранить личную информацию, бизнес-данные или учебные материалы в документах Word, таблицах Excel или презентациях PowerPoint. Такие файлы удобно просматривать с жесткого диска компьютера, внешнего жесткого диска, USB флешки или любого другого носителя информации. Однако, если не побеспокоиться о сохранности этих документов, то хранение в них информации может быть рискованным.
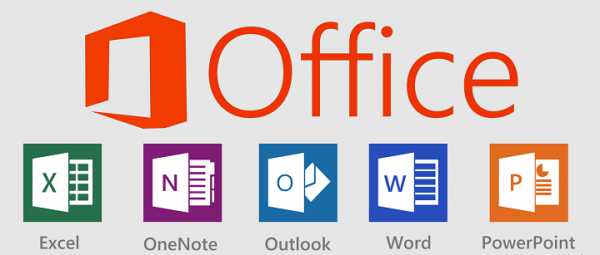
В конце концов, случайные операции (например, удаление или форматирование), вирусы, сбой программного или аппаратного обеспечения могут привести к утере документа. Часто хранимые в утерянных документах данные очень важны. Именно поэтому многие пользователи интересуются вопросом: «Как восстановить документ Word?«.
В данной статье мы рассмотрим несколько вариантов восстановления документа Word: как с помощью встроенных в Microsoft Word функций, так и с использованием сторонних программ для восстановления данных.
Немного о Microsoft Word
Microsoft Word наверное самая популярная программа из пакета Microsoft Office, с ней может посоперничать только Microsoft Excel.
Только представьте себе, на сегодняшний день уже выпущен огромный ряд версий Word для Windows: Microsoft Word 97, 2000, XP, 2003, 2007, 2010, 2013 и наконец Microsoft Word 2016. Не сразу даже получается вспомнить, какая еще из программ имеет такую долгую и успешную историю.
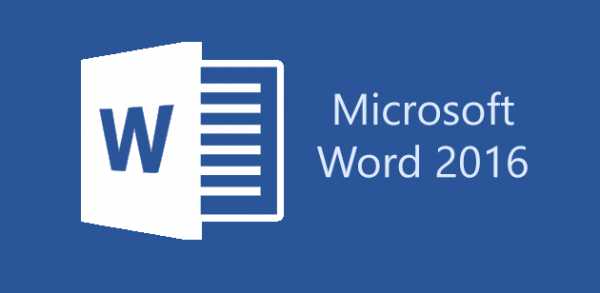
Наибольшую популярность среди прочих версий имели Word 2007 и Word 2010. Но с релизом последней набирающей популярность версии Word 2016 у пользователей все чаще возникают вопросы о том, как восстановить документ Word 2016. Именно об этой версии программы и поговорим.
Автосохранение
Приходилось ли вам бывать в ситуации, когда вы случайно закрывали документ, над которым работали долгое время, не сохранив его? Или, когда во время работы с документом отключалось электричество или компьютер выключался по какой-то другой причине?
Большинство пользователей такая ситуация приводит к панике. Но к счастью в Word 2016 встроена функция автосохранения документа, с помощью которой можно легко восстановить последнюю автоматически сохраненную версию файла. В Microsoft Office данная функция активирована по умолчанию со временем автосохранения 10 минут, но при желании оно может быть изменено.

Для настройки данного параметра перейдите в меню Файл > Параметры > Сохранение.
Данная функция означает, что Word будет автоматически сохранять документ через указанный промежуток времени. И когда пользователь случайно закроет документ не сохранив его, то можно будет восстановить последнюю автоматически сохраненную версию файла, доступную в указанном каталоге для автовосстановления (который также можно настроить).
Работа функции автоматического сохранения документа Word
Таймер активируется после внесения любого изменения в документ, а также после автоматического или ручного сохранения. По истечению установленного времени будет сохранена новая версия файла.
Если вы сохраните файл путем нажатия кнопки Сохранить (Shift+F12) или с помощью меню Файл > Сохранить, таймер автосохранения остановится до момента внесения следующих изменений в файл.
Как восстановить несохраненный документ Word
Отмена предыдущей операции
Редактируя или внося правки в документы Word, некоторые пользователи предпочитают использовать сочетание Ctrl+Z или стрелочку отмены действия для отмены предыдущей операции. Это очень удобный способ вернуть документ в прежнее состояние. Но данный способ имеет ограниченное количество операций отмены. А потому восстановление последней сохраненной версии файла будет более предпочтительным методом восстановления.
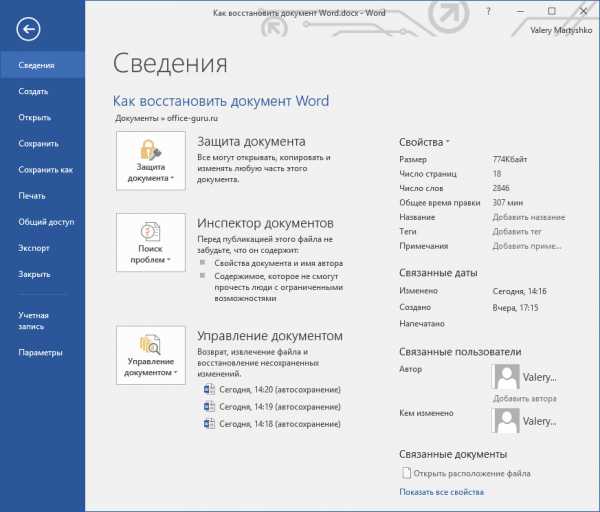
Как восстановить пересохраненный документ
Кликните меню Файл в верхнем левом углу, откроется окно, как на предыдущем изображении. Посмотрите в раздел Управление документом, где указаны все автоматически сохраненные версии файлов, которые отсортированы по времени сохранения.
Просто кликните на нужной версии, и она откроется в новом окне, в котором можно выбрать Сравнение (с текущей версией файла) или Восстановить.
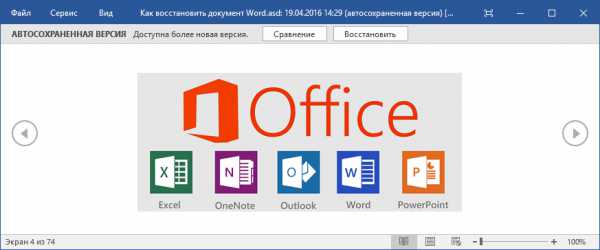
Конечно же, можно найти автоматически сохраненные версии файла и на компьютере в упомянутом ранее каталоге для автовосстановления и, дважды кликнув на нужной версии файла, повторить указанную в предыдущем абзаце процедуру.
Как восстановить несохраненный документ Word
Хуже, если вы закрыли без сохранения документ, в котором было сделано много изменений, к тому же предыдущие автоматически сохраненные версии на вкладке Файл не отображаются. В таком случае единственным вариантом найти последнюю автоматически сохраненную версию файла – это заглянуть в папку на компьютере, куда настроено автоматическое сохранение файлов.
Если вы не помните, в какую папку было настроено автоматическое сохранение файлов Word, то путь к этому каталогу можно посмотреть в параметрах Word: Файл > Параметры > Сохранение > Каталог данных для автовосстановления. Файл автосохраненной версии имеет формат .asd.
После того, как нужный файл будет найден, просто кликните по нему дважды и откройте с помощью Word. Файл откроется в новом окне, в котором можно выбрать Сравнение (с текущей версией файла) или Восстановить.
Как восстановить удаленный документ Word
Методы восстановления документов, о которых рассказано выше, очень удобны для пользователей Word. Но они не сработают в случае, если файл автоматически сохраненного документа будет утерян в результате вирусной атаки, форматирования диска или случайного удаления, а также по любой другой схожей причине. А если автоматически сохраненный файл отсутствует, а документ Word утерян – как быть в такой ситуации?
Можно воспользоваться одной из программ для восстановления файлов Microsoft Office. Например, Hetman Office Recovery.
После загрузки и установки Hetman Office Recovery, запустите программу и вам будет предложено выбрать диск, с которого необходимо восстановить файл.
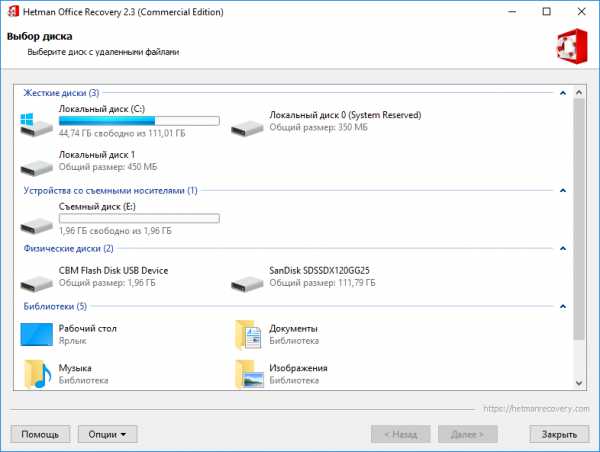
Дважды кликните на диске, с которого необходимо восстановить файл, и следуйте дальнейшим пунктам мастера восстановления:
- Выберите необходимый тип анализа: Быстрое сканирование или Полный анализ;
- Укажите критерии для поиска файлов: тип файла, размер и дату создания (при необходимости);
- Нажмите Далее.
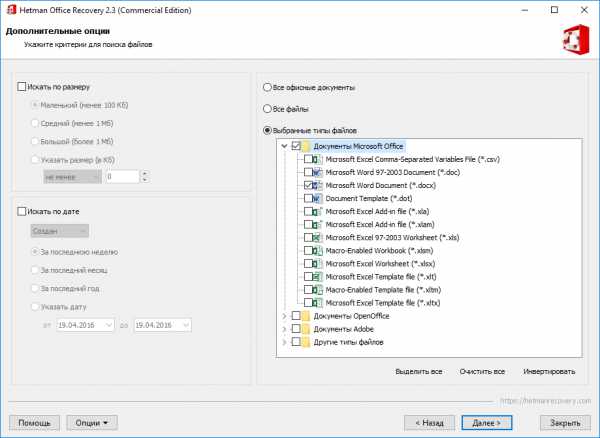
После этого программа просканирует ваш носитель информации и покажет удаленные файлы, которые можно будет просмотреть с помощью предварительного просмотра и сохранить восстановленные файлы удобным для вас способом.
Теперь вы знаете о том, как восстановить документ Word: несохраненный или случайно закрытый, случайно удаленный или утерянный в результате сбоя в работе компьютера. Ситуация с утерей документов Word больше не должна быть для вас проблемой.
Оцените качество статьи. Нам важно ваше мнение:Как и чем можно восстановить отредактированный и потерянный вордовский документ? Можно ли вернуть несохраненные изменения в Ворде?
Статья расскажет, как восстанавливать несохраненные документы «Word»
При работе с документами «Word» на компьютере могут случиться непредвиденные обстоятельства, например, неожиданное отключение электропитания. Иногда бывает и так, что компьютер сам по себе выключается из-за какой-либо системной ошибки.
И в первом, и во втором случае, если вы не успели сохранить документ «Word» до выключения компьютера, то уже отредактированная информация утрачивается. Возникает вопрос, а можно ли восстановить потерянный документ «Word» и вернуть несохраненные в нем изменения?
В данном обзоре мы обсудим, как восстановить и вернуть закрытый, утраченный или не сохраненный документ «Word 2007/2010/2013/2016».
Способ первый восстановления несохраненного документа Ворд: используем функцию автоматического восстановления документов «Word»
Текстовой редактор «Word» дает возможность автоматически сохранять, а, следовательно, и восстанавливать несохраненные вручную данные. Если вдруг произойдет автоматическое выключение или перезагрузка компьютера в тот момент, когда вы работали в «Word», то при следующем запуске документа программа предложит вам восстановить потерянную информацию:
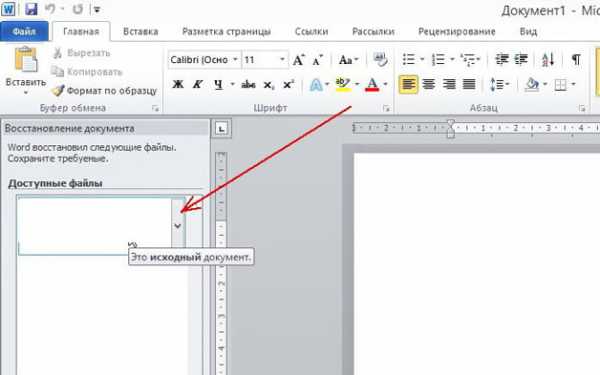
Восстанавливаем закрытые и несохраненные документы «Word»
Здесь следует отметить очень важный момент. Программа “Word” предложит восстановить утраченные данные только при первом запуске конкретного документа. При повторном запуске такой возможности у вас уже не будет, поэтому имейте это в виду и не упустите свой шанс.
Вы также можете открыть документ «Word” принудительно, чтобы восстановить утраченную информацию. Но и здесь есть нюансы. Если перед этим вы создали другой документ с текстом и сохранили его, тогда восстановить предыдущий документ вы не сможете. Итак, чтобы открыть принудительно несохраненный документ «Word», делаем следующее:
- Создайте новый документ, ничего в нем не печатайте, а пройдите в верхнем меню в «Файл—Открыть».
- Далее в окне проводника выберите нужный вам документ, выделите его, нажмите на кнопку «Открыть» и затем – на «Открыть и восстановить», как показано на скриншоте.
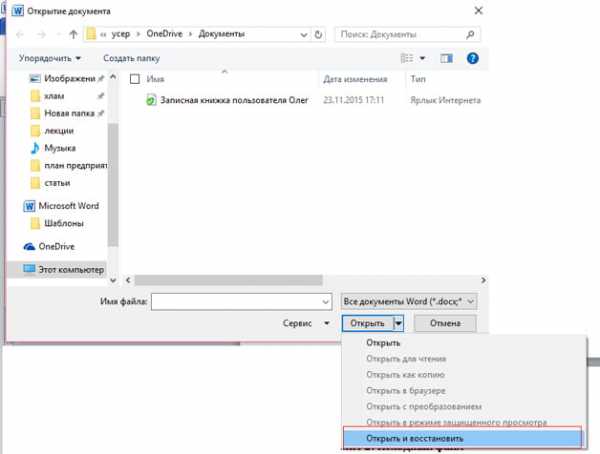
Восстанавливаем закрытые и несохраненные документы «Word»
Способ второй восстановления несохраненного документа Ворд: работаем с исходным файлом
Как мы уже говорили, даже если вы не сохраняли документ вручную, программа «Word» делает это автоматически. Все авто сохранения находятся в исходном файле «Word», который нам и нужно отыскать. Чтобы отыскать этот файл, делаем следующее:
- Осуществляем поиск. В семерке поисковую строку можно найти в меню «Пуск», в восьмерке – при одновременном нажатии «Win» и “W”.
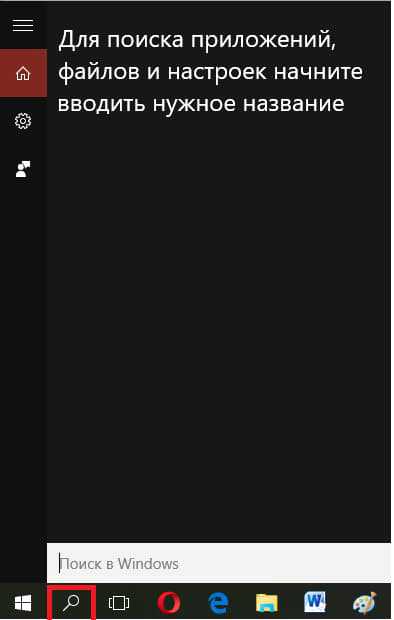
Восстанавливаем закрытые и несохраненные документы «Word»
- Далее наберите в поисковой строке точное название документа, который нужно сохранить. Отобразится список с похожими названиями – выберите нужный файл.

Восстанавливаем закрытые и несохраненные документы «Word»
Но следует отметить, что данный способ не дает сто процентов гарантии, что вы сможете сохранить все необходимые данные – исходный файл также может попросту исчезнуть после неожиданного выключения компьютера.
Способ третий восстановления несохраненного документа Ворд: используем папку с автоматическими сохранениями
Программа «Word» отличается множеством достоинств. Например, если вы, пользуясь ей, не меняли ее параметров, то документ автоматически сохраняется со всеми данными в специальную резервную папку. Данная папка является скрытой, поэтому найти ее при помощи указанных выше методов не получится.
Вам придется действовать следующим путем:
- Через верхний пункт «Файлы» пройдите в подпункт «Параметры»
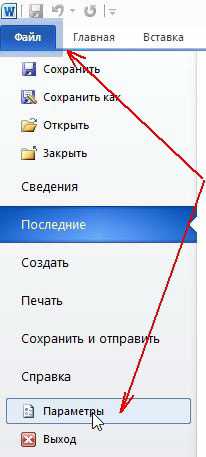
Восстанавливаем закрытые и несохраненные документы «Word»
- Далее откроется окно настроек, где нужно зайти в пункт «Сохранение». Обратите внимание на скриншот. Здесь мы видим, что автосохранение по умолчанию происходит каждые 10 минут. Мы же можем сократить это время до 1 минуты (будет полезно, если вы желаете автоматически сохранять в документе всю информацию, которая была создана вами минуту назад). Здесь же мы видим путь до папки с автосохранениями. Скопируйте этот путь.
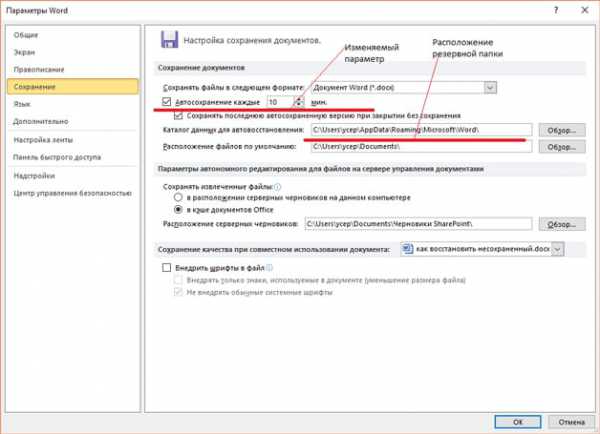
Восстанавливаем закрытые и несохраненные документы «Word»
- Далее пройдите по нему и найдите папку с автосохранениями вместе с сохраненным в ней файлом.
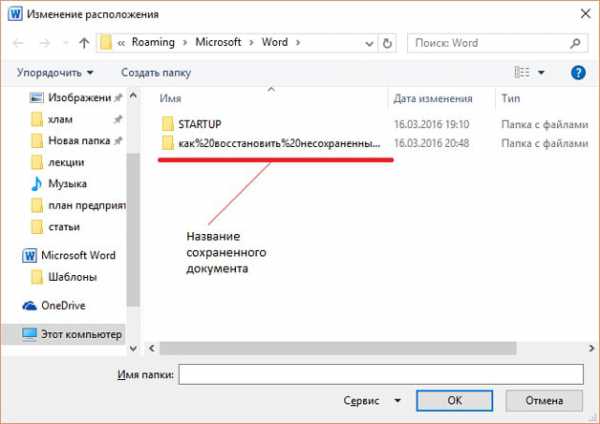
Восстанавливаем закрытые и несохраненные документы «Word»
Вы можете проделать те же операции и другим методом:
- Зайдите в «Файл—Сведения» и обратите внимание на большую кнопку «Управление версиями» (или «Управление документом» в зависимости от версии «Word»).
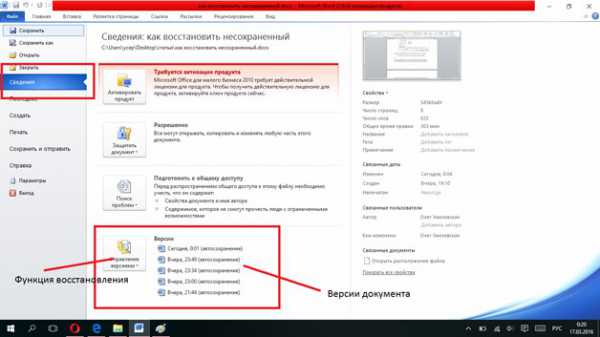
Восстанавливаем закрытые и несохраненные документы «Word»
- Если правее этой кнопки вы не увидите список предыдущих сохраненных документов, тогда нажмите на нее и далее кликните на «Восстановить несохраненные документы».
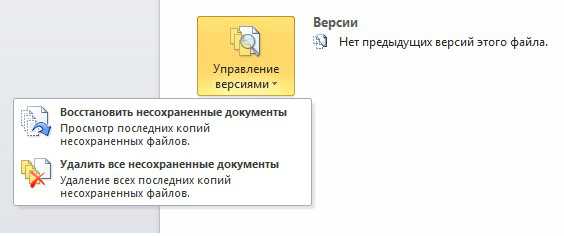
Восстанавливаем закрытые и несохраненные документы «Word»
- Далее откроется папка с файлами, которые можно будет запустить
Данный метод может вам помочь, если соблюдаются следующие условия:
- У вас отключена функция автоматического сохранения данных
- Ваш компьютер неожиданно выключился из-за критической ошибки или отключения электропитания.
- Вы работали над документом некоторое время
- Вы работаете с программой «Word 2010» и выше
Способ четвертый: восстановление несохраненного документа Ворд с помощью сторонних программ
Данный способ поможет восстановить потерянный документ “Word” даже в тех случаях, когда вы случайно удалили файл, отформатировали диск или подхватили вирусы. Речь идет о применении специальных программ для восстановления файлов «Word», среди которых мы можем посоветовать такие:
- «7-Data Recovery» — данная программа обладает множеством функций и может восстанавливать документы пятью способами. Имеет русский интерфейс, но достаточно сложная в использовании.
- «Active Undelete» — эта программа более простая в использовании и хорошо подойдет новичкам.
- «Wondershare Data Recovery» — очень хорошая программа, которая поможет восстановить «Word» документы.
Перед тем как использовать такой софт, следует знать, что если вы удалили документ и после этого записали большой объем информации на компьютер, то восстановить файл «Word» будет уже намного сложнее.
Для восстановления документа рекомендуем начать использовать «Wondershare Data Recovery». Скачайте, установите программу и сделайте следующее:
- Запустите программу и в ее окне нажмите на «Восстановление файлов»
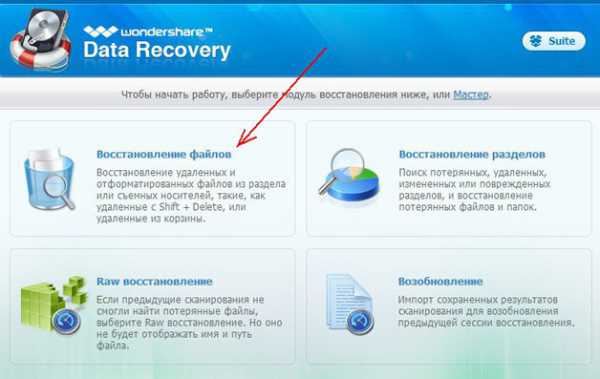
Восстанавливаем закрытые и несохраненные документы «Word»
- Затем выберите диск, на котором вы желаете сохранить утраченные данные. Как правило, такие данные хранятся на диске «C», но вы можете выбрать все диски. Для большего эффекта поставьте галку внизу напротив пункта «Включить глубокое сканирование» и нажмите на кнопку «Старт».
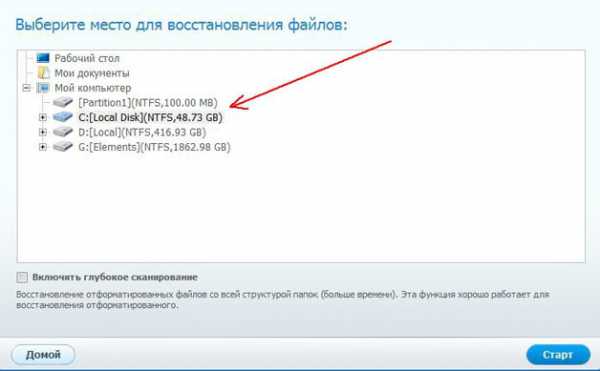
Восстанавливаем закрытые и несохраненные документы «Word»
- Далее программа просканирует диск и выдаст перечень файлов, которые можно восстановить. Файлы будут иметь различные форматы, нас здесь интересуют файлы «.doc» и «.docx». Поставьте напротив них галки и нажмите на «Восстановить».
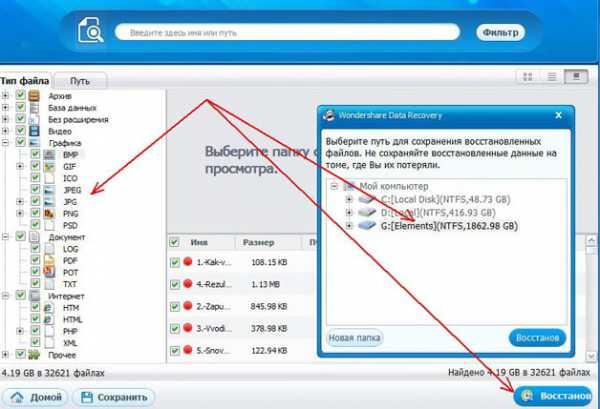
Восстанавливаем закрытые и несохраненные документы «Word»
Видео: Как восстановить несохраненный документ в «Word»?
Как восстановить несохраненный документ ворд
Во время работы с word-овским документом нужно обязательно настроить автосохранение на короткий период, ведь программа или компьютер может внезапно подвести. Мигнул свет, задели ногой кнопку выключения или просто программа зависла — и вот уже огромный текстовый фрагмент пропал, а повторно его набирать уже не хочется.
Лучше не допускать таких ситуаций, но если все же это произошло, есть способ восстановить несохраненный документ в ворде. Причем он немного отличается в зависимости от версии: 2003, 2007, 2010.
Проблема распространенная, так что для ее решения существует встроенный функционал. Если повторно запустить файл, ворд предложил восстановить файл. С левой стороны окна отобразится список всех текстовых файлов, которые были открыты в момент отключения компьютера с указанием времени последнего сохранения.
Достаточно открыть нужный документ, просмотреть его и сохранить. Сразу проделайте процедуру и с другими документами, которые были внезапно закрыты — если закрыть окно, они удалятся.
Для такого восстановления необходимо настроить функцию автосохранения. Оптимальный период для сохранения — 1-2 минуты.
Но иногда компьютер или программа дает сбой, и при открытии файла вам не предложат восстановить документ. Тогда нужно будет проделать данную процедуру вручную, и тут уже методика зависит от версии word.
Восстановление документа в Microsoft Office 2010
В этой версии существует специальный инструмент, созданный для подобных ситуаций. Так что будет довольно просто вернуть потерянный документ. Итак, действуйте по нижеописанной инструкции:
- Вверху окна найдите синюю кнопку «файл», которая расположена слева от строки меню.
- Теперь зайдите в раздел «сведения».
- В них будет блок «версии», который располагается снизу. В нем будет перечислена информация о сохраненных версиях документа — дата и время последнего изменения.
- Нажмите «управление версиями», а затем на опцию «восстановить».
- Вы попадаете в папку, где размещаются все резервные копии файла. Поищите документ с нужным названием.
- Запустите файл и сохраните его в формате doc, для этого отройте, зайдите в «файл» и выберите «сохранить как». Сам по себе этот файл — временный, так что после очередной чистки системы удалится и вы не сможете его использовать. Так что не затягивайте восстановление файла и сразу сохраните нужную информацию.
Иногда может возникнуть другая проблема — временный файл записался некорректно и обычным способом открыть его не получается. Тогда нужно действовать иным способом:
- Запустить программу Word.
- Нажмите наверху Файл, и выберите Открыть.
- Найдите папку с временным файлом.
- В поле «тип документа» выберите «все файлы», чтобы вы смогли увидеть резервные копии с расширением .asd или .wbk.
- Найдите нужный файл — он будет называться также, как и потерянный документ. Если вы не успели дать ему название, тогда в качестве названия будут использоваться первые слова из файла.
- Нажмите на черную стрелочку рядом с кнопкой «открыть», а затем выберите функцию «восстановить».
Для отображения нужной папки нужно включить отображение скрытых папок. Для этого в Панели управления перейдите в раздел «оформление и персонализация», там выберите «параметры папок (свойства папок)». Найдите вкладку «вид» и поставьте галочку напротив «Включить отражение скрытых папок». Не забудьте сохранить внесенные изменения.
Помимо этого существует еще один простой способ для восстановления несохраненного файла, если вы случайно нажали кнопку «не сохранять».
Восстановление документа в Microsoft Office 2007
Не все пользователи полюбили новую версию, и отдают предпочтение старой проверенной 2007 версии. В ней нет подобной функции, потому что ее добавили позднее, но все равно восстановить информацию можно.
- Откройте программу.
- Кликните на логотип Word сверху слева.
- Затем нажмите «Параметры», и там перейдите в раздел «Сохранение».
- Найдите блок «каталог данных для автовосстановления» и посмотрите какой путь написан до папки с резеврными копиями. Скопируйте или перепишите его, а затем закройте окно с параметрами.
- В файле word вновь нажмите на логотип, но в этот раз выберите пункт «открыть».
- Укажите путь, который скопировали шаг назад, и откройте нужный файл. В остальном действовать нужно также, как и в версии 2010.
Для версии 2003 не предусмотрена такая удобная функция, так что нужно быть более внимательным или переходить на более новую версию.
Как настроить автосохранение
Чтобы избежать в дальнейшем подобной неприятной ситуации, достаточно настроить автосохранение. Тогда если и будут потери в текстах, то незначительные. Настройка производится примерно одним способом, лишь с небольшим отличием.
В 2003 версии: настраивается функция в разделе «Сервис» — «Параметры» — «Сохранения» и напротив вкладки «автосохранение каждые» нужно указать минуты. Лучше поставить буквально 1-2 минуты.
В 2007 и 2010 все выполняется точно также, только нужно вначале кликнуть на «файл» или логотип Word в левом верхнем углу, и уже там выбрать «параметры».
Как восстановить документ, если нет резервной копии
Встречаются ситуации, когда не получается найти резервную копию вышеописанными способами. Но не стоит отчаиваться раньше времени — существует еще несколько способов, которыми можно воспользоваться.
Для этого нужно зайти в «мой компьютер» и в строке поиска вписать определенные символы. Чтобы сократить время поиска, укажите дату изменения файла, если знаете. Для этого кликните в строке поиска и кликните на появившуюся фразу «дата изменения». Здесь же можно указать диапазон для поиска, если вы точно не знаете.

Существует несколько вариантов для поиска, и в каждом случае вводить нужно разные слова для поиска:
- *.asd — звездочка означает, что в качестве названия могут быть любые символы, а asd показывает расширение резервных копий ворда.
- *.wbk — еще один вариант расширения для вордовских резервных файлов.
- *.tmp — это поиск по временным файлам на компьютере, где тоже могла остаться информация о вашем файле.
- ~*.* — тильду (~) часто ставит система перед названием временного или резервного файла, так что результатов поиска будет довольно много.
Если получится найти резеврную копию файла таким способом, вы сможете открыть ее через Word также, как и файлы автосохранения в формате .asd (описано выше).
В крайнем случае можно использовать программы для восстановления файлов. К примеру, Perfect File Recovery или Recuva.
Всех вышеописанных способов должно быть достаточно, чтобы восстановить несохраненный документ ворд как 2003, так и 2007-2010 версий. Выбирайте подходящий вариант, а затем уменьшите время между автосохранениями, чтобы в дальнейшем не терять важную информацию.