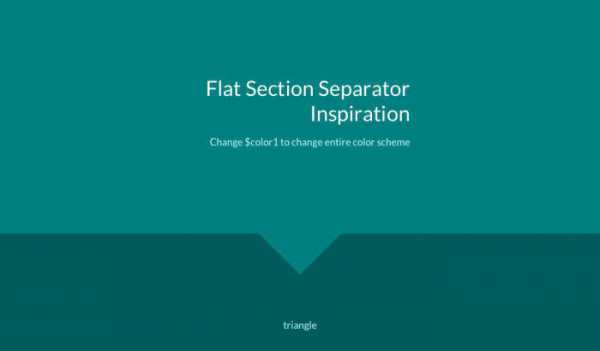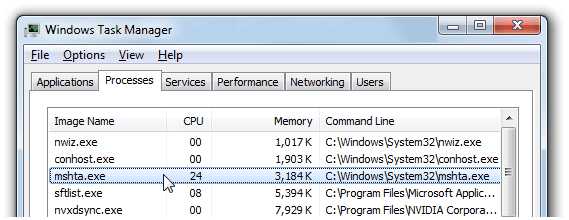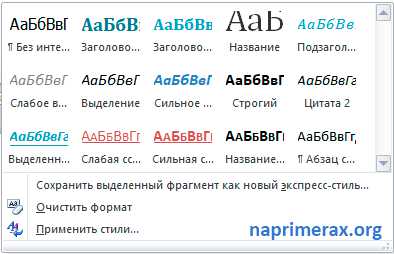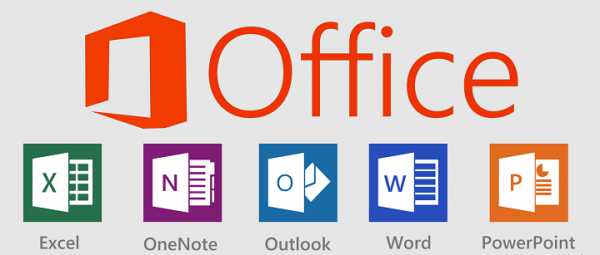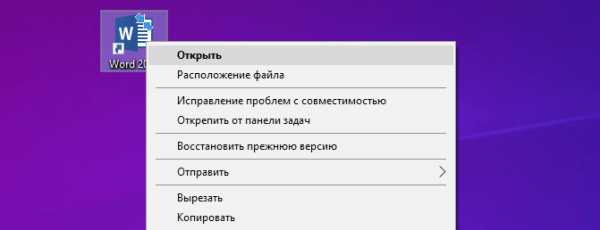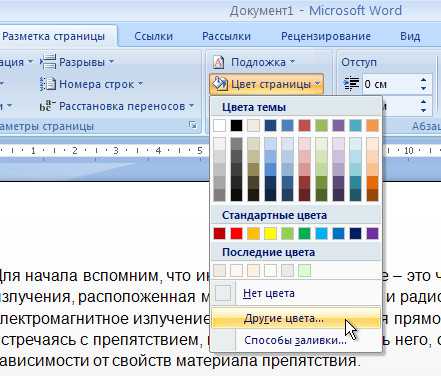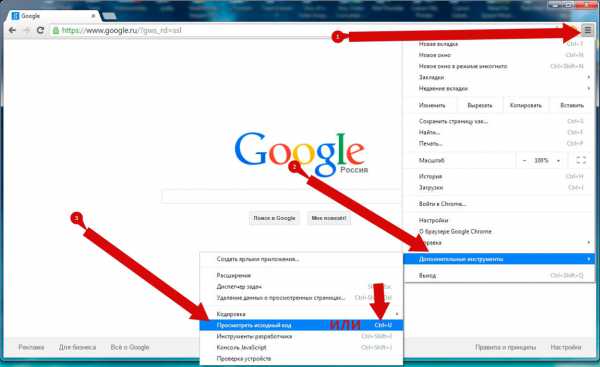Мы принимаем к оплате:
«Подарочный сертификат» от нашего Учебного Центра – это лучший подарок для тех, кто Вам дорог! Оплате обучение и подарите Вашим родным и близким обучение по любому из курсов!!!
«Сертификат на повторное обучение» дает возможность повторно пройти обучение в нашем Учебном Центре со скидкой 1000 рублей!
А также:
Как восстановить word файл если не сохранил
Как восстановить не сохраненный вовремя документ Word
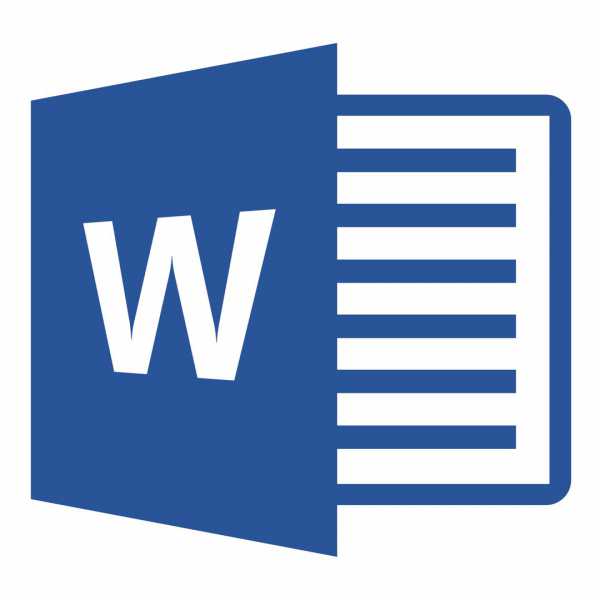
Не все пользователи персональных компьютеров и ноутбуков знают, что этот популярнейший текстовый редактор старательно и методично сохраняет ваши документы на разных этапах работы над ними. Если вы, конечно, не отключили эту функцию специально.
Итак, вы забыли или не успели сохранить свой «вордовский» документ и теперь вам понадобились внесенные в него данные. Скорее всего, они хранятся на вашем компьютере, нужно только найти путь к ним. И это не слишком сложно.
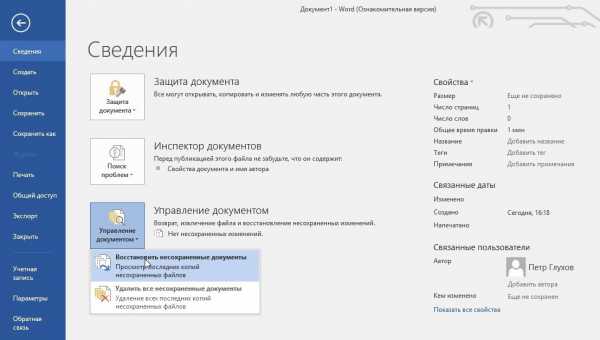
В главном окне (в более старых версиях Word – в меню «Файл») найдите вкладку «Сведения». В ней вы найдете пункт «Управление документом», который предложит вам возможность «Восстановить несохраненные документы».
Тут уже будет достаточно выбрать из нескольких файлов нужную вам версию.
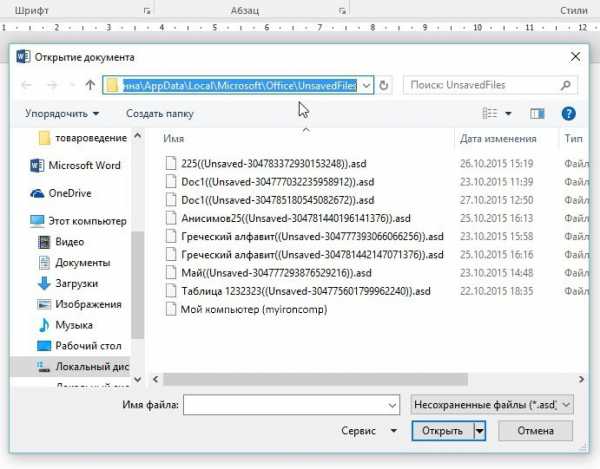
А вот то, насколько свежей и полной она окажется, зависит от выставленных в программе настроек. Во-первых, в параметрах Word должна стоять галочка «Сохранять последнюю автосохраненную версию при закрытии без сохранения».

Во-вторых, хорошо бы выставить оптимальный интервал этого самого автосохранения: желательно, 2-3 минуты. Такая несложная настройка поможет вам в случае разных непредвиденных проблем и сбоев сохранить собственные труды, а также время и нервы.
Как восстановить несохраненный документ Word: автоматически, вручную
Содержание
- 1 Восстановление в Word
- 1.1 Автоматически
- 1.2 Вручную
При работе с текстовым редактором Microsoft Word, пользователи могут столкнуться с непредвиденными проблемами. Распространенными являются: ошибки синего экрана смерти, зависание компьютера из-за битых секторов винчестера, банальное отключение электричества.
Что делать в таких случаях и как восстановить несохраненный документ Word, я расскажу в этой статье.
Восстановление в Word
Восстановить несохраненный файл можно. Для таких случаев программа автоматически сохраняет документ через определенный промежуток времени. Естественно, если вы эту функцию не отключали.
Совет! В качестве примера, я использую пробную версию Word 2016 из набора Office 365.Автоматически
Когда вы откроете старую версию документа Microsoft Word или просто новый файл, программа может вам предложить открытие несохраненной версии редактируемого документа. 
Выберите последнюю сохраненную версию, ориентируясь по дате сохранения.
Если этого не произошло, убедитесь что функция автоматического сохранения включена:
- Зайдите в Word → Откройте новый документ.
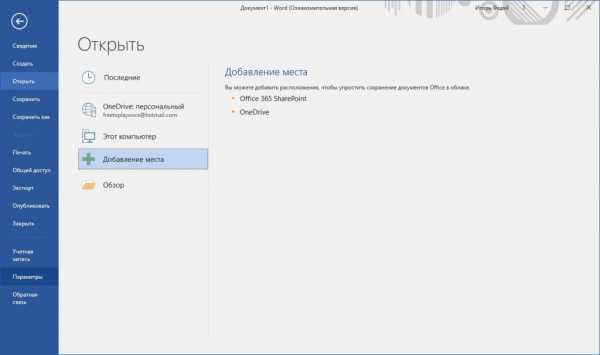
- Нажмите Параметры → Сохранение.
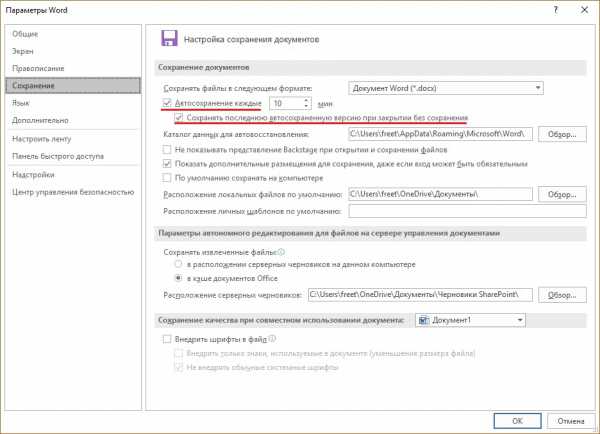
Если галочки «Автосохранения» установлены, восстановить последнюю автосохраненную версию Word-файла можно.
Совет! В случае, если галочки не было, установите ее, чтобы не сталкиваться с этой проблемой снова. Также вы можете выставить таймер автосохранения документа на свое усмотрение.
Чтобы восстановить:
- Зайдите в Файл → Сведения.
- Выберите в «Управление документом» → «Восстановить несохраненные документы».
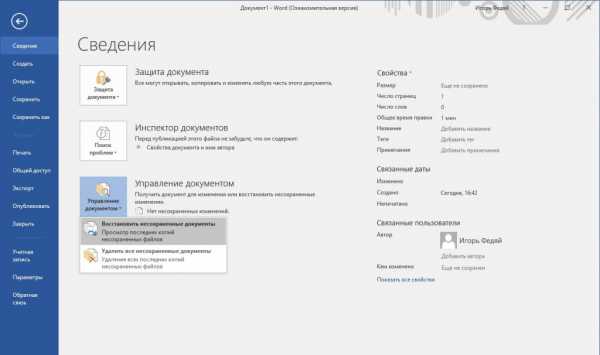
- Несохраненные файлы с расширением .asd по умолчанию находятся в директории C:\Users\Имя_Пользователя\AppData\Local\Microsoft\Office\UnsavedFiles
Если вы не смогли сохранить Word-файл из-за ошибок синего экрана, рекомендую ознакомится с информацией по устранению. Это же касается и битых секторов жесткого диска. Если возникнут вопросы по восстановлению, задавайте их в комментариях к статье.
Как легко восстановить несохраненный документ ворд разными методами?
Я снова вас всех приветствую на моем блоге, дорогие друзья и читатели. Как лето проходит? Надеюсь, что отлично. Я вообще планировал написать другую статью, но решил немного изменить план. А всё из-за того, что недавно ко мне подошла сотрудница с криком «Караул» (ну это я приукрасил). Она сказала, что работала в ворде и ее комп перезагрузился. А там были несохраненные данные.
Ну в общем подошел к ее компьютеру. Ситуация была довольно типичная, поэтому я ей показал, как восстановить несохраненный документ ворд. Теперь в случае чего она сама будет знать, как это можно легко сделать. Ну и к чему я клоню? Вам-то я тоже про это собираюсь рассказать. Версия особого значения не имеет, но я сам сейчас сижу на офисе 2013. Вы готовы? Тогда поехали!
Напутствие
Многих интересует вопрос, можно ли восстановить несохраненный документ. В большинстве случаев это конечно же можно, но вообще я бы вам советовал просто взять за привычку, сохранять документ хотя бы раз в пять минут. Не ленитесь. Это у вас много времени не отнимет. Всего-то нужно быстро щелкнуть по значку дискеты или нажать CTRL+S.
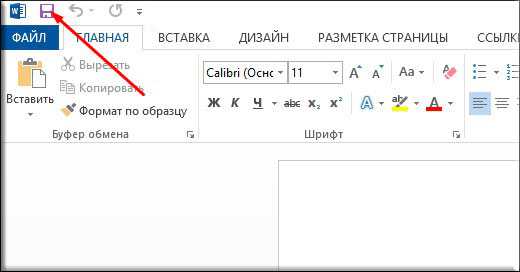
Автосохранение
Вообще в Microsoft не дураки работают, и естественно они предусмотрели возможность какого-либо сбоя, отключения компьютера без сохранения документа. По умолчанию программа в автоматическом режиме делает автосохранение каждые 10 минут. Но если вы считаете, что это очень много, то вы можете этот параметр изменить.
- Зайдите в редактор Microsoft Word и выберите меню «Файл» — «Параметры».
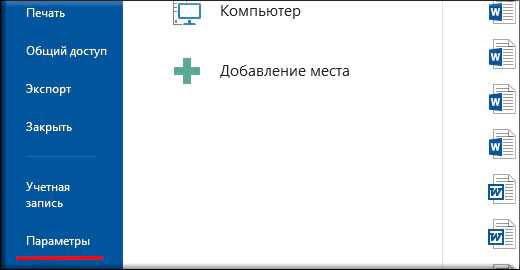
- В открывшемся окне выберите пункт «Сохранение», а затем в правой части экрана вы увидите пункт «Автосохранение». Вот там по умолчанию и стоит десять минуточек, а вы можете поставить, чтобы документ сохранялся хоть каждую минуту).
- А следом идет пункт «Каталог файлов для восстановления». Это тоже очень важная часть. Именно сюда сохраняются несохраненные файлы. Если честно, то путь по умолчанию очень длинный и неудобный, плюс некоторые по пути вам встретятся скрытые папки. Ну в общем для облегчения можете сами выбрать другой более быстрый и доступный каталог.
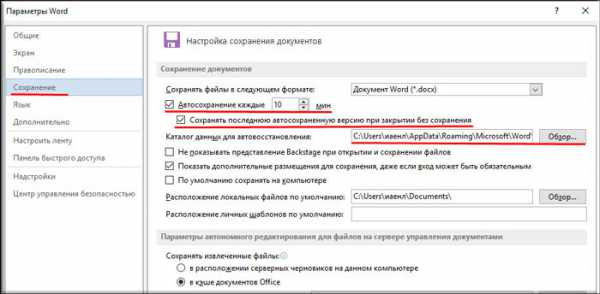
Мгновенное восстановление
Если у вас вдруг произошел форс-мажор и комп по непонятным причинам вырубился или перезагрузился, то в ворде предусмотрена функция автоматического восстановления, как раз для таких случаев.
Все, что вам нужно сделать, так это зайти в Word, как только загрузится компьютер. В этом случае программа автоматически предложит вам восстановить несохраненные документы. Просто нажмите на тот файл, который он вам предлагает вернуть и сохраните его. Только ворд строгий редактор, и если вы в этот раз не выберите восстановление документов, то при следующем запуске он уже этого не предложит.
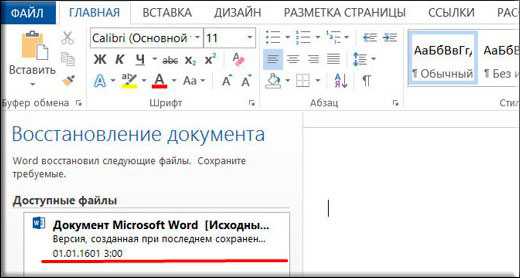
Ручное восстановление
Ну ворд прям полон встроенных средств по восстановлению незаписанных документов. И это прекрасно, потому что ситуаций разных бывает очень много. В общем давайте приступим к этому способу.
- Заходим в наш любимый ворд и выбираем в меню «Файл» — «Сведения».
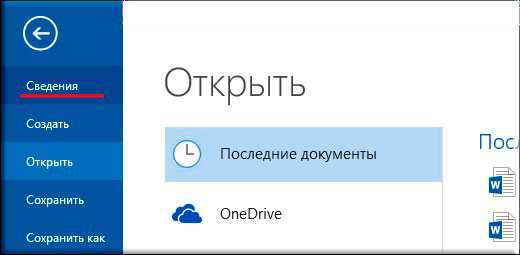
- Находим пункт «Версии» и жмем на кнопку, где написано «Управление версиями». Вам откроется небольшое контекстное меню. Здесь вам надо будет выбрать пункт...какой? Совершенно верно! Выбираем пункт «Восстановить несохраненные документы».
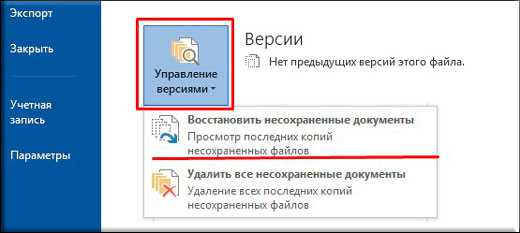
- Вам откроется проводник, где будут показаны все ваши документы, которые вы не сохранили. Просто выберите любой из них и нажмите «Открыть».
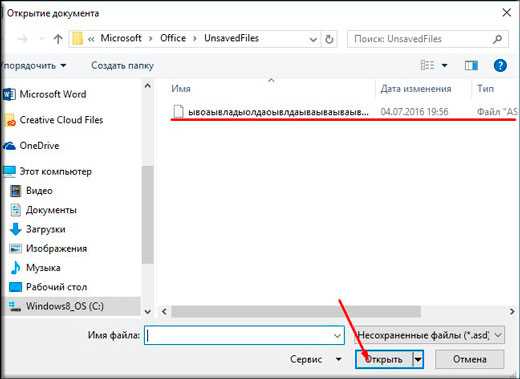
- После этого файл вам откроется, но для того, чтобы с ним работать, его сначала нужно будет сохранить. Я думаю, что тут вопросов возникнуть не должно, так как на длинной желтой полоске данного документа вас попросят для начала сохранить его.
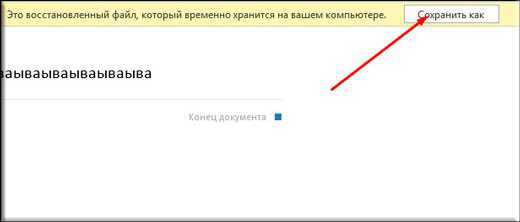
Возвращение
Ну и конечно же нельзя упускать из виду то, что файлы можно тупо случайно удалить. Так что если был удален какой-то важный документ, постарайтесь наискорейшим образом восстановить его. Я предлагаю вам воспользоваться одной из описанных мной ранее программ, но в первую очередь советую использовать именно Recuva. Она очень легкая, бесплатная и эффективная. О том как ей пользоваться, я писал здесь.
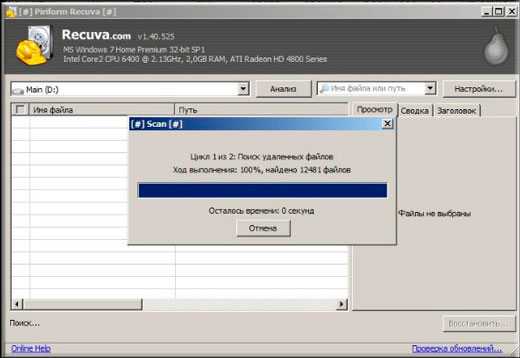
Ну как вам? По моему ребята из Майкрософт неплохо побеспокоились о том, чтобы пользователи вернуть утраченный документ, если вдруг они забыли его запомнить. И это на самом деле круто, что даже не придется прибегать к помощи посторонний программ, ну не считая восстановления. Меня эти способы не раз выручали, так что я думаю, что и вам они пригодяться). Хотя надеюсь, что всё таки у вас не возникнет сбоев.
А чтобы не потерять все файлы от таких вот сбоев, я советую вам просмотреть один классный курс по резервному копированию данных. Благодаря ему вы больше не будете беспокоится за сохранность ваших файлов, так в случае любого форс-мажора вы сможете все восстановить. Все уроки построены отлично и понятно для любого уровня пользователя.
Ну вот теперь и вы знаете, как восстановить несохраненный документ ворд, поэтому я надеюсь, что у вас таких казусов никогда не возникнет. А если и возникнут, то вы всегда сможете это все исправить.
Ну а на этом я заканчиваю. Надеюсь, что моя сегодняшняя статья поможет вам, если вдруг у вас случатся какие-либо проблемы с этим. Ну а вы в свою очередь не забудьте подписаться на обновления моего блога и поделиться статьей в социальных сетях. Жду вас снова у себя в гостях. Удачи вам! Пока-пока.
С уважением, Дмитрий Костин.
Как восстановить документ Word и Excel если не сохранил?
 Пишу для своей девушки памятку по восстановлению утраченного документа Microsoft Excel, Word, в общем любого типа документа из офиса.
Пишу для своей девушки памятку по восстановлению утраченного документа Microsoft Excel, Word, в общем любого типа документа из офиса.
Рассмотрим на примере 2007 и 2013 года.
После долгих часов изнурительной работы в документе майкрософт ворд чисто машинально он был закрыт «без сохранения». Сразу паника и растерянность: «Что делать, ведь столько сил потрачено, неужели впустую?» Звонок мне, вопрос:
- Как восстановить документ ворд если не сохранила?
- Никак, ответил я и работу пришлось выполнять заново!((
Придя домой, google помог мне разобраться и я решил написать статью: как восстановить документ Microsoft Office и правильно его сохранять, надеюсь кому-то пригодится.
Итак рассмотрим подробнее как вернуть утраченный, не сохраненный файл Word или Exel
Главное не перезагружайте компьютер!
В меню документа нужно выбрать Файл-Параметры. 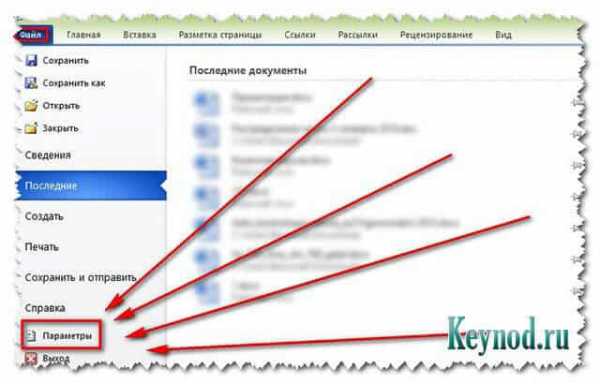 В пункте «Сохранение» по умолчанию должны стоять две галочки:
В пункте «Сохранение» по умолчанию должны стоять две галочки:
- Авто сохранение каждые z минут
- «Сохранять последнюю….»
Если стоят – тогда получится восстановить несохраненный документ MS Word без проблем!
Нет – значит поставьте! 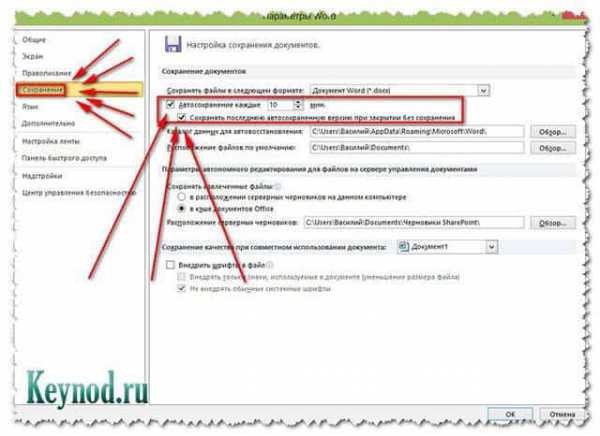 Заходим в Файл-Сведения. В квадратном окошке «Управление версиями» нажимаем пункт указанный на картинке: «Восстановить несохраненные документы – просмотр последних копий несохраненных файлов»
Заходим в Файл-Сведения. В квадратном окошке «Управление версиями» нажимаем пункт указанный на картинке: «Восстановить несохраненные документы – просмотр последних копий несохраненных файлов»
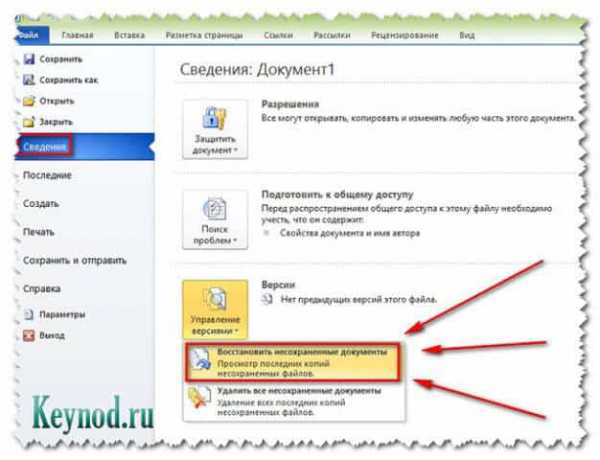
C:\Users\Esettrial.ru\AppData\Local\Microsoft\Office\UnsavedFiles - все они формата ASD.
Среди них ищем нужный нам и нажимаем «открыть», далее «сохранить как» и выбираем место куда.
Ура! Нужный файл возобновлен полностью и готов к последующему редактированию!
Совет как правильно сохранять файл Word, Exel:
Для корректного, надежного и своевременного сохранения документов Microsoft Office рекомендую выставить следующие параметры:
В меню: Файл-Параметры-Дополнительно прокрутить колесико мишки и в пункте сохранение отметить три галочки.
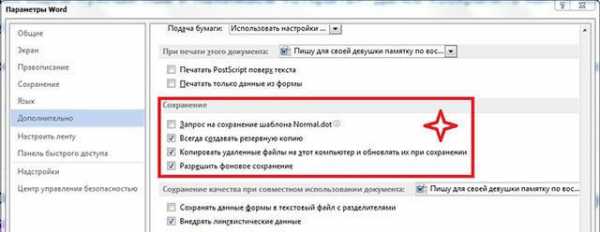
Вывод:
Возьмите себе за правило сохранять документ после каждого написанного листа!
Сделать это легко нажав сочетание клавиш Shift+F12, либо мишкой на значке дискеты в левом верхнем углу панели инструментов офиса.
Удачи в работе!