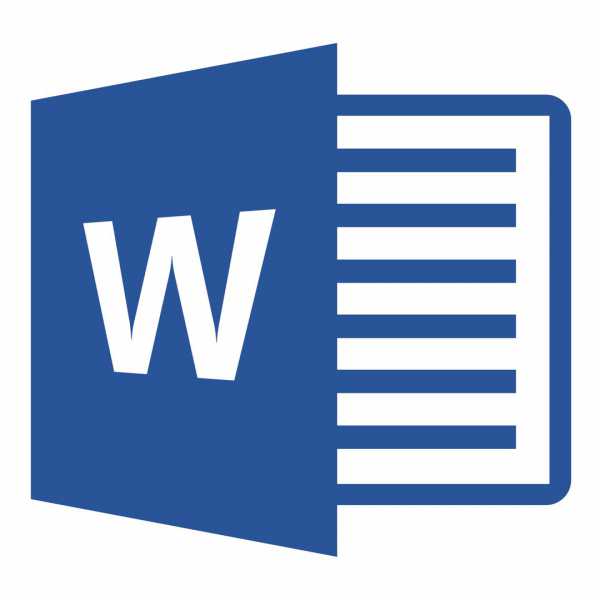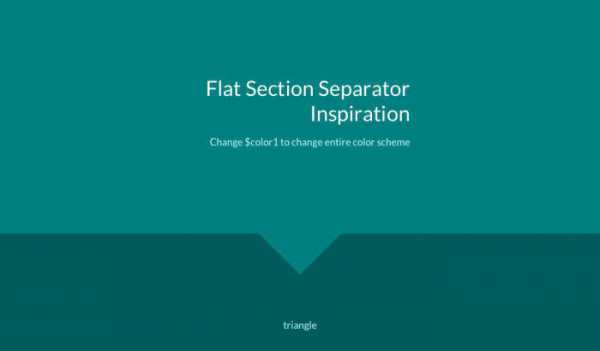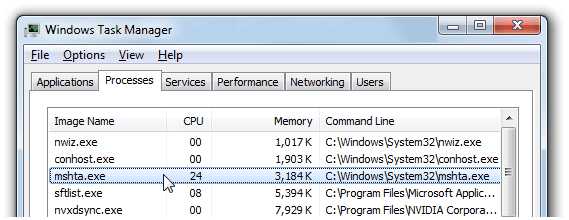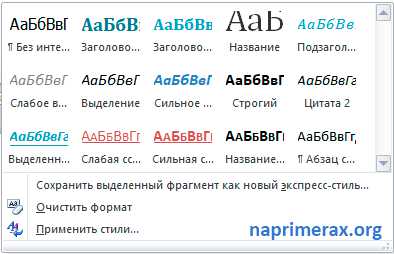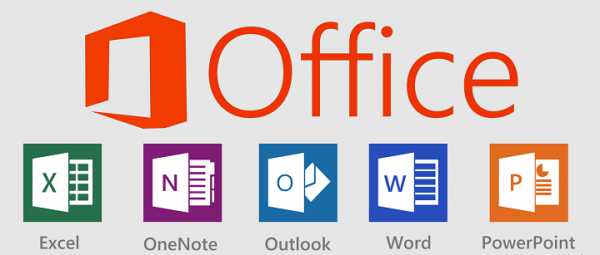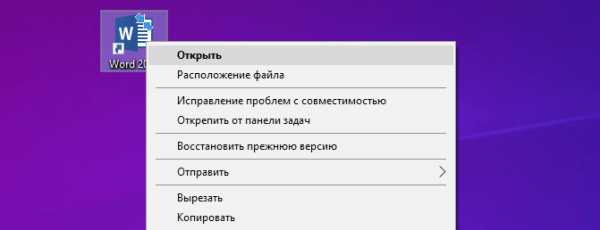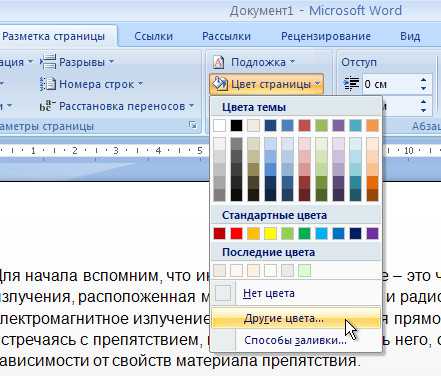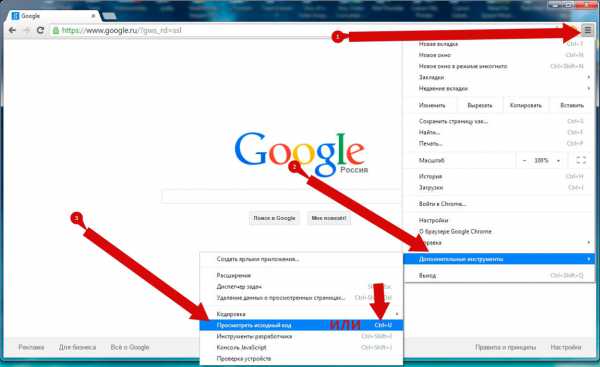Мы принимаем к оплате:
«Подарочный сертификат» от нашего Учебного Центра – это лучший подарок для тех, кто Вам дорог! Оплате обучение и подарите Вашим родным и близким обучение по любому из курсов!!!
«Сертификат на повторное обучение» дает возможность повторно пройти обучение в нашем Учебном Центре со скидкой 1000 рублей!
А также:
Как делать перекрестные ссылки в word
Как сделать перекрестную ссылку в Ворде
Привет. Здесь мы поговорим о том, как сделать перекрестную ссылку в Ворде. Если вы работаете с большим документом, со всякими таблицами, фигурами и другими полезными штуками, которыми вы бы хотели поделиться, то, конечно же, вы хотели бы иметь возможность быстро ссылаться на такой материал, будь то таблица, рисунок или что-либо другое. В таком случае умение делать перекрестные ссылки является весьма полезным. Давайте научимся этому навыку за несколько простых шагов.
Шаг 1.
Расположите курсор в том месте, где вы планируете поставить перекрестную ссылку. Теперь на вкладке «Вставка» нажмите на кнопку «Перекрестная ссылка»
Шаг 2.
В появившемся окне «Перекресные ссылки» вы можете:
- Под «Тип ссылки» из выпадающего списка выбрать тип, к примеру: абзац, рисунок, таблица.
- Под «Вставить ссылку на» указать тип информации, который вы желаете показать в тексте.
- Когда вы все это указали, в этом разделе будет перечислен список всех объектов, на которые вы можете сослаться. Выберите нужный вам.
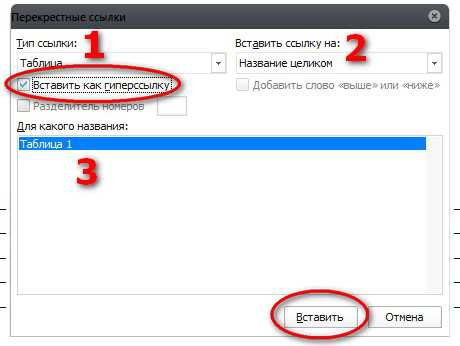
Чтобы в списке появились названия объектов, то предварительно названия нужно дать. К примеру, если это таблица, то нажмите по ней правой кнопкой мыши и выберите пункт меню «Вставить название…»
Шаг 3.
Последний штрих — нажать на кнопку «Вставить», и ссылка появиться в вашем документе.
Убедитесь, что у вас поставлена галочка «Вставить как гиперссылку», тогда будет вставлена рабочая перекрестная ссылка, и при зажатой клавише CTRL ваша ссылка будет работать.
На этом все. Теперь вы знаете как сделать перекрестную ссылку в Ворде не спрашивая у других. Думаю, что если разобраться, то это было не сложно. Тогда переходите к другим интересным урокам Ворд.
Как сделать перекрестную ссылку в Ворде Ссылка на основную публикациюКак сделать перекрестные ссылки в word?
Привет. Здесь мы поговорим о том, как сделать перекрестную ссылку в Ворде. Если вы работаете с большим документом, со всякими таблицами, фигурами и другими полезными штуками, которыми вы бы хотели поделиться, то, конечно же, вы хотели бы иметь возможность быстро ссылаться на такой материал, будь то таблица, рисунок или что-либо другое. В таком случае умение делать перекрестные ссылки является весьма полезным. Давайте научимся этому навыку за несколько простых шагов.
Шаг 1.
Расположите курсор в том месте, где вы планируете поставить перекрестную ссылку. Теперь на вкладке «Вставка» нажмите на кнопку «Перекрестная ссылка»
Шаг 2.
В появившемся окне «Перекресные ссылки» вы можете:
- Под «Тип ссылки» из выпадающего списка выбрать тип, к примеру: абзац, рисунок, таблица.
- Под «Вставить ссылку на» указать тип информации, который вы желаете показать в тексте.
- Когда вы все это указали, в этом разделе будет перечислен список всех объектов, на которые вы можете сослаться. Выберите нужный вам.
Чтобы в списке появились названия объектов, то предварительно названия нужно дать. К примеру, если это таблица, то нажмите по ней правой кнопкой мыши и выберите пункт меню «Вставить название…»
Шаг 3.
Последний штрих — нажать на кнопку «Вставить», и ссылка появиться в вашем документе.
Убедитесь, что у вас поставлена галочка «Вставить как гиперссылку», тогда будет вставлена рабочая перекрестная ссылка, и при зажатой клавише CTRL ваша ссылка будет работать.
На этом все. Теперь вы знаете как сделать перекрестную ссылку в Ворде не спрашивая у других. Думаю, что если разобраться, то это было не сложно. Тогда переходите к другим интересным урокам Ворд.
Оценка статьи:
(
votes, average:
out of 5)
Как сделать перекрестную ссылку в Ворде Ссылка на основную публикацию
Рубрика Word
Также статьи о работе с ссылками и сносками в Ворде:
- Как убрать гиперссылку в Word?
- Как вставить ссылку в Ворде на используемую литературу?
- Как убрать ссылки в Word на используемую литературу?
В Ворде можно создавать множество различных типов ссылок, и далее мы разберем, как создаются перекрестные ссылки в Ворде. Перекрестная ссылка представляет собой ссылку, которую можно оформить как гиперссылку, но она будет указывать на абзацы, таблицы, картинки и прочие объекты только внутри текущего документа.
Иногда очень удобно создавать перекрестные ссылки не как указатели на объекты или место в документе, а как вспомогательные элементы, отслеживающие изменение названия или номера объекта, на который они ссылаются. Например, где-то по тексту указана перекрестная ссылка на рисунок, нумерация которого производится автоматически. При добавлении еще одного рисунка перед ним, его номер поменяется и соответственно поменяется номер, задействованный в перекрестной ссылке, но для этого придется обновить данное поле.
Рассмотрим более подробно пример с рисунками. И так, у нас имеется несколько рисунков, пронумерованных с помощью автоматической нумерации объектов. В необходимом месте по тексту мы устанавливаем курсор и на вкладке «Ссылки» выбираем пункт меню «Перекрестная ссылка».
В появившемся окошке «Перекрестные ссылки» выбираем тип ссылки, в нашем случае это «Рисунок», в графе «Вставить ссылку на:» выбираем подходящий вариант, в нашем случае «Название целиком», и указываем название рисунка, на которое необходимо ссылаться.
На месте установки курсора будет вписано полное название картинки, на которую необходимо ссылаться. Теперь, при нажатии мышкой на данную ссылку с зажатой клавишей «Ctrl» мы всегда попадем на необходимый нам рисунок.
Обучение Ворд для начинающих
Как в Word создать перекрестную ссылку на рисунок, содержащую «только номер» рисунка? Автоматическая нумерация рисунков и других элементов документа — таблиц, формул, элементов списка литературы и тому подобного — в совокупности с перекрестными ссылками — крайне полезная и востребованная, особенно, для больших документов возможность Word. Однако, к сожалению пользователей, эти механизмы продуманы на удивление плохо и имеют существенные ограничения.
Одним из таких ограничений является невозможность вставлять в качестве перекрестной ссылки «только номер».
То есть, если у вас есть рисунок с подписью «Рисунок 1. Ель», то вы можете в качестве перекрестной ссылки использовать либо «название целиком»: «…изображено на Рисунок 1. Ель», либо «постоянную часть и номер»: «…изображено на Рисунок 1», либо «только текст названия»: «…изображено на Ель». Готового способа использовать только номер, то есть: «…изображено на рисунке », — нет. Хотя только в этом случае мы можем получить текст, согласованный в падежах и числах.
В официальной справочной системе Word демонстрируется не самый типичный способ ссылаться на рисунок: «См. Рис. 1» (обратите внимание, что на иллюстрации «рис» написано со строчной буквы — в действительности ссылка будет вставлена так, как указано в поясняющем тексте — с прописной).
То есть особенности русского языка разработчиками просто проигнорированы.
Пользователь имеет возможность вручную редактировать текст перекрестных ссылок, однако после обновления нумерации (выполняется путем выделения соответствующего текста и нажатия F9; или автоматически происходит при печати документа) ссылка принимает исходный вид.
Рассмотрим несколько подходов к решению этой проблемы: «скрытый текст», «удаление постоянной части заменой», «модификация скрытых закладок», «модификация кода поля перекрестной ссылки». Если вас не интересуют технические подробности — для каждого из способов приводится пошаговая инструкция для неподготовленного пользователя.
Создание перекрестных ссылок «только номер» с помощью «скрытого текста»
Данный способ является самым простым и универсальным.
Фрагмент текста в Word можно сделать «скрытым», то есть отображаемым только в режиме отображения непечатаемых символов. Соответственно, если при вставке перекрестной ссылки помечать постоянную часть как скрытый текст, то это вполне решает проблему.
1. Вставьте перекрестную ссылку как «постоянную часть и номер».
2. Выделите постоянную часть (например «Рисунок «) и нажмите Ctrl+Shift+H. Либо: в контекстном меню выберите «Шрифт…», в открывшемся окне выберите «скрытый», нажмите «ОК».
Теперь перекерстная ссылка отображается так как нужно — «только номер».
В режиме отображения непечатаемых символов отображается скрытая постоянная часть (скрытые текст подчеркивается пунктиром).
Перечисленные далее способы, как правило, менее удобны, чем использования скрытого текста, но могут быть полезны в отдельных случаях.
Создание перекрестных ссылок «только номер» путем модификации скрытых закладок
Когда вы создаете перекрестную ссылку, Word автоматически создает скрытую закладку, включающую в себя текст ссылки.
Соответственно, переопределив закладку, мы решаем проблему. Переопределение можно выполнить вручную, выбрав только номер в подписи рисунка, выбрав соответствующую закладку и нажав кнопку «Добавить».
После обновления перекрестных ссылок (F9) будет отображаться только номер.
При создании новых перекрестных ссылок Word создаст для них другую закладку, включающую постоянную часть и номер, что потребует повторного переопределения.
Ручное выполнение переопределения крайне трудоемко, но этот процесс можно автоматизировать макросом.
1. При создании документа вставляйте перекрестные ссылки в режиме «постоянная часть и номер», но формулируйте предложения так, будто у вас ссылка содержит только номер, например: «на рисунке Рисунок 4.2 представлено…»
2. Перед публикацией документа (например, перед печатью либо перед сохранением окончательной версии документа) запустите предлагаемый макрос (добавление в документ и запуск описывается ниже), выделите весь текст и нажмите F9 — теперь все ссылки будут отображаться в режиме «только» номер, даже при повтором обновлении (F9).
Преимущества этого решения: нет необходимости помечать постоянную часть каждой добавляемой перекрестной ссылки как «скрытый текст» (см. предыдущий метод); после запуска макроса ссылки отображаются в режиме «только номер» и в режиме отображения непечатаемых символов; простой метод: запуск макроса выполняется двумя действиями пользователя (Alt+F8 и щелчок мышью — см. ниже).
Ограничения: требует использования макроса (может быть запрещено политикой безопасности); перекрестные ссылки, создаваемые после запуска макроса, содержат постоянную часть перед номером — поэтому требуется повторный запуск; перекрестные ссылки, вставленные в режиме «название целиком» будут сокращены до «номер и название» — без постоянной части.
Описанный макрос работает в Office 2003/2007/2010. Во избежание проблем, сделайте резервную копию данных перед применением макроса.
Если вы знаете, каким образом добавить макрос в документ, то можете воспользоваться его кодом (загрузить файл bas) либо файлом, содержащим макрос (загрузить файл docm).
Если не знаете, выполните описанные ниже шаги (инструкция для Word 2007 и 2010).
1. Загрузите и сохраните файл docm.
2. Откройте ваш документ и нажмите Alt+F8. Откроется окно «Макрос».
3. Нажмите кнопку «Организатор…» в окне «Макрос». Откроется окно «Организатор».
4. Нажмите на кнопку «Закрыть файл» с правой стороны окна. Кнопка изменит вид на «Открыть файл…»
5. Нажмите кнопку «Открыть файл…» и выберите загруженный файл. Обратите внимание, что в диалоговом окне по умолчанию предлагается выбрать шаблоны: внизу окна в ниспадающем списке «Тип файлов» отображается «Все шаблоны».
6. Выберите в этом списке «Все файлы», чтобы в окне выбора файла отображался загруженный файл.
7. Выберите в правом списке единственный появившийся пункт «Module1» и нажмите кнопку «
Часто в тексте документа необходимо отметить, где находится объект связанный с конкретным текстом. Например, «Схему подсоединения водопроводного крана смотри на рисунке 10». То есть нам необходимо сделать ссылку на рисунок. Если в документе 5 рисунков, то можно и вручную подсчитать. А если рисунков 25? Ещё хуже, если собираем один большой документ из нескольких тоже немаленьких документов. Вот тут на помощь придёт Перекрестная ссылка.
| Понять и запомнить! | Перекрестная ссылка — это ссылка на элемент, который находится в другой части документа, например, «См. Рис 1.» или «См. пункт 3.1». |
Можно создать перекрестные ссылки на следующие элементы:
- Абзац
- Заголовок
- Закладка (познакомимся с понятием Закладка позже)
- Сноска (познакомимся с понятием Сноска позже)
- Концевая сноска (познакомимся с понятием Концевая сноска позже)
- Названия объектов
По окончании урока вы сможете:
- Задать перекрёстную ссылку на Название таблицы
- Задать перекрёстную ссылку на Название рисунка
- Обновить поле «Перекрёстная ссылка»
Если вы правильно сделали документ по итогам Урока 30, то откройте этот документ. Но можете воспользоваться этой ссылкой: Скачайте документ тут. Откройте документ. Поскольку работы со стилями на этом уроке не будет, то я закрыла область задач Стили.
1. Перекрестная ссылка на Название таблицы
Вы обратили внимание, что по тексту документа встречаются выражения «(см. )»? Я подготовила место для перекрестной ссылки.
Шаг 1. Поставим курсор в месте предполагаемой перекрестной ссылки:
Шаг 2. Открываем диалоговое окно «Перекрёстные ссылки» (Лента Ссылки →группа команд Называния → кнопка Добавить перекрестную ссылку):
На всякий случай я покажу, как выглядит эта кнопка в полноэкранном режиме:
Появляется диалоговое окно:
- На какой фрагмент будет организована перекрёстная ссылка? Из выпадающего меню определяем тип перекрёстной ссылки. Перекрестную ссылку можно сделать на абзац, заголовок, закладку, сноску, рисунок, таблицу и т.д.
- Что из себя будет представлять ссылка? Например, «номер страницы». Значит ссылка будет иметь вид номера страницы, на которой находится фрагмент. Или «текст абзаца». В этом случае перекрестная ссылка будет полностью повторять текст выбранного фрагмента.
На уроке 30 я рассказала вам, что такое Поле. Перекрестная ссылка – это тоже Поле. Например, текст «см. рис. 15» является перекрёстной ссылкой на название рисунка 15 , т.е. щелчок ЛМ по перекрестной ссылке отправляет нас непосредственно к названию рисунка. Если название рисунка 15 меняет номер по каким-то причинам, то перекрестная ссылка на этот рисунок тоже меняет номер. Причем, не важно в каком месте документа находится данный рисунок.
| Понять и запомнить! | Перекрестные ссылки используются для навигации по документу. |
Шаг 3. Устанавливаем в диалоговом окне Перекрёстная ссылка следующие значения:
- Тип ссылки – таблица
- Вставить ссылку на – «Постоянная часть и номер» (зачем нам всё название целиком?), а что такое Постоянная часть и что такое номер см. Урок 29
- Вставить как гиперссылку – оставляем
- Для какого названия – выбираем Таблица 1. Виды нормативных актов (список всех названий таблиц программа составляет автоматически на основе имеющихся в документе названий таблиц, если мы, разумеется вставляли название при помощи диалогового окна «Вставить название», см. Урок 29)
Шаг 4. После установок нужных нам значений нажимаем кнопку «Вставить»:
Кнопка Отмена превратилась в копку Закрыть.
Шаг 5. Нажимаем кнопку Закрыть
Итак, в выбранном месте появилась постоянная часть и номер выбранного названия таблицы:
Пройдитесь по документу и в нужных местах расставьте перекрёстные ссылки на названия таблицы. Алгоритм действий такой:
- Поставьте курсор в нужном месте (руководствуйтесь подсказкой «(см. )»)
- Откройте диалоговое окно «Перекрёстные ссылки» (лента Ссылки → группа команд Названия → кнопка Добавить перекрёстную ссылку
- Выберите тип ссылки – таблица
- Вставьте ссылку на – «Постоянная часть и номер»
- Выберете название таблицы, на которое организуется Перекрёстная ссылка
- Нажмите кнопку Вставить
- Нажмите кнопку Закрыть
Например:
2. Перекрёстная ссылка на Название рисунка
Шаг 1. Поставим курсор в месте предполагаемой перекрёстной ссылки:
Шаг 2. Вызываем диалоговое окно «Перекрестные ссылки» (Лента Ссылки →группа команд Называния → кнопка Добавить перекрестную ссылку:
Появляется диалоговое окно «Перекрестные ссылки».
Шаг 3. Устанавливаем в диалоговом окне «Перекрестная ссылка» следующие значения:
Шаг 4. После установок нужных нам значений нажимаем кнопку «Вставить»
Шаг 5. Нажимаем кнопку Закрыть
И вот в выбранном месте появилась постоянная часть и номер выбранного названия рисунка:
Пройдитесь по документу и в нужных местах расставьте перекрёстные ссылки на Названия рисунков. Алгоритм действий такой:
- Поставьте курсор в нужном месте (руководствуйтесь подсказкой «(см. )»)
- Откройте диалоговое окно «Перекрёстные ссылки» (лента Ссылки → группа команд Названия → кнопка Добавить перекрёстную ссылку
- Выберите тип ссылки – «рисунок»
- Вставьте ссылку на – «Постоянная часть и номер»
- Выберете название рисунка, на которое организуется Перекрёстная ссылка
- Нажмите кнопку Вставить
- Нажмите кнопку Закрыть
Например:
| Понять и запомнить! | Перекрёстная ссылка делается на название объекта, а не на сам объект |
Я старалась по всему тексту неустанно повторять: Название таблицы, Название рисунка. Если вы удалите рисунок, а название объекта оставите, то ссылка будет работать как ни в чём не бывало.
А теперь самое время посмотреть, как будет работать перекрёстная ссылка.
3. Обновление поля «Перекрестная ссылка»
Поставим сразу сложную задачу. При работе с документом мы выяснили, то глава 5 на самом деле должна быть главой 2. Вспоминаем Урок 28, где мы познакомились с навигацией по заголовкам. Перейдите в начало документа (нажмите одновременно клавиши на клавиатуре Ctrl+Home)
Шаг 1. Отрываем рабочую область Навигация. Лента Вид → группа команд Показ → флажковая кнопка Область навигации:
Получаем такую картину:
Очень неудобно перемещать главы, так как в области Навигация показаны Заголовки второго уровня. В результате список всех заголовков получился длинным. Но на уроке 28 мы научились справляться с этой проблемой
Шаг 2. В любом месте области задач Навигация щёлкаем ПМ и из контекстного меню выбираем команду Свернуть все:
Получаем такую картину:
Сразу работать стало удобнее.
Шаг 3. Перемещаем в области Навигация Главу 5 на второе место в списке (нажимаем ЛМ на название Главы 5 и, не отпуская левую клавишу мышки, перетаскиваем Главу 5 на второе место после главы 1):
Вы обратили внимание, что, как только мы нажали ЛМ по главе 5 в области Навигация, то курсор сразу перескочил на главу 5?
Любуемся результатом:
Но вместе с главой 5 мы перетащили рисунок, который сохранил свой номер.
Шаг 4. Выделяем весь документ одновременным нажатием клавиш с клавиатуры Ctrl+A и нажимаем функциональную кнопку F, в результате чего появляется уже знакомое окно:
- Отмечаем радиоточку «обновить целиком»
- Нажимаем ОК
Не пугайтесь, если окно «Обновление списка иллюстраций» выскочит во второй раз. Ведь у нас два списка иллюстраций: перечень рисунков и перечень таблиц.
Любуемся результатом:
И название рисунка поменяло свою нумерацию, и перекрёстная ссылка «отработала» это изменение. Можете пройти по всему документу и убедиться, что нумерация рисунков и таблиц обновилась, также обновились перечни рисунков и таблиц.
Теперь вы сможете:
- Задать перекрёстную ссылку на Название таблицы
- Задать перекрёстную ссылку на Название рисунка
- Обновить поле «Перекрёстная ссылка»
Добавляйте названия объектов, меняйте главы местами, объединяйте документы в единый документ – вам теперь не страшно! Функциональная кнопка Fвас никогда не подведёт!
Урок 31. Перекрестная ссылка в документе
Часто в тексте документа необходимо отметить, где находится объект связанный с конкретным текстом. Например, «Схему подсоединения водопроводного крана смотри на рисунке 10». То есть нам необходимо сделать ссылку на рисунок. Если в документе 5 рисунков, то можно и вручную подсчитать. А если рисунков 25? Ещё хуже, если собираем один большой документ из нескольких тоже немаленьких документов. Вот тут на помощь придёт Перекрестная ссылка.
| Понять и запомнить! | Перекрестная ссылка — это ссылка на элемент, который находится в другой части документа, например, «См. Рис 1.» или «См. пункт 3.1». |
Можно создать перекрестные ссылки на следующие элементы:
- Абзац
- Заголовок
- Закладка (познакомимся с понятием Закладка позже)
- Сноска (познакомимся с понятием Сноска позже)
- Концевая сноска (познакомимся с понятием Концевая сноска позже)
- Названия объектов
По окончании урока вы сможете:
- Задать перекрёстную ссылку на Название таблицы
- Задать перекрёстную ссылку на Название рисунка
- Обновить поле «Перекрёстная ссылка»
Если вы правильно сделали документ по итогам Урока 30, то откройте этот документ. Но можете воспользоваться этой ссылкой: Скачайте документ тут. Откройте документ. Поскольку работы со стилями на этом уроке не будет, то я закрыла область задач Стили.
1. Перекрестная ссылка на Название таблицы
Вы обратили внимание, что по тексту документа встречаются выражения «(см. )»? Я подготовила место для перекрестной ссылки.
Шаг 1. Поставим курсор в месте предполагаемой перекрестной ссылки:
Шаг 2. Открываем диалоговое окно «Перекрёстные ссылки» (Лента Ссылки →группа команд Называния → кнопка Добавить перекрестную ссылку):
На всякий случай я покажу, как выглядит эта кнопка в полноэкранном режиме:
Появляется диалоговое окно: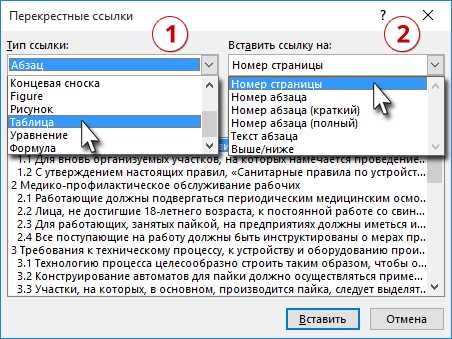
- На какой фрагмент будет организована перекрёстная ссылка? Из выпадающего меню определяем тип перекрёстной ссылки. Перекрестную ссылку можно сделать на абзац, заголовок, закладку, сноску, рисунок, таблицу и т.д.
- Что из себя будет представлять ссылка? Например, «номер страницы». Значит ссылка будет иметь вид номера страницы, на которой находится фрагмент. Или «текст абзаца». В этом случае перекрестная ссылка будет полностью повторять текст выбранного фрагмента.
На уроке 30 я рассказала вам, что такое Поле. Перекрестная ссылка – это тоже Поле. Например, текст «см. рис. 15» является перекрёстной ссылкой на название рисунка 15 , т.е. щелчок ЛМ по перекрестной ссылке отправляет нас непосредственно к названию рисунка. Если название рисунка 15 меняет номер по каким-то причинам, то перекрестная ссылка на этот рисунок тоже меняет номер. Причем, не важно в каком месте документа находится данный рисунок.
| Понять и запомнить! | Перекрестные ссылки используются для навигации по документу. |
Шаг 3. Устанавливаем в диалоговом окне Перекрёстная ссылка следующие значения: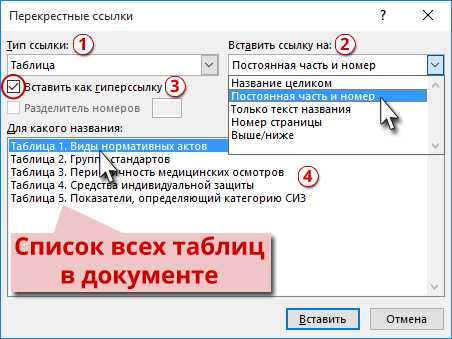
- Тип ссылки – таблица
- Вставить ссылку на – «Постоянная часть и номер» (зачем нам всё название целиком?), а что такое Постоянная часть и что такое номер см. Урок 29
- Вставить как гиперссылку – оставляем
- Для какого названия – выбираем Таблица 1. Виды нормативных актов (список всех названий таблиц программа составляет автоматически на основе имеющихся в документе названий таблиц, если мы, разумеется вставляли название при помощи диалогового окна «Вставить название», см. Урок 29)
Шаг 4. После установок нужных нам значений нажимаем кнопку «Вставить»: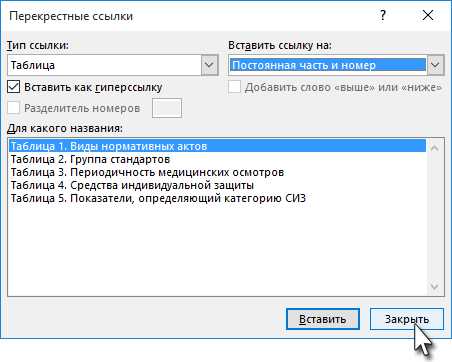
Кнопка Отмена превратилась в копку Закрыть.
Шаг 5. Нажимаем кнопку Закрыть
Итак, в выбранном месте появилась постоянная часть и номер выбранного названия таблицы:
Пройдитесь по документу и в нужных местах расставьте перекрёстные ссылки на названия таблицы. Алгоритм действий такой:
- Поставьте курсор в нужном месте (руководствуйтесь подсказкой «(см. )»)
- Откройте диалоговое окно «Перекрёстные ссылки» (лента Ссылки → группа команд Названия → кнопка Добавить перекрёстную ссылку
- Выберите тип ссылки – таблица
- Вставьте ссылку на – «Постоянная часть и номер»
- Выберете название таблицы, на которое организуется Перекрёстная ссылка
- Нажмите кнопку Вставить
- Нажмите кнопку Закрыть
Например: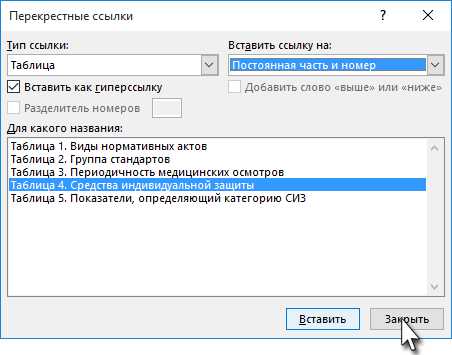
2. Перекрёстная ссылка на Название рисунка
Шаг 1. Поставим курсор в месте предполагаемой перекрёстной ссылки:
Шаг 2. Вызываем диалоговое окно «Перекрестные ссылки» (Лента Ссылки →группа команд Называния → кнопка Добавить перекрестную ссылку:
Появляется диалоговое окно «Перекрестные ссылки».
Шаг 3. Устанавливаем в диалоговом окне «Перекрестная ссылка» следующие значения:
Шаг 4. После установок нужных нам значений нажимаем кнопку «Вставить»
Шаг 5. Нажимаем кнопку Закрыть
И вот в выбранном месте появилась постоянная часть и номер выбранного названия рисунка:
Пройдитесь по документу и в нужных местах расставьте перекрёстные ссылки на Названия рисунков. Алгоритм действий такой:
- Поставьте курсор в нужном месте (руководствуйтесь подсказкой «(см. )»)
- Откройте диалоговое окно «Перекрёстные ссылки» (лента Ссылки → группа команд Названия → кнопка Добавить перекрёстную ссылку
- Выберите тип ссылки – «рисунок»
- Вставьте ссылку на – «Постоянная часть и номер»
- Выберете название рисунка, на которое организуется Перекрёстная ссылка
- Нажмите кнопку Вставить
- Нажмите кнопку Закрыть
Например: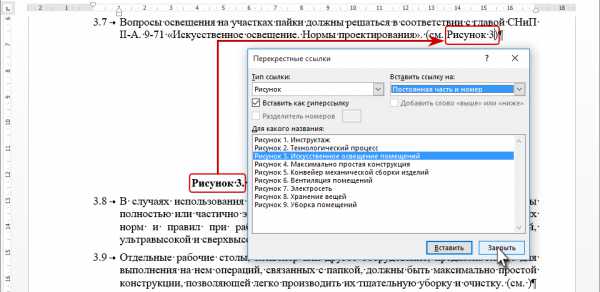
| Понять и запомнить! | Перекрёстная ссылка делается на название объекта, а не на сам объект |
Я старалась по всему тексту неустанно повторять: Название таблицы, Название рисунка. Если вы удалите рисунок, а название объекта оставите, то ссылка будет работать как ни в чём не бывало.
А теперь самое время посмотреть, как будет работать перекрёстная ссылка.
3. Обновление поля «Перекрестная ссылка»
Поставим сразу сложную задачу. При работе с документом мы выяснили, то глава 5 на самом деле должна быть главой 2. Вспоминаем Урок 28, где мы познакомились с навигацией по заголовкам. Перейдите в начало документа (нажмите одновременно клавиши на клавиатуре Ctrl+Home)
Шаг 1. Отрываем рабочую область Навигация. Лента Вид → группа команд Показ → флажковая кнопка Область навигации:
Получаем такую картину:
Очень неудобно перемещать главы, так как в области Навигация показаны Заголовки второго уровня. В результате список всех заголовков получился длинным. Но на уроке 28 мы научились справляться с этой проблемой
Шаг 2. В любом месте области задач Навигация щёлкаем ПМ и из контекстного меню выбираем команду Свернуть все:
Получаем такую картину:
Сразу работать стало удобнее.
Шаг 3. Перемещаем в области Навигация Главу 5 на второе место в списке (нажимаем ЛМ на название Главы 5 и, не отпуская левую клавишу мышки, перетаскиваем Главу 5 на второе место после главы 1):
Вы обратили внимание, что, как только мы нажали ЛМ по главе 5 в области Навигация, то курсор сразу перескочил на главу 5?
Любуемся результатом: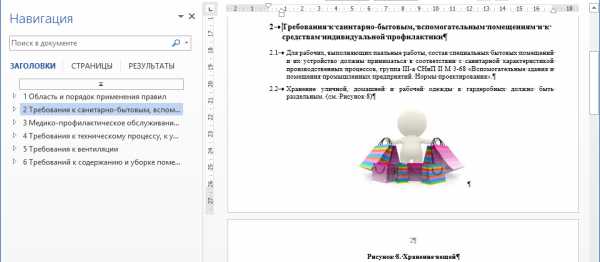
Но вместе с главой 5 мы перетащили рисунок, который сохранил свой номер.
Шаг 4. Выделяем весь документ одновременным нажатием клавиш с клавиатуры Ctrl+A и нажимаем функциональную кнопку F9, в результате чего появляется уже знакомое окно:
- Отмечаем радиоточку «обновить целиком»
- Нажимаем ОК
Не пугайтесь, если окно «Обновление списка иллюстраций» выскочит во второй раз. Ведь у нас два списка иллюстраций: перечень рисунков и перечень таблиц.
Любуемся результатом: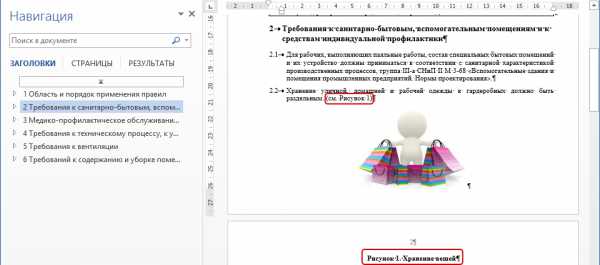
И название рисунка поменяло свою нумерацию, и перекрёстная ссылка «отработала» это изменение. Можете пройти по всему документу и убедиться, что нумерация рисунков и таблиц обновилась, также обновились перечни рисунков и таблиц.
Теперь вы сможете:
- Задать перекрёстную ссылку на Название таблицы
- Задать перекрёстную ссылку на Название рисунка
- Обновить поле «Перекрёстная ссылка»
Добавляйте названия объектов, меняйте главы местами, объединяйте документы в единый документ – вам теперь не страшно! Функциональная кнопка F9 вас никогда не подведёт!
Как создаются перекрестные ссылки в Ворде?
Рубрика Word
Также статьи о работе с ссылками и сносками в Ворде:
В Ворде можно создавать множество различных типов ссылок, и далее мы разберем, как создаются перекрестные ссылки в Ворде. Перекрестная ссылка представляет собой ссылку, которую можно оформить как гиперссылку, но она будет указывать на абзацы, таблицы, картинки и прочие объекты только внутри текущего документа.
Иногда очень удобно создавать перекрестные ссылки не как указатели на объекты или место в документе, а как вспомогательные элементы, отслеживающие изменение названия или номера объекта, на который они ссылаются. Например, где-то по тексту указана перекрестная ссылка на рисунок, нумерация которого производится автоматически. При добавлении еще одного рисунка перед ним, его номер поменяется и соответственно поменяется номер, задействованный в перекрестной ссылке, но для этого придется обновить данное поле.
Рассмотрим более подробно пример с рисунками. И так, у нас имеется несколько рисунков, пронумерованных с помощью автоматической нумерации объектов. В необходимом месте по тексту мы устанавливаем курсор и на вкладке «Ссылки» выбираем пункт меню «Перекрестная ссылка».
В появившемся окошке «Перекрестные ссылки» выбираем тип ссылки, в нашем случае это «Рисунок», в графе «Вставить ссылку на:» выбираем подходящий вариант, в нашем случае «Название целиком», и указываем название рисунка, на которое необходимо ссылаться.

На месте установки курсора будет вписано полное название картинки, на которую необходимо ссылаться. Теперь, при нажатии мышкой на данную ссылку с зажатой клавишей «Ctrl» мы всегда попадем на необходимый нам рисунок.
Обучение Ворд для начинающих