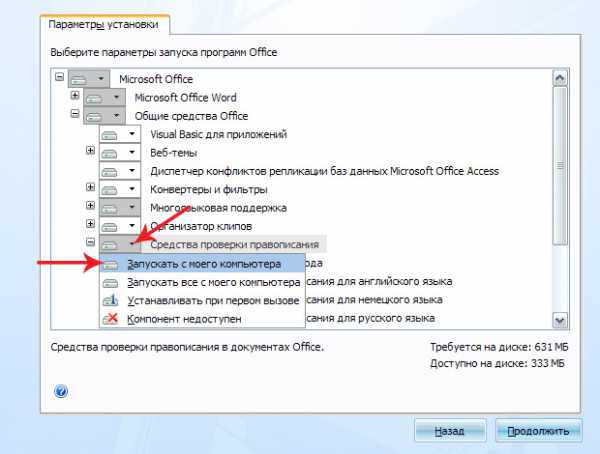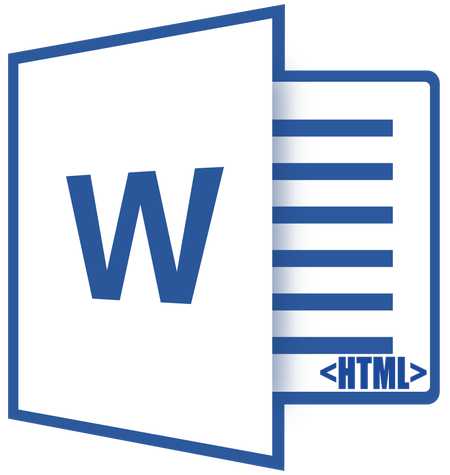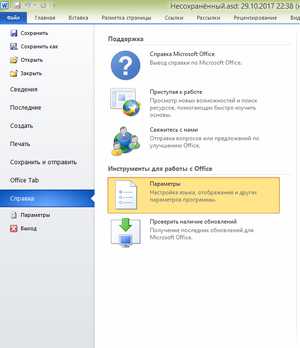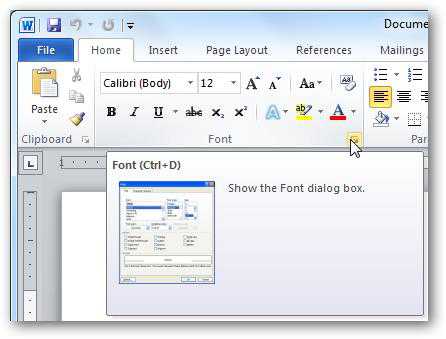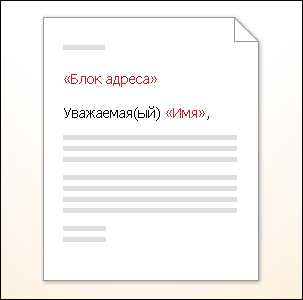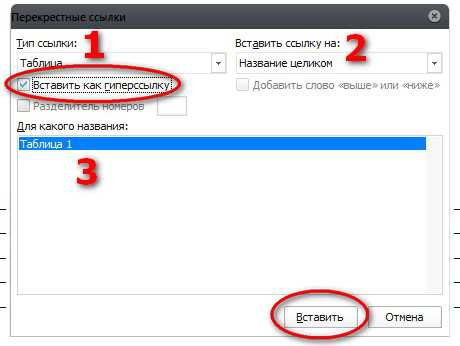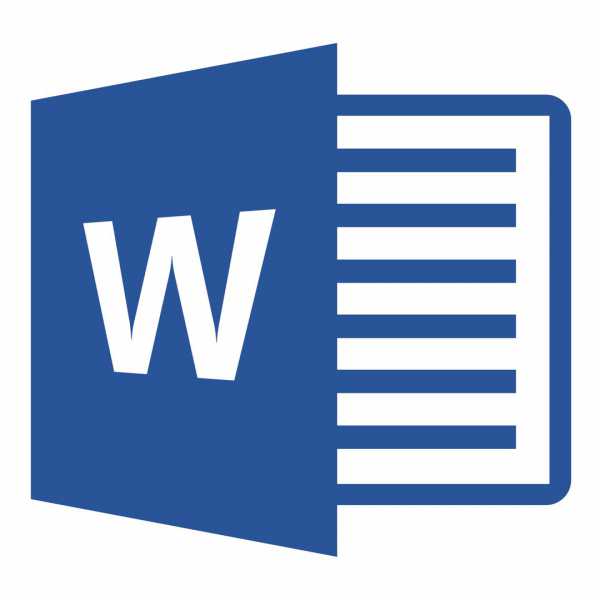Мы принимаем к оплате:
«Подарочный сертификат» от нашего Учебного Центра – это лучший подарок для тех, кто Вам дорог! Оплате обучение и подарите Вашим родным и близким обучение по любому из курсов!!!
«Сертификат на повторное обучение» дает возможность повторно пройти обучение в нашем Учебном Центре со скидкой 1000 рублей!
А также:
Как в word сменить ориентацию одной страницы
Ориентация страниц в MS Word (как поменять ориентацию одной или всех страниц в документе)
По-умолчанию, текстовый редактор MS Word предлагает страницы в т.н. «книжной» ориентации, то есть высота страницы значительно выше ширины. Однако, иногда, например, при печати на листе больших таблиц, гораздо удобнее использовать «альбомную» ориентацию.
Чтобы сменить ориентацию страницы, перейдите на вкладку «Разметка страницы», и в группе «Параметры страницы», воспользуйтесь инструментом «Ориентация». Ошибиться как видите невозможно — варианта у нас всего 2. Один щелчок мышью на понравившееся варианте, и вуаля, все страницы нашего документа тут же «перевернуться» и автоматически подстроятся под выбранный шаблон положения.
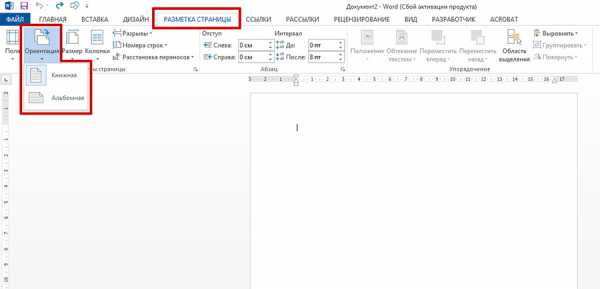
Изменить ориентацию страниц в MS Word очень просто.
Сделать это очень просто и с задачей справится без всякой подготовки почти любой пользователь «ворда». Гораздо более не тривиальной, выглядит следующая задача:
Как изменить ориентацию одной страницы в Word?
Как вы заметили, при смене ориентации страницы, «переворачивается» сразу весь документ. Выглядит это мягко говоря странно — скорее всего та самая «большая таблица» у вас всего одна, поэтому в ваши планы не входит сдавать из-за неё годовой отчет или диплом в виде альбома. То есть изменить ориентацию на альбомную, нужно всего у одной-двух страниц, а все прочее, пускай идет в давно привычном «книжном» виде. Проще говоря, нам требуется в одном Word документе поместить страницы с разной ориентацией.
Как же быть? Некоторые умельцы не мудрствуют лукаво, и просто создают «книжные» и «альбомные» страницы одного документа в разных файлах, а потом, уже при печати, «сводят» все это в единый документ. Проблему это конечно отчасти решает, зато создает новую — как быть с нумерацией страниц, с «разорванными» текстовыми блоками и неровной версткой?
На самом деле, ничего сложного здесь конечно нет, и сейчас вы в этом убедитесь на примере.
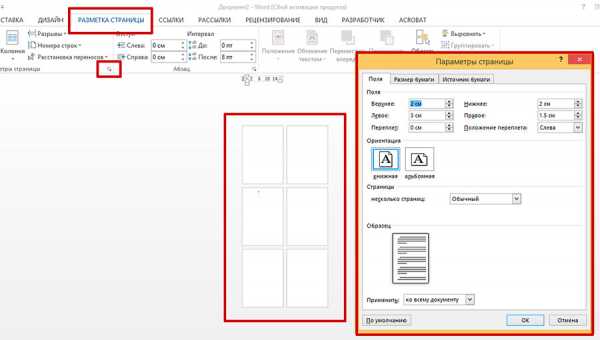
Я создал 6 пустых страниц в ворде и собираюсь изменить ориентацию одной из них на альбомную
Предположим, в моем документе 6 страниц. 5 из них — стандартные «книжные», но одну страницу, например 3-ю по счету, я хочу сделать альбомной ориентации.
Первым делом, я ставлю курсор на странице идущей ДО искомой (т.е. на 2-ой), и перехожу на уже знакомую вкладку «Разметка страницы», в группу «Параметры страницы». Обратите внимание — в правом нижнем углу группы есть притаившийся значок «параметры страницы». Нажимаем на него и выводим на экран одноименное окно.
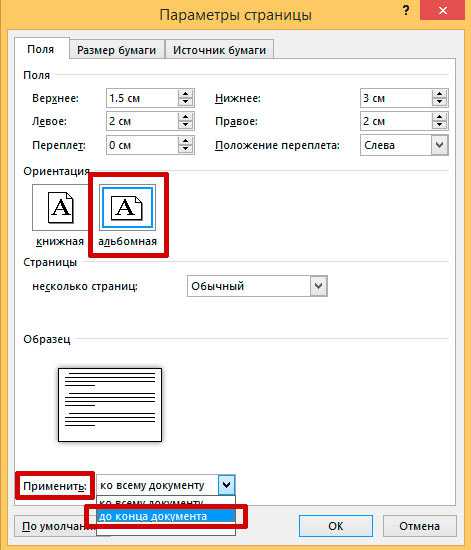
Меняем ориентацию страницы в MS Word
Первая вкладка этого окна называется «Поля». Посмотрите чуть ниже и увидите уже знакомые нам форматы отображения страниц: «книжный» (активен сейчас) и «альбомный». Выбираем нужный нам вариант и… не спешим нажимать на кнопку «Ок», а смотрим ещё ниже.
Видите надпись: «Применить… Ко всему документу«? Смело меняем эту строку на «Применить… До конца документа«, и вот теперь уже нажимаем заветный «Ок».
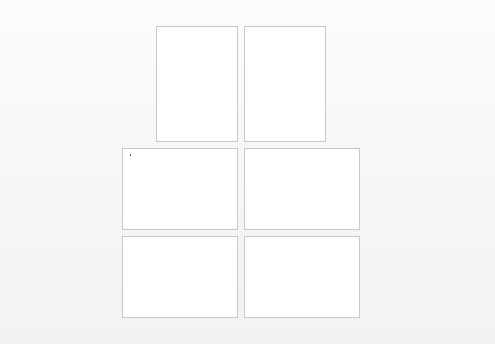
Окей, в нашем документе теперь содержаться страницы разной ориентации… Но есть куда двигаться дальше!
Смотрим что получилось. Чудеса в решете! Первые две страницы остались «книжными», а вот все остальные стали альбомными. Не расстраивайтесь — мы на верном пути. Осталось совсем чуть-чуть.
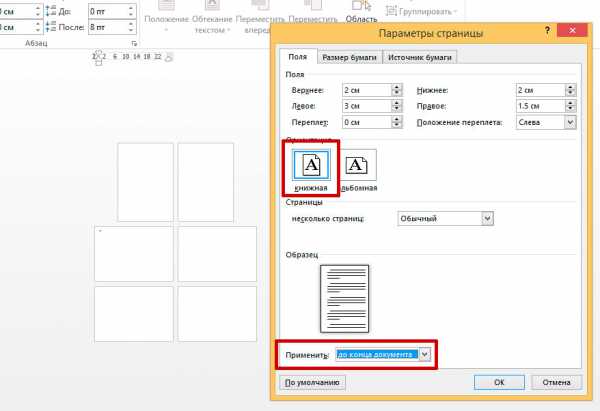
Финальный штрих — разворачиваем «ненужные» страницы в обратную сторону
Ставим курсор, теперь уже на нашу «альбомную» страницу (она у нас под номером три, если не забыли), и опять открываем «Параметры страницы», и меняем все обратно: вместо «альбомной» ориентации ставим «книжную», а пункт «Применить…» оставляем в том же положении, что и раньше: «До конца документа». Опять нажимаем «Ок» и видим совсем другую картину.
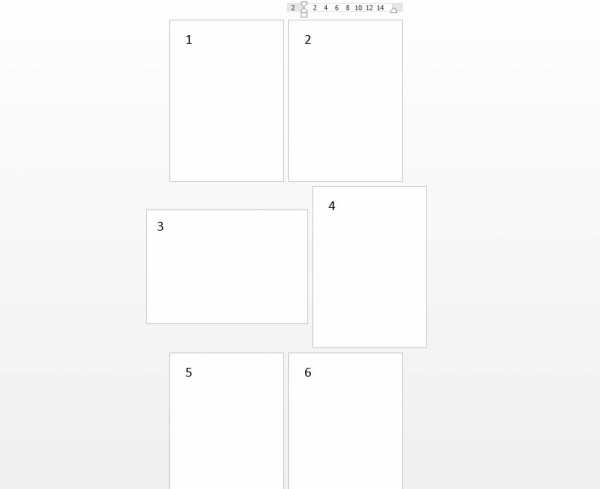
задача решена — нам удалось сделать так, что страницы нашего документа имеют разную ориентацию — и книжную и албомную
Как видите, поставленная задача полностью выполнена: нам удалось поменять ориентацию одной страницы в MS Word… Хотя задача эта не из тех, решение которых лежит на поверхности.
Ориентация одной страницы в Word
Выбор альбомной или книжной ориентации страницы обычно меняет положение страниц всего документа. Разберемся как сделать выборочно ориентацию для одной или нескольких страниц.
Чаще всего для работы с текстом используется вертикальная ориентация страницы, которая в редакторе MS Word называется книжной. Однако нередко требуется добавить в документ иллюстрации или большие таблицы, которые удобнее расположить горизонтально, то есть в альбомной ориентации.
Чтобы добиться этого в рамках одного файла, а не создавать для приложений дополнительные, необходимо создавать разделы, то есть разбивать документ на логические части. Это можно сделать вручную, либо автоматически.
Автоматическое создание разделов
Самый простой вариант вынести таблицу или иллюстрацию в Word на альбомную ориентацию в рамках книжного оформления – это выделить соответствующую часть документа мышью, после чего перейти в настройки параметров страницы. Соответствующая пиктограмма находится во вкладке меню «Макет» (или «Разметка страницы» в более ранних версиях Word).
В области «Ориентация» выберите альбомное положение, после чего в области «Применить» из выпадающего списка вместо значения «ко всему документу» укажите «к выделенному тексту». После нажатия кнопки ОК в вашем документе будут автоматически созданы разделы до и после выделенной области, а само выделение окажется на отдельной странице в горизонтальной ориентации.
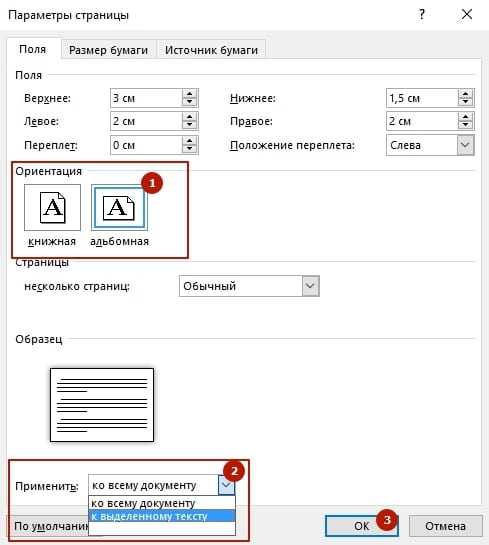
Аналогичным образом можно добавлять вставки не только в конце документа, как приложения, но и в любом месте, а также в любом количестве. Допустим, при написании книги, можно периодически вставлять разделы с иллюстрациями. При этом нужно помнить, что если вы используете колонтитулы и нумерацию страниц, то их можно удалить либо изменить в разделах с альбомной ориентаций, для чего предварительно потребуется отменить связь между разделами.
Ручное добавление разделов
Автоматическое создание разделов в Word для изменения ориентации страниц не всегда бывает удобным. Поэтому важно уметь и самостоятельно добавлять разбиение по секциям. Для этого во вкладке меню «Макет» (он же «Разметка страницы») существует кнопка «Разрывы». По ее нажатию в выпадающем окне предлагается семь вариантов разрывов. Из них последние четыре сгруппированы в «Разрывы разделов». Они-то нам и нужны.
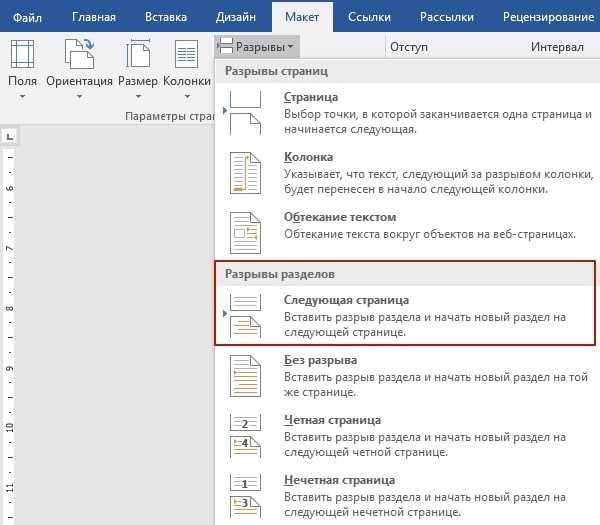
Чаще всего используется вариант разрывы «Следующая страница». В случае с вынесением части документа на альбомную ориентацию именно его и нужно выбрать. Если это область приложения в конце текста, то достаточно будет создать всего один разрыв с разделом, если это середина документа, после чего снова необходимо использовать книжную ориентацию, то тогда разрывов страницы с созданием нового раздела должно быть два – в начале области для горизонтальный страниц и в ее конце.
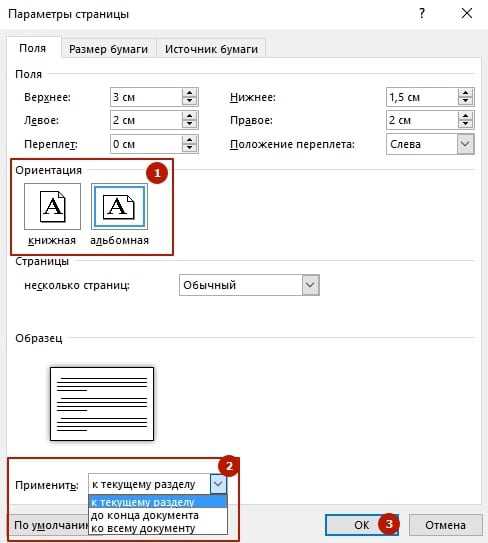
Создав разделы, мы также идем в меню «Параметры страницы», где выбираем нужную ориентацию, а из выпадающего списка «Применить» выбираем значение «к текущему разделу», которого ранее не было, так как разделы не были созданы.
Блог did5.ru
По умолчанию, если в Microsoft Word 2010 изменить ориентацию страницы с помощью инструмента «Ориентация» на вкладке «Разметка страницы», то альбомными станут сразу все страницы документа.

Но очень часто стоит задача сделать альбомной одну или несколько страниц документа…
Шаг 1. Нужно выделить весь текст на странице, на которой требуется применить альбомную ориентацию страниц. Если будет выделен не весь текст на странице, то выделенная часть окажется на странице с новой ориентацией, а оставшийся текст сместится на страницу вверх и вниз с предыдущей ориентацией.
Шаг 2. Переходим на вкладку «Разметка страницы» на ленте, выбираем инструмент «Поля »и жмем на кнопку внизу «Настраиваемые поля»
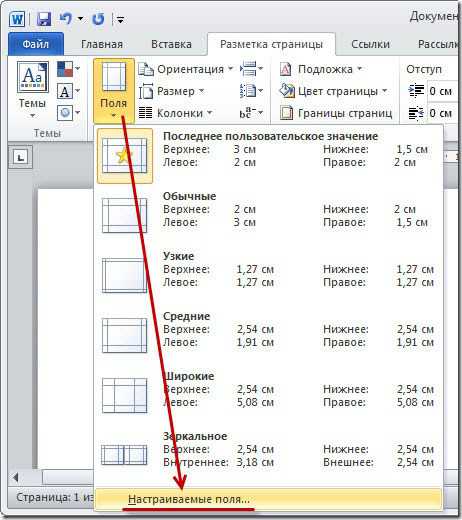
Шаг 3. Откроется окно «Параметры страницы», на вкладке поля выбираем альбомную ориентацию и указываем, что применить ее нужно только к выделенному тексту, жмем ОК
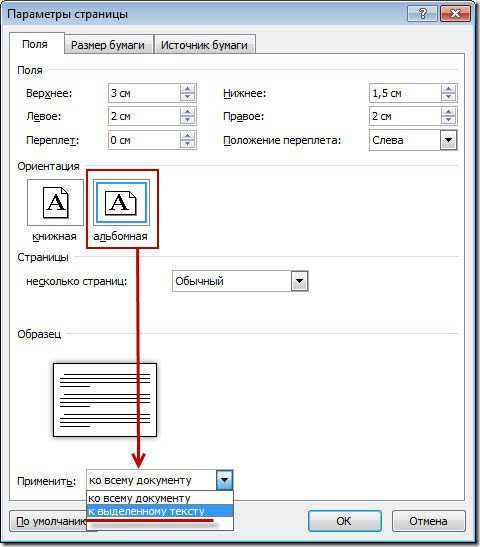
Готово.
Нашли опечатку в тексте? Пожалуйста, выделите ее и нажмите Ctrl+Enter! Спасибо!
Как изменить ориентацию страницы в Microsoft Word
Как правило, при создании текстового файла страница занимает книжную или портретную ориентацию. Иногда работая с документом, вы можете столкнуться с проблемой, когда нужная вам информация в виде таблицы или диаграммы растягивается и просто не помещается. Идеальным вариантом решения этой проблемы будет преобразование формата отдельной страницы.

Пользователь имеет возможность выбрать между книжным и альбомным разворотом
Разворот в настройках печати
Самым очевидным действием может быть изменение поворота листа при установке параметров печати. Однако, если вам нужно сохранить документ и переслать его другому человеку, этот вариант не подходит, так как форматирование придётся делать по новой.
Регулировка положения во всём документе
Не трудно догадаться, что наименее трудоёмким процессом будет переворот всех листов в документе. Для этого вам необходимо найти область «Разметка страницы» и выбрать там нужный формат из выпадающего меню, в котором приведены 2 варианта — «Альбомная» и «Книжная» развёртки. Стоит обратить внимание на то, что единожды принятое положение будет применено и к последующим страницам документа, что говорит об их сильной взаимосвязи между собой.
Изменение позиции одного листа
Очевидно, что разнообразные таблицы или информативные картинки большого разрешения могут занимать много места. Тем более, их нужно органично вставить в текст.
Для достижения этой цели выделите весь текст на странице, положение которой следует видоизменить. Нелишне отметить, что если вы выделите не всю информацию, то оставшаяся будет перемещена на следующую или предыдущую страничку. Также можно назначить место перехода ориентации, поставив курсор перед текстом, который вы желаете оставить без изменений. Таким образом, лист будет разорван, и нужная информация окажется на следующем.
Затем переходим на вкладку «Разметка страницы» и выбираем опцию «Поля», пункт «Настраиваемые поля». В открывшемся меню находим нужное положение и ниже определяем, к какой части документа будут применены выбранные параметры. В нашем случае выбираем пункт «К выделенному тексту».
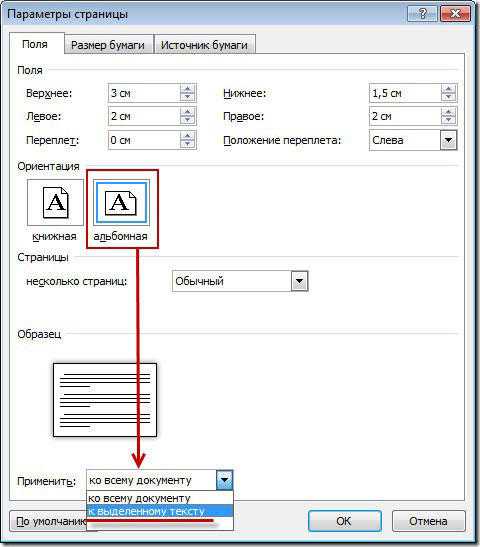
Если вы предпочли метод, заключающийся в разрыве листа, нужно точно также перейти на вкладку «Разметка страницы», но там выбрать пункт «Разрывы», а в нём — «Следующая страница». После этого необходимо назначить место окончания форматируемого листа, поставив курсор на позицию за последним словом, и проделать вышеописанную процедуру, указав другой вид ориентации.
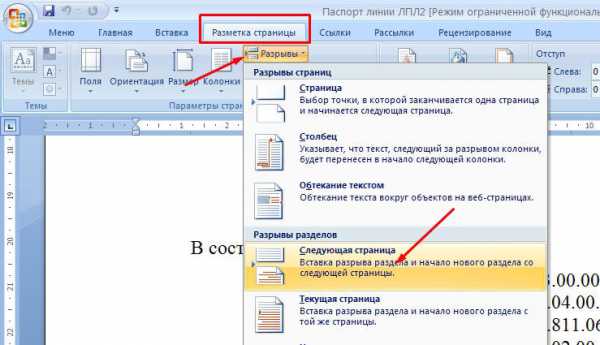
Изменение разворота в Word 2003
Если в относительно современных версиях программы Word, выпущенных с 2007 по 2016 год, настройка рассматриваемых параметров не сильно отличается, то в более ранних версиях, например, 2003 года, есть некоторые нюансы. Суть в том, что там отсутствует привычные в последних версиях программы области, что может вызвать у вас некоторое недоразумение. На самом деле всё просто. Надо выбрать опцию «Файл» и в появившемся списке отметить предпочитаемый разворот. Если вам необходимо изменить ориентацию только одного листа, следует выделить всё его содержимое перед выполнением указанных выше действий.
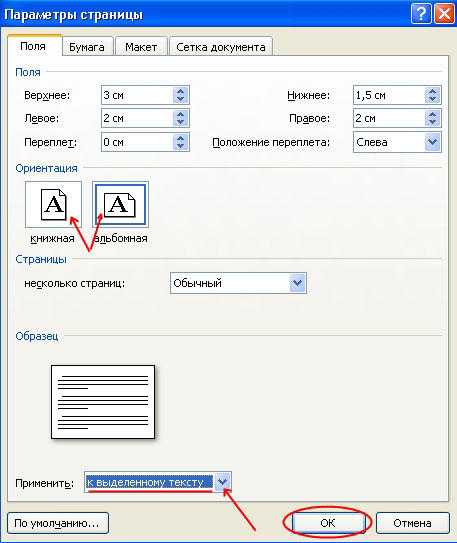
Учитывая то, что многие материалы могу быть достаточно широкими или длинными, применение перечисленных выше методов и изменение таким образом текста или картинки может значительно облегчить работу и упорядочить ваш документ. Теперь вы знаете, как именно это сделать.