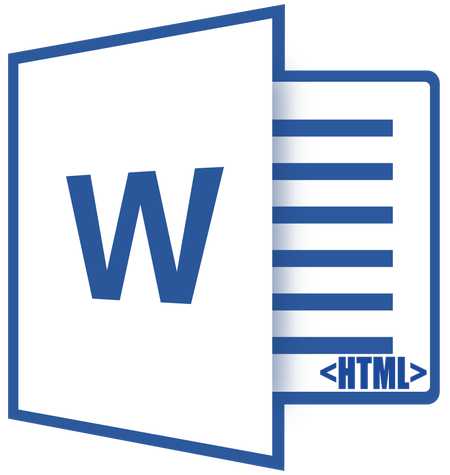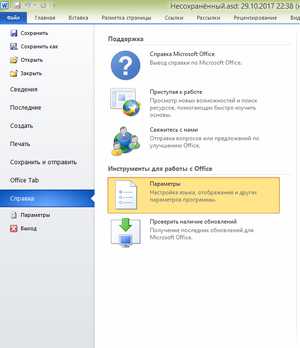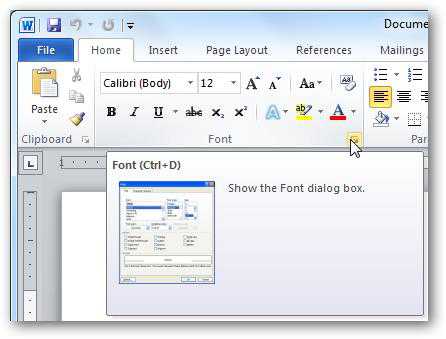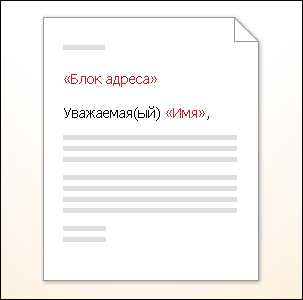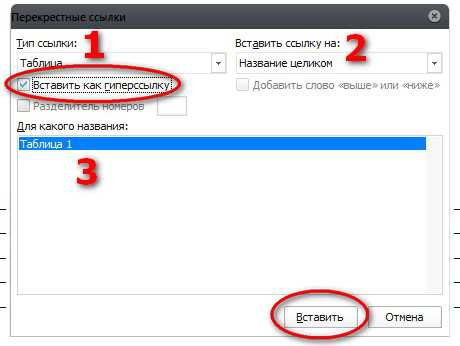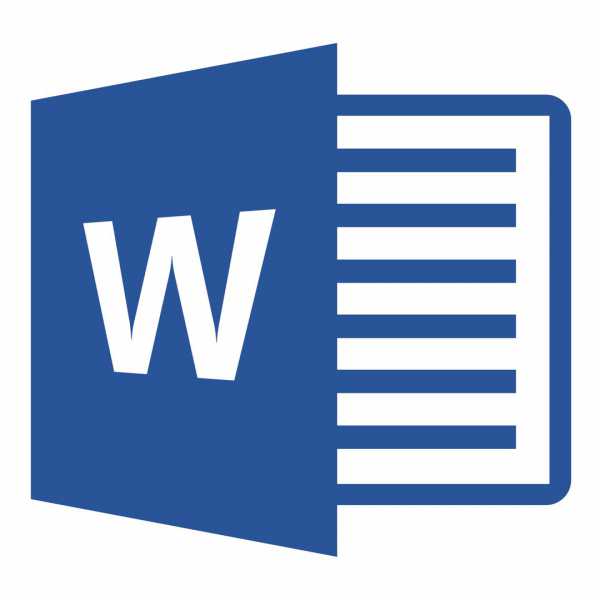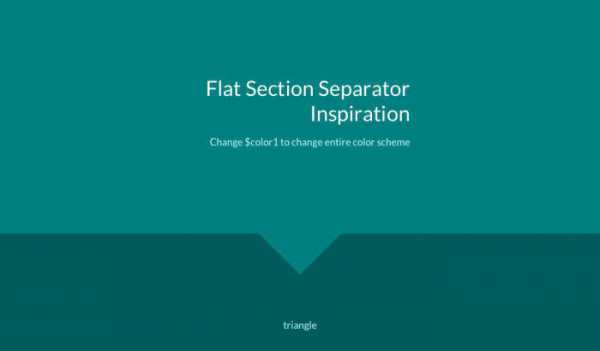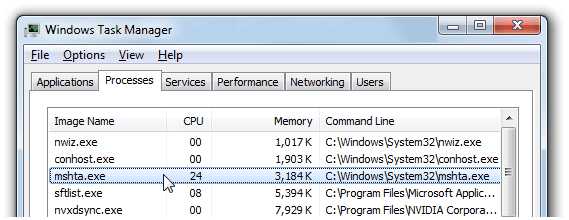Мы принимаем к оплате:
«Подарочный сертификат» от нашего Учебного Центра – это лучший подарок для тех, кто Вам дорог! Оплате обучение и подарите Вашим родным и близким обучение по любому из курсов!!!
«Сертификат на повторное обучение» дает возможность повторно пройти обучение в нашем Учебном Центре со скидкой 1000 рублей!
А также:
Как в word включить орфографию
Включаем проверку орфографии в Ворде тремя различными способами
Набранный без ошибок текст – показатель уровня грамотности человека. Функция проверки правописания очень помогает, если возникают сомнения в правильности написания некоторых слов или расстановке запятых.
В Ворде предусмотрена автоматическая проверка правописания: грамматические ошибки подчёркиваются зелёной волнистой линией, а орфографические — красной. Чтобы не возникало ситуаций, в которых слово с ошибкой остаётся не подчёркнутым, необходимо включить проверку орфографии в Ворде, а также правильно её настроить.
Автоматическая проверка
Если Word никак не реагирует на заведомо неправильно написанный текст, возможно в нём не включено средство автоматической проверки. Исправить это можно следующим образом:
- Нажать кнопку Office или команду «Файл» (в Windows 7);
- Выбрать «Параметры Word»;
- Слева в меню выбрать пункт «Правописание»;
- Поставить галочку «Автоматически проверять орфографию»;
- Снять все галочки в группе «Исключения» -> ОК;
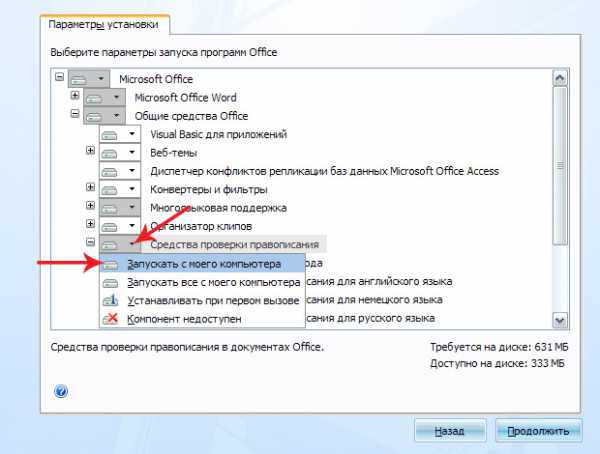
Проверка по умолчанию
При наборе текста, слова, которые не занесены в словарь Ворда, будут подчёркиваться. Чтобы добавить правильно набранное слово в словарь или просто избавиться от подчёркивания, потребуется:
- Выделить нужный фрагмент текста;
- Выбрать в меню «Рецензирование» -> «Правописание» (в Word 2007 и выше), или «Сервис» -> «Правописание» (в Word 2003 и ниже).
В открывшемся диалоговом окне будут отображаться неправильно написанные (по мнению редактора) слова, которые можно:
- Исправить — если действительно присутствует ошибка;
- Добавить в словарь — если слово написано верно и желательно, чтобы Ворд его в дальнейшем не подчёркивал;
- Пропустить — если ошибки нет, но в словарь добавлять слово не стоит.

Установка средств проверки орфографии
Если при попытке проверки орфографии выдаётся сообщение «Проверка правописания завершена» или «Средства проверки орфографии для языка (который задан по умолчанию) не установлены», исправляется это следующим образом:
- «Пуск» -> «Панель управления» -> «Установка и удаление программ» (в Windows XP), либо «Программы» -> «Удалить программу» (в Windows 7 и выше);
- Найти в списке Microsoft Word и выбрать «Изменить»;
- В открывшемся окне выбрать «Добавить или удалить компоненты» -> «Продолжить»;
- Открыть «Общие средства Office» -> раскрыть список «Средства проверки орфографии» -> выбрать «Запускать все с моего компьютера».
Проверка для выбранного языка
Иногда причиной того, что Ворд не проверяет орфографию, может быть установка флажка с данным требованием. Чтобы отменить эту настройку, нужно:
- Щёлкнуть в меню «Рецензирование»;
- В группе «Правописание» найти «Выбрать язык»;
- Кликнуть по нужному языку;
- Снять флажок «Не проверять правописание».
Как включить проверку орфографии в Word
Проверка правописания – одна из тех функций, которой позавидовали бы писатели прошлых лет и даже операторы текста, работающие с печатными машинками. Ведь сейчас нет необходимости быть настолько внимательным, чтобы не допустить ошибки, из-за которой придется перепечатывать целую страницу. А в порыве вдохновения можно и вовсе забыть обо всех правилах пунктуации, грамматики и орфографии. Компьютер все исправит. Главное не забыть дать ему эту команду.
По умолчанию в Word включена автоматическая проверка правописания. В нижней части экрана у вас есть 2 индикатора: первый показывает, есть ли в тексте ошибки или нет, демонстрируя, соответственно, галочку или крестик. Рядом отображается язык словаря, который используется для проверки.
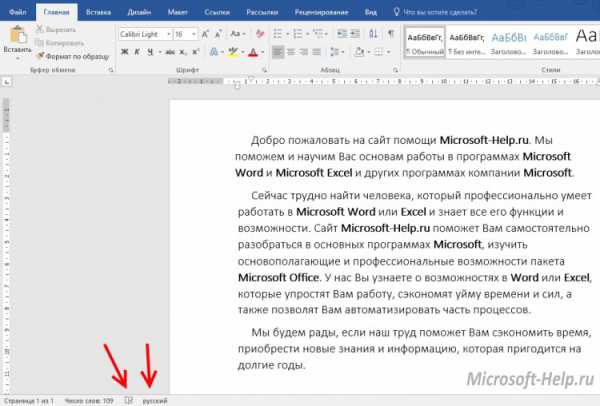
Для того, чтоб отключить или убедиться в том, что проверка включена, нажмите на язык, в данном случае «русский» и поставьте галочку напротив «Не проверять правописание». Вот так легко избавиться от полезных, но удручающих подчеркиваний по тексту.
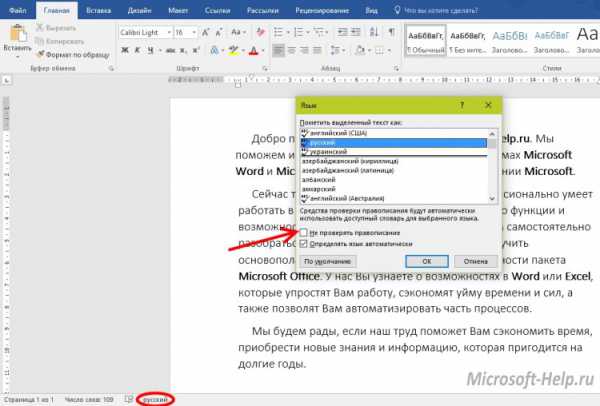
Ту же операцию можно сделать, перейдя по вкладке «Рецензирование», в разделе «Язык» нажать на пункт «Язык» и выбрать «Язык проверки правописания…»
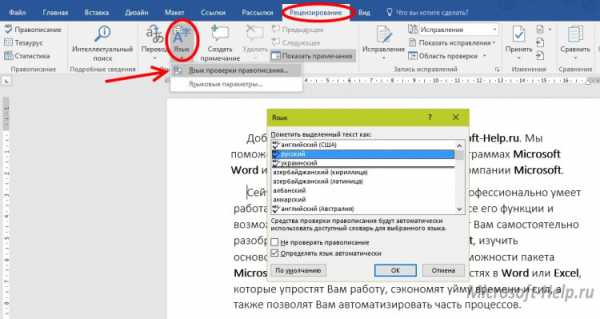
Программа достаточно умна, чтобы самостоятельно определять, какой язык у вас используется в документе, даже если в одном предложении есть фразы на разных, однако для этого нужно убедиться, что стоит галочка напротив «Определять язык автоматически».
Дополнительные настройки правописания доступны по следующему адресу: «Файл» -> «Параметры» -> «Правописание». Первый и второй разделы отвечают за исключения и правила замены. А в третьем «При исправлении правописания в Word» вы вольны отключить, непосредственно функцию автоматической проверки.

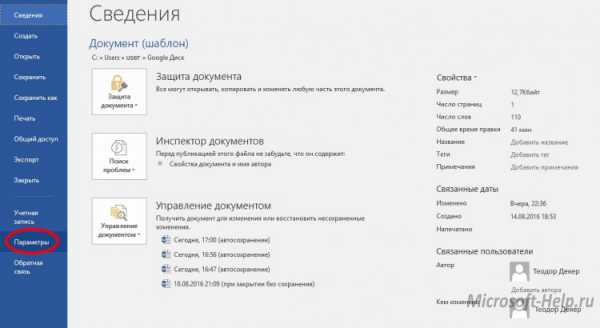
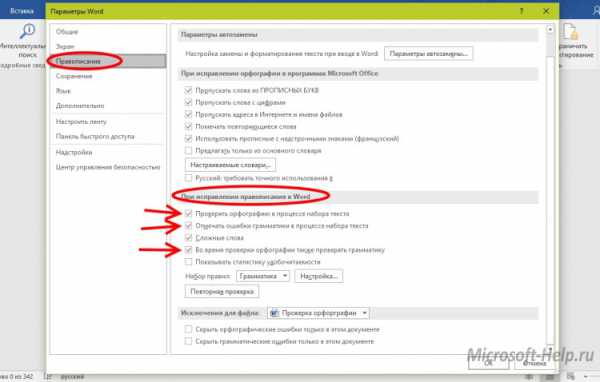
Важной особенностью Microsoft Word является возможность подключать сторонние программы для проверки орфографии. Они созданы для более углубленной проверки и предоставления детальных определений грамматических правил. Однако и встроенные возможности, и словари Microsoft Word отлично справляются с основными языками.
Также вы, как пользователь, имеете возможность самостоятельно дополнять и улучшать свой словарь. Для этого, в случае ошибки, с которой вы не согласны, вы можете просто кликнуть на слово правой кнопкой мыши и нажать «Добавить в словарь». Впоследствии данная фраза не будет считаться ошибкой.
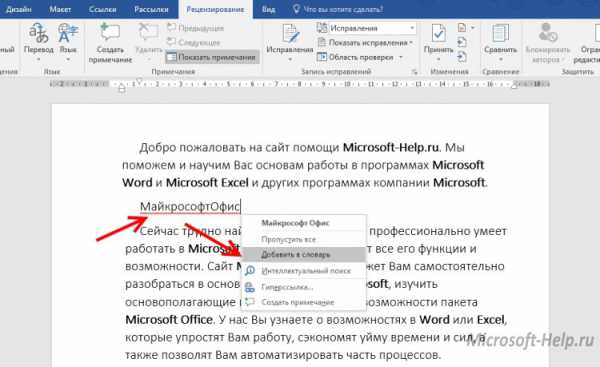
В Word 2003 включение и отключение автоматической проверки орфографии осуществляется по адресу «Сервис» -> «Параметры» -> вкладка «Правописание» -> первый раздел «Орфография» -> «Автоматически проверять орфографию».
Включаем автоматическую проверку орфографии в MS Word
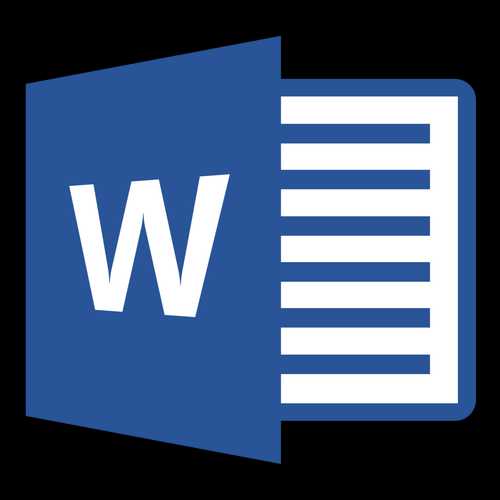
Microsoft Word выполняет автоматическую проверку орфографических и грамматических ошибок по ходу написания текста. Слова, написанные с ошибками, но содержащиеся в словаре программы, могут автоматически заменяться на правильные (если включена функция автозамены), также, встроенный словарь предлагает свои варианты написания. Те же слова и фразы, которых нет в словаре, подчеркиваются волнистыми красными и синими линиями, в зависимости от типа ошибки.
Скачать последнюю версию Microsoft WordУрок: Функция автозамены в Ворде
Стоит сказать, что подчеркивание ошибок, как и их автоматическое исправление, возможны лишь в том случае, если данный параметр включен в настройках программы и, как было сказано выше, по умолчанию он включен. Однако, по некоторым причинам этот параметр может быть не активным, то есть, не работать. Ниже мы расскажем о том, как включить проверку орфографии в MS Word.
1. Откройте меню “Файл” (в ранних версиях программы необходимо нажать кнопку «MS Office”).

2. Найдите и откройте там пункт “Параметры” (ранее “Параметры Word”).
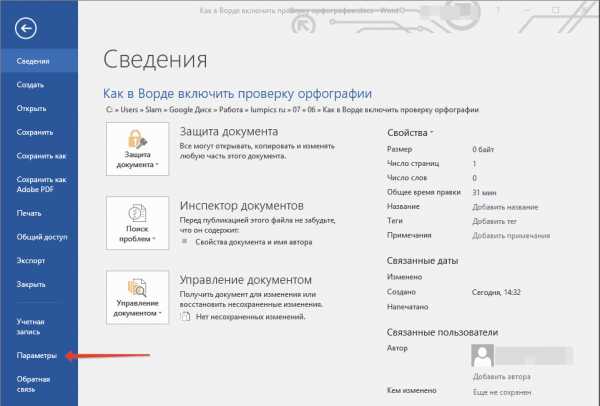
3. В появившемся перед вами окне выберите раздел “Правописание”.
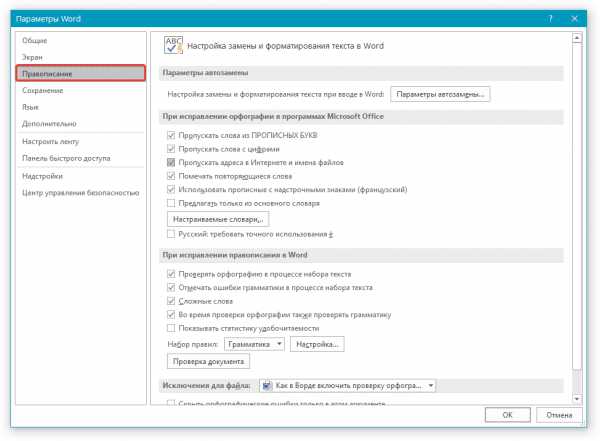
4. Установите все галочки в пунктах раздела “При исправлении правописания в Word”, а также уберите галочки в разделе “Исключения для файла”, если таковые там установлены. Нажмите “ОК”, чтобы закрыть окно “Параметры”.

Примечание: Галочку напротив пункта “Показывать статистику удобочитаемости” можно не устанавливать.
5. Проверка правописания в Ворде (орфографии и грамматики) будет включена для всех документов, в том числе и тех, которые вы будете создавать в дальнейшем.
Урок: Как убрать подчеркивание слов в Word
Примечание: Помимо слов и фраз, написанных с ошибками, текстовый редактор также подчеркивает неизвестные ему слова, отсутствующие во встроенном словаре. Данный словарь является общим для всех программ пакета Microsoft Office. Помимо неизвестных слов, красной волнистой линией подчеркиваются еще и те слова, которые написанные на языке, отличном от основного языка текста и/или языка активного в данный момент орфографического пакета.
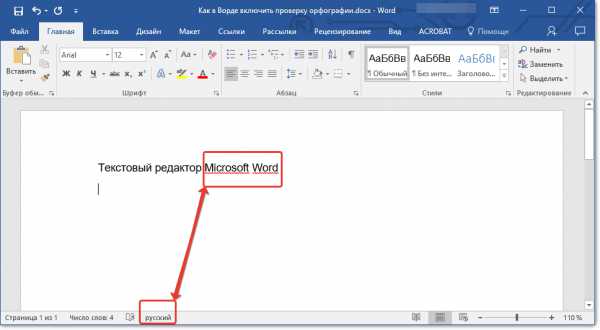
- Совет: Чтобы добавить подчеркнутой слово в словарь программы и тем самым исключить его подчеркивание, кликните на нем правой кнопкой мышки, а затем выберите пункт “Добавить в словарь”. При необходимости, вы можете пропустить проверку данного слова, выбрав соответствующий пункт.
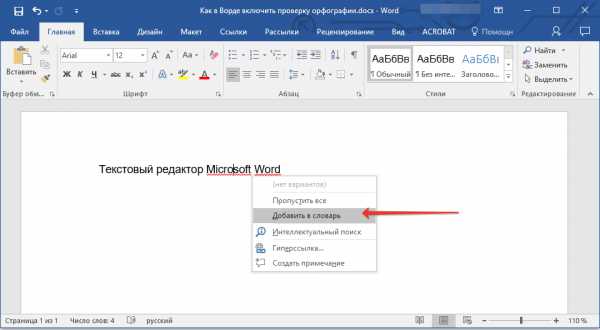
На этом все, из этой небольшой статьи вы узнали, почему Ворд не подчеркивает ошибки и как это исправить. Теперь все неправильно написанные слова и фразы будут подчеркиваться, а значит, вы будете видеть, где допустили ошибку и сможете ее исправить. Осваивайте Word и не допускайте ошибок. Мы рады, что смогли помочь Вам в решении проблемы. Опишите, что у вас не получилось. Наши специалисты постараются ответить максимально быстро.
Помогла ли вам эта статья?
ДА НЕТКак включить проверку орфографии в ворде

Некоторые люди при наборе текста допускают слишком много ошибок. Чтобы минимизировать их, можно настраивать проверку орфографии, чтобы программа подчеркивала проблемные участки красным цветом. В этом поможет инструкция, отвечающая на вопрос, как включить проверку орфографии в ворде.
Включение функции
Обратите внимание! Пошаговая инструкция создана на основе Майкрософт ворд 2010.
Если word не проверяет орфографию, а в этом есть необходимость, можно запустить эту функцию самостоятельно. Для этого следует перейти во вкладку «Файл» и зайти в меню «Параметры».
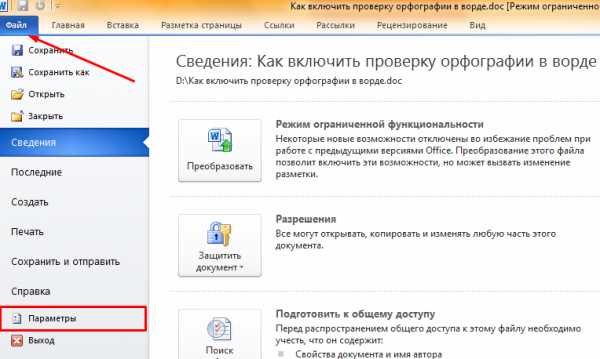
В открывшемся окне необходимо включить автоматический запуск исправления недочетов.

Также рекомендуется поставить галочку у пунктов:
- применять контекстную проверку орфографических ошибок;
- отмечать грамматические недочеты в процессе набора информации;
- во время исправления орфографии, также исправлять граматические ошибки.
Обратите внимание! В некоторых версиях наименование пунктов может несколько отличаться, но смысл остается прежним.
Word 2007
В ворде 2007 года найти необходимые параметры можно нажав на круглый значок в углу экрана. В нижней части открывшегося окна можно увидеть необходимый пункт «Параметры Microsoft Word».
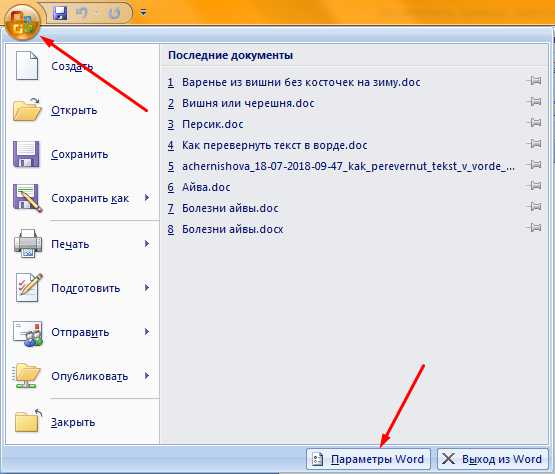
Все последующие действия необходимо произвести в открывшемся окне, произведя действия описанные ранее.
Word 2013
В office ворде 2013 параметры также находятся во вкладке «Файл» и можно их найти в нижней колонке списка.
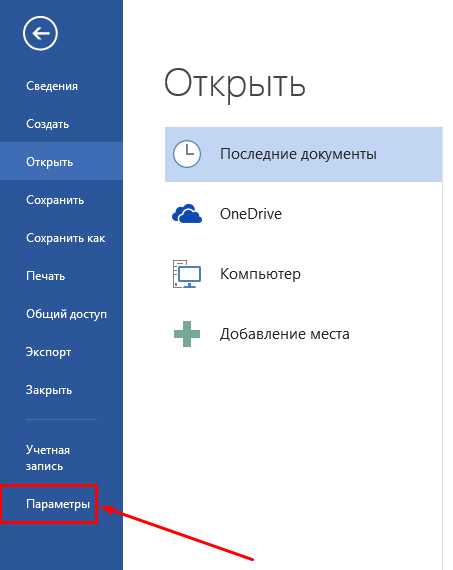
Меню не отличается от тех, что открываются в других версиях программы.
В программе 2016 года меню «Параметры» располагается там же, где и в версии 2013. Настройки правописания также идентичны.
Ручное исправление ошибок
Если ворд перестал проверять текст на ошибки и опечатки, можно исправить необходимый фрагмент, произведя ручной запуск проверки. Включить эту опцию можно во вкладке «Рецензирование».
Исправлять можно как документ целиком, так и отдельный его фрагмент, предварительно выделив его.
После запуска проверки, откроется окно «Правописание», в котором будет указано на ошибки. Все слова, имеющие недочеты, будут выделяться красным цветом. А в окне под ними будут указаны возможные варианты исправлений, выбрав один из которых, необходимо нажать на кнопку заменить.

Если слово помечено как ошибочное, но при этом его написание верно, следует нажать клавишу «Пропустить» и перейти к дальнейшей проверке информационного блока. Чтобы в дальнейшем верное слово не помечалось как ошибочное, его можно добавить в словарь, нажав соответствующую кнопку.

В Майкрософт ворд 2003 автопроверка находится во вкладке «Сервис».
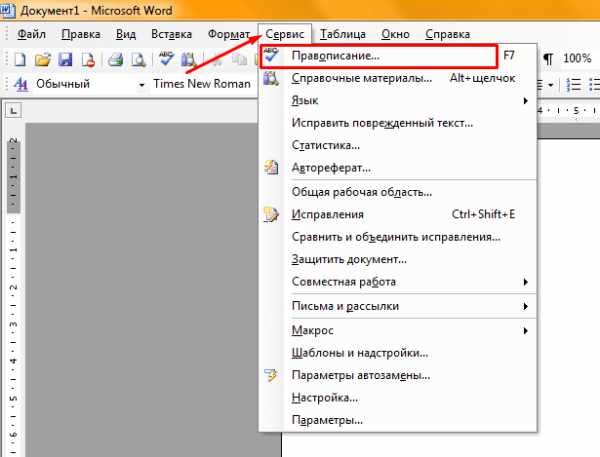
Также запустить данную функцию можно нажатием клавиши F7.
Во всех остальных версиях ручная пользоваться проверкой на ошибки следует также, как было описано ранее.
Изменение языка проверки
Работая с англоязычным документом, может потребоваться изменить язык проверки. Для этого следует в нижней строке текстового редактора нажать на клавишу «Русский».
В открывшемся окне требуется выбрать необходимый язык и подтвердить выбор нажатием на кнопку «Ок».
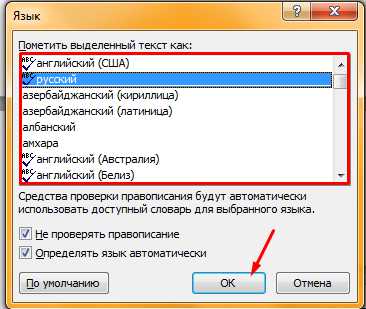
Обратите внимание! Если установлена галочка возле пункта «Не проверять правописание», речевые ошибки в тексте помечаться не будут. Выделяя кусок текста и выбирая эту функцию, можно отключить проверку определенного информационного блока.
Проверка на ошибки позволяет устранить многие недочеты в текстовом документе, но при этом следует помнить, что программа не способна выявить все ошибки. Лучший способ полноценной проверки – собственная голова, а к программе рекомендуется относиться, как к дополнительному способу исправить погрешности.