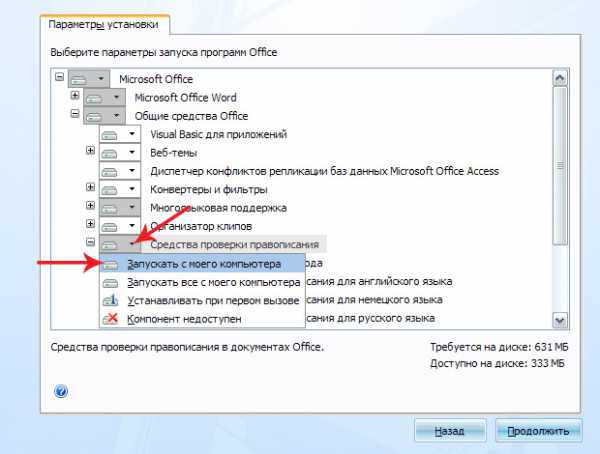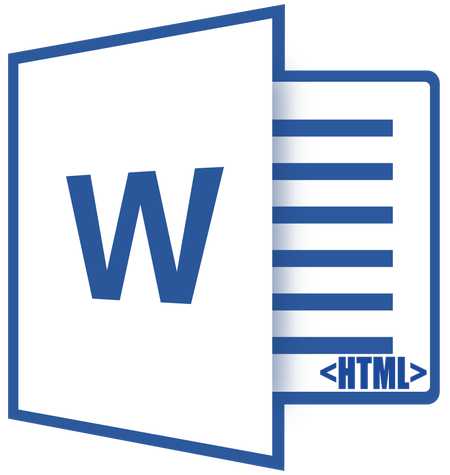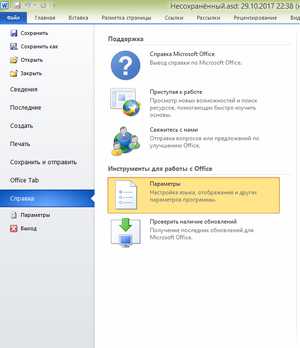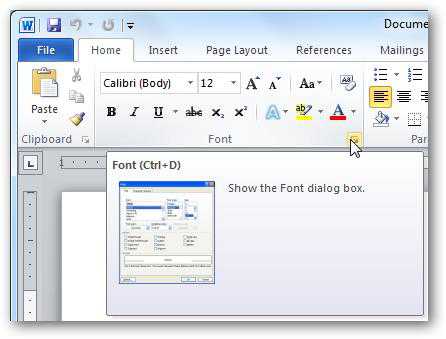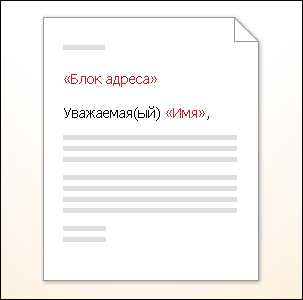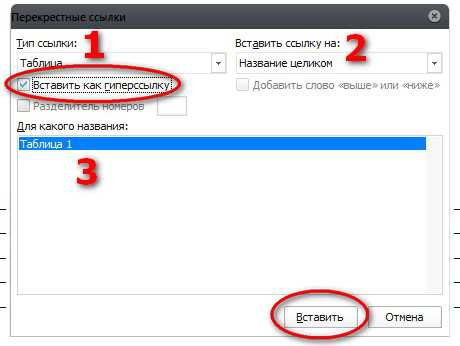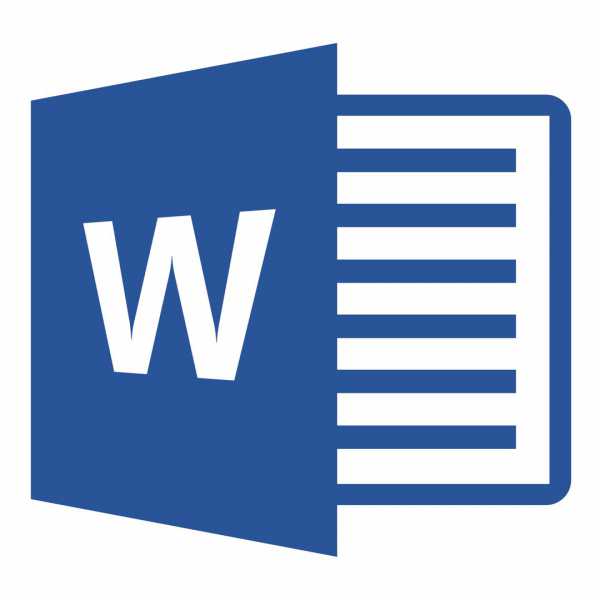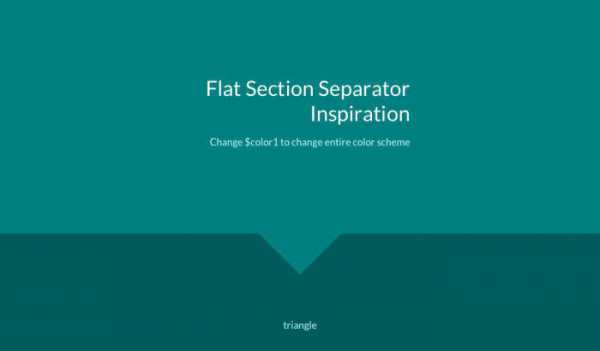Мы принимаем к оплате:
«Подарочный сертификат» от нашего Учебного Центра – это лучший подарок для тех, кто Вам дорог! Оплате обучение и подарите Вашим родным и близким обучение по любому из курсов!!!
«Сертификат на повторное обучение» дает возможность повторно пройти обучение в нашем Учебном Центре со скидкой 1000 рублей!
А также:
Как удалить концевую сноску в word 2010
Добавление или удаление сносок в Microsoft Office Word 2007 (2010).
Сноски – это небольшие примечания к тексту, обычно помещаемые внизу страницы и отделяемые от основного текста горизонтальной чертой. Шрифт сноски в документах делают меньшего размера шрифта основного текста.
Каждая сноска в документе имеет обозначение в тексте специальным знаком сноски – обычно маленькой цифрой в верхнем регистре.
Для того, чтобы сделать в MS Office Word 2007 (2010) сноску, рассмотрим не сложный пример.
Допустим, у нас есть фрагмент произвольного текста в документе Word (рис. 1):

Рис. 1. Фрагмент текста в Word 2010.
Для того, чтобы добавить сноску в текст, установите курсор в том месте текста, где будет сноска – ссылка на поясняющий текст.
Затем в ленте инструментов выберите вкладку «Ссылки», а в блоке инструментов «Сноски» нажмите кнопку «Вставить сноску»(рис. 2):
Рис. 2. Добавление сноски.
После добавления сноски курсор переместится в нижнюю часть листа документа, где отобразится номер сноски и горизонтальная черта. Здесь нужно указать сам пояснительный текст для новой сноски. Например, как показано на рис. 3:
Рис 3. Добавленная сноска с пояснительным текстом.
Программа Microsoft Word предлагает возможность просмотреть пояснение к сноске сразу в тексте. Это означает, что нет необходимости прокручивать документ до конца страницы, чтобы прочитать пояснение к сноске – достаточно лишь подвести курсор мыши к цифре-номеру сноски или к слову, после которого эта цифра стоит, и задержать на пару секунд. Появится всплывающая подсказка, в которой будет текст, добавленный нами, как поясняющий, внизу страницы (рис. 4):

Рис 4. Поясняющий текст сноски в виде всплывающей подсказки.
Концевые сноски – это обычные сноски в документе Word. Отличаются лишь тем, что горизонтальная линия и пояснительный текст располагаются в конце документа. Это означает, что если Ваш документ занимает менее одной страницы, то пояснительный текст будет сразу под основным текстом документа (рис. 5):
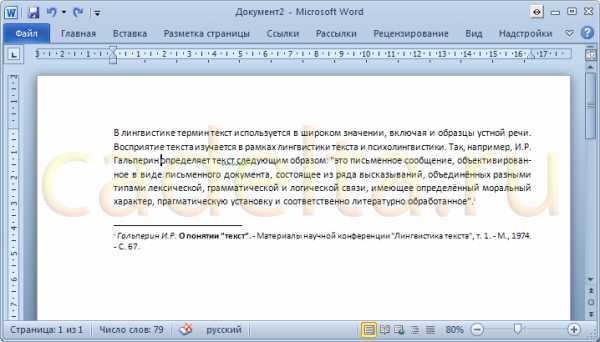
Рис. 5. Добавленная концевая сноска.
В то же время, если документ занимает, например, 10 страниц, а цифра-указатель находится на первой странице, то пояснительный текст будет располагаться в конце документа, т.е. на десятой странице.
Чтобы добавить концевую сноску в документ Word, выберите на ленте инструментов вкладку «Ссылки», затем в блоке инструментов «Сноски» нажмите кнопку «Добавить концевую сноску» (рис. 6):

Рис. 6. Добавление концевой сноски.
Чтобы убрать концевую сноску, нужно произвести те же действия, что и при удалении обычной сноски в документе Word (см. ниже).
Чтобы убрать сноску, не нужно вызывать специальные команды в программе Word. Для удаления сноски достаточно установить курсор после цифры-номера сноски, нажать клавишу «Backspace» (Пробел) на клавиатуре, что приведет к выделению цифры, затем нажать клавишу «Delete», т.е. просто удалить этот символ. В результате, сноска, связанная с этой цифрой, автоматически удалится.
Данная небольшая статья призвана помочь начинающим пользователям программы Microsoft Office Word 2007 (2010) в работе со сносками в документах. В случае возникновения вопросов или пожеланий, пожалуйста, оставьте ниже комментарий. Мы получим уведомление и постараемся как можно скорее отреагировать.
Также в верхней части статьи располагаются кнопки социальных сетей. Если статья показалась Вам интересной, пожалуйста, нажмите кнопку «Мне нравится» и поставьте галочку «Рассказать друзьям». Этим вы очень поддержите проект! Спасибо!
Как удалить сноску в Ворде
Удаление сносок в вордовском документе требуется часто. Но как это сделать? На самом деле, ничего сложного в этом нет. С такой задачей сможет справиться даже начинающий пользователь, главное – это четко следовать алгоритму действий, о котором мы расскажем в нашей статье. Итак, тема нашей статьи – как удалить сноску в Ворде.
Что такое сноски в вордовском документе?
Под сноской или ссылкой в текстовом документе Ворд принято понимать указание на цитируемый источник. Чаще всего, ссылки или сноски применяются при цитировании какой-либо научной литературы в тексте, когда требуется обязательное указание источника со всеми его выходными данными. Кстати, какую информацию указывать в сноске – регламентируется правилами государственных стандартов.
А как можно сделать сноску? Открываем документ и находим отрывок текста, где нам необходимо поставить сноску/ссылку. Ставим курсор в конце цитируемого предложения или абзаца. Находим в контекстном меню, расположенном вверху страницы, раздел «Вставка». После – ищем раздел «Вставить сноску», заходим в него. Если все сделано правильно, в конце цитируемого предложения автоматически ставится цифра, а курсор перемещается в нижний колонтитул, где вам необходимо написать входные данные о цитируемом источнике.
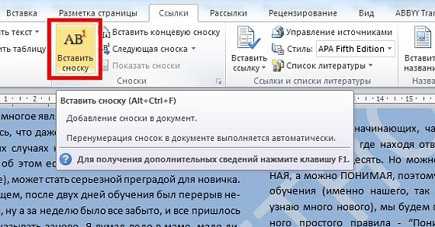
Удаление сноски в вордовском документе
Так выглядит сноска, которая находится внизу страницы вордовского документа:
Для того, чтобы пользователю удалить обычную сноску, т.е. расположенную внизу страницы, достаточно будет удалить в тексте номер ссылки, то есть число. Сразу после этого сноска в документе исчезнет. Удалить сноску в Word можно и еще один способом, достаточно щелкнуть внизу страницы сноску, которую хотите удалить, правой кнопкой мыши, а далее выбрать команду под названием «Перейти к концевой сноске», а затем просто удалить ее номер.
Как удалить концевую сноску в документе?
На самом деле, алгоритм удаления концевых сносок ничем не отличается от удаления сносок обычных.
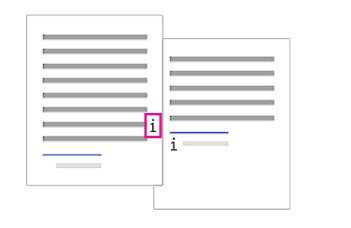
Чтобы убрать из текста концевую сноску, пользователь должен выполнить следующие условия:
- Для начала удалите символ i в основном.
- Если вы сможете найти в тексте концевую сноску, которую требуется удалить, вы можете щелкнуть по ней правой кнопкой мышки, выбрать команду под названием «Перейти к концевой сноске», а затем убрать число.
- Сноска будет удалена.
Как удалить сноску в Ворде: еще один способ
Удалить и найти сноски в воровском документе можно и при помощи функции поиска и замены. Для этого пользователю необходимо поставить курсор в верхней строке всего документа, а затем открыть окно поиска и замены. Как это можно сделать? В Ворде версии 2013 и 2016 годов достаточно воспользоваться комбинацией двух клавиш «CTRL+H». После того, как окно откроется, заходим в раздел «Заменить». Далее в поле с названием «Найти» вводим ^f для обычной сноски, либо символы: ^e для концевой сноски. После этого пользователь должен обязательно убедится, что в пункте «Заменить на» ничего не указано, только после этого жмем на «Заменить все».
Удаляем сноску в Ворде 2010 года
Алгоритм действий в данной версии Ворда ничем не отличается от вышеописанного. Для того чтобы удалить сноску в вордовском документе, удалять ее описание под чертой пользователю не потребуется. Для этого будет достаточно удалить номер сноски. Также в данной версии Ворда можно воспользоваться и функцией замены, о которой мы уже писали выше.
Как удалить сноску в Word версии 2003 года?
Первоначально, для того чтобы удалить сноску, пользователь должен установить курсор после обозначения сноски. Затем жмем повторно клавишу под названием «BACKSPACE». После первого нажатия сноска в тексте выделиться, а после второго будет полостью удалена из документа.
Очень важно отметить, что обозначение сноски нужно удалять именно в тексте документа. Тогда сноска удалиться как из документа, так и внизу страницы. В случае, когда вы удалите сноску только внизу страницы, то в тексте ее обозначения останутся без изменений.
В данной статье мы рассмотрели вопрос, как удалить сноску в Ворде, при этом сделав это максимально быстро и просто. На самом деле, как показывает практика, даже у не опытных пользователей текстового редактора Ворд это получается с первого раза. Что необходимо для этого сделать? Просто следовать указанному алгоритму действий, только в этом случае результат работы вас точно порадует, а сам процесс не доставит никаких хлопот.
Вам понравилась статья?
Наши авторы уже более 10 лет пишут для студентов курсовые, дипломы, контрольные и другие виды учебных работ и они отлично в них разбираются. Если Вам тоже надо выполнить курсовую работу, то оформляйте заказ и мы оценим его в течение 10 минут! Заказать работу Узнать ценуAuthorIT
Задача удаления ВСЕХ сносок в тексте документа Word 2010 - штука весьма неочевидная. Вообще Word 2010 - это какой-то странный, простите, выкидыш от мелкомягкого. Word 2003 в части своего пользовательского интерфейса был значительно прозрачнее, а в 2010 тут выдумали какую-то ленту, в которой сам черт ногу сломит, ориентироваться очень сложно. Наяндексить или нагуглить что-либо вменяемое по вопросу удаления всех сносок оказалось тоже нелегко, потому и стоит дать конкетику по удалению ВСЕХ сносок в Word 2010. Редакция от 11.06.2016.
Создан 11.06.2016 10:00:04
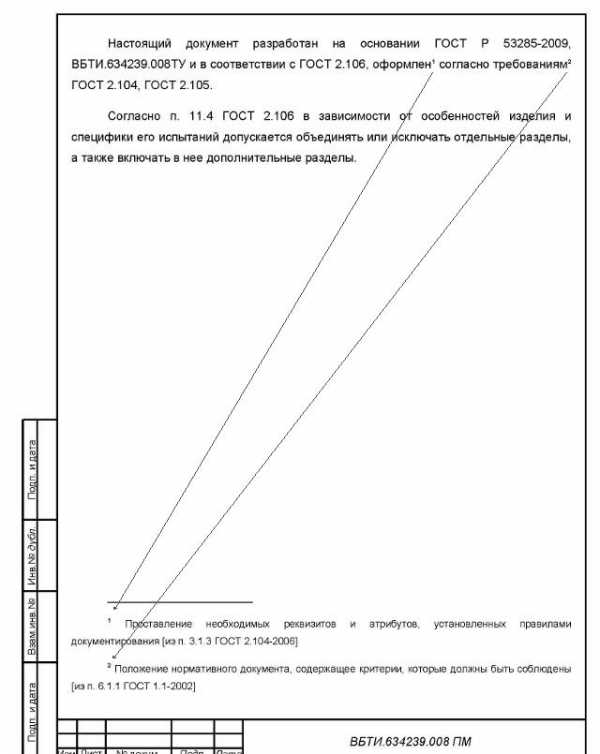
Что такое сноски - объяснять не станем, и так все это знают. Как и о способах удаления отдельных сносок, здесь тоже все просто и очевидно. Но множество сносок, когда их количество переваливает за сотню, сильно загружает документ вплоть до того, на одном листе порой оказываются всего несколько предложений основного текста, а все остальное пространство отъедают сноски, см. рисунок выше.
Сноски необходимы, особенно в спорных случаях, когда заказчик не владеет терминологией абсолютно и ему приходится все разъяснять на пальцах, иначе документ становится полнейшей сленговой чушью. Но когда он, наконец, убеждается в правоте оппонирующей стороны и готов утвердить документ, сноски можно и убрать, чтобы уменьшить общее число листов документа.
Итак, удаление всех сносок в Word 2010 выполняется просто и неочевидно. Для концевых сносок - тех, что располагаются в конце документа - следует в ленте на вкладке Главная нажать кнопочку Заменить. Откроется окошко, изображенное на рисунке ниже.
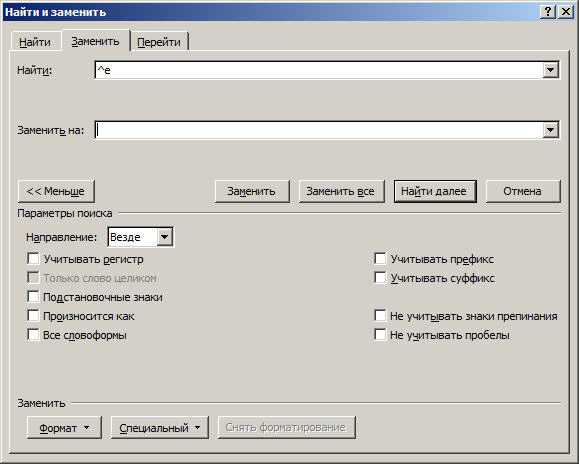
В этом окошке все уже готово к удалению всех концевых сносок: в поле Найти вписан ^e вручную или выбором из списка, открываемого нажатием кнопки Специальный. Затем только остается нажать кнопочку Заменить все, при этом поле Заменить на должно быть пустым.
Если сноски размещены в конце каждой страницы, как на первом рисунке, то вместо ^e аналогичным способом вводится ^f и все сноски удаляются по той же схеме.
Как-то так...
Как удалить сноску в Ворде
Редактируя тексты нередко приходиться удалять из них все лишнее, в том числе и примечания. Далее пойдет речь о том, как убрать все сноски в Ворде внизу страницы и в конце документа.
Содержание:
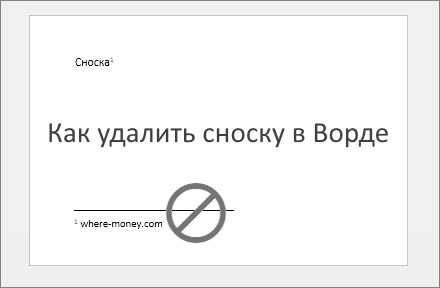
Как удалить сноску в Ворде внизу страницы
Чтобы убрать сноску внизу страницы, просто удалите её номер в тексте, после этого она исчезнет.
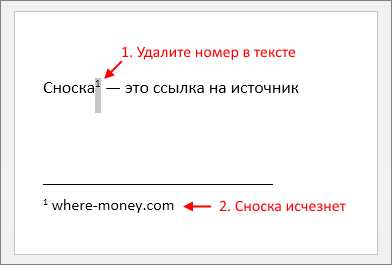
Если текста на странице много, и вы не хотите искать в нем номер, тогда на самой сноске нажмите правой кнопкой мыши и в контекстном меню выберите «Перейти к сноске».
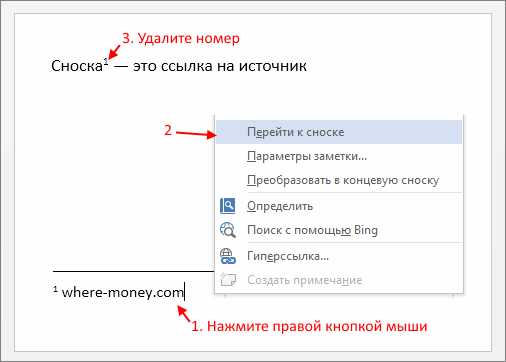
Курсор переместится к номеру сноски в документе, удалите её число в тексте, и она исчезнет в конце страницы.
Если у вас несколько сносок на странице, и вы не хотите убирать все, просто удалите ненужные, а номера у оставшихся изменятся автоматически.
Как удалить концевую сноску в Word
Убрать концевую сноску можно также, как и обычную. Удалите в тексте «i» и она исчезнет.
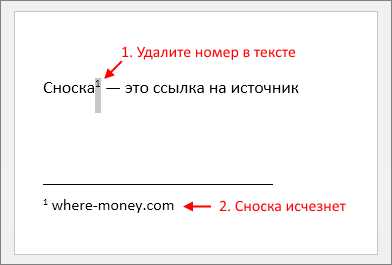
Можно на концевой сноске нажать правой кнопкой мыши и в контекстном меню выбрать «Перейти к концевой сноске», удалите её знак в тексте.
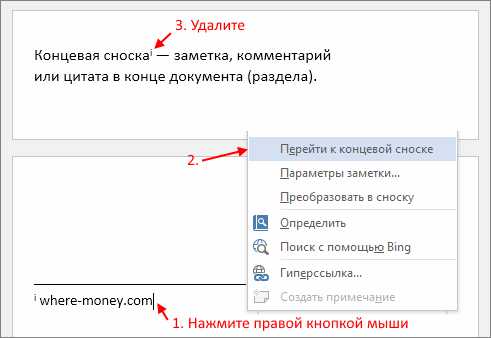
Как удалить все сноски в Word
Чтобы удалить все сноски в тексте, поставьте курсор в верхнюю часть документа и нажмите сочетание клавиш CTRL + H, работает в Word 2013 и 2016.

Откроется окно «Найти и заменить». На вкладке «Заменить» в поле «Найти» напишите ^f для обычной или ^e для поиска концевой сноски. Убедитесь, что в поле «Заменить на» ничего не написано, в нем не должно быть даже пробелов. Нажмите по кнопке «Заменить все».