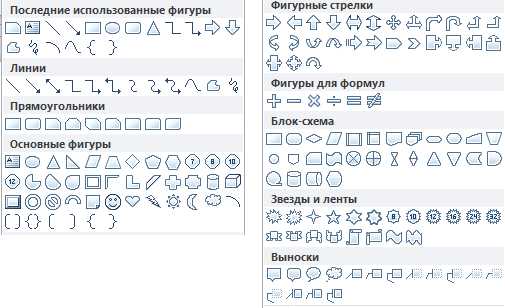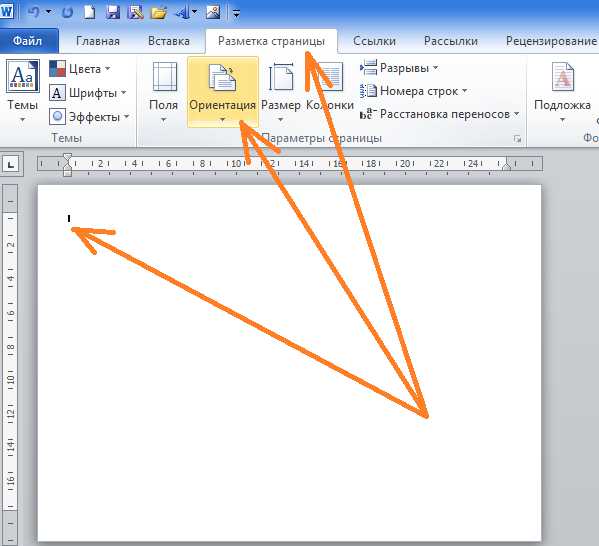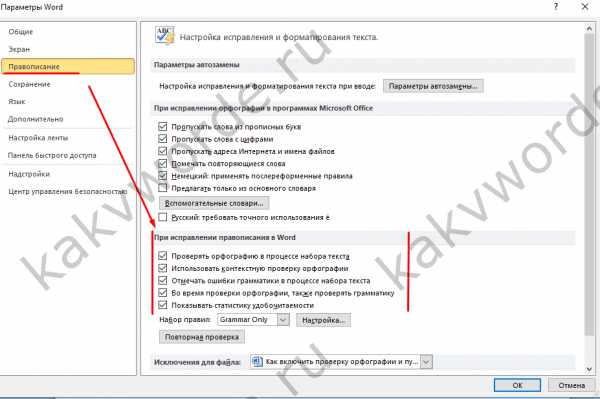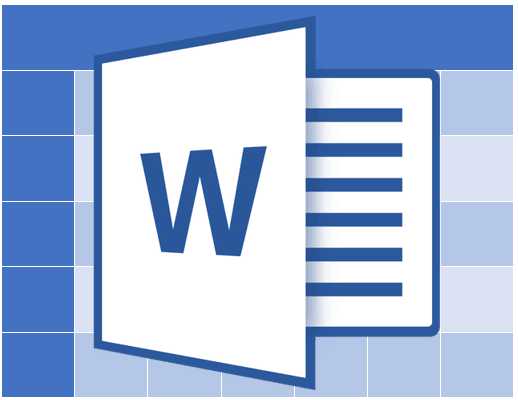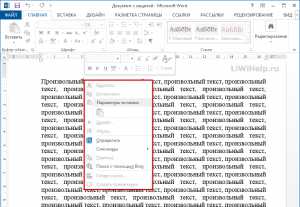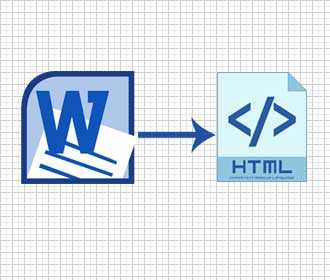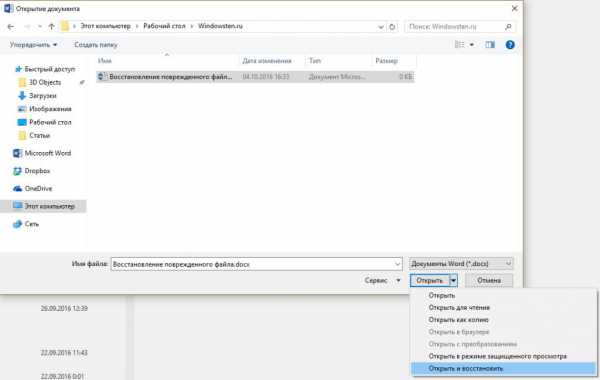Мы принимаем к оплате:
«Подарочный сертификат» от нашего Учебного Центра – это лучший подарок для тех, кто Вам дорог! Оплате обучение и подарите Вашим родным и близким обучение по любому из курсов!!!
«Сертификат на повторное обучение» дает возможность повторно пройти обучение в нашем Учебном Центре со скидкой 1000 рублей!
А также:
Как в word сделать визитки
Лучшее Руководство : Указания, как Cделать Визитку в Ворде
Текстовый редактор MS Word позволяет не только просматривать и оформлять офисные документы.
С помощью встроенных шаблонов или обычных элементов на панели инструментов вы можете создать уникальные визитные карточки для себя или целой компании.
Программа содержит необходимый набор параметров, с помощью которого вы сможете творчески подойти к поставленной задаче.
После освоения всех приёмов и способов, вам больше не придётся использовать специальные программы или обращаться в профессиональные агентства для создания визиток.
Все представленные в статье действия выполнены в программе MS Word 2016 и 2007. Все инструкции универсальны и подойдут для версий редактора 2007, 2010, 2013 и 2016 года.

Содержание:
Наибольшее количество времени при создании собственных открыток, визиток, карточек отнимает разработка дизайна.
Как правило, текстуры, фоновые изображения и дополнительные элементы выбираются долго. Все они должны гармонично сочетаться и дополнять друг друга.
Выбор правильного фонового цвета – это не добавление вашего любимого оттенка из палитры. Выбирая цвет, ориентируйтесь на общие правила:
- значение оттенка и его психологическое восприятие человеком;
- аудитория, для которой изготавливаются визитные карточки;
- цвет должен соответствовать предлагаемому продукту или деятельности.
Так как визитка имеет небольшой размер, не стоит использовать много разных текстур, цветов и текста.
Информация должна быть изложена в лаконичной форме и чётко отражать имя организации, имя персоны, занимаемую должность, логотип компании, адрес и контактную информацию.
Расположение текста и выбор шрифтов
Во время выбора текста для визитки опирайтесь на следующие рекомендации:
- Не используйте более двух разных шрифтов на одной визитке. Надписи должны быть выдержаны в одном стиле, чтобы привлечь внимание человека;
- Используйте шрифтовые семьи, чтобы грамотно сопоставить разные формы символов;
- Цвет шрифта должен хорошо контрастировать с фоновым оттенком или изображением;
- Размер букв должен быть удобочитаемым. Следует использовать размер символов не более 10–14 типографских пунктов (тп).
В каждой версии Ворда есть довольно большое количество уже готовых шаблонов для создания визиток, приглашений, открыток, титульных листов, рекламных брошюр и прочих элементов.
Рассмотрим детальнее, как сделать визитку в Ворде с помощью встроенных шаблонов. Откройте текстовый процессор и кликните на вкладку Файл. Затем выберите пункт «Создать».
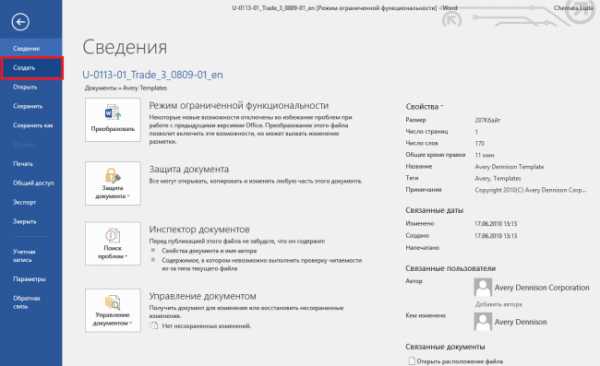
Рис.2 – создание документа
Далее во вкладке «Рекомендованные» выберите понравившийся дизайн и тип документа. Нажмите на него, чтобы открыть шаблон в новом окне Ворда.
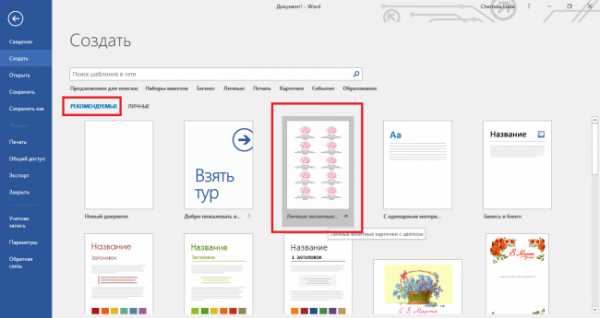
Рис.3 – выбор готового дизайна
Как правило, дизайны визиток расположены по всему листу (по 8–10 копий). Это позволяет быстрее отредактировать все карточки и сэкономить бумагу во время печати.
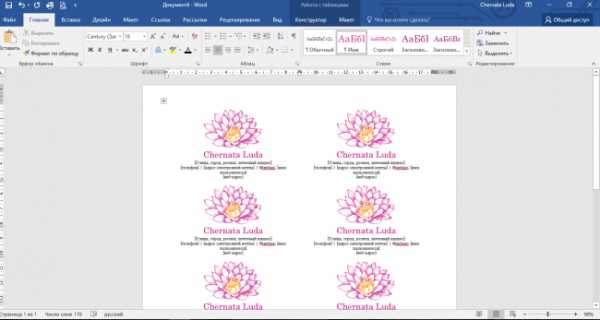
Рис.4 – редактирование стандартного дизайна
вернуться к меню ↑Загрузить дополнительные шаблоны Ворда, которых нет в основном наборе текстового процессора, можно на официальном сайте Майкрософт.
Подходящие для визитки шаблоны находятся в разделе «Карточки».
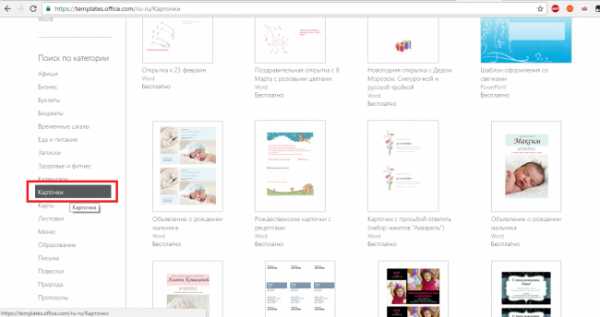
Рис.5 – база шаблонов
Для скачивания готовых шаблонов визиток можно также воспользоваться базами готовых дизайнов на сайтах vertex42 и avery.
Также пользователи лицензионных версий MS Word могут мгновенно получить доступ к онлайн-базе шаблонов.
Для этого зайдите в программу и на этапе создания документа выберите вкладку «Карточки» (рисунок ниже):
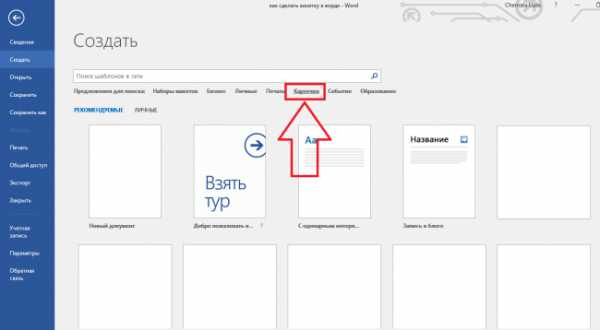
Рис.6 – мгновенный поиск готовых дизайнов в интернете
Для выполнения этого действия необходимо соединение с интернетом. Подождите несколько секунд, пока необходимые дизайны выбранной категории загрузятся.
Теперь выберите нужный дизайн из списка, нажмите на него и кликните на клавишу «Создать».
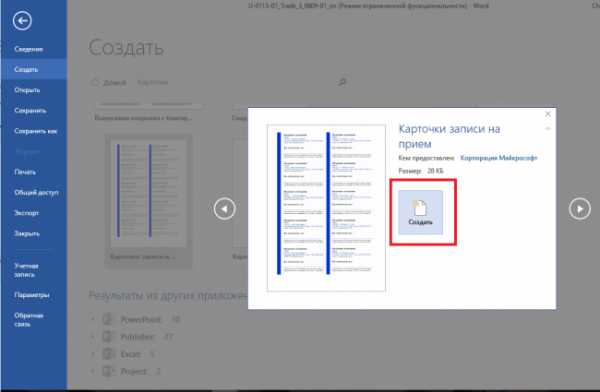
Рис.7 – выбор дизайна
Далее файл будет открыт в режиме редактирования, где вы сможете сделать все необходимые правки и дополнения.
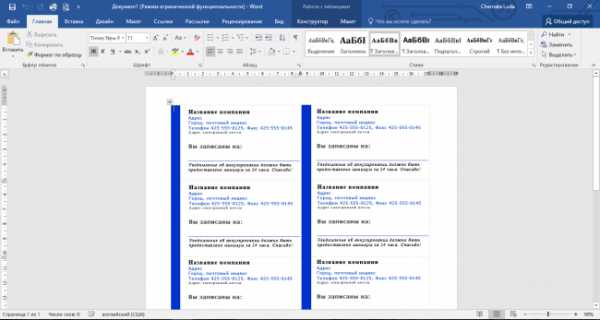
Рис.8 – работа со скачанным шаблоном
Чтобы использовать уже готовый дизайн из интернета, скачайте интересующий вас шаблон Загружаемый файл должен иметь формат .doc или .docx и открываться в любой версии Ворда.
Откройте документ, содержащий шаблон и внесите все необходимые правки в информацию, которая содержится на визитке:
- название компании;
- адрес;
- ваше полное имя;
- занимаемая должность;
- контактный телефон;
- электронный адрес;
- адрес предприятия;
- график работы.
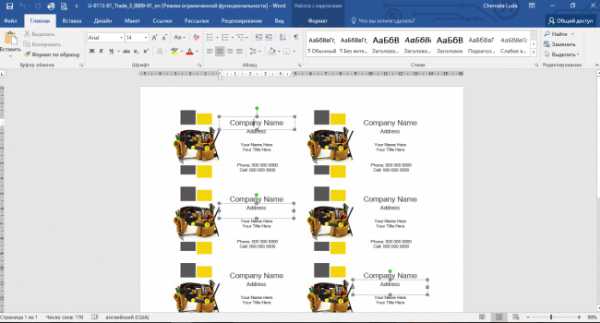
Рис. 9 – пример работы с готовыми шаблонами визиток
После редактирования страница документа готова для печати.
Главным плюсом работы с шаблонами является их универсальность. Они подходят абсолютно для всех версий MS Word.
В зависимости от установленных на вашем компьютере шрифтов, по-другому могут выглядеть только некоторые надписи.
вернуться к меню ↑Если вы хотите создать визитку в Word самостоятельно с нуля, можно использовать таблицы или создавать элементы в режиме «Полотно».
Рассмотрим подробнее, как работать с первым методом во всех версиях программы MS Word.
Инструкция для Word 2010, 2013, 2016
Для начала нужно задать подходящую разметку документа. Для этого нажмите на вкладку «Макет». Выберите параметры полей. В выпадающем списке кликните на пункт «Узкие».
Данный тип наилучшим образом подходит для создания визитных карточек и открыток.
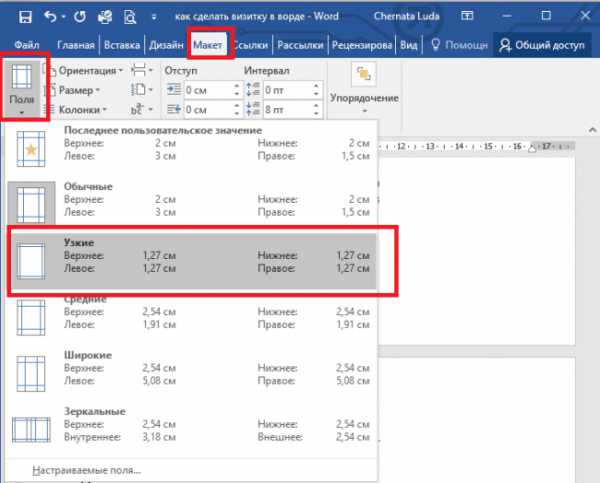
Рис. 10 – изменение полей
Теперь создайте таблицу (2 столбца и 5 строчек). Для этого на главной панели инструментов перейдите во вкладку Вставка и нажмите на иконку Таблица.
Задайте необходимую размерность:
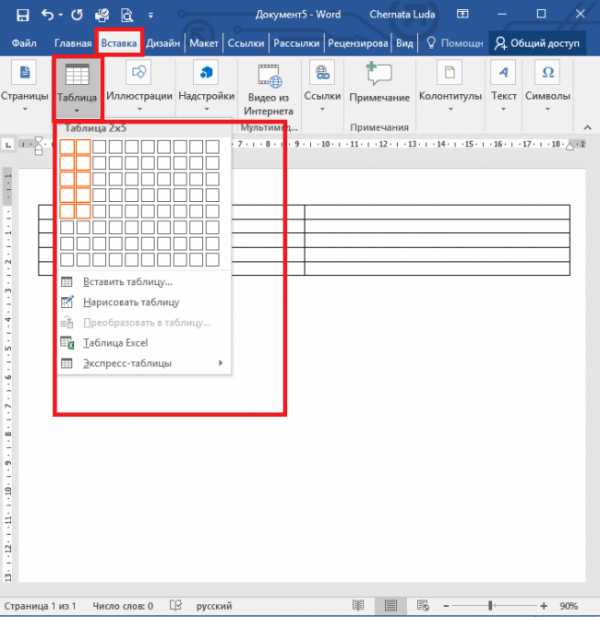
Рис.11 – создание таблицы
Созданная таблица будет основой и контуром для наших визитных карточек.
Растяните её на всю страницу, чтобы получился следующий вид:
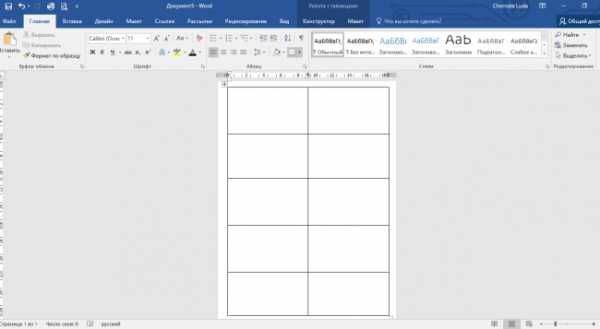
Рис. 12 – изменение размеров таблицы
В свойствах таблички (вкладки Строка и Столбец) проставьте ширину (9 см) и высоту (5 см).
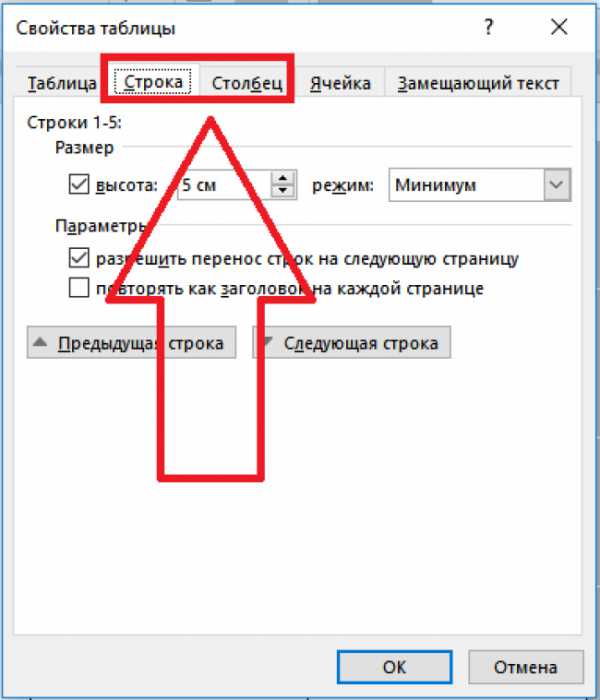
Рис. 13 – выравнивание таблицы
Теперь нужно убрать отступы, которые задаются автоматически при создании таблицы. Их удаление необходимо для того, чтобы надписи были равномерными в каждой ячейке.
Зайдите в свойства таблицы. Выберите пункт «Параметры». Для всех полей задайте значение «0 см». Сохраните внесённые изменения.
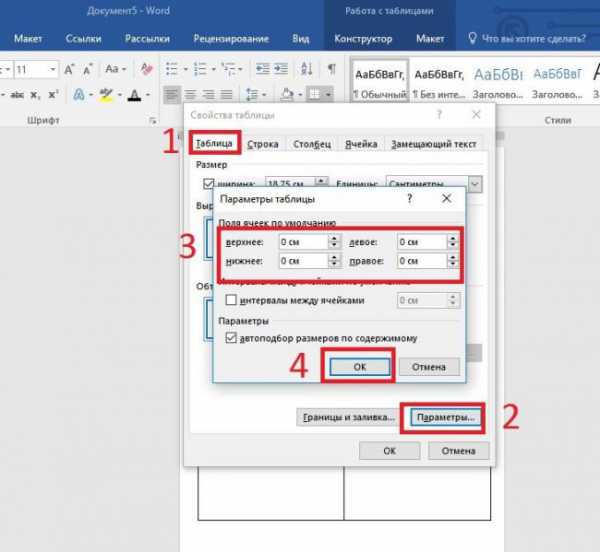
Рис.14 – регулировка полей ячеек
Чтобы после печати поля было легче обрезать, сделайте их немного светлее. Для этого перейдите в режим конструктора таблицы.
В поле «Стили таблиц» выберите более светлый оттенок контура.
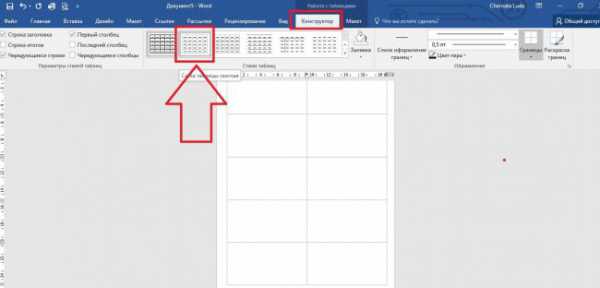
Рис. 15 – изменение цвета границ таблицы
Теперь переходим к созданию текста визиток.
В первую очередь необходимо выровнять символы с помощью линейки.
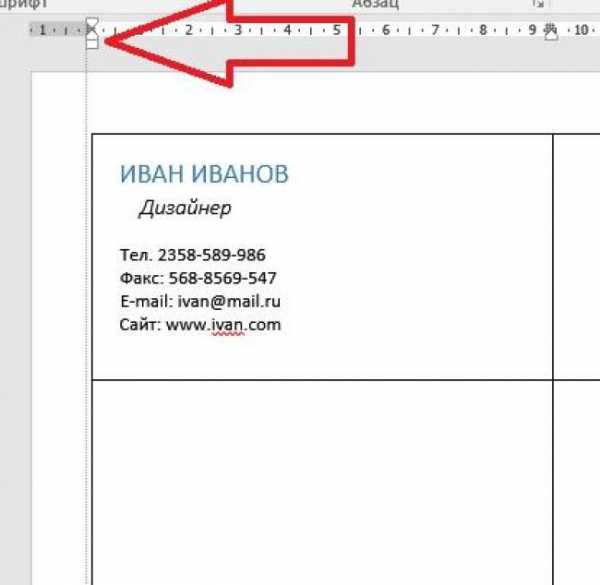
Рис.16 – выравнивание текста с помощью линейки
Для текста можно использовать любые инструменты, которые есть в Ворде (разные шрифты, стили, интервалы между символами и т. д.).
Чтобы создать фон, нажмите правой клавишей мышки на свободное место в ячейке. Откройте окно создания заливки и выберите понравившийся цвет фона:
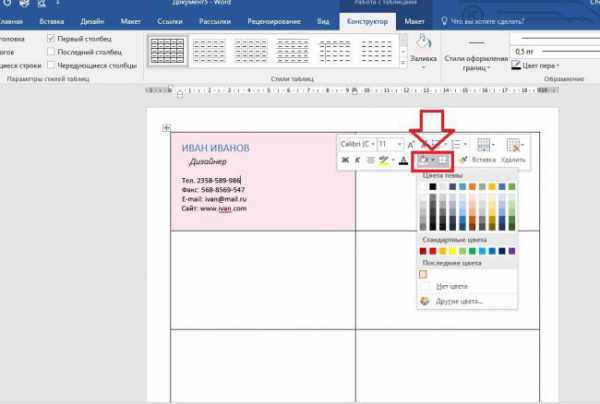
Рис. 17 -выбор цвета заливки
Чтобы добавить на визитку логотип, картинку или другой элемент, воспользуйтесь вкладкой Вставка и затем выберите пункт Фигуры или Рисунки.
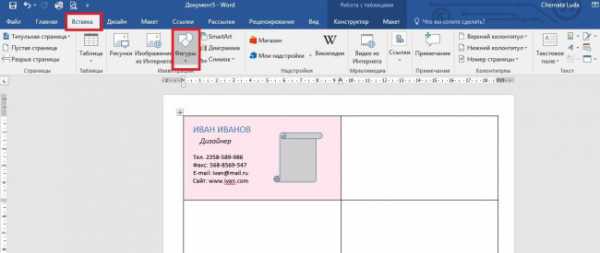
Рисунок 18 – добавление логотипа и рисунка на визитку
Чтобы скопировать созданный дизайн в другие ячейки, выделите содержимое строки таблицы с помощью сочетания клавиш Ctrl + C и вставьте его в другие строчки с помощью нажатия клавиш Ctrl + P.
Логотипы необходимо переносить отдельно для каждой ячейки. Чтобы сделать заливку для всей таблицы одновременно, выделите все её столбцы и создайте единую заливку.
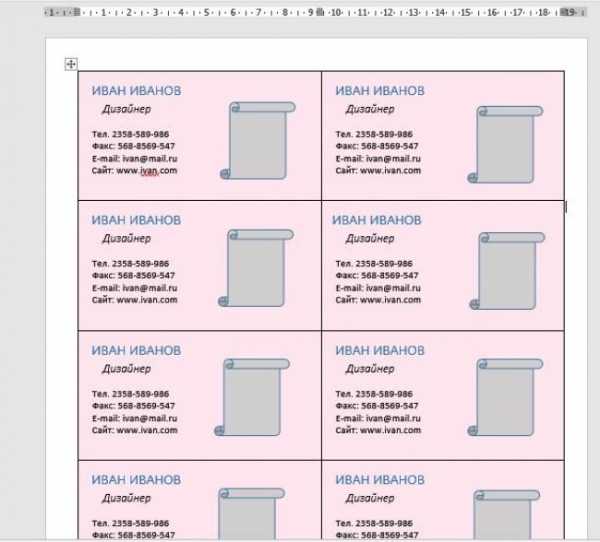
Рис. 19 – готовый вариант визиток
Инструкция для Word 2007
Чтобы сделать разметку нужной страницы для размещения 8–10 визиток в 2007 версии Ворда, нажмите на вкладку «Разметка страницы». Выберите иконку «Поля».
В выпадающем списке нажмите на «Узкое поле».
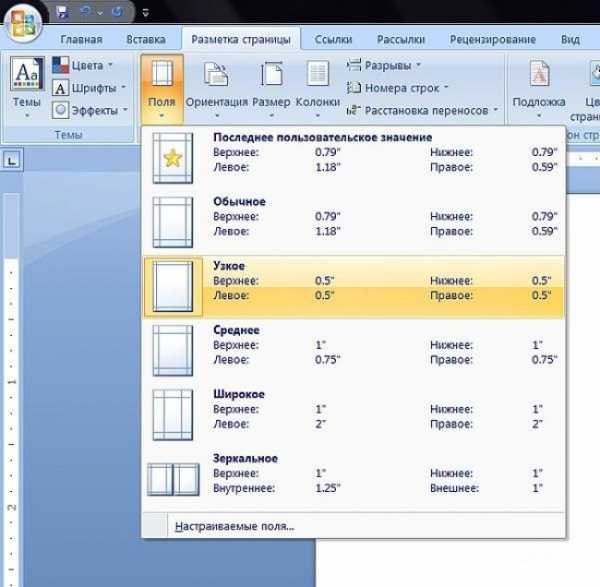
Рис. 20 – параметры полей
Теперь создайте табличку таким образом, чтобы на одном листе находилось 2 столбца и 5 строк.
Перейдите на вкладку Вставка и создайте таблицу, как показано на рисунке ниже:
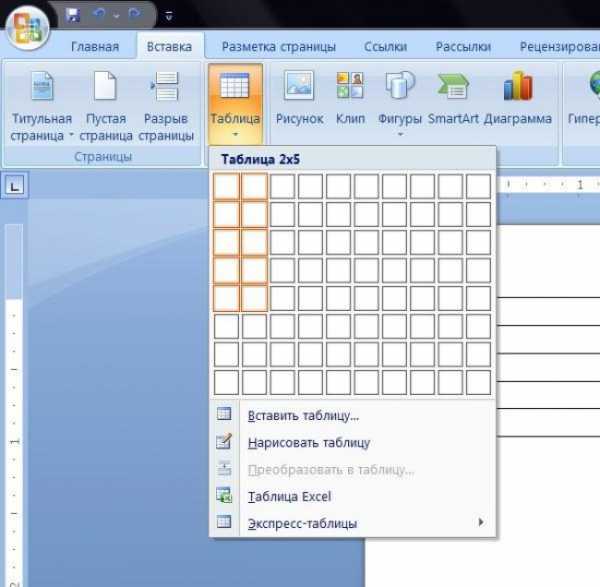
Рис. 21 – создание таблиц
Сделайте выравнивание. Для этого перейдите в свойства таблицы:
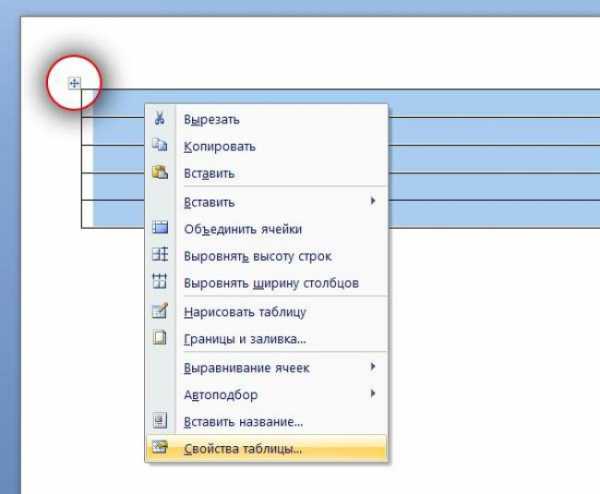
Рис. 22 – свойства таблицы
Далее, в новом окне, выставьте высоту столбцов и ширину ячеек (9 и 5 см соответственно).

Рис. 23 – регулировка строк и столбцов
Уберите отступы внутри ячеек таблицы, как это было показано ранее на рисунке 14.
Для изменения цвета границ нашей таблицы нужно выбрать вкладку «Работа с таблицами». Далее кликните на иконку «Границы» и проставьте размер – 0,25 пт.
В окне «Цвет пера» можно изменить оттенок полей.
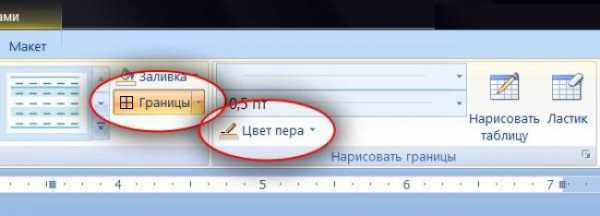
Рис. 24 – изменение границ
Основа для визиток готова. Теперь можно приступать к оформлению макета.
Напечатайте необходимый текст внутри первой ячейки и выровняйте его с помощью линейки (рисунок 16). Выберите цвет для фона визитки (рисунок 17).
Скопируйте созданный дизайн в остальные ячейки таблички.
Если вы указывали сайт на визитке и создалась гиперссылка, обязательно удалите её (выделите строку и нажмите правую клавишу мышки):
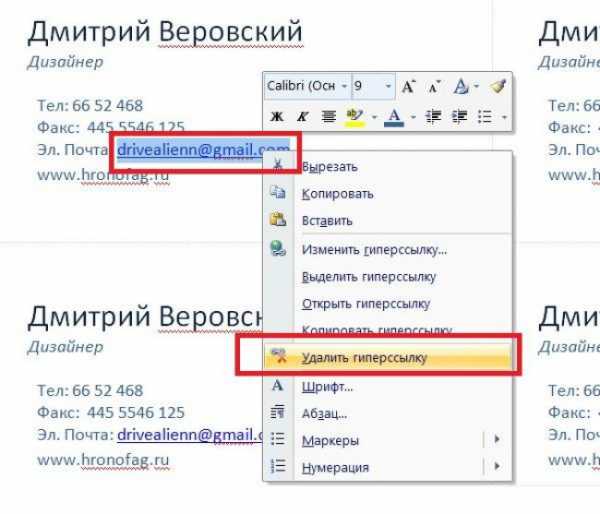
Рис. 25 – удаление гиперссылки
вернуться к меню ↑В Word можно создать полотно для работы с дополнительными фигурами.
Чтобы создать его, нажмите на Вставка ⇒ Иллюстрации ⇒ Фигуры ⇒ Создать Полотно (для Word 2010, 2013, 2016) или Вставка ⇒ Фигуры ⇒ Новое Полотно (для Word 2007).

Рис. 26 – создание полотна
Добавьте на полотно прямоугольник и уберите заливку фигуры:

Рис. 27 – удаление заливки
Внутри прямоугольника можно вписать текст, добавить другие фигуры, логотипы или картинки (аналогично тому, как создавались визитки в таблице).
Поднесите указатель к области фигуры, которая указана на рисунке ниже и скопируйте получившийся дизайн.
Далее вы можете размножить экземпляры по всему полотну и распечатать получившийся результат:
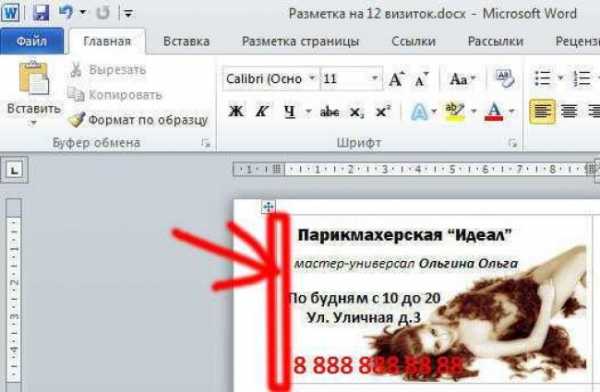
Рис 28 – выделение и копирование дизайна
После распечатывания листов с визитками их следует разрезать. Чтобы сделать это максимально аккуратно, не используйте ножницы.
Лучше возьмите канцелярские ножницы или гильотину для разрезания. Также, примите во внимание, что стандартный размер визиток (горизонтальное положение) составляет 9х5 см.
Тематический видеоролик:
Как сделать визитки в «Ворде» простейшими способами :
Трудно себе представить человека, который по роду своей деятельности в современном мире смог бы обходиться без визитной карточки, или визитки. Это и понятно. На ней указана вся необходимая информация о ее владельце, включая контакты. Но для создания качественной визитки нужно профессиональное программное обеспечение и оборудование. Что делать, если передать информацию нужно очень срочно? Попробуем рассмотреть вопрос, как сделать визитки в «Ворде» (Microsoft Office Word).
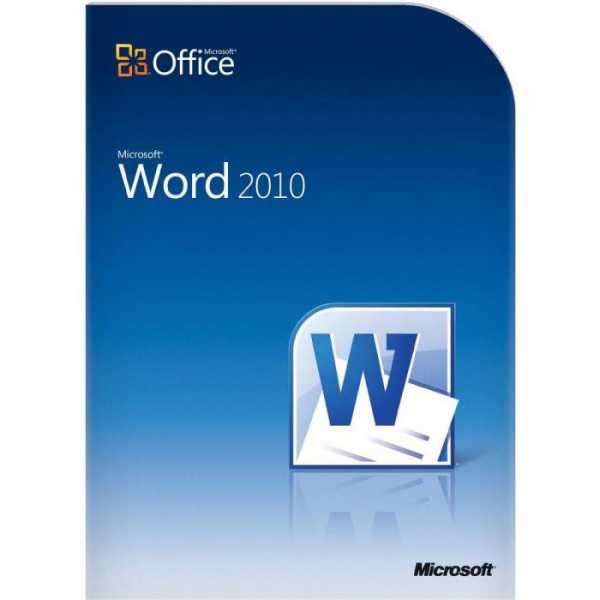
Возможности MS Word
Программу Word многие пользователи явно недооценивают, поскольку этот пакет является не только текстовым редактором, хотя изначально рассчитан именно на работу с текстом. Приложение одинаково хорошо справляется с графикой, таблицами, математическими формулами, диаграммами, звуком и т.д. Так что сделать визитку в «Ворде» на скорую руку проще простого.
Возможные варианты
Если рассматривать возможности офисного приложения MS Word в плане быстрого создания визитных карточек, среди самых простых - использование готовых шаблонов.
Рисование представляет собой достаточно трудоемкий процесс. Надо будет вставлять или рисовать прямоугольники, а только потом вписывать в них текст и помещать графику. Это занимает много времени, так что на данном варианте мы останавливаться не будем.
Почему-то многие считают, что простейшим решением вопроса о том, как сделать визитки в «Ворде», является вставка таблиц. С этим можно не согласиться, ведь здесь есть свои нюансы, связанные с указанием отступов, форматированием самой таблицы и текста, копированием и вставкой конечного материала и т.д. Куда проще визитка в «Ворде» создается при помощи уже имеющихся шаблонов.
Использование шаблонов
Практически в любой версии программы MS Word можно найти специальные готовые решения по созданию того или иного текстового документа, даже содержащего графику. Визитки в этом отношении исключением не являются. При таком подходе пользователю не придется тратить время на создание и корректирование текста и графики. К тому же стандартный размер визитной карточки составляет 5 х 9 см. Сам шаблон такой размер и предусматривает изначально.
Необходимо зайти в меню «Файл», затем - «Создать», и выбрать в списке доступных шаблонов «Визитки». Если установлена версия программы выше Word 2010, такая вкладка может в списке и не присутствовать. Тогда нужно в поле поиска на сайте Office.com ввести слово «визитка» или «визитки». Далее необходимо выбрать нужный шаблон и просто нажать кнопку «Загрузить». Все. Создание визитки завершено. Теперь можно редактировать данные, находящиеся в ячейках.
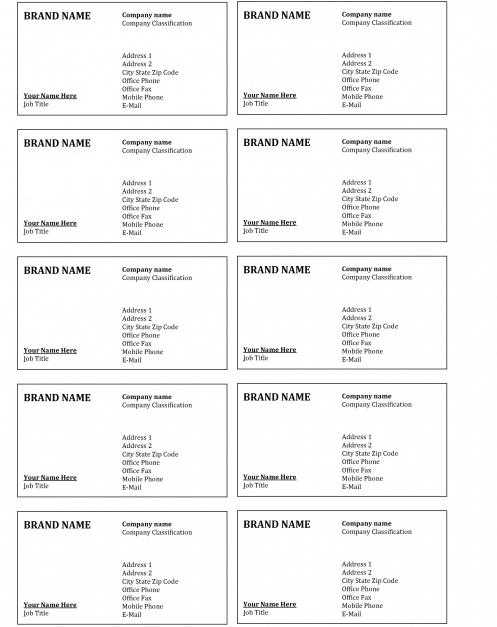
Кстати сказать, подобное решение вопроса о том, как сделать визитки в «Ворде», примечательно не только простотой. А все потому, что при редактировании текста в одной ячейке он автоматически изменяется во всех остальных. А это, в свою очередь, избавляет пользователя от утомительного процесса копирования содержимого и его последующей вставки во все остальные поля.
Визитки из таблицы
Многие отдают предпочтение использованию таблиц, считая, что в этом случае можно оформить визитку по своему вкусу. Но процесс будет более сложным. Несколько слов о том, как сделать визитки в «Ворде» с помощью таблицы.
Для начала в меню «Разметка страницы» необходимо установить поля. Значение для каждого поля должно соответствовать 0,5 дюйма, или 1,27 см. После этого из меню «Вставка» выбирается команда «Таблица» и указывается размер (2 х 5 ячеек).
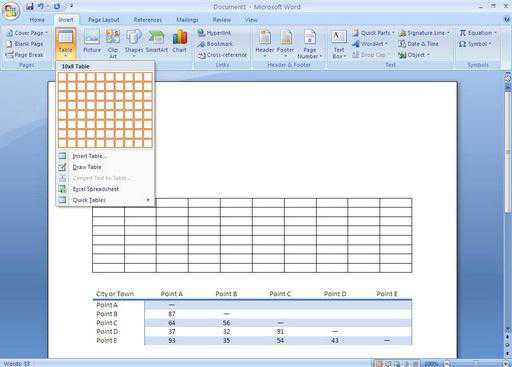
Затем выделяем таблицу полностью (например, Ctrl+A для всего документа) и правой кнопкой вызываем меню «Свойства таблицы».
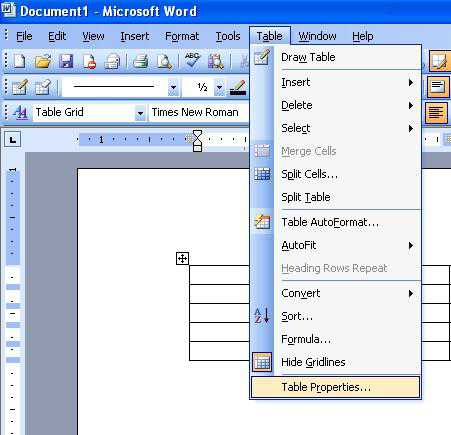
На вкладке «Строка» ставим галочки напротив параметров «Высота» и «Ширина» и устанавливаем соответствующие значения в 5 и 9 см. Справа имеется окошко режима. В нем указывается значение «Точно». Теперь во вкладке «Ячейка» после нажатия кнопки «Параметры» выставляем все значения, равные нулю.
Теперь можно приступать к заполнению ячеек текстом, добавлять графические объекты, изменять цвет шрифта, заливку и многое другое. Тут, как говорится, на что фантазии хватит. Когда работа закончена, необходимо скопировать содержимое основной ячейки (готовой визитки), а затем просто вставить во все остальные. При желании можно убрать сетку таблицы, используя для этого меню «Границы и заливка».
Итог
Как видим, решение проблемы с тем, как создать визитку в «Ворде», является достаточно простым. Естественно, до профессионального уровня очень далеко, да и обмениваться такими распечатками на высшем уровне смысла не имеет. Профессиональные визитки создаются с помощью совершенно других программ, оборудования, оформления и бумаги. Часто встречается теснение, чего в «Ворде» не сделаешь.
В принципе, описанные в статье визитки годятся для быстрой передачи информации, скажем, от настройщика компьютеров клиентам, а также могут использоваться в качестве шаблона для предоставления в фирму или типографию, которая занимается созданием и печатью визитных карточек на профессиональном уровне.
Как сделать визитку в Word?
Несмотря на то что Microsoft Word – это мощный текстовый редактор, его инструментарий позволяет совершать множество операций, границы которых выходят далеко за пределы простого создания текстов. Оформление таблиц, поздравительных открыток, меню в ресторанах и так далее. Неудивительно, что с помощью Ворд можно делать визитки. Создать как полностью с нуля, так и воспользоваться многочисленными шаблонами.
Самый простой способ – это конечно же использовать шаблоны. Для этого нужно перейти на вкладку «Файл», открыть раздел «Создать» и в поле поиска ввести запрос «Визитная карточка». На устройстве обязательно должен быть включен интернет, потому что большая часть документов необходимо будет скачать, перед тем как использовать.
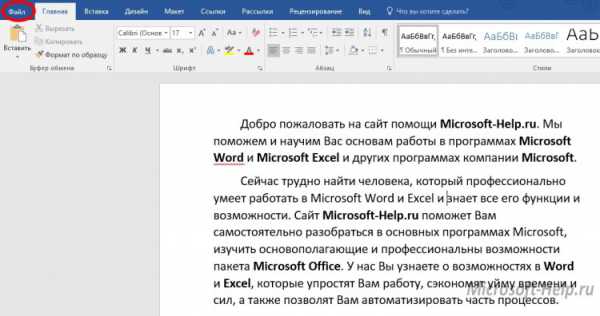
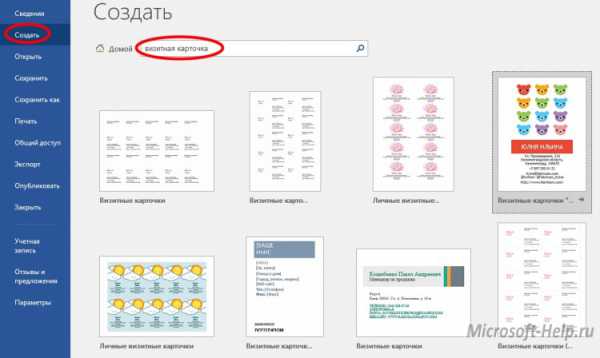
Нажав на понравившийся вариант, откроется окно предпросмотра, где также будет указана дополнительная информация относительно шаблона: цветовая гамма, возможности редактирования и количество визиток на одну страницу.
Все шаблоны визитных карточек, представленных в самом Word, выполнены с учетом необходимых требований, и при редактировании текста должно сохранится максимальное форматирование. Разумеется, каждая из визиток полноценно изменяется. Можно откорректировать все, начиная от фоновых изображений и заканчивая расположением конкретных элементов.
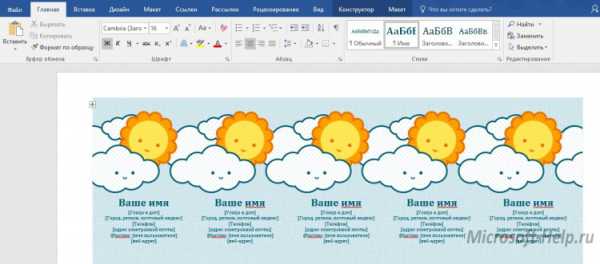
Но учитывая тот факт, что визитки не слишком часто создаются с помощью Microsoft Word, количество имеющихся шаблонов в библиотеке программы достаточно ограничено. Поэтому можно создать карточку самостоятельно с нуля.
Первое, о чем нужно позаботиться при создании визиток с помощью Word – подготовить рабочее пространство. Для этого максимально освободить поля, отступы которых в данном случае не играют никакой роли. Для этого переходим на вкладку «Макет», нажимаем на пункт «Поля», а затем на последний пункт «Настраиваемые поля…». В открывшемся окне нужно указать «1 см» по отношению ко всем полям.
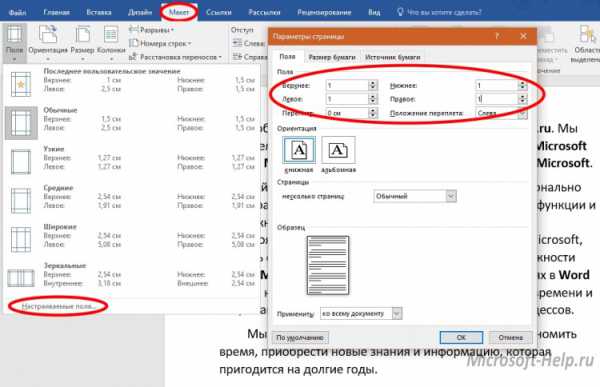
Далее создаем таблицу, которая будет каркасом для будущих визиток. Это делается на вкладке «Вставка» à «Таблица». Оптимальное количество визиток на один лист А4, учитывая стандартный размер одной карточки – 10 штук. Для этого нужно сделать таблицу 2х5. После создания таблицы, выделяете ее, и на вкладке «Макет» увеличиваете высотку каждой строки до тех пор, пока нижняя граница не доберется до нижнего края страницы.
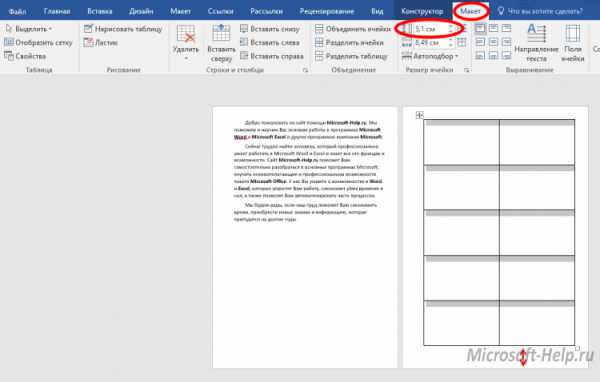
Далее нужно добавить фоновое изображение для каждой визитки. Для этого на вкладке «Вставка» нажимаете «Рисунки» и выбираете нужную картинку. Во вкладке «Формат» à «Обтекание» нужно выбрать «За текстом». После этого подкорректировать размер и с помощью Ctrl+C, Ctrl+V (копировать, вставить) добавить картинку в каждую ячейку таблицу. Затем двойным нажатием по картинке добавить на нее курсор и вводить любой необходимый текст.
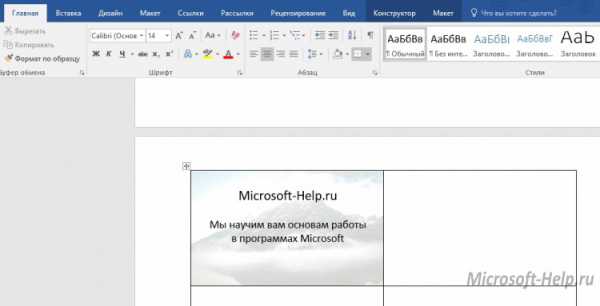
Стоит отметить, что вышеприведенные действия носят рекомендательный характер относительно количества визиток на одной странице, размеров отступов и ячеек таблицы. Все это настраивается по собственному предпочтению.
Инструкция актуальна для Microsoft Word 2016. Но даже в старых версиях текстового редактора есть предустановленные шаблоны и можно использовать аналогичные инструменты для самостоятельного создания визиток. Все они есть в программах, начиная с 2003 года.
Page 2
На гиперссылках построен весь интернет. Это концепция, благодаря которой он существует. Однако, как только эти же ссылки оказываются вне сети, они выглядят и используются совершенно не гармонично и не интуитивно. Длинные, громоздкие, нечитаемые и сложные для правильного набора с первого раза. Разумеется, большинство программ, работающих с текстом, где ссылка может оказаться необходима, качественно поддерживают и внедряют их. Подробнее о том, как сделать ссылку в Microsoft Word.
Первый и самый простой способ добавить гиперссылку внутри документа Word – перейти на вкладку «Вставка», нажать на выпадающее меню «Ссылки» и выбрать пункт «Гиперссылка». В поле «Текст:» необходимо написать тот текст, который будет являться ссылкой и вести на нужный адрес. Непосредственно в поле «Адрес:» введите URL-адрес в интернете или путь к нужному файлу на компьютере.
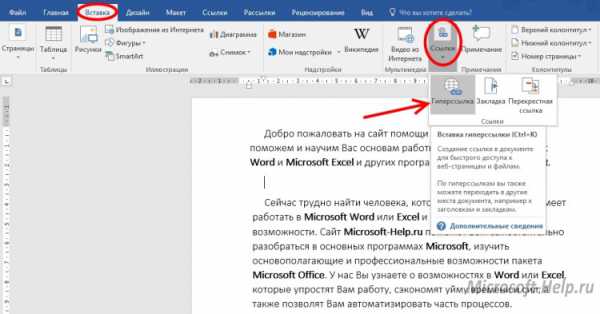
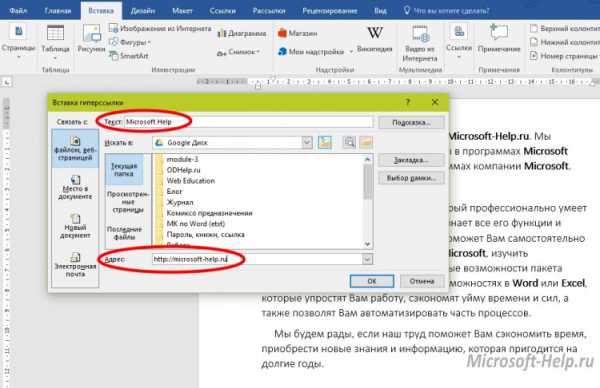
Также вы можете просто выделить определенный фрагмент в документе, кликнуть правой кнопкой и нажать «Гиперссылка». Перед вами откроется аналогичное окно, но пункт «Текст:» будет заполнен. Разумеется, он не будет продублирован, а просто превратится в ссылку.
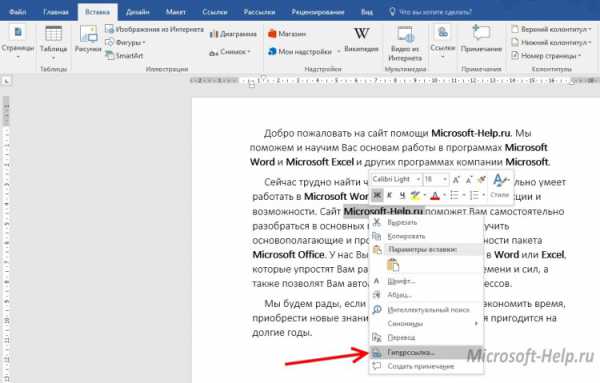
В большинстве случаев эти ссылки подчеркнуты пунктиром. Но вы можете изменить их дизайн. Для того чтобы перейти по этой ссылке необходимо кликнуть по ней, зажав клавишу «Ctrl».
Детальнее стоит рассмотреть окно, возникающее, когда вы вставляете гиперссылку в документ.
В левой части окна вы выбираете тип места, на которое вы будете ссылаться. Это может быть:
- Файл или веб-страница – выбираемое по умолчанию;
- Место в документе – стили форматирования или закладки, проставленные в документе;
- Новый документ – просто ссылка на новый документ Word;
- Электронная почта – заполняемый шаблон для быстрой отправки электронного письма.
Рядом с полем «Текст:» вы также можете нажать на «Подсказка…» и написать определенное слово или фразу, которая будет всплывать при наведении на ссылку.
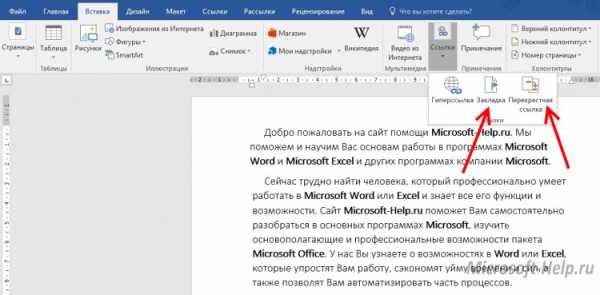
Поскольку ссылка может быть не только внешней, но и внутренней, то в инструментарии Word предусмотрено и подобное. На той же вкладке «Вставка» при нажатии на «Ссылки», выделите текст и нажмите закладка. Этот текст станет местом, с помощью которого вы, впоследствии, сможете создать грамотную структуру. А установленный флажок делает закладки невидимыми.
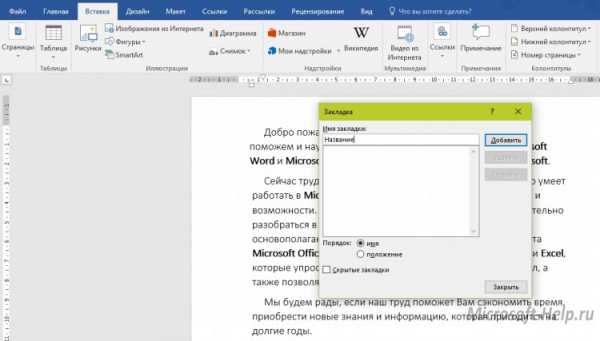
Последний пункт «Перекрестные ссылки» использует добавленные вами элементы и фрагменты форматирования для создания внутренних ссылок по всему документу.
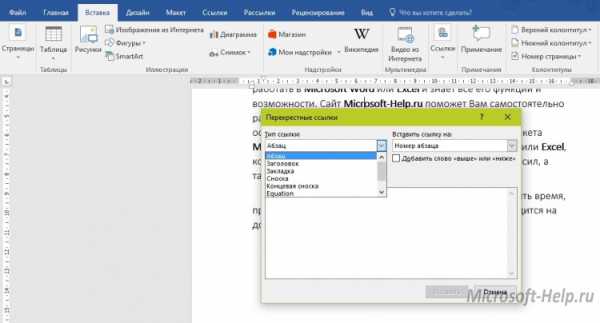
Как сделать визитку в ворде
Иванова Наталья | Обновлена 2015-04-19 | Дизайн |
Визитки – удобный атрибут деловых людей, без нее невозможно представить ведение бизнеса. Вы можете заказать визитки в типграфии, а можете сделать сами, используя для этого сервисы онлайн для создания визиток (я писала о них раньше), Adobe Photoshop, существуют и специальные программы для создания визиток. Самый же простой способ – это создать визитки в Ворде. Microsoft Word есть у всех на компьютере, и владеет этой программой большинство пользователей ПК.
Теперь переходим от слов к делу.
- Открываем Ворд
- Перейдите во вкладку “Разметка” –> Поля. Здесь выберите шаблон разметки с узкими полями:

- Так как печатать мы будем на листе А4 (напомню, что размеры листа 210 x 297 мм), а размеры стандартной визитки составляют 9 x 5 мм, то путем несложных вычислений, получаем, что ширину листа войдет 2 виитки, а в высоту – 5. Значить создаем таблицу, состоящую из 2 столбиков и 5 строк:
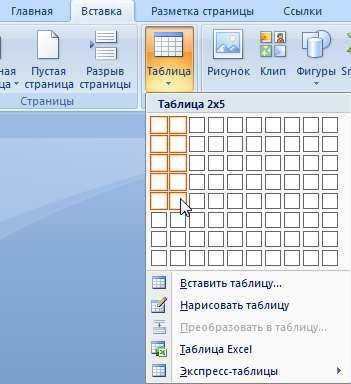 Напомню, что таблица создается через пункты “Вставка” –> “Таблица” – > выделяем нужное количество ячеек таблицы.
Напомню, что таблица создается через пункты “Вставка” –> “Таблица” – > выделяем нужное количество ячеек таблицы. - Выделите таблицу, кликните правой кнопкой мыши и выберите пункт “Свойства таблицы”
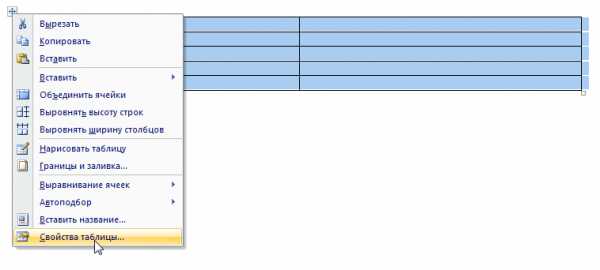
- В открывшемся окне войдите поочередно во вкладки “Строка” и “Столбец” и измените параметры высоты и ширины на 5 и 9 см соответственно. Смотрите скриншоты:
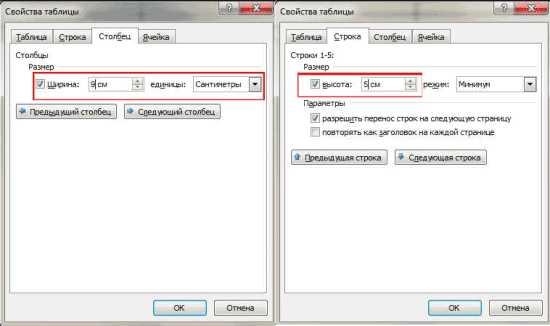
- Сделайте границы таблицы более светлыми, чтобы контур при распечатки выглядел более аккуратным. Клик правой кнопкой мыши внутри таблицы и выберите пункт “Границы и заливка” В графе “границы” выбираем светло-серый тон:
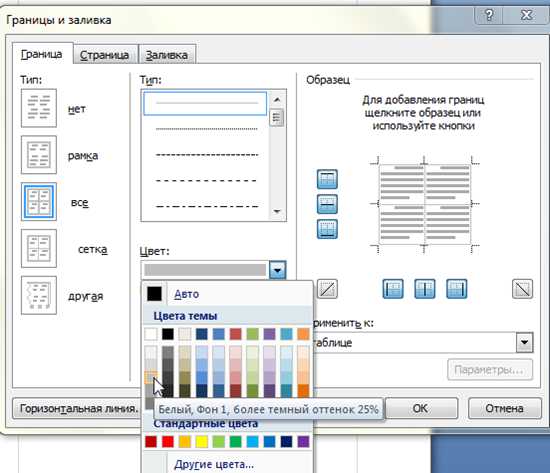
- Находим в интернете или рисуем для визитки – фон стандартного размера 9 на 5 см). Ставим курсор внутрь ячейки нашей таблицы и через команды “Вставка” –> “Рисунок” добавляем фон. Этот фон может получиться бОльшего размера и растянуть в стороны нашу ячейку. Это не проблема. В появившейся вкладке “Работа с рисунками” справа вы увидите настройку размеров изображения. Внесите изменения:
- Теперь сделаем нашу картинку фоном визитной карточки. Для этого в той же графе “Работа с рисунками” идем в пункт “Положение” –> “Дополнительно” и выбираем положение “за текстом”
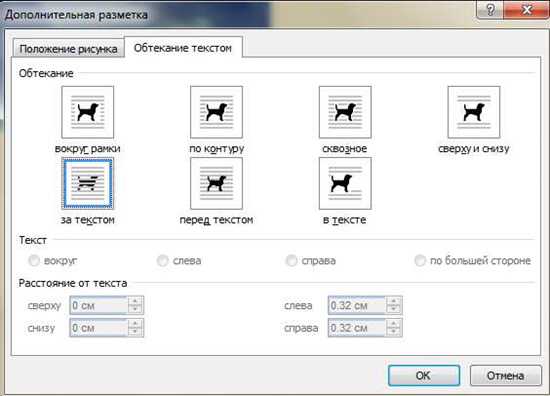
- Если фоновая картинка встала неровно, например, с отступом, то ее можно немного переместить мышкой.
- Теперь можно заполнить всю необходимую информацию о себе или другом будущем владельце визитной карточки Используйте инструменты форматирования текста в Ворде – изменение размеров шрифта, типа Шрифта, жирный, курсив, выравнивание и т.п. Следите за тем, чтобы ваш текст не прилипал к границам, так как при распечатывании визитной карточки, приграничные области могут срезаться.
- Теперь нам нужно размножить, клонировать шаблон визитной карточки по всем ячейкам таблицы. Выделяем все содержимой первой ячейки, в котором вы создали эскиз визитки и нажмите CTRL + C, поставьте курсор внутрь чистой ячейки и вставьте в помощью сочетания клавиш CTRL + V.

Как сделать визитку в Ворде
Таким образом с листа форматом А4 вы распечатаете 10 визитных карточек.
Смотрите также лучшие шаблоны визитных карточек в фотошоп
На нашем Портале графики вы узнаете все о Photoshop и обо всем, что связано с дизайном. Все уроки имеют подробное описание и скриншоты, поэтому будут особенно полезны для начинающих дизайнеров. Вы познакомитесь и с другими программами графики и работой в них. Например, Gimp - отличный бесплатный редактор, в котором вы можете проводить полноценную обработку фото. Наша коллекция дополнений сделает вашу работу более легкой и приятной. Вы можете стать нашим соавтором и заработать. Добавляйте новости на сайт через удобную форму обратной связи, размещать дополнения фотошоп со ссылкой на файлообменники. Если вам понравились наш сайт, то не забудьте подписаться на рассылку или rss, поделиться с друзьями в социальных сетях или добавить в закладки!