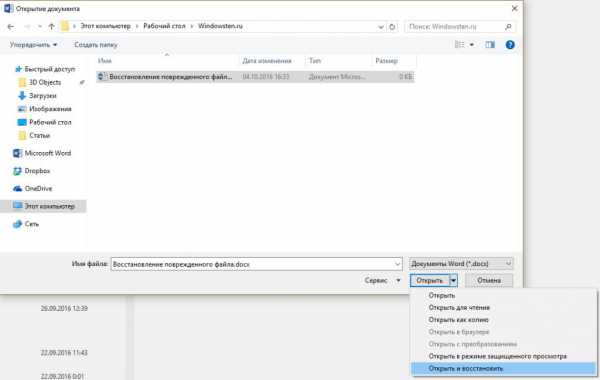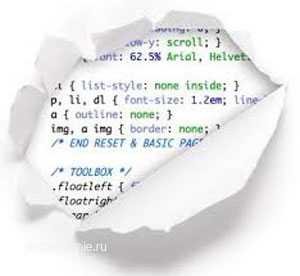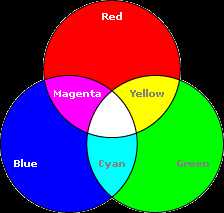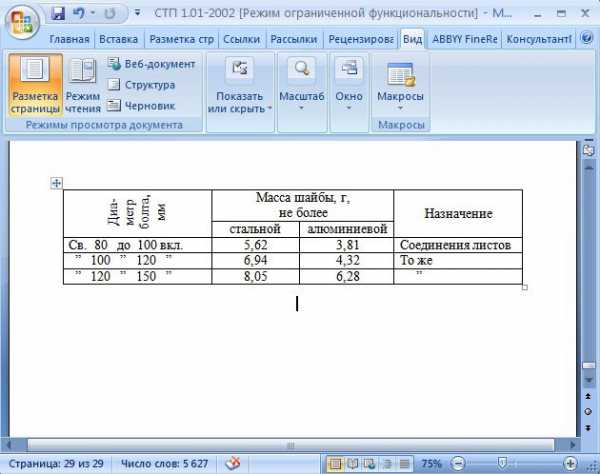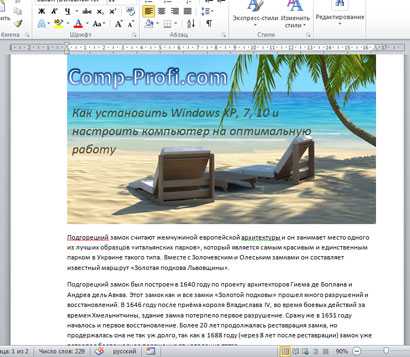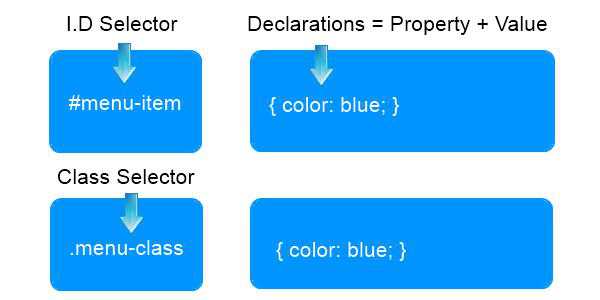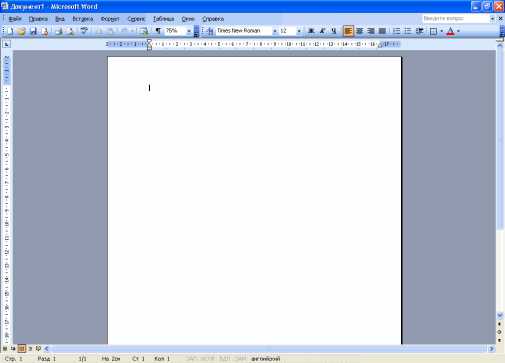Мы принимаем к оплате:
«Подарочный сертификат» от нашего Учебного Центра – это лучший подарок для тех, кто Вам дорог! Оплате обучение и подарите Вашим родным и близким обучение по любому из курсов!!!
«Сертификат на повторное обучение» дает возможность повторно пройти обучение в нашем Учебном Центре со скидкой 1000 рублей!
А также:
Как документ html перевести в word
Как html перевести (конвертировать) в word?
Наверняка, о преобразовании Html-страницы в Word-документ задумывается не каждый, а только те пользователи, которые по роду деятельности столкнулись с подобной необходимость и не знают, что им делать.
Довольно часто пользователям, которые столкнулись с необходимостью конвертирования Html-страницы в Word требуется не вся информация, хранящаяся на странице, а только ее отдельная часть. Самый простой способПользователь, столкнувшийся с подобной необходимостью, может просто открыть нужную страницу и с помощью мышки выделить нужный Html-текст страницы, скопировать его посредством нажатия горячих клавиш Ctrl + C на клавиатуре и вставить этот фрагмент страницы в Word. К сожалению, подобный способ работает далеко не всегда и уж тем более, он не поможет, если требуется скопировать не информацию, хранящуюся на странице, а ее код.Как конвертировать Html в word?Для того чтобы конвертировать Html-страницы в Word, пользователю потребуются специальные программы-конвертеры, которых сегодня довольно много на просторах интернета. Например, можно использовать TotalHTMLConverter. Это программное обеспечение позволяет сохранять Html-страницы в самых разных форматах, в том числе и в doc, который используется в Word. Интерфейс программы довольно прост, а это значит, что ей может воспользоваться каждый желающий. Для того чтобы преобразовать файл из одного формата в другой, достаточно сохранить Html-ссылку на страницу (это можно сделать с помощью нажатия правой кнопкой мыши в окне и выбрать в меню «Сохранить как...»). После того как ссылка будет сохранена на компьютере, нужно запустить это программное обеспечение, найти сохраненную ссылку на сайт, установить напротив нее галочку и в поле Convert to: выбрать пункт doc. На этом процедура конвертирования завершается.Существует еще один способ преобразования Html-страницы в Word, но для этого потребуется две программы, первая из которых конвертирует Html в PDF, а вторая - PDF в DOC. Для преобразования Html-страницы можно скачать и установить программу doPDF. После запуска требуется выбрать сохраненную на компьютере страницу и преобразовать ее в PDF. После этого следует установить, например, TotalPDFConverter, который преобразует PDF уже непосредственно в DOC. Нужно указать папку, в которой расположен исходный файл, выбрать исходный файл PDF и целевой формат, в данном случае, это – DOC. В итоге, воспользовавшись одним из приведенных выше способов, пользователь с легкостью может перевести Html-страницу в формат, поддерживаемый Word и использовать ее в своих нуждах.
Оцените статью!Как html перевести (конвертировать) в word?
Как html перевести (конвертировать) в word?
Можно использовать вариант, который предложил автор Svelte. Также есть еще вариант как можно перевести html конвертировать в формат word - это онлайн сервис www.docx2doc.com. Нужно на сервис загрузить html файл и вы получите файл в формате word.
Можно даже не конвертировать, а открыть Html текст выделить его мышкой нажать ctrl+c и вставить этот тескст в ворд ctrl+v (при условии, что в html документе нет запрета на редактирование).
Вариант 2: открыть html файл в Ворде, через файл-открыть и потом сохранить в doc файл-сохранить как.
Можно найти несколько способов, позволяющие вам текс из формата html перевести в любимый нами WORD. И так какие возможны способы:
1)Самый простой, до которого я думаю, догадается любой пользователь, это открыть страницу в формате html выделяем необходимый текст, нажимаем на правую кнопку мыши и там выбираем копировать. Следом открываем новый документ в WORD кликаем мышкой на место, куда хотим скопировать и вставляем текст.
2)Второй способ это воспользоваться, специальной программой позволяющий это делать, например, вы можете е скачать отсюда.
А каким способом вы будете конвертировать формат HTML в WORD уже решайте сами.
Самым простым станет вариант копирования необходимого текста из страницы html в Ворд.
Данный способ удобен тем, что можно избежать переноса ненужной информации, предварительно просматривая копируемый материал.
Также можно воспользоваться программой
Конвертер Word документов в html онлайн
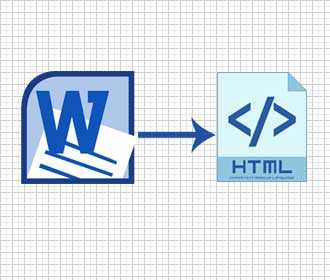
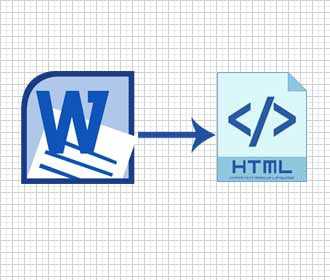 Использовать текстовый редактор Word очень удобно для написания статей для вашего сайта, но далее блогер сталкивается с проблемой выкладывания статей из ворд документов на сайт. Простой совет использования горячих клавиш CTRL + C и CTRL + V не подойдет, так как теряется все форматирование, и особенно жаль таблицы.
Использовать текстовый редактор Word очень удобно для написания статей для вашего сайта, но далее блогер сталкивается с проблемой выкладывания статей из ворд документов на сайт. Простой совет использования горячих клавиш CTRL + C и CTRL + V не подойдет, так как теряется все форматирование, и особенно жаль таблицы. Выход из этой ситуации – использовать блог клиенты Windows Live Writer или Open Live Writer – подойдет тоже не всем, так как имеются сложности с использованием программ для публикации статей на вордпресс (их блокируют плагины безопасности), а также эти клиенты создают лишний код, что является существенным недостатком.
Вебмастерам, которые любят выкладывать на своих сайтах сложные таблицы, особенно рекомендую прочитать эту статью до конца. Некоторые решения проблем с созданием и публикацией таблиц в постах блогов я уже освещала в статьях: Удобный сайт, который помогает преобразовывать тексты word файлов в html - https://word-to-html.ru/ Пользоваться конвертером очень лекго. Копируйте содержимое вашего Word-документа в буфер обмена и вставляйте в редактор сайта word to html. Далее нажмите на значок исходного кода:Теперь выделите код, скопируйте его и вставьте в html-редактор записи вашего блога. Перед копированием кода, рекомендую провести оптимизацию кода (нажмите кнопку “Оптимизировать” на сайте). Самый большой плюс этого генератора в том, что таким образом вы сможете добавлять на ваш сайт сложные таблицы с шапками, объединенными ячейками, а также с выделением строк или столбцов цветом. При добавлении “цветной таблицы” оптимизировать код html нельзя. Пример таблицы, добавленной при помощи сервиса:
Моя цветная таблица | ячейка | Пустое поле | |
Пример таблицы | - | Зеленое поле | Второе зеленое поле |
- Нельзя загрузить Word документ, необходимо вставлять содержимое копированием. Также, как и нет возможности скачать html-документ.
- Картинки пропадают. Придется их вставлять вручную.
Конечно, в интернете есть и другие редакторы, но я остановилась на тех, которые мне больше всего понравились.
Как сохранить DOCX документ «Word» в виде веб-страницы HTML
Читайте как быстро конвертировать Word документ в HTML страницу. Какие онлайн инструменты или сторонние программы использовать для сохранения одного или нескольких DOCX файлов в HTML формат. Персональные стационарные компьютеры, ноутбуки, планшеты, смартфоны и другие компьютерные устройства применяются пользователями ежедневно. Они являются незаменимыми помощниками для любого вида деятельности пользователей: при выполнении ими своих профессиональных обязанностей или для личного времяпрепровождения и досуга.
 Содержание:
Содержание: Дополнительным стимулом увеличения популярности персональных компьютерных устройств послужило развитие и всеобщее распространение всемирной информационной компьютерной сети «Интернет».
Главной целью сети «Интернет» на первом этапе было объединение компьютерных пользователей в единую информационную сеть для обмена любой информацией. Однако, затем «Интернет» стал использоваться для многих других целей. Например: хранения личной информации пользователей; доступа к научной, литературной и художественной базам данных; общения пользователей между собой при помощи электронной связи, социальных сетей, мгновенных сообщений, аудио записей и видео роликов. Дополнительно, пользователи приобрели возможность получать дополнительное образование, осуществлять экономическую и консультационную деятельность, иметь доступ к новостным, экономическим, публицистическим, финансовым и другим информационным сайтам и многое другое.
Для доступа в «Интернет» необходимо воспользоваться помощью специального программного обеспечение – веб-браузером, который представляет любую информацию в сети «Интернет» в удобном для пользователя виде. Он поддерживает различные виды форматов и доступен на любом виде устройств.
Процесс проектирования и создания веб-страниц, в последнее время, значительно упростился. В «Интернете» представлено много веб-сайтов, предлагающие создать, на своей основе, пользовательские веб-страницы высокого качества. Или воспользоваться специальными приложениями для разработки веб-страниц на более профессиональном уровне.
Корпорация «Microsoft» разработала пакет офисных программ «Microsoft Office» для решения пользователем своих повседневных офисных задач. В пакет входят программы для создания текстовых документов, электронных таблиц, презентаций, баз данных и других основных видов офисных файлов.
Пользователи, возможно, не рассматривают программы «Microsoft Office» как инструмент для проектирования веб-страниц, и это верное решение, так как это не самый правильный выбор. Но если у вас есть существующий документ, созданный в приложении «Microsoft Word», который вам нужно превратить в веб-страницу по какой-либо причине, то приложение обладает некоторыми встроенными инструментами, позволяющими сделать это.
Примечание: В качестве примера мы для этой статьи мы будем использовать текстовый редактор «Microsoft Word 2016», но возможность сохранения документа в виде веб-страницы (или «HTML») доступна во многих предыдущих версиях приложения «Microsoft Word». Если вы используете более раннюю версию «Microsoft Word», то возможно вы не увидите все функции, которые мы описываем в этой статье, но сможете взять ее за основу для сохранения веб-страницы в вашей версии текстового редактора.
Каким образом сохранить документ как веб-страницу
Сначала откройте в текстовом редакторе «Microsoft Word 2016» необходимый документ, который вы хотите сохранить как веб-страницу. В ленте главного меню приложения нажмите на вкладку «Файл».
На открывшейся странице возможных действий в левой боковой панели выберите команду «Сохранить как». Затем в центральной панели нажмите папку «Обзор».
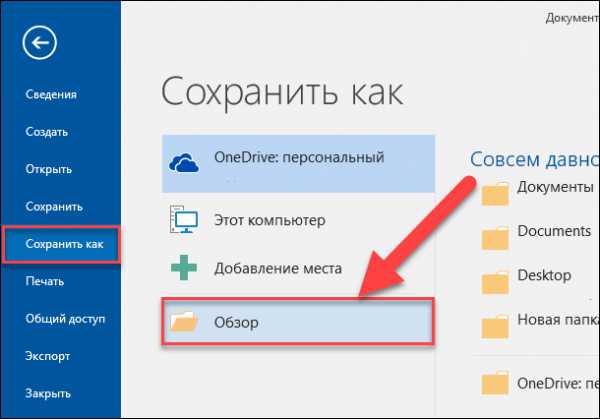
В открывшемся окне «Сохранение документа» укажите место, куда вы хотите сохранить файл. Затем введите имя для своей страницы в текстовом поле «Имя файла». По умолчанию, имя вашего документа «Microsoft Word» уже будет заполнено. Вы можете оставить старое название документа или придумать новое.
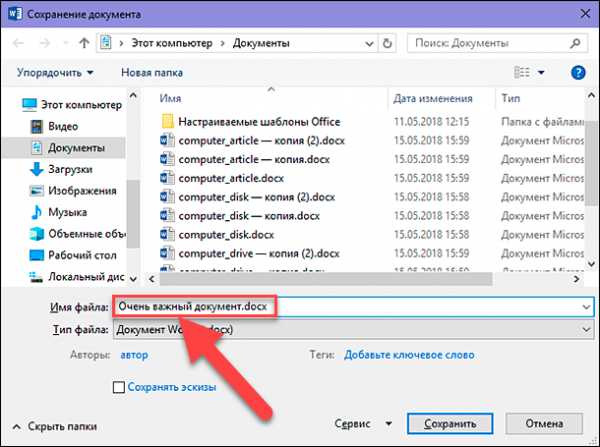
Затем нажмите раскрывающееся меню в ячейке «Тип файла». В появившемся списке возможных типов файлов, вы найдете три варианта сохранения документа как веб-страницы: «Веб-страница в одном файле (*.mht; *.mhtml)»; «Веб-страница (*.htm; *.html)»; и «Веб-страница с фильтром (*.htm; *.html)».
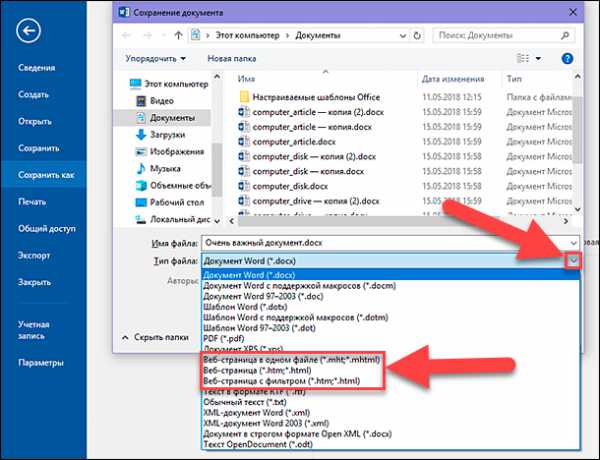
Все эти параметры преобразуют ваш документ в «HTML» (язык гипертекстовой разметки), стандарт для отображения текста на веб-странице. Тем не менее, каждый из указанных типов файлов создает несколько иной вид «HTML-файла». Какой из них вы должны использовать, зависит от ваших настроек онлайн-публикации, и планируете ли вы, затем преобразовывать файл обратно в документ «Microsoft Word».
Давайте теперь рассмотрим каждый из этих трех вариантов.
Сохраните документ как «Веб-страница с фильтром»
В большинстве случаев параметр «Веб-страница с фильтром» является наилучшим способом сохранения документа «Microsoft Word» в качестве веб-страницы. Он сохраняет формат и содержимое вашего документа, но отбрасывает много дополнительных элементов «HTML-кода», которые вам просто не нужны, что позволяет, в итоге, сохранить файл небольшого размера. На выходе вы получаете файл с самым чистым кодом, который имеет самое быстрое время загрузки вашей веб-страницы из предложенных вариантов. Однако такой тип сохранения файла удаляет из итогового документа элементы форматирования, характерные для приложения «Microsoft Word». Поэтому, вы должны выбрать этот вариант сохранения веб-страницы только в том случае, если в будущем вы не планируете конвертировать такую страницу обратно в документ «Microsoft Word». Справедливости ради надо отметить, что такая необходимость случается крайне редко.
В раскрывающемся списке «Тип файла» в окне «Сохранение документа» выберите параметр «Веб-страница с фильтром (*.htm; *.html)».
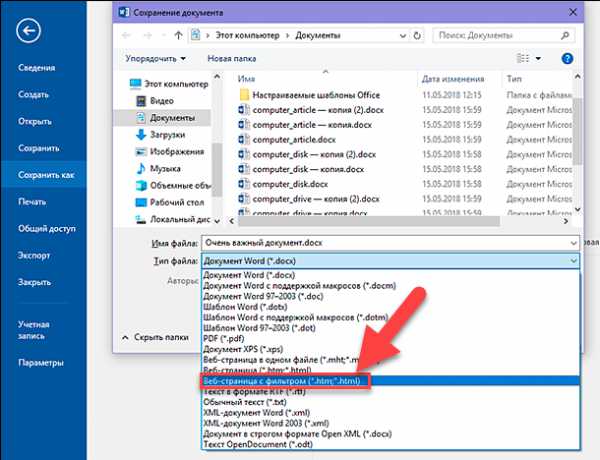
Затем нажмите кнопку «Изменить», расположенную сразу под ячейкой «Заголовок».
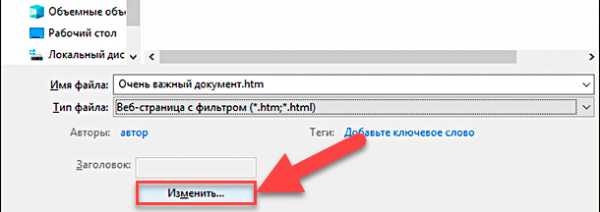
В появившемся окне «Ввод текста» введите название своей веб-страницы, которое будет отображаться в строке заголовка веб-браузера, и нажмите кнопку «ОК» или клавишу «Ввод» на клавиатуре.
Затем в окне «Сохранение документа» нажмите кнопку «Сохранить». Появится окно с предупреждением, уверены ли вы, что хотите преобразовать документ в «HTML-файл», потому что при сохранении будут удалены специальные теги и функции, характерные для «Microsoft Office». Подтвердите свой выбор, нажав кнопку «Да».
Теперь у вас появится веб-страница, сохраненная в выбранном вами месте. Вы можете открыть ее в своем веб-браузере, чтобы проверить правильность ее отображения, или загрузить на свой веб-сайт. По умолчанию «Microsoft Word» сохраняет «HTML-файл» в указанной папке, а все содержащиеся в документе изображения, – в отдельную подпапку, озаглавленную именем веб-страницы. Поэтому вам будет нужно загрузить вместе с веб-страницей и эту папку с изображениями на свой сайт.
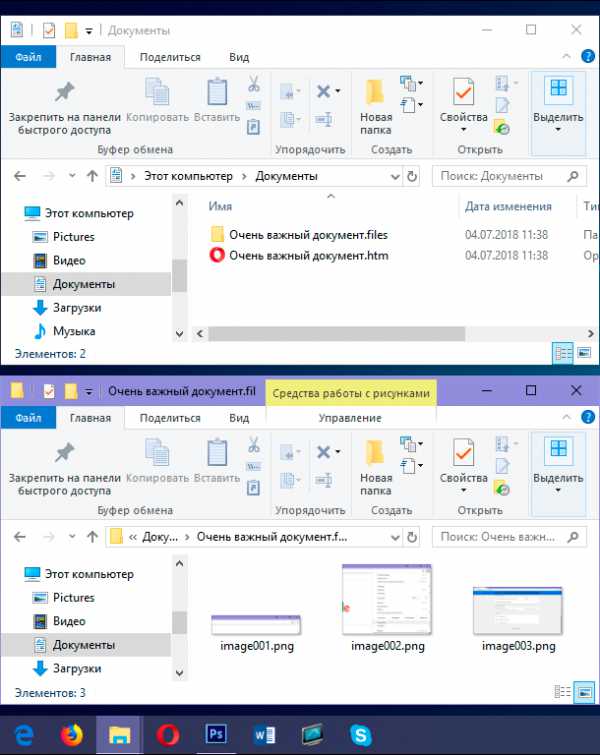
Однако, как мы расскажем немного позже, вы можете изменить настройки документа по умолчанию в дополнительном окне параметров.
Сохраните документ как «Веб-страница»
Параметр «Веб-страница» в раскрывающемся меню «Тип файла» в окне «Сохранение документа» работает несколько иначе. Подобно первому описанному варианту «Веб-страница с фильтром», происходит создание веб-страницы в виде «HTML-файла» и сохранение всех изображений документа в отдельную подпапку. Тем не менее, вариант «Веб-страница» сохраняет значительно больше форматов «Microsoft Word» и дополнительной информации о документе, чем предыдущий вариант.
И, конечно, поскольку такой вариант сохраняет гораздо больше возможной информации, то в результате, конечный файл будет большего размера, чем при первом варианте сохранения «Веб-страница с фильтром».
Вам придется немного протестировать конечный веб-документ, чтобы узнать, сохраняет ли он конкретные типы форматирования «Microsoft Word», которые вам действительно нужны на вашей веб-странице. Но обычно, это хороший компромисс между характеристиками текста веб-страницы и ее размером.
Сохраните документ в виде «Веб-страница в одном файле»
Параметр «Веб-страница в одном файле» сохраняет все возможные данные форматирования (как вариант «Веб-страница») и свойства документа, но вместо сохранения изображений в отдельную папку, он сохраняет все ваши изображения и саму страницу как часть «MHTML-файла».
Этот вариант сохранения веб-страниц может быть удобен для документов, которые могут содержать отдельные сопутствующие файлы, однако он сохраняет файл гораздо большего размера. Иногда конечный размер файла близок к комбинации размеров страницы и сопутствующих файлов (например, изображений). Но иногда итоговый файл может получиться еще больше, в зависимости от примененных параметров (почти в 10 раз больше, чем при использовании варианта «Веб-страница с фильтром»).
Это действительно не самый лучший вариант, если вы планируете сделать страницу частью веб-сайта, по той причине, что быстрой загрузки веб-страницы вы не добьетесь. Но он может быть полезен при определенных обстоятельствах – например, когда вы хотите поделиться документом с кем-либо, у кого нет другого способа прочитать документ «Microsoft Word».
Примечание: Если у вас есть собственный блог, то вы можете опубликовать документ «Microsoft Word» непосредственно в своем блоге с помощью функции совместного использования. Количество сохраняемых при этом сопутствующих данных минимально, а в итоговом документе используются стили, установленные в настройках блога. Процесс публикации документа в блоге отличается от описываемых в этой статье способов, поэтому подробно на нем мы останавливаться не будем.
Как настроить дополнительные веб-параметры
«Microsoft Word» также предлагает ряд полезных параметров, которые вы можете применить для настройки документов при сохранении в виде веб-страниц.
Чтобы перейти к этим параметрам, в окне «Сохранение документа» откройте раскрывающийся список «Сервис», расположенный в нижней части окна рядом с кнопкой «Сохранить», а затем во всплывающем меню выберите раздел «Параметры веб-документа».
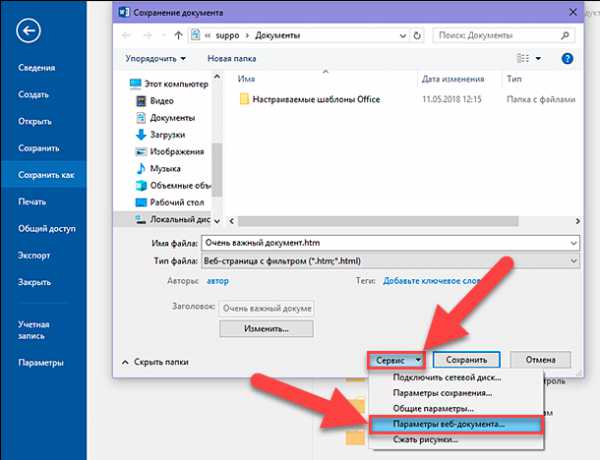
Окно параметров веб-документа содержит пять вкладок, которые вы можете использовать для точной настройки различных характеристик, определяющих параметры сохранения веб-страниц.
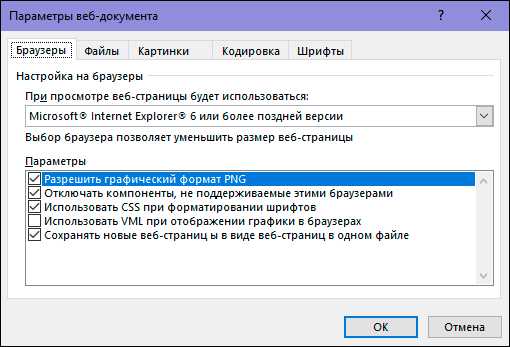
Виды характеристик, которые вы можете настроить на этих вкладках, включают:
Вкладка «Браузеры»: Эта вкладка позволяет выбрать целевой браузер из соображений совместимости (хотя в наши дни это значение действительно не так важно), разрешить «PNG» в качестве графического формата, полагаться на «CSS» для форматирования шрифтов и предоставляет несколько других небольших опций.
Вкладка «Файлы»: Главной опцией этой вкладки является контроль над именами и способом размещения файлов. Например, при снятии флажка с ячейки «Создать папку для вспомогательных файлов», все сопутствующие файлы будут сохранены в той же папке, что и веб-страница. Дополнительно также представлены варианты настроек для использования длинных имен файлов, а также добавлена возможность обновления ссылок «Microsoft Word» при сохранении документа.
Вкладка «Картинки»: Эта вкладка используется для управления размером экрана и плотностью (пикселей на дюйм) для целевого браузера. Изображения и текст могут различаться в зависимости от установленного разрешения, при котором они просматриваются. Значения разрешения, заданного по умолчанию, будет достаточно, ведь вы не собираетесь использовать приложение «Microsoft Word» для создания сложных веб-сайтов. Но если вы откроете свою веб-страницу, и весь текст будет помещен вокруг изображений странным образом, то вы сможете его отрегулировать в этой вкладке.
Вкладка «Кодировка»: Эта вкладка позволяет вам изменить язык, на котором будет сохранен документ, и задать кодировку веб-страницы по умолчанию.
Вкладка «Шрифты»: Эта вкладка позволяет указать набор символов и шрифта, используемых на странице. Правильным решением будет указать один универсальный шрифт, поскольку вы не знаете, каким из веб-браузеров будут пользоваться ваши читатели. Но изменение наборов символов для читателей на разных языках может оказаться полезной характеристикой.
Также важно помнить, что эти параметры заданы на основе вашего документа. Установите эти параметры в документе, и он запомнит все введенные настройки. Однако другие документы, с которыми вы будете работать, продолжать использовать заданные настройки по умолчанию.
В этой статье мы показали способ сохранения документа, созданного в приложении «Microsoft Word», в виде веб-страницы с различными параметрами. Возможно, вы не часто будете его использовать, но вы должны знать о такой возможности приложения «Microsoft Word», чтобы воспользоваться ей при необходимости.