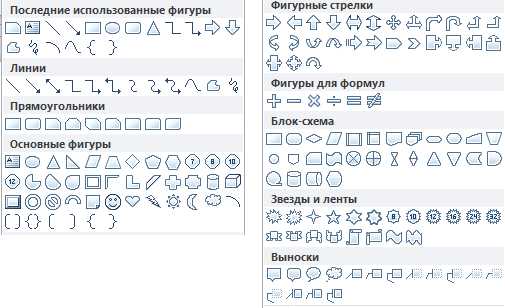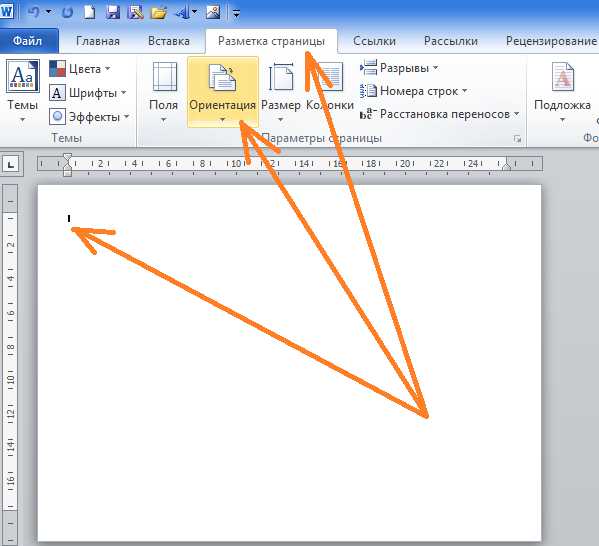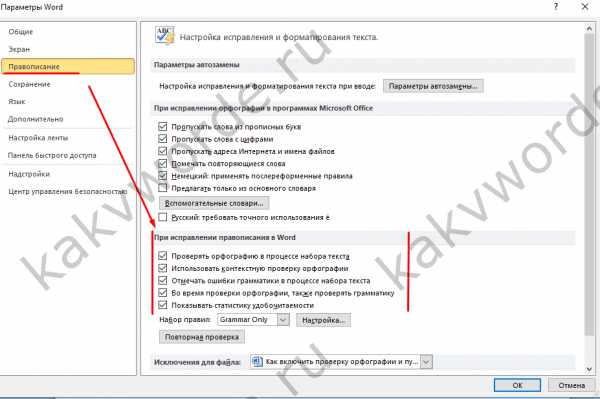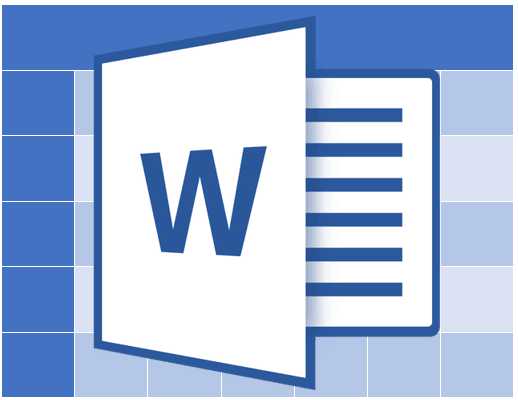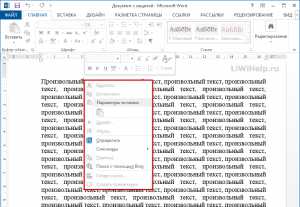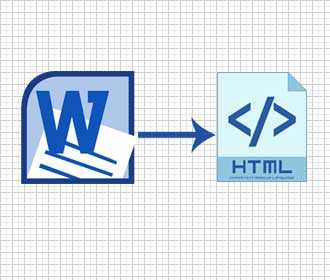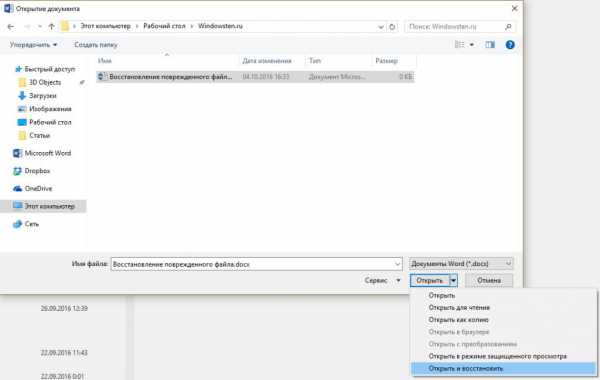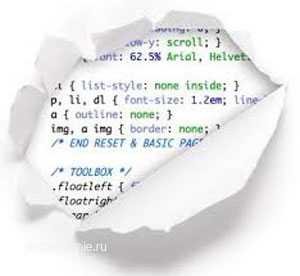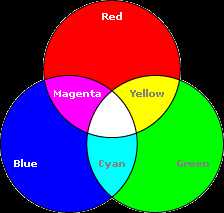Мы принимаем к оплате:
«Подарочный сертификат» от нашего Учебного Центра – это лучший подарок для тех, кто Вам дорог! Оплате обучение и подарите Вашим родным и близким обучение по любому из курсов!!!
«Сертификат на повторное обучение» дает возможность повторно пройти обучение в нашем Учебном Центре со скидкой 1000 рублей!
А также:
Как снять пароль с word документа
Как установить (или снять) пароль на документ Word: подробная инструкция
Приветствую! Если вам требуется скрыть от лишних глаз содержимое некоего важного word-овского документа, то это проще всего сделать, установив пароль, который будет запрашиваться при попытке открытия данного файла.
В данном материале будет подробно рассказано о том, как установить (или снять) этот самый пароль на документ текстового редактора Microsoft Word 2003, 2007, 2010, 2013 и 2016.
Содержание:
Пароль на документ: принципы
Установив пароль на открытие документа, сам файл будет зашифрован. Это делается для того, чтобы надёжно защитить содержащуюся в нём информацию.
Для расшифровки документа и его просмотра потребуется пароль, который был установлен ранее. Помните, что для шифрования файла используется стойкий криптоалгоритм, и если вы забудете установленный на файл пароль, то с очень высокой степенью вероятности более не увидите содержащуюся в файле информацию.
Настоятельно рекомендуется устанавливать на файл сложный пароль, дабы максимально защитить хранящуюся в документе информацию. О том, как создать сложный пароль вы можете прочесть в статье Придумываем стойкий к взлому пароль. Практические рекомендации.
А теперь давайте рассмотрим, как устанавливается пароль на документ в разных версиях редактора Ворд.
Установка пароля на документ в Word 2003
В первую очередь необходимо отрыть в редакторе документ, на который требуется установить пароль.

Далее следует в верхнем меню нажать на пункт Сервис и в отобразившемся подменю выбрать пункт Параметры.

В результате откроется окно с множеством вкладок. В этом окне необходимо перейти на вкладку Безопасность. Перейдя в эту вкладку, в самом верху вы увидите форму для установки пароля на документ.
Укажите желаемый пароль и нажмите клавишу ОК.
После нажатия клавиши отобразится окно подтверждения пароля – введите пароль ещё раз и нажмите клавишу ОК.
Готово! Пароль на word-овский документ установлен. Закрыв документ и открыв его снова, будет запрошен пароль на открытие данного файла.
Необходимо сказать, что количество попыток ввода возможного пароля неограниченно, так что можно не беспокоиться на случай ошибок во вводимой комбинации.
Установка пароля на документ в Word 2007
В этой версии текстового редактора от Microsoft интерфейс слегка отличается от Microsoft Office 2003. А это значит, что и инструкция будет слегка отличаться:

В верхнем левом углу редактора Microsoft Office присутствует кнопка с логотипом, нажатие на которую открывает главное меню редактора. Нажмите на неё и в отобразившемся списке выберите пункт Подготовить, а после Зашифровать документ.

А дальше остаётся только ввести и подтвердить введённый пароль, и документ будет успешно защищён.
Установка пароля на документ в Word 2010
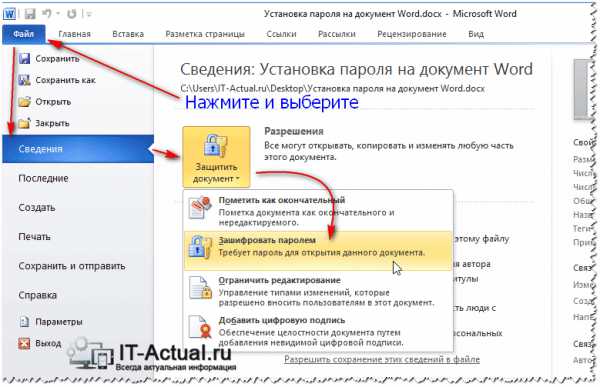
В редакторе Word нажмите на находящийся в верхнем левом меню пункт Файл. В открывшемся списке кликните по пункту Сведения. В противоположной стороне отобразится окно , в котором необходимо будет кликнуть по кнопке с надписью Защитить документ, а после Зашифровать паролем.

В результате останется только указать желаемый пароль, а после подтвердить его. Готово! Ваш документ надёжно защищён.
Установка пароля на документ в Word 2013
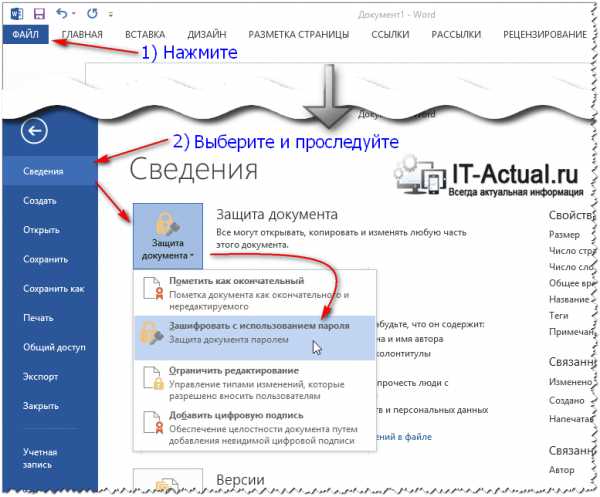
Инструкция по установке пароля в Microsoft Word 2013 пошагово совпадает с таковой для версии Word 2010. Только на последнем этапе пункт меню называется не Зашифровать паролем, а Зашифровать с использованием пароля. В остальном всё идентично.
Установка пароля на документ в Word 2016
В данном случае руководство по установке пароля на документ ворд полностью совпадает с таковым для версии Word 2013. Полная пошаговая идентичность.
Логичным было бы предположить, что может возникнуть необходимость снять пароль с документа word. О том, как это делается, будет написано ниже.
Для начала откройте файл, с которого хотите снять пароль. Затем нажмите в верхнем меню пункт Сервис, а после пункт Параметры. В открывшемся окне перейдите на вкладку Безопасность.
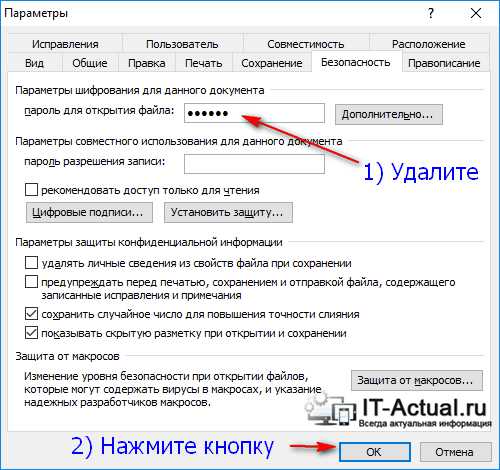
Удалите из находящегося там поля для ввода пароля все символы, которые представлены чёрными точками и нажмите клавишу OK.
При закрытии самого документа обязательно ответьте утвердительно на запрос о сохранении изменений.
Готово! Пароль на документ ворд снят.
Откройте документ, в котором появилась необходимость снятия пароля.
В левой верхней области окна Microsoft Word 2007 имеется кнопка с логотипом Microsoft Office – нажмите её. В появившемся списке кликните по пункту Подготовить, а после – Зашифровать документ.
Очистите поле ввода пароля, удалив оттуда все имеющиеся символы (представленные черными точками) кликните по кнопке ОК.
Закрывая документ, сохраните изменения, ответив положительно на запрос Сохранить изменения или нет?
Всё. Документ более не защищён паролем .
Для начала откройте word документ, с которого хотите снять пароль на открытие.
В верхнем меню нажмите по пункту Файл. В открывшемся меню выберите пункт Сведения. Справа отобразится меню, в котором будут дополнительные пункты. В данном меню кликните по располагающейся там большой кнопке Защитить документ, а далее Зашифровать паролем.
Уберите ранее установленный пароль, удалив все имеющиеся там чёрные точки, и нажмите кнопку OK. При закрытии вашего документа в самом редакторе не забудьте сохранить изменения.
Отлично, пароль на некогда защищённый документ снят.
Инструкция по снятию пароля с документа ворд практически полностью соответствует пошагово таковой для версии Microsoft Word 2010. Единственное отличие заключается в именовании пункта Зашифровать паролем – в Word 2013 он именуется Зашифровать с использованием пароля.
В остальном всё ровно так же.
В текущем случае инструкция по снятию пароля на документ word полностью соответствует таковой для версии Word 2013. Абсолютное пошаговое соответствие.
В последних версиях Microsoft Office сохраняется общая преемственность в элементах управления и их расположении.
Краткий итог
В данном материале было подробно рассказано о способах установки и снятия пароля с документов word, были приведены подробные инструкции со скриншотами. После её прочтения не должно оставаться вопросов о том, как защитить важный документ паролем, защитив тем самым файл от просмотра посторонними людьми.
Если у вас остались вопросы, вы можете задать их в комментариях.
Снимаем пароль (защиту) от редактирования документа Microsoft Word
Приветствую! В Microsoft Word имеется возможность заблокировать редактирование документа docx (doc, RDF) посредством установки пароля. В результате документ будет открываться, но не будет поддаваться внесению правок. Чтобы вернуть возможность редактирования защищённого документа Word, необходимо ввести пароль, который, однако, не всегда известен.
Содержание:
Парольная защита от редактирования в Microsoft Word
Данный механизм защиты нельзя назвать сколь-нибудь надёжным, да и создавался он не с целью защиты, а с целью ограничения.
Соответственно и снять такую «защиту» не составляет особого труда, и для этого даже не требуется каких-либо сторонних программ и утилит, процедура будет осуществляться с использованием самого редактора Microsoft Word.
На первый взгляд это может показаться абсурдом, но прежде чем делать такие выводы, стоит ознакомиться с способом, который описан ниже.
Снимаем пароль на редактирование документа Word (docx, doc, rdf)
- Откройте редактор Microsoft Word, в нём создайте новый пустой документ.
- В верхнем меню кликните по пункту Вставка.
- В раскрывшемся списке обратите внимание на блок Текст. В нём имеется пункт Объект с выпадающем списком. В данном списке присутствует пункт Текст из файла…
- Нажав по данному пункту, будет отрыто окно файлового менеджера, в котором необходимо указать пусть к защищённому от редактирования файлу.
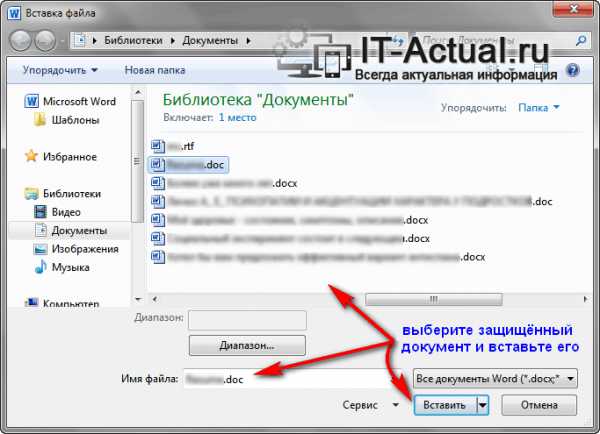
- Готово! Документ был полностью продублирован, сохранены все стили, форматирование и т.д. Вы его можете отредактировать на ваше усмотрение и сохранить в желаемом формате.
Краткий итог
В данном пошаговом руководстве мы рассмотрели способ, который позволяет обойти проблему с редактированием документа Ворд, который защищён от проведения подобных манипуляций паролем. Не менее важно и то, что данный способ работает во всех современных версиях Microsoft Office, включая последнюю на текущий момент версию Office 2016. И самое главное, что для этого не использовалось сторонне программное обеспечение, которое своими действиями могло нарушить лицензионное соглашение об использовании корпорации Microsoft.
Если остались вопросы, то добро пожаловать в комментарии.
На что пойдут пожертвования \ реквизиты других платёжных систем
Привет. Не секрет, что в экономике ныне дела обстоят не лучшим образом, цены растут, а доходы падают. И данный сайт также переживает нелёгкие времена :-(Если у тебя есть возможность и желание помочь развитию ресурса, то ты можешь перевести любую сумму (даже самую минимальную) через форму пожертвований, или на следующие реквизиты:Номер банковской карты: 5331 5721 0220 5546
Кошелёк Яндекс Деньги: 410015361853797 Кошелёк WebMoney: R865066858877 PayPal: [email protected] QIWI кошелёк: +79687316794 BitCoin: 1DZUZnSdcN6F4YKhf4BcArfQK8vQaRiA93Оказавшие помощь:
- 49руб - 149руб Павел В. - 328руб Мария П. - 211руб - 49руб Максим Д. - 385руб Деньги пойдут на оплату хостинга, продление домена, администрирование и развитие ресурса. Спасибо.С уважением, администрация сайта IT-Actual.ru
Как удалить пароль с документа MS Word
 Добрый вечер пользователи сайта red-star.pro. В сегодняшнем уроке мы поговорим о том, как можно удалить пароль с документа MS Word.
Добрый вечер пользователи сайта red-star.pro. В сегодняшнем уроке мы поговорим о том, как можно удалить пароль с документа MS Word.
Для защиты документов от редактирования и внесения каких-либо изменений, их часто защищают паролем. Например, компании защищают паролем различные договоры или соглашения, чтобы клиент не смог внести в него изменения.
Данный урок показан на примере работы программы MS Word 2010. В версии 2007 года для удаления пароля нужно выполнить такие же шаги.
Шаг 1. Сохраняем документ в формате .docx
Для начала нужно сохранить документ Word в формате .docx.
Шаг 2. Меняем расширение
Теперь нужно изменить у сохраненного файла расширение с .docx на .zip. Вы также можете изменить его на .rar (разницы нет). Для этого откройте любой файловый менеджер и найдите там нужный вам документ:
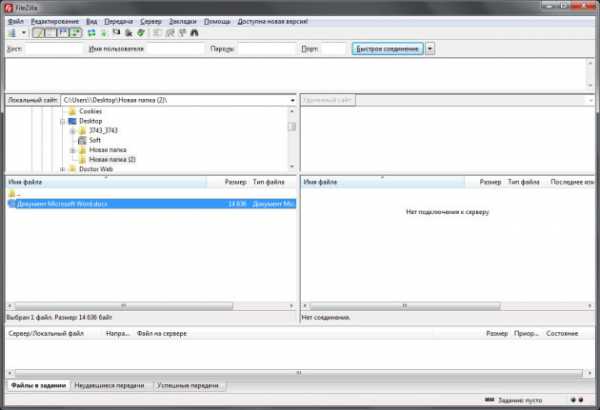
Щелкните по файлу правой кнопкой мыши и выберите пункт Переименовать.
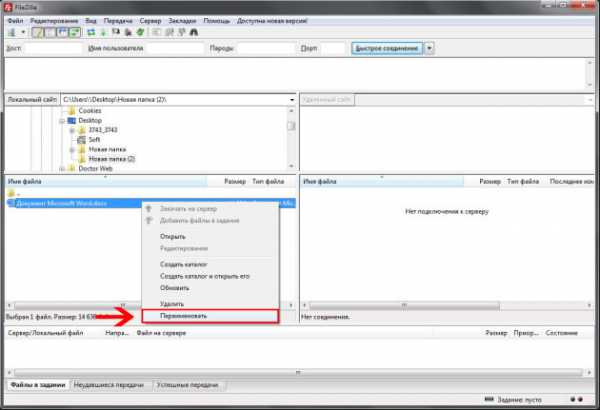
Удалите расширение .docx и напишите .zip. Далее нажмите Enter или кликните по файлу левой кнопкой мыши.
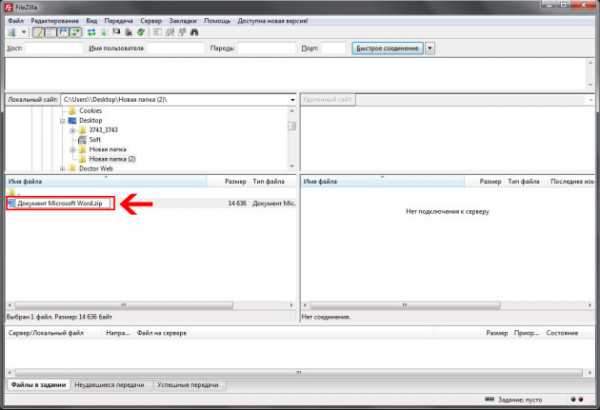
Теперь наш файл будет иметь расширение .zip и будет иметь иконку архива:

Шаг 3. Открываем архив
Теперь находим полученный архив и открываем его. В архиве находим папку Word и кликаем по ней:
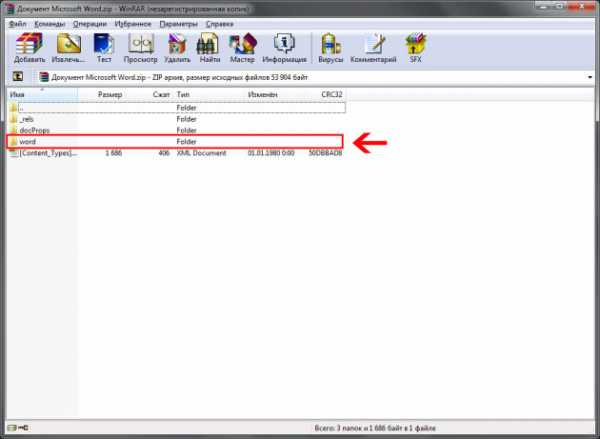
Шаг 4. Файл settings.xml
В папке находим файл, который называется settings.xml (расширение .xml).
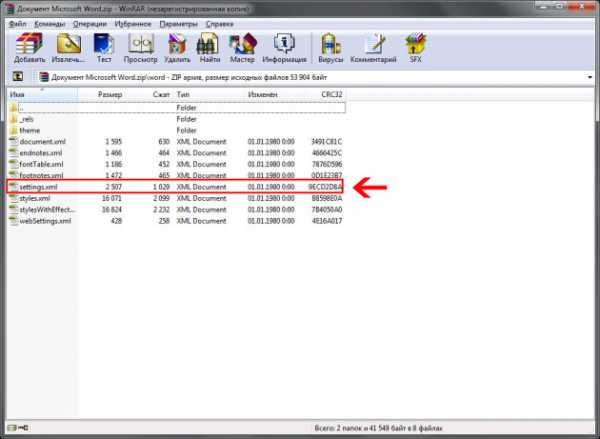
Открываем его любым редактором, в примере использовался Dreamweaver. После открытия файла вы увидите много строчек кода. Нам нужна та, которая называется w:documentProtection. Нужно полностью удалить данный тег, т.е от :
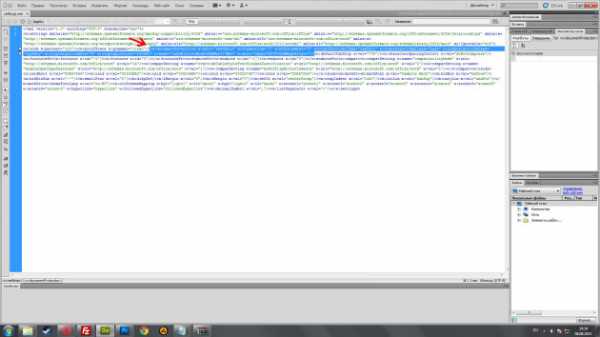
После удаления тега сохраните документ (Ctrl+S).
Шаг 5. Сохраняем файл с заменой
После сохранения файла перейдите в архив. Там появится окно с сообщением:
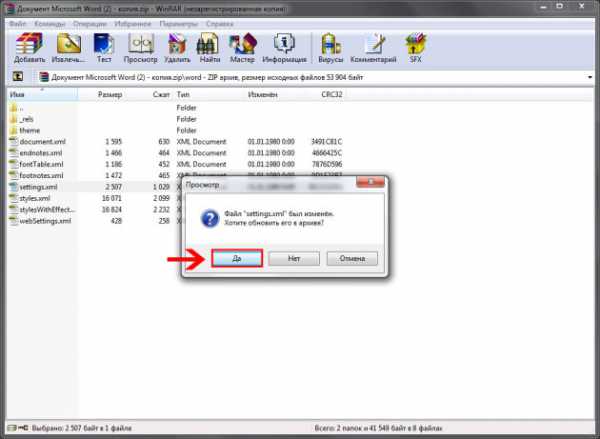
Нужно нажать кнопку ОК.
Шаг 6. Меняем расширение на .docx
Теперь переходим обратно в файловый менеджер и меняем расширение файла на .docx (Переименовать):
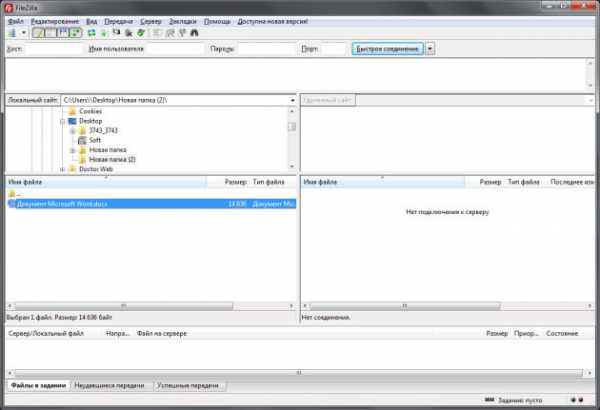
Шаг 7. Финальный результат
Теперь открываем документ Word и радуемся результату. Пароль будет удален и вы сможете отредактировать документ.
На этом урок завершен. Спасибо за внимание!
Автор урока: Артур Хабиров Урок для Вас подготовлен командой сайта www.red-star.pro.
Пароль в текстовом документе Word | Как поставить, установить изменения и снять пароль с вордовского файла

Практически все документы в современном мире обретают печатную форму и подавляющее большинство пользователей работает на программах, входящих в сосав Microsoft Office различных версий.
Доступ к персональным компьютерам, особенно входящих в состав ЛВС имеют большое количество пользователей, поэтому конфиденциальную информацию хочется, как то защитить.
Давайте рассмотрим, как это можно сделать в программе Microsoft Word и разберемся, как поставить пароль на документ Word.
Зачем устанавливать пароль на вордовский документ
Вариантом защиты от несанкционированного или случайно открытия файла другими пользователями является установка надежного пароля.
Текстовый редактор имеет замечательную систему шифрования паролей и вскрыть или подобрать его будет не так-то просто, а если он создан по всем правилам установки паролей, то и вообще затруднительно.
Наличие пароля на вордовском документе, позволяет ограничить круг лиц, которые могут открыть файл, но при помощи дополнительной опции, можно разрешить открывать документ всем, а вносить в него изменения только с вводом пароля. Соответственно внесение изменений в документ будет возможно только нужным пользователям.
Защита документов паролем — не сложная процедура, которая займет максимум три минуты свободного времени.
Согласитесь, сохранение личной или коммерческой тайны, иногда может стоить очень дорого.
Как поставить пароль на текстовый файл MS Word
Для защиты документа, нужно выполнить ряд простых действий. Давайте рассмотрим 5 самых популярных версий Microsoft Word и перечислим команды, выполнение которых устанавливает пароль на открытие и редактирование файла.
Текстовый редактор Microsoft Word 2016
- В текущем документе перейти в пункт меню «Файл».
- Откроется подменю, в нем выбираем строку «Сведения».
- В диалоговом окошке нажать на иконку «Защита документа».
- В выпадающем меню выбрать пункт «Зашифровать с использованием пароля».

- Придумайте надежный пароль, введите и нажмите кнопочку «ОК».

- Появиться окошко подтверждения пароля, в котором нужно продублировать введенные данные.
 Если они совпадут, то документ будет зашифрован с использованием фирменной технологии Microsoft, а иконка зальется желтым цветом.
Если они совпадут, то документ будет зашифрован с использованием фирменной технологии Microsoft, а иконка зальется желтым цветом.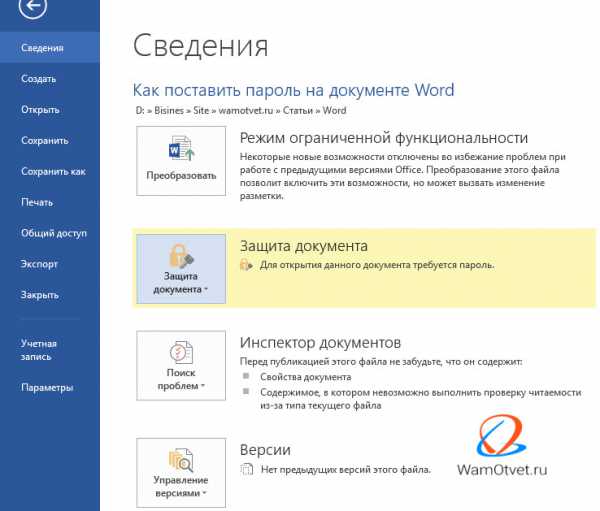
Текстовый редактор Microsoft Word 2013
- В текущем документе перейти в пункт меню «Файл».
- Откроется подменю, в нем выбираем строку «Сведения».
- В диалоговом окошке нажать на иконку «Защита документа».
- В выпадающем меню выбрать пункт «Зашифровать с использованием пароля».
- Придумайте надежный пароль, введите и нажмите кнопочку «ОК».
- Появиться окошко подтверждения пароля, в котором нужно продублировать введенные данные.
Если они совпадут, то документ будет зашифрован с использованием фирменной технологии Microsoft, а иконка зальется желтым цветом.
Текстовый редактор Microsoft Word 2010
- В документе, на который нужно поставить пароль, нажать меню «Файл»
- Выбрать пункт «Сведения» -> «Разрешения» -> «Зашифровать паролем»
- В окне «Шифрование документа», на спросят ввести надежный пароль. Подтверждаем ввод еще раз дублируем пароль, чтобы ничего не перепутать.
- Редактор подтвердит, что пароль на документ установлен.
Текстовый редактор Microsoft Word 2007
- Нужно нажать на круглую кнопочку в левом углу «Microsoft Office».
- В выпадающем меню выбрать пункт «Подготовить».
- В появившемся списке выбрать пункт «Зашифровать документ».
- Далее по стандартной схеме – вводим пароль и его подтверждение. Если все совпадает, то получаем файл, защищенный паролем. Для вступления изменений в силу нужно закрыть документ.
Текстовый редактор Microsoft Word 2003
- Зайти в меню «Сервис», выбрать пункт «Параметры».
- Откроется меню, в котором необходимо выбрать вкладку «Безопасность».
- После строки «Параметры шифрования….», нужно ввести пароль для открытия файла и нажать кнопочку «ОК».
- Появится диалоговое окно подтверждение пароля, где нужно продублировать информацию и нажать на кнопку «ОК».
- После перезагрузки программы Ворд, защищенный документ будет сохранен с паролем.
Как открыть защищенный паролем документ Microsoft Word
В том случае, когда на вордовский документ установлен пароль, при открытии файла все версии тестового редактора Ворд будут просить ввести пароль в специальное окно. При неправильном вводе пароля, открытие файла придется повторить и начинать весь процесс заново.
Если забили пароль, это может для вас плохо кончится. Программные продукты не дают возможность подсказки или восстановления забытого пароля, поэтому нужно внимательно отнестись к установке пароля на документ Ворд и обязательно записать его в надежном месте, иначе процесс доступа к документу может быть утрачен на всегда.
Как снять пароль с текстового документа
Бывает так, что со временем необходимо удалить пароль с документа, который мы сами раньше и зашифровали. Сделать это очень просто и быстро.
- В версии редактора Ворд 2016, 2013, 2010, 2007 заходим в раздел «Защита паролем» и зададим пустой пароль, после чего нужно нажать кнопку «ОК».
- В версии Ворд 2003 нужно выбрать вкладку «Безопасность», задать пустой пароль и нажать кнопку «OK».
Вместо заключения
Установить пароль дело двух минут, не важно, какая информация содержится в файле, но если она вам дорога – поставьте пароль. Снять его как видите тоже дело двух трех минут.
Дополнительными опциями пароля на документ является возможность только открывать его, но не вносить изменений, либо получить полный доступ к файлу, с редактированием и сохранением его. Продумайте вариант, который подходит для вас наиболее полно.