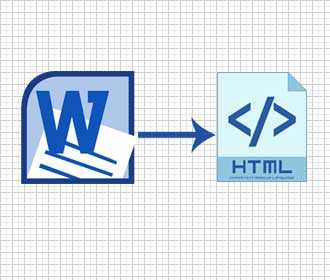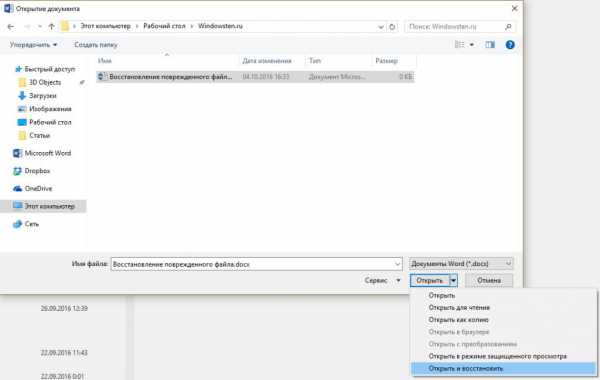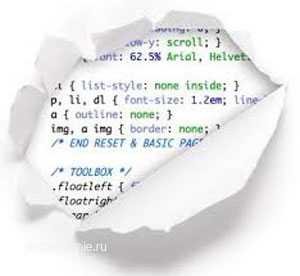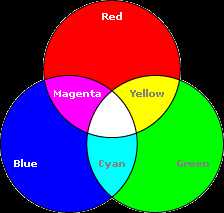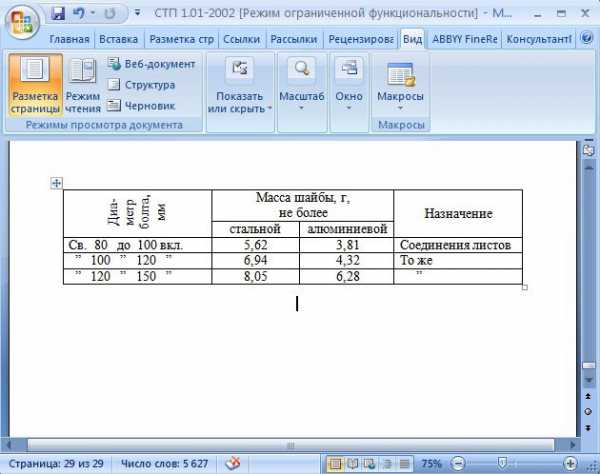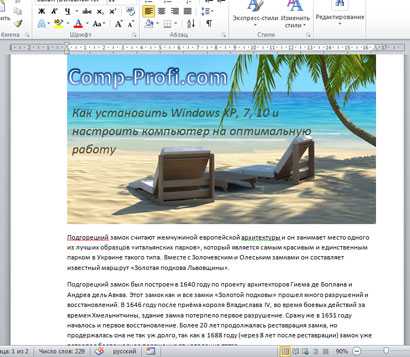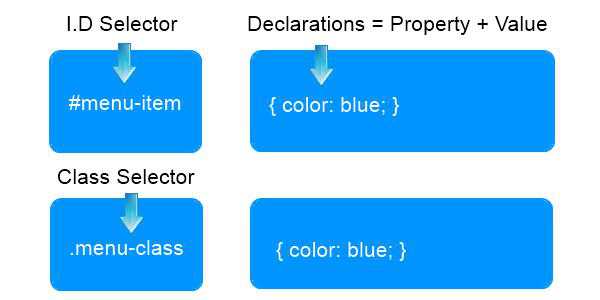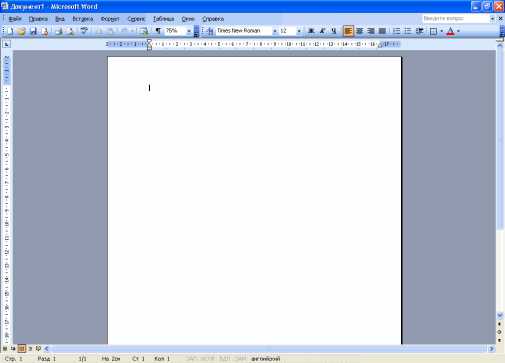Мы принимаем к оплате:
«Подарочный сертификат» от нашего Учебного Центра – это лучший подарок для тех, кто Вам дорог! Оплате обучение и подарите Вашим родным и близким обучение по любому из курсов!!!
«Сертификат на повторное обучение» дает возможность повторно пройти обучение в нашем Учебном Центре со скидкой 1000 рублей!
А также:
Как открыть защищенный файл word
Как снять защиту с документа Word
Если Вы скачали документ в формате MS Word из Интернета, или Вам дали какой-нибудь план на работе, в институте или школе, тогда высока вероятность того, что возможность редактировать данный документ будет ограничена.
Что это значит? Это значит, что документ был защищен от редактирования и копирования тем человеком, который открывал его в последний раз. Соответственно, Вы не сможете ничего поменять в тексте или скопировать нужный фрагмент. А при попытке, справа откроется область, как показано на скриншоте ниже. Внизу данной области будет кнопка «Отключить защиту», но кликнув по ней, появится окно для ввода пароля, который был установлен при ограничении редактирования.
Учитывая, что пароля мы не знаем, давайте рассмотрим, как можно отключить защиту от редактирования и копирования текста в Ворде, чтобы у Вас снова появилась возможность вносить нужные изменения в тексте.
Снятие защиты от копирования и редактирования текста
Убрать защиту можно, изменив расширение самого документа с *.docx на *.zip и немного подкорректировав один файл из созданного архива. Используя данный способ, получится снять защиту от редактирования текста, в какой бы версии документ не был создан: в Word 2007, 2010, 2013 или 2016.
Перед тем, как начать работу с самим заблокированным файлом, нужно сделать так, чтобы в Проводнике показывались их расширения. Для этого откройте Проводник Windows (зайдите в любую папку или нажмите на «Мой компьютер»), нажмите по кнопке «Упорядочить» и выберите из списка «Параметры папок и поиска». Это в операционной системе Windows 7.
Если у Вас установлена ОС Windows 10, тогда откройте Проводник и перейдите на вкладку «Вид». Справа вверху будет кнопка «Параметры», нажмите на нее и выберите «Изменить параметры папок и поиска».
После этого, откроется вот такое окно. В нем перейдите на вкладку «Вид». В разделе «Дополнительные параметры» нужно найти пункт «Скрывать расширения для зарегистрированных типов файлов» и убрать напротив него галочку. Затем нажмите «Применить» и «ОК».
Теперь у нас возле названия нужного нам документа, редактирование которого заблокировано, показано и его расширение.
Выделите его, кликнув по нему один раз мышкой. Затем кликните мышкой по названию самого файла. Когда появится поле для редактирования названия, удалите расширение *.docx и вместо него введите *.zip. В примере, файл назывался «Ворд.docx», а стал «Ворд.zip». Как видите, название мы не меняем.
Когда появится вот такое окошко, нажмите в нем «Да».
Заходим в только что созданный архив. В нем будет несколько файлов и папок. Найдите папку «word» и зайдите в нее. В папке Вы увидите «settings.xml» – он нам и нужен. Кликните по нему левой кнопкой мышки, и, не отпуская кнопки, перетащите файл на рабочий стол.
Затем кликните правой кнопкой мышки по «settings.xml», который Вы поместили на рабочий стол, и выберите из контекстного меню «Открыть с помощью». Из предложенных программ, можно выбрать обычный «Блокнот».
Выбранный файл откроется в Блокноте. Теперь нужно найти тег, который касается защиты, и немного его исправить. Чтобы открыть окошко поиска, нажмите Ctrl+F. Затем введите в строку поиска слово «Protection» и нажмите «Найти далее».
В тексте подсветится данное слово. Как видите, в параметрах – «edit», указано – «readOnly», что значит, что данный документ Ворд можно использовать только для чтения. Удалите фрагмент «w:edit=”readOnly”».
На данном скриншоте показан текст, в котором удалена ненужная строка. После этого нажмите «Файл» – «Сохранить», чтобы сохранить внесенные в документ изменения.
Дальше нам нужно заменить файл «settings.xml», который находится в архиве, на тот, который мы только что подкорректировали.
Для этого выделите «settings.xml» на рабочем столе, и, не отпуская левой кнопки мыши, перетащите файлик обратно в архив. Появится диалоговое окно, в котором посмотрите, чтобы в поле «Метод обновления» было выбрано «Добавить с заменой файлов» и нажмите «ОК».
Снова переименовываем наш документ Word. Только теперь из архива делаем вордовский файл – поменяйте расширение с *.zip на *.docx. В появившемся диалоговом окне нажмите «Да».
Можете заходить в документ, текст в котором был защищен от редактирования. Как видите, защите в Ворде снята, и Вы можете печатать в документе или скопировать из него нужный текст.
Второй вариант снятия защиты
Давайте рассмотрим еще один способ, который поможет убрать защиту необходимого документа. Он проще предыдущего. Показывать я буду на примере MS Word 2010, данные рекомендации подойдут и для тех, у кого установлен Word 2007 и Word 2013. Если же у Вас стоит MS Word 2016, тогда действия те же, только нужные кнопки могут находиться в других вкладках.
Начать нужно с создания нового документа. Делается это так: «Пуск» – «Все программы», найдите папку «Microsoft Office» и кликните в ней по пункту «Microsoft Word».
В новом документе перейдите на вкладку «Вставка». В разделе «Текст» нажмите на маленькую стрелочку возле кнопки «Объект». Из списка выберите «Текст из файла».
Дальше в окне «Вставка файла» откройте папку, в которой сохранен защищенный документ. Выделите его мышкой и нажмите «Вставить».
После этого весь текст из защищенного документа будет вставлен в новый, открытый Вами, файл. А в нем уже появится возможность изменять текст и копировать его.
Надеюсь, данные рекомендации будут Вам полезны. Убрать защиту с документа, в котором запрещено редактирование и копирование текста, не так уж и сложно, выбирайте один из описанных способов и снова работайте с нужными файлами.
(1 оценок, среднее: 5,00 из 5) Загрузка...Как снять защиту с документа
Как я и обещал в предыдущей статье-инструкции, сегодня вы узнаете, как снять защиту с документа. Воспользовавшись им, вы легко снимете защиту с заблокированного документа, созданного и защищённого паролем в текстовом редакторе Microsoft Word.
Способ довольно таки не сложный, не требует установки на компьютер стороннего программного обеспечения и навыков программирования у пользователя.
Напомню, что у владельца документа возникает необходимость установки его защиты в том случае, если он не хочет предоставлять возможность другим пользователям, получающим такой документ по Интернету или любым другим способом, вносить в него изменения. Обычно, ограничение способов редактирования или форматирования документа Word другими пользователями, осуществляется через раздел меню редактора под названием «Рецензирование» и пункта меню «Ограничить редактирование».
Получить же возможность внесения своих изменений в текст можно только после отключения защиты файла. Сегодня я продемонстрирую вам весь пошаговый процесс снятия установленной другим человеком блокировки, на примере текстового редактора Word 2013.
Также этот способ поможет в тех случаях, когда вы по истечению определённого периода времени, забыли или потеряли записанный на листочке пароль. Приступим!
ПОДГОТОВИТЕЛЬНАЯ РАБОТА. Открываем защищённый документ. Как видно на скриншоте, у него заблокирована возможность редактирования.
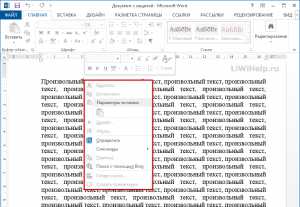
Используя пункт меню «Сохранить как…», устанавливаем тип файла «Веб-страница» и нажимаем кнопку «Сохранить». Получаем файл с расширением .html.
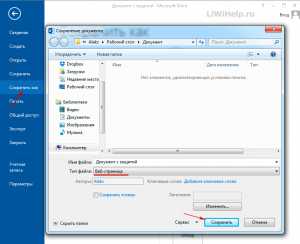
КАК СНЯТЬ ЗАЩИТУ
Вызвав контекстное меню Проводника, при помощи клика правой кнопки мышки на сохранённом на предыдущем шаге файле с расширением .html, открываем его для редактирования в стандартном Блокноте Windows или в более удобном Notepad++. В том случае, если он конечно же установлен в системе.

Ищем такую строку.
00000000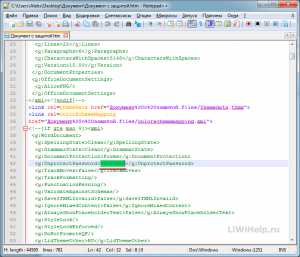
Удаляем все символы, расположенные между открывающимся тэгом и закрывающимся тэгом . Удалив эти символы, сохраняем внесённые изменения. Должно получиться примерно так как на скриншоте.
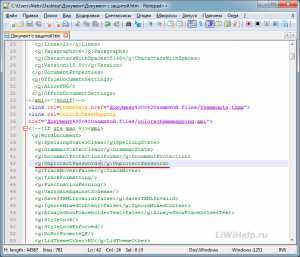
Открываем этот сохранённый файл в Word.
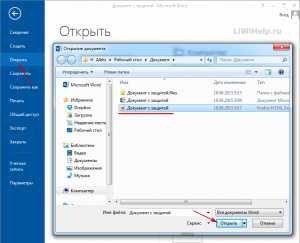
Переходим в меню «Рецензирование», нажимаем «Ограничить редактирование» и внизу кликаем по кнопке «Отключить защиту».
Теперь используя инструменты редактирования, смело вносим желаемые изменения в текст и сохраняем отредактированный документ с отключённой защитой для дальнейшего использования.
На этом всё, спасибо за внимание! Думаю вам будет интересно ознакомиться с другими компьютерными инструкциями на этом сайте. Буду также премного благодарен за отправку ссылки на любую статью-инструкцию через кнопки социальных сетей, расположенных внизу каждой статьи.
Как снять защиту в документе word
Если к вам в руки попал документ Word в котором установлена защита от редактирования, то не отчаивайтесь. Защита эта настолько слаба, что снимается быстро и просто. Для этого откройте защищенный файл в MicroSoft Word и сохраните его в формате HTML:
Закройте Word и откройте файл в формате HTML в текстовом редакторе, например в блокноте:
Найдите в нем строку содержащую UnprotectPassword и замените значение пароля на четыре нуля.
Сохраните изменения и откройте файл HTML в MicroSoft Word.Сохраните документ в формате MicroSoft Word.
Откройте сохраненный файл и снимите защиту с пустым паролем нажав на кнопку отключить защиту (находится на вкладке рецензирования в панели меню):
Алтернативный способ как снять защиту с документа Word
Сохраните документ в формате .docx. Измените расширение файла на .zip (вызовите контекстное меню на файле, нажмите «Переименовать», удалите .docx, вместо этого впишите .zip). Откройте полученный архив, выделите файл settings.xml, нажмите кнопку «Извлечь».
Откройте данный файл с помощью текстового редактора, найдите следующий тег
Далее добавьте файл settings.xml в архив, подтвердите замену файла. Переименуйте архив в файл с расширением .docx. Откройте документ в программе Word – защита снята.
Благодарности
При написании статьи были использованы следующие источники:
- http://www.kakprosto.ru/kak-61979-kak-snyat-zashchitu-v-dokumente-word
Поделись страницей с друзьями!
Источник:
Снимаем защиту от редактирования документа в Microsoft Word
Иногда случается так, что при просмотре документа, созданного с помощью текстового редактора Microsoft Word, пользователю не удается ни скопировать текст, ни изменить содержимое файла. Причина этого проста: создатель установил защиту паролем, именуемую owner.
Тот, кто знает в этом толк, потратит не более минуты на “взлом” защищенного документа, так как препятствие данного типа серьезным можно назвать лишь с натяжкой.
На самом деле, снять ограничения на копирование и редактирование файла в формате RTF, docx или doc абсолютно не сложно, при этом применяется с данной целью все та же программа Microsoft Word. Ниже представлены два простых метода снятия защиты.
Способ 1
Первый метод пошагово выглядит следующим образом:
- Запускаем редактор;
- Жмем Ctrl + N, создавая новый документ;
- Идем на вкладку “Вставка”;
- В ленте меню находим блок “Текст”, далее – инструмент “Объект”;
- Щелкаем на стрелке рядом с инструментом, в вызванном меню выбираем “Текст из файла”;
- Указываем путь к защищенному паролем файлу в окне проводника, жмем “Вставить”;
- Сохраняем созданный документ в желаемом формате.
Метод 2
Первый метод действенен, но структура документа переносится без проблем лишь в случае, если файл создавался с помощью Word аналогичной версии. Это же касается и шрифтов.
Гарантия корректного извлечения мультимедийных объектов и фотографий и вовсе отсутствует.
Какой здесь выход? Второй способ, более хлопотный, но зато более эффективный, так как он позволяет удалить сам пароль, что подразумевает получение полного доступа к содержимому и его изменению. Действовать в данном случае следует так:
- Открываем редактируемый файл;
- Сохраняем документ в формате HTML;
- Открываем сохраненный документ, используя Notepad++ или редактор “Блокнот”;
- Отыскиваем теги и .
Между этими тегами – нужный нам пароль, который и надо применять для разблокировки файла.
P.S
Вот неполный перечень методов получить полный доступ к содержимому документов Microsoft Word. Благодаря вышеописанным способам нам не придётся искать и устанавливать сторонний софт или нарушать лицензионные права, мы ограничились возможностями самого текстового редактора!
оставить комментарий
Источник:
Как снять защиту с документа Word
Сервер в кармане, или просто о сложном!
главная — Статьи — Microsoft Windows
! Эта статья не поможет вам решить проблему вируса шифратора, к сожалению. От этих зловредов спасет только здравый смысл и бекап. Кстати, если вы думаете, что бекап в расшаренную папку в офисной сети или на диск D: это панацея — вы ошибаетесь. Вирус легко может пройтись и по шарам, доступным для текущего пользователя.
Снять защиту с документа Word, защищенным, например, от редактирования или печати, можно без всяких программ для снятия защиты, не надо думать, какой вирус вы поставите в свою систему вместе с этим софтом. Итак…
Читайте также: Какие продукты содержат много тестостеронаЗащищенный документ Word сохранить как HTML
Запустите программу Microsoft Word, выполните команду «Файл» – «Открыть» либо нажмите кнопку «Открыть» на стандартной панели инструментов. Выберите документ, который необходимо разблокировать.
Чтобы убрать защиту документа Word, выполните команду «Файл» – «Сохранить как». Выберите место сохранения, тип файла установите «Веб-страница» и нажмите «Ок».
После этого можно выполнить снятие защиты документа Word.
Откройте папку, в которую вы сохранили документ как веб-страницу. Этот файл будет иметь расширение HTML. Щелкните правой кнопкой мыши на этом документе, выберите команду «Открыть с помощью», чтобы убрать защиту документа, выберите программу Notepad.
Найдите с помощью команды «Поиск по» в коде документа следующий тэг: , в этом тэге, в свою очередь, найдите строку, она будет выглядеть приблизительно таким образом: w:nprotectPassword>ABCDEF01. Между тэгами и будет пароль для изменения документа.
Чтобы убрать пароль из документа, скопируйте его в буфер обмена, далее откройте документ в программе Word и разблокируйте, используя найденный пароль.
HEX-редактор снимет защиту!
Также можно открыть документ в шестнадцатеричном редакторе, найти значение пароля, перезаписать его четырьмя 0x00. Далее откройте документ в Word, и используйте пустой пароль, чтобы убрать защиту документа.
Снять защиту с документа путем [DOC ->] DOCX -> ZIP -> DOCX
[DOC ->] означает, что если вам надо снять защиту с документа, уже в формате DOCX, то этот шаг можно пропустить и сразу менять расширение файла на ZIP.
Сохраните документ в формате .docx. Измените расширение файла на .zip (вызовите контекстное меню на файле, нажмите «Переименовать», удалите .docx, вместо этого впишите .zip). Откройте полученный архив, выделите файл settings.xml, нажмите кнопку «Извлечь».
Откройте данный файл с помощью текстового редактора, найдите следующий тег , удалите его. Далее добавьте файл settings.xml в архив, подтвердите замену файла. Переименуйте архив в файл с расширением .docx. Откройте документ в программе Word – защита снята.
Источник: kakprosto.ru
PS: Кстати, аналогично снимается защита и с документов Exel.
Авторизуйтесь для добавления комментариев!
Источник:
Защита документов Word 2010 от редактирования
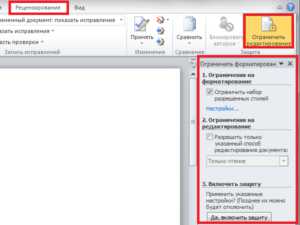
Зачастую сетевые документы Word представляют собой шаблоны, в которых нежелательно менять многие элементы. Запрет редактирования позволит распределить права на изменения документов так, как вы считаете нужным.
Для установки защиты, откройте вкладку «Рецензирование» и в разделе «Защита» нажмите кнопку «Ограничить редактирование» (рис. 1).
Рис.1 Ограничение редактирования
В первом пункте появившегося меню можно настроить ограничения использования форматирования – при этом нужно открыть полное меню, нажав на ссылку «Настройки», иначе ограничения фактически не будут применены (по умолчанию разрешены все виды форматирования).
Во втором пункте можно указать разрешённый тип редактирования (к примеру, ограничить возможности пользователей только чтением, либо написанием примечаний) и исключения (при этом нужно указать не только пользователей, но и конкретный фрагмент документа).
Третий пункт содержит только кнопку включения защиты. Для включения защиты, необходимо будет нажать кнопку и ввести в появившемся окне пароль (дважды – для подтверждения). Microsoft office не имеет штатных средств для восстановления пароля, поэтому убедитесь, что хорошо запомнили его.
Для того, чтобы снять защиту, нужно будет перейти на вкладку «Рецензирование», нажать кнопку «Ограничить редактирование» и в появившемся меню нажать кнопку «Отключить защиту». После ввода пароля, защита будет снята.
Источник:
Способы защиты документа Word

В формате Word хранятся миллиарды файлов, среди которых есть и документы с конфиденциальным содержанием. Поэтому нет ничего удивительного в том, что среди встроенных инструментов офисного приложения есть несколько удобных функций, позволяющих запретить доступ к тексту третьим лицам.
Защита строится следующим образом: пользователь, являющийся владельцем файла, ставит пароль. При открытии документа приложение (Word, LibreOffice, Google Docs и другие) потребует ввода пароля. Пока пользователь не укажет ключ доступа, файл не будет открыт, а текст, содержащийся в нем, никто не прочитает.
Читайте также: О чём говорят выступившие вены на лбу и головная больУстановка пароля
Если у вас версия Word 2007 года, то вам нужно нажать на кнопку «Office», что находится в левом верхнем углу.
- Раскройте раздел «Подготовить».
- Выберите «Зашифровать документ».
- Введите ключ безопасности два раза (второй нужен для подтверждения пароля).
Код доступа чувствителен к регистру, поэтому убедитесь, что не была нажата клавиша Caps Lock или Shift.
В версии Word 2003 года та же операция проделывается через меню «Сервис», где есть раздел «Параметры» с подразделом «Безопасность». В Word 2010 сохранена кнопка «Office», однако раздел «Подготовить» заменен на вкладку «Защитить», в которой есть пункт «Зашифровать паролем».
Удаление пароля
Если вам больше не нужно защищать содержимое документа, можете также легко и быстро снять с него пароль:
- Запустите файл и введите код доступа для его открытия.
- Нажмите кнопку «Office».
- Перейдите на вкладку «Подготовить» («Защитить документ» в Word 2010).
- Выберите «Зашифровать документ».
- Удалите пароль из строки и нажмите «Ок».
В версии Word 2003 года те же действия производятся через меню «Сервис» в разделе «Параметры». Удалите ключ из пункта «Безопасность» – и документ будет открываться без проверки пароля.
Запрет редактирования
Если вам нужно, чтобы документ могли открывать другие пользователи, но возможность внесения изменений была только у вас, то поставьте ограничение на редактирование. В Word 2007:
- Откройте вкладку «Рецензирование».
- Нажмите «Защитить документ».
- Выберите в появившейся справа панели режим ограничения.
Есть два вида ограничений – на форматирование и редактирование. В первом вы можете ограничить набор разрешенных стилей, во втором – полностью запретить какое-либо редактирование документа.
Пользователь, открывший файл, может лишь ознакомиться с его содержимым, но удалить что-то или заменить у него не получится.
- Выберите режим редактирования.
- Нажмите кнопку «Да, включить защиту».
- Введите и подтвердите пароль.
Отключается защита таким же образом: вы переходите на вкладку «Рецензирование», запускаете опцию «Защитить документ» и нажимаете «Снять защиту». После ввода пароля ограничение на форматирование и редактирование будет снято.
В версии 2003 года функция располагается в меню «Сервис», где есть пункт «Защитить документ».
Пометить как окончательный
Если вы собираетесь открыть к текстовому файлу общий доступ и беспокоитесь, что кто-то случайно внесет в него изменения, то можно пометить документ как окончательный. Эта функция не является средством обеспечения безопасности, так как поменять статус документа может любой пользователь, открывший файл.
Кроме того, пользователям будет сообщено, что рассматриваемый документ является окончательной версией.
- Нажмите кнопку «Office».
- Раскройте раздел «Подготовить».
- Нажмите «Пометить как окончательный».
Внизу появится небольшой значок, уведомляющий, что документ помечен как окончательный. Все инструменты редактирования станут неактивными; файл же будет доступен только для чтения.
Обход защиты
Если есть методы установки пароля, то должен быть и способ его снять. С «правильным» отключением ограничений мы разобрались; но если вы забыли код доступа, то придется прибегнуть к нечестным методам:
- Поменяйте расширение файла с «docx» на «zip».
- Вытащите из полученного архива файл settings.xml (в папке «word»).
- Откройте файл и удалите из него сведения
Источник:
Снятие защиты с файлов *.DOCX и *.XLSX
Если вы забыли пароль от защищенного листа и Вам нужно внести в него изменения. Для того, чтобы снять защиту с листа Excel 2007 или 2010. Не потребуется специальной программы, нужен только проводник (Explorer.exe) и блокнот (Notepad.exe) встроенные в ОС Windows.
Файл Excel на самом деле это обычный zip-архив, в котором хранятся таблицы в формате XML и настройки таблиц. Необходимо извлечь XML файл с данными нужного листа.
Переименуйте расширение файла XLSX в ZIP (Если вы не видите расширения XLSX в конце имени файла, то необходимо включить отображение расширений зарегистрированных типов файлов в настройках проводника).
Читайте также: Какие анализы сдают на медкнижкуОткрываем архив в проводнике производим манипуляции с нужным листом таблицы.
Алгоритм снятия защиты с листа Excel
1. Меняем расширение файла XLSX в ZIP 2. Файл архива открываем проводником. 3. Находим XML файл листа книги по пути «file.xlsx/xl/worksheets/sheet1.xml» . 4. Файл xml открываем текстовым редактором. 5.
В поиске ищем текст «sheetProtection». 6. Если не находим то защиты в этом листе нет, открываем следующий файл xml ищем также текст «sheetProtection». Когда найдена такая строка, следовательно лист содержит защиту.
Удаляем весь блок в тегах, на пример:
sheetProtection password=»CF7ACF7A» sheet=»1″ objects=»1″ scenarios=»0″ selectLockedCells=»1″ selectUnlockedCells=»1″. ( от «» включая сами скобки)
7. Файл сохраняем. 8. Расширение файла меняем расширение файла
9. C помощью Excel открываем файл.
Источник:
Как снять защиту с листа Excel (РЕШЕНО)
Запустите программу Microsoft Word, выполните команду «Файл» – «Открыть» либо нажмите кнопку «Открыть» на стандартной панели инструментов. Выберите документ, который необходимо разблокировать.
Чтобы убрать защиту документа Word, выполните команду «Файл» – «Сохранить как». Выберите место сохранения, тип файла установите «Веб-страница» и нажмите «Ок».
После этого можно выполнить снятие защиты документа Word.
2
Откройте папку, в которую вы сохранили документ как веб-страницу. Этот файл будет иметь расширение HTML. Щелкните правой кнопкой мыши на этом документе, выберите команду «Открыть с помощью», чтобы убрать защиту документа, выберите программу Notepad.
Найдите с помощью команды «Поиск по» в коде документа следующий тэг: , в этом тэге, в свою очередь, найдите строку, она будет выглядеть приблизительно таким образом: w:nprotectPassword>ABCDEF01. Между тэгами и будет пароль для изменения документа.
Чтобы убрать пароль из документа, скопируйте его в буфер обмена, далее откройте документ в программе Word и разблокируйте, используя найденный пароль.
3
Также можно открыть документ в шестнадцатеричном редакторе, найти значение пароля, перезаписать его четырьмя 0x00. Далее откройте документ в Word, и используйте пустой пароль, чтобы убрать защиту документа.
4
Сохраните документ в формате .docx. Измените расширение файла на .zip (вызовите контекстное меню на файле, нажмите «Переименовать», удалите .docx, вместо этого впишите .zip). Откройте полученный архив, выделите файл settings.xml, нажмите кнопку «Извлечь». Откройте данный файл с помощью текстового редактора, найдите следующий тег , удалите его. Далее добавьте файл settings.xml в архив, подтвердите замену файла. Переименуйте архив в файл с расширением .docx. Откройте документ в программе Word – защита снята.
Источник:
Как снять защиту от редактирования в Word
?Яков Лебедев (yakoff) wrote,2010-12-23 13:59:00Яков Лебедев
yakoff
2010-12-23 13:59:00Как снять защиту от редактирования документа в Microsoft Word
В офисном пакете Microsoft Word у создателя документа существует возможность установить ограничения на редактирование текста из защищенного документа. Как правило, делается это, например, для защиты авторских прав, либо из-за необходимости открыть документ для общего доступа, но чтобы никто не смог внести в него изменения.
Для снятия защиты на редактирование с документа Word нужно ввести пароль, заданный при установке защиты. Разумеется, пароль знает только тот, кто его устанавливал, поэтому у вас его скорее всего нет и изменить оригинальный файл у вас не получится.
Однако вы без проблем сможете работать с текстом просто переместив его в другой файл. Для этого откройте новый документ Word и в верхнем меню разверните пункт Вставка. Справа найдите вставить Объект и в раскрывшемся списке Текст из файла, затем в проводнике выберите защищенный документ.
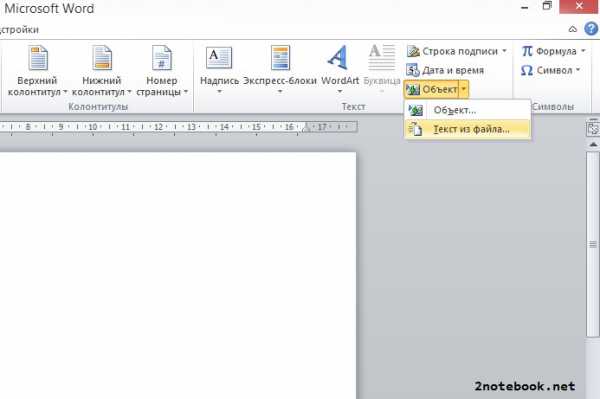
Этот способ хорош тем, что позволяет сохранять исходное форматирование текста, однако при наличии в тексте медиафайлов могут быть нюансы. Вставленный в новый документ текст можно будет как отредактировать, так и сохранить.
Существует еще один способ, правда менее надежный. Необходимо открыть защищенный документ и сохранить его как html-документ.
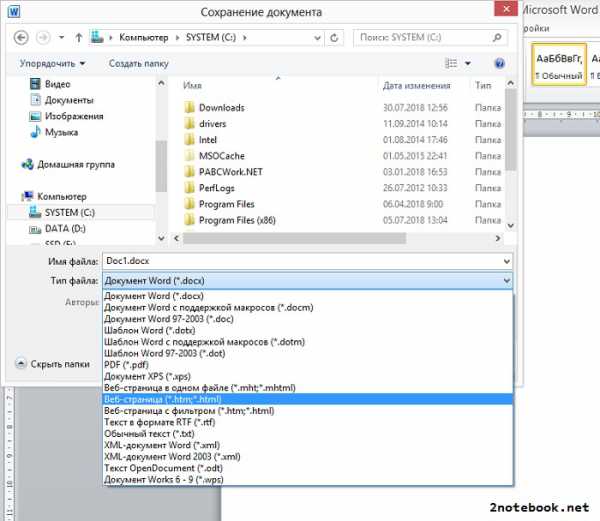
Затем сохраненный в html-формате документ необходимо открыть с помощью текстового редактора Notepad++, Блокнот или другого.
В открывшемся файле необходимо найти теги < w:UnprotectPassword > и < /w:UnprotectPassword >, между которыми будет указан пароль от оригинального документа.