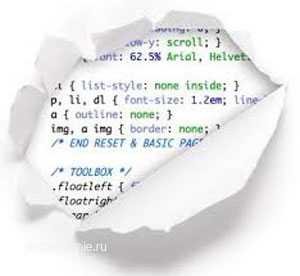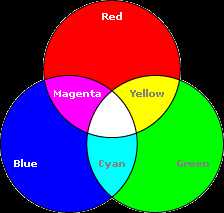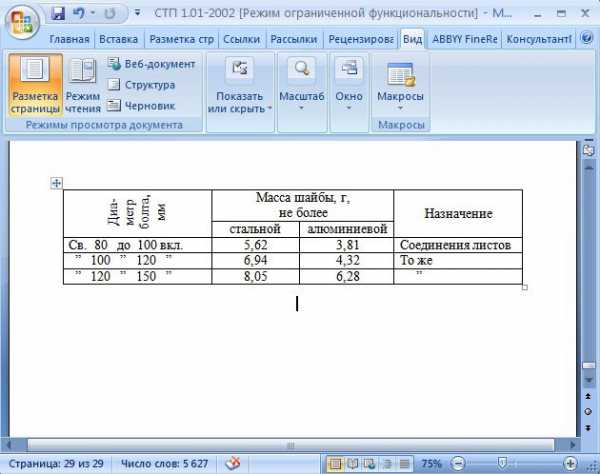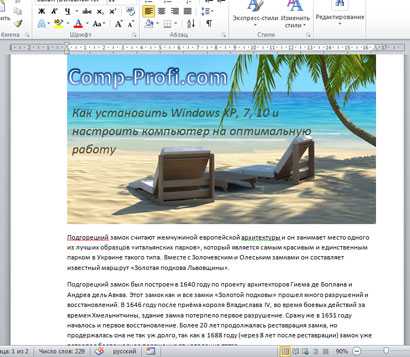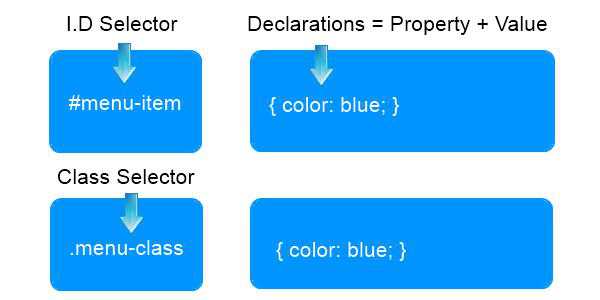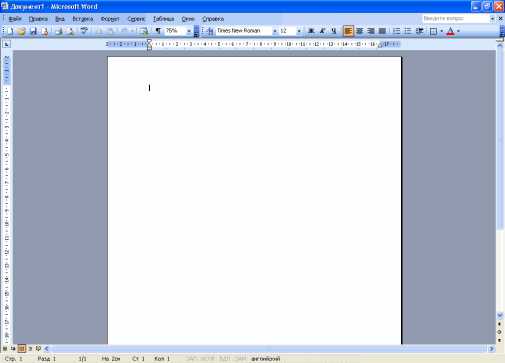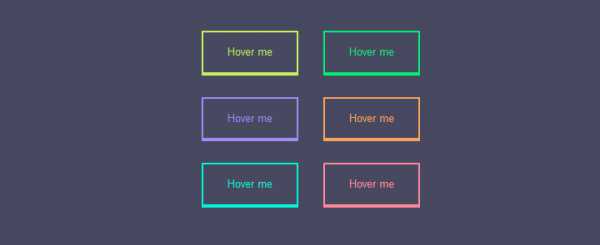Мы принимаем к оплате:
«Подарочный сертификат» от нашего Учебного Центра – это лучший подарок для тех, кто Вам дорог! Оплате обучение и подарите Вашим родным и близким обучение по любому из курсов!!!
«Сертификат на повторное обучение» дает возможность повторно пройти обучение в нашем Учебном Центре со скидкой 1000 рублей!
А также:
Как восстановить поврежденные word файлы
Как восстановить и открыть текстовый документ Ворд, если он поврежден? Какой программой можно восстановить поврежденные вирусом файлы Ворд на компьютере, планшете, флешке?
Статья расскажет, как восстанавливать поврежденные документы «Word».
Документ «Word» может быть поврежден по разным причинам, например, из-за вирусов, в следствии чего открыть его не представляется возможным. В данном обзоре мы поговорим, как восстановить и открыть файл «Word 2007/2010/2013/2016» после его повреждения.
Какие повреждения документа “Word” могут случиться?
Повреждение того или иного документа «Word» может случиться неожиданно для нас буквально через минуту после того, как мы нормально работали с ним, сохранили и закрыли. Повреждения бывают различного характера:
- Сбивается нумерация страниц в документе
- При открытии документа на экран выводятся нечитаемые знаки
- Восстанавливается созданный нами разрыв разделов
- Компьютер начинает зависать после открытия документа
- Документ закрывается в результате критической ошибки сразу после его открытия и так далее.
Все эти неполадки с программой случаются по разным причинам. Не исключено, что файлы «Word» были повреждены вирусом, или сама программа «Microsoft Office» имеет какие-либо сбои. Часто пользователи пытаются тщетно открыть документ с помощью более старой версии «Word». Ниже мы разберем, как следует восстанавливать файлы «Word» после различных повреждений.
Как восстановить поврежденный документ «Word», если он открывается?
После повреждения документы «Word» иногда не открываются, но также и доступны для открытия в зависимости от ситуации. Мы учтем все случаи. Сначала попробуем решить проблему с поврежденными, но открывающимися документами.
Принудительно восстанавливаем документ
- Запускаем программу «Word» проходим в «Файл—Открыть» и далее нажимаем на «Обзор», после чего откроется проводник. В окне проводника находим и запускаем поврежденный документ: нажимаем на стрелочку возле кнопки «Открыть» и затем – на «Открыть и восстановить».
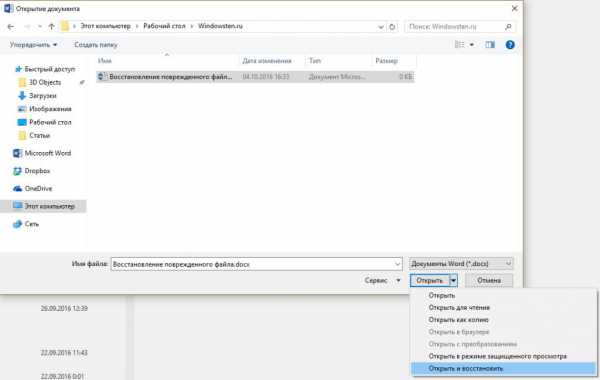
Восстанавливаем поврежденные документы «Word»
Если эти действия вам на помогли, перезагрузите компьютер и следуйте дальнейшим инструкциям.
Используем двойную конвертацию для восстановления документа
- Как и в предыдущий раз запускаем «Word», проходим в «Файл—Открыть», нажимаем на «Обзор», находим поврежденный документ, выделяем его и открываем.
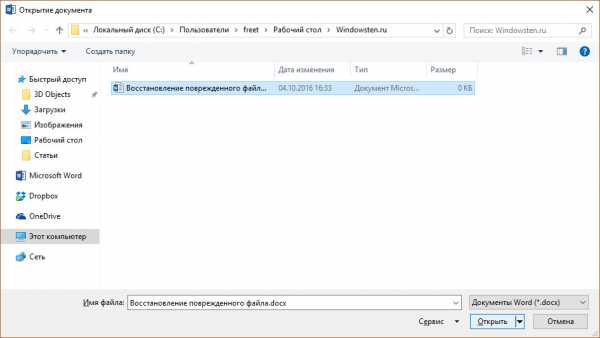
Восстанавливаем поврежденные документы «Word»
- Далее проходим в «Файл—Сохранить как—Обзор» и при сохранении документа выбираем тип файла: «Текст в формате RTF».
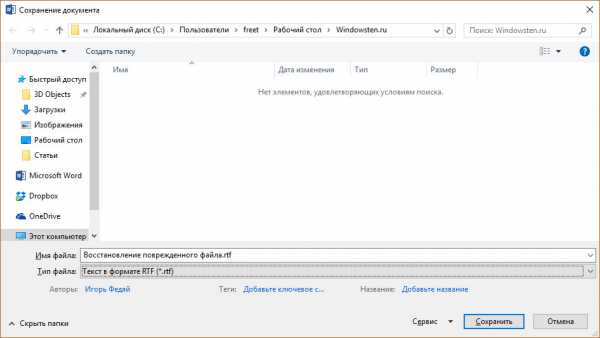
Восстанавливаем поврежденные документы «Word»
- Затем снова открываем этот же файл приведенным выше образом и точно также сохраняем его, но уже в формате «.docx».
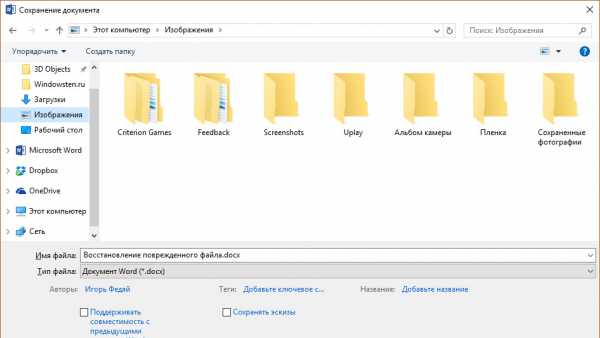
Восстанавливаем поврежденные документы «Word»
Копируем поврежденный документ
Итак, мы продолжаем работать над поврежденными документами, которые есть возможность открывать. В этой инструкции мы узнаем, как восстановить документ путем его копирования. Сделайте следующее:
- Раскройте документ и скопируйте все его содержимое. Если в документе присутствуют разрывы разделов, то скопируйте все содержимое между этими разделами. При перенесении данной информации в другой документ вы можете исключить копирование разделов. Для этого в документе, в который нужно перенести информацию, зайдите в раздел «Вид» и нажмите на кнопку «Черновик».
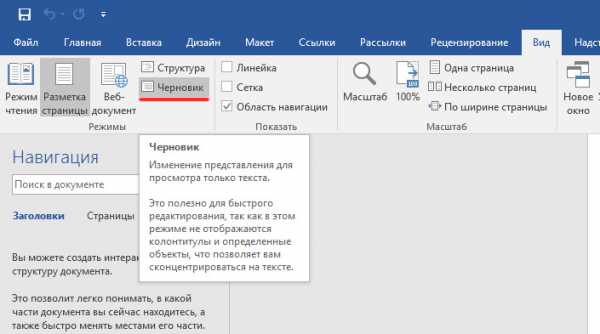
Восстанавливаем поврежденные документы «Word»
Удаляем поврежденные данные
Документ «Word» может быть обрезан, то есть в нем сохраняются одни данные, а остальной текст уже не читается. В этом случае мы можем просто удалить ту часть документа, где содержатся поврежденные данные. Для начала раскройте документ и прокрутите до места, где начинаются нечитаемые данные, запомните, где заканчивается текст и сделайте следующее:
- Зайдите в «Вид» и нажмите на «Черновик», как было показано на предыдущем скриншоте.
- Теперь прокрутите документ до того самого места, которые мы ранее запомнили
- Далее выделите всю следующую после этой области поврежденную информацию и удалите ее.
- Далее верните документ в обычный режим («Вид—Разметка страницы») и сохраните его.
Изменяем шаблон
Данный метод будет полезен тогда, когда вы используете новую версию программы «Word», а поврежденный документ оказался текстовым редактором старой версии. Теперь, чтобы восстановить поврежденный файл, проделайте следующие манипуляции:
- Запускаем текстовой редактор и заходим в «Файл—Параметры»

Восстанавливаем поврежденные документы «Word»
- Далее проходим в «Надстройки», в самом низу напротив пункта «Управление» выбираем в выпадающем списке «Надстройки Word» и нажимаем на «Перейти».
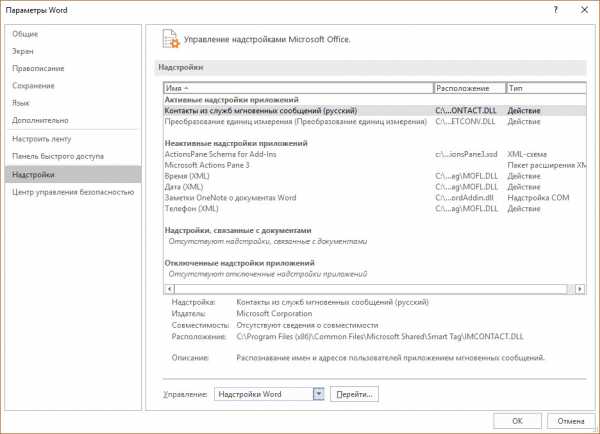
Восстанавливаем поврежденные документы «Word»
- В открывшемся окне на вкладке «Шаблон» обращаем внимание на поле, в котором должен быть вписан шаблон «Normal» (если же его нет, то ниже мы объясним, что нужно делать).
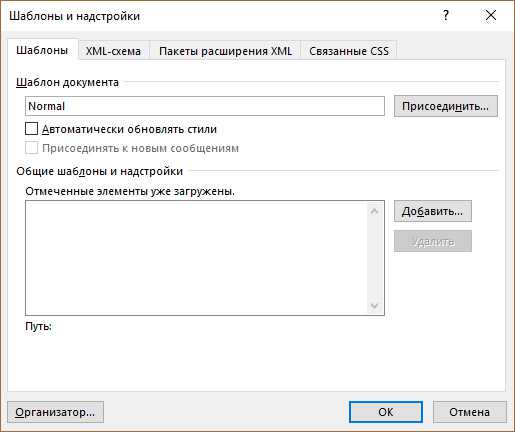
Восстанавливаем поврежденные документы «Word»
- Далее закройте текстовой редактор, откройте любую папку на компьютере и в верхней поисковой строке введите путь, который указан на скриншоте.
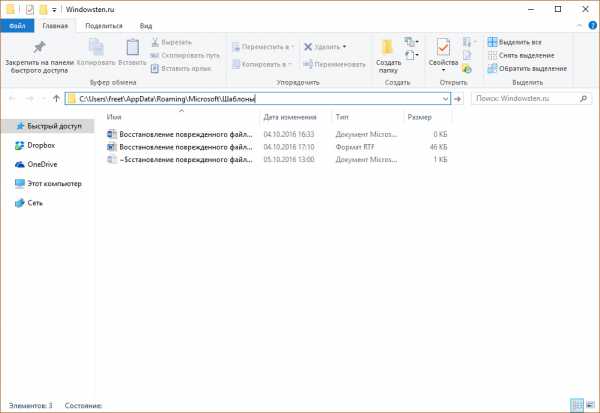
Восстанавливаем поврежденные документы «Word»
- Вы попадете в папку с шаблонами. Здесь выберите файл «Normal.dotm», кликните по нему мышкой, затем нажмите еще раз по области, где вписано название. Далее переименуйте файл следующим образом: «Oldword.old». Далее откройте «Word» и поврежденный файл.
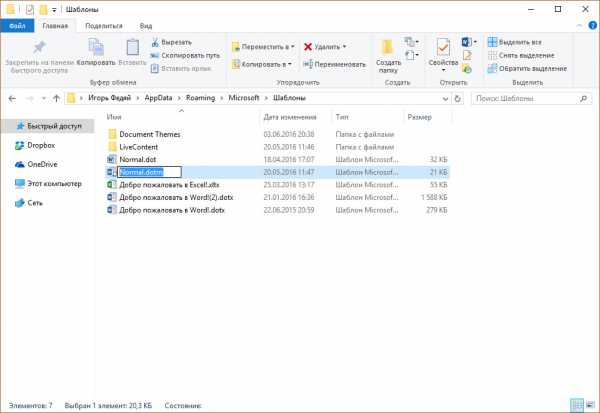
Восстанавливаем поврежденные документы «Word»
- Если, как мы указывали чуть выше, в соответствующем поле нет шаблона «Normal», тогда нажмите на «Присоединить», выберите в открывшемся окне файл «Normal.dotm», нажмите на «Ок» и закройте текстовой редактор. Затем откройте «Word» и поврежденный файл.
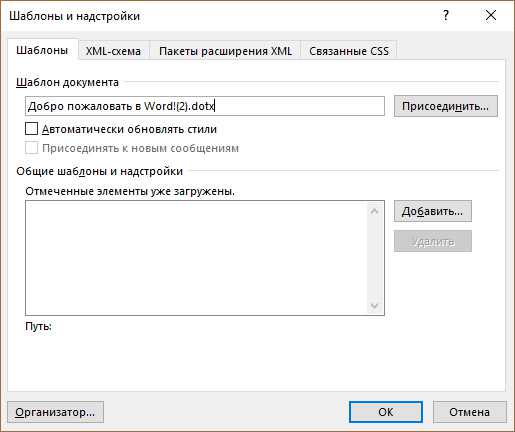
Восстанавливаем поврежденные документы «Word»
Как восстановить поврежденный документ «Word», если он не открывается?
Выше мы рассмотрели разные варианты восстановления поврежденного документа «Word», если он так или иначе открывается и доступен для просмотра. Теперь же мы попробуем поработать с файлами, которые не только повреждены, но еще и не запускаются.
Открываем документ через настройки «Word»
- Запускаем текстовой редактор, заходим в «Файл» и затем – в «Параметры». Далее проходим в «Дополнительно». Обратите внимание на скриншот ниже – поставьте галку напротив пункта, указанного на картинке.
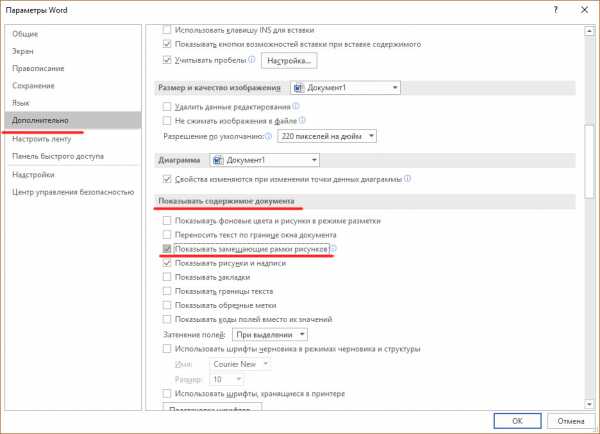
Восстанавливаем поврежденные документы «Word»
- Далее прокрутите окно чуток вниз и снова поставьте галку там, где это отмечено на скриншоте.
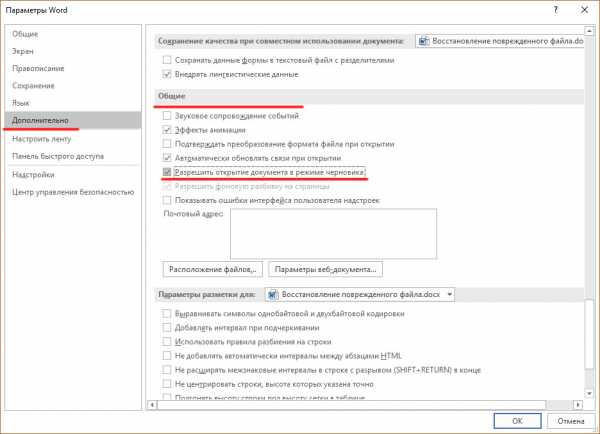
Восстанавливаем поврежденные документы «Word»
- Здесь же снимите галку с пункта «Автоматически обновлять связи при открытии», нажмите на «Ок» и закройте текстовой редактор. Затем снова запустите его и попробуйте открыть поврежденный файл.
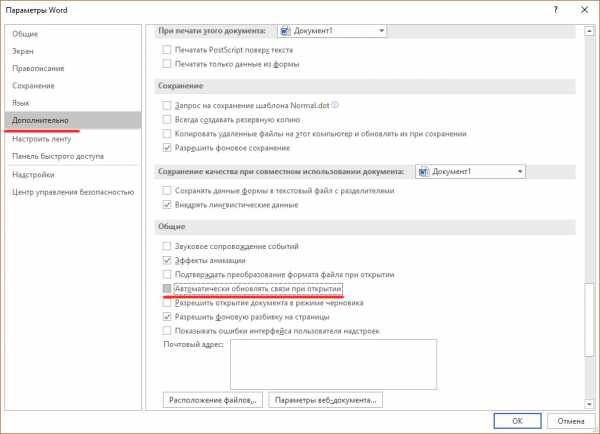
Восстанавливаем поврежденные документы «Word»
Используем конвертер
Прежде чем воспользоваться этим методом, имейте в виду, что при восстановлении документа не будет сохранено его форматирование, а также рисунки и таблицы. Если вас это устраивает, сделайте следующее:
- Откройте текстовой редактор, найдите и выделите поврежденный файл. Далее при его открытии выберите вариант, показанный на скриншоте.
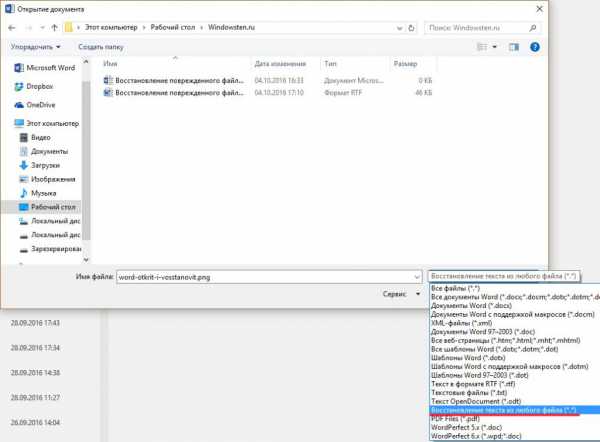
Восстанавливаем поврежденные документы «Word»
Используем сторонние сервисы
Для восстановления файлов «Word» мы можем также воспользоваться специальным сайтом, например, этим. Данный ресурс давно пользуется популярностью среди пользователей. Сайт имеет ряд преимуществ: он прост в использовании, на нем не нужно регистрироваться, а также вам не потребуется устанавливать какие-либо программы на компьютер. Вам нужно просто сделать следующее:
- Зайти на сайт, нажать на кнопку «Обзор», выбрать на компьютере поврежденный файл и нажать на «Безопасная загрузка и восстановление». Далее пойдет процесс восстановления документа.
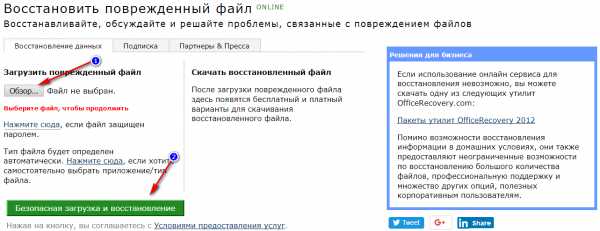
Восстанавливаем поврежденные документы «Word»
Используем сторонние программы
Если вас интересует, как восстановить поврежденные документы “Word” с помощью программы на компьютере или флешке, то вы сможете воспользоваться бесплатной утилитой «RS Word Recovery». Скачать ее можно здесь.
Одним из преимуществ программы заключается в том, что она сначала сканирует ваше устройство и проверяет, какие поврежденные документы подлежат восстановлению:
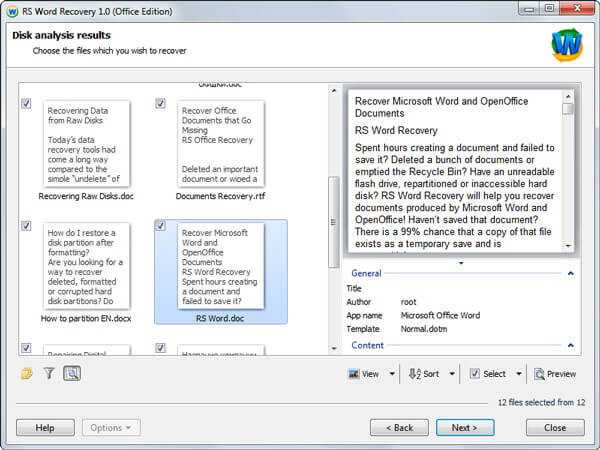
Восстанавливаем поврежденные документы «Word»
Далее программа автоматически восстановит документ. Вам нужно будет только выбрать диск или флешку для сканирования, а также — поврежденные файлы.
Перед восстановлением документа вы сможете предварительно изучить хранящуюся (или сохраненную) в нем информацию:
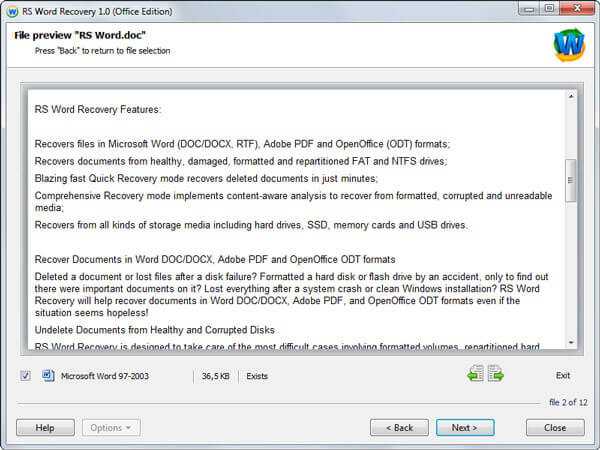
Восстанавливаем поврежденные документы «Word»
Видео: Как восстановить поврежденный текстовый файл «Word»?
Как восстановить поврежденный файл ворд
Когда документ Word по каким-то причинам стал нечитаемым, скорее всего он поврежден. Однако это не значит, что информация потеряна, и с ней можно проститься. Существуют способы, которые помогут восстановить поврежденный файл.
Содержание статьи

Для восстановления документа Word, потребуется зайти в меню «Файл» и выбрать команду «Открыть». После этого должно открыться новое диалоговое окно, в нем потребуется найти и выбрать поврежденный файл. Затем следует нажать на кнопку «Открыть» и восстановить документ. Бывает так, что при открытии файла в нем содержится кириллица, в этом случае должно появиться диалоговое окно под названием «Преобразование файла». Здесь потребуется выбрать кодировку, в которой нужно восстановить файл. В отдельных случаях даже менять ничего не нужно, так как по умолчанию программа самостоятельно определит необходимую кодировку. Важно помнить, что в некоторых случаях документ остается нечитаемым, значит, ничего сделать нельзя. Если же в файле нет символов русской клавиатуры, то перед пользователем появится диалоговое окно «Показать исправления», в нем будет виден список сделанных исправлений. Можно перейти по этому списку и посмотреть, что там исправлено.
Можно выбрать другой способ восстановления файла. Для этого потребуется зайти в меню «Файл» и выбрать команду «Открыть». После этих действий появится диалоговое окно, в нем нужно найти и выбрать поврежденный файл. Также внизу можно выбрать его тип, но если подходит тот, который стоит по умолчанию, то ничего изменять не нужно, от пользователя потребуется только нажать кнопку «Открыть». После этой операции документ будет восстановлен и открыт. Однако существует вероятность того, что он откроется не в том состоянии, в каком ожидалось, но, по крайней мере, текст будет читабельным.
Если предыдущие 2 способа не дали результатов, то следует воспользоваться бесплатной программы Recuva, которую можно найти в сети. Она позволяет восстановить любые типы файлов. После ее установки следует запустить ее, в мастере выбрать поврежденный документ и нажать «Далее». В зависимости о того, где расположен файл, нужно выбрать его местонахождение. Когда это неизвестно, следует выбрать пункт «Точно неизвестно» и нажать «Далее». Программа выполнит поиск возможных документов и восстановит поврежденный файл.Если данная программа не помогла, а восстановить документ крайне важно, следует установить платную программу Word Recovery Toolbox. Она помогает даже в сложных случаях и стоит недорого. По этой причине следует позаботиться о ее приобретении заблаговременно, особенно если такая проблема возникает довольно часто.
Источники:
- Как восстановить документ
Распечатать
Как восстановить поврежденный файл ворд
Восстановление поврежденных .doc-файлов текстового редактора MS Word
Восстановление поврежденных файлов Word 2007 — это распространенная проблема, с которой приходится сталкиваться пользователям текстового редактора. Иногда бывает так, что документы не открываются, и неожиданно появляются сообщения об ошибках, которые гласят, что файлы не могут быть прочитаны из-за повреждения. Файлы Word могут быть повреждены различными способами, но обычно возникают проблемы с заголовками. В большинстве случаев данные из удаленного в результате программного сбоя документа можно восстановить.
Типичное сообщение об ошибке, которое пользователь может получить, если документ не откроется, выглядит так: Word 2007 was unable to read this document. It may be corrupt. По умолчанию программа предлагает 2 возможных способа открытия поврежденных документов: Open and Repair the File или Open with Text Recovery Converter. Кроме этих 2 опций есть и другие способы открыть поврежденный файл, которые можно попробовать в приложении Word 2010. Рекомендуется использовать все эти варианты, прежде чем переходить к сторонним программам.
В целях тестирования документ Word 2007 был намеренно поврежден, после чего были испробованы различные инструменты и методы для его исправления. При этом восстановление файла Word не всегда было успешным. К сожалению, существует ограниченное количество бесплатных методов для восстановления офисных текстовых файлов. Некоторые из них отображаются при введении соответствующего запроса в поисковой системе Google. Прежде всего нужно рассмотреть все бесплатные варианты, после чего можно будет перейти к сторонним программам.
Встроенные параметры восстановления
Восстановите документ с помощью встроенных опций, которые можно открыть через диалоговое окно File Open. Необходимо нажать File и Open, затем выбрать документ, который восстанавливаем. Не нужно нажимать на нем 2 раза, иначе Windows попытается открыть его в нормальном режиме, и вы получите сообщение об ошибке.
Теперь вместо нажатия кнопки Open нужно выбрать черную стрелку, расположенную чуть правее. Вы увидите множество дополнительных опций, среди которых будет Open and Repair. Приложение Word 2007 попытается восстановить поврежденный документ, и если повезет, в итоге вы сможете просмотреть файл. В ходе теста программа смогла полностью восстановить файл, который содержал 2 страницы обычного текста. В первую очередь нужно использовать эту функцию, поскольку она хорошо справляется со своими задачами и не требует дополнительного программного обеспечения.
Другая встроенная опция — это конвертер восстановления, который открывается через диалоговое окно Open. В раскрывающемся списке All Word Documents нужно выбрать Recover Text from Any File. Приложение попытается восстановить все символы из файла, даже если программа признала его битым. В ходе теста Word не справился с задачей, поскольку появилось сообщение о том, что файл поврежден. В зависимости от типа повреждения восстановление текста из любого файла Word иногда может быть результативным.
Если вышеуказанные способы не сработали, можно попробовать вставить поврежденный документ, который не хочет открываться, в другой файл. Для этого нужно открыть новый файл и нажать на вкладку Insert. Затем 2 раза выбрать Object, перейти на вкладку Create from File и нажать кнопку Browse. Необходимо выбрать поврежденный файл Word и посмотреть, можно ли вставить его содержимое в новый документ.
В ходе теста программа не смогла вставить документ в текущий файл. Вместо этого появилось сообщение об ошибке, в котором говорилось, что приложением, используемым для создания файла, был Word, но эта программа не установлена в системе. Однако результаты могут быть разными, и этот метод тоже стоит попробовать.
Восстановление через ссылку
Данный способ может показаться сложным, но в некоторых случаях с его помощью удается восстановить данные. Нужно создать документ, ввести в него символы, скопировать их, в новом файле вставить буквы как ссылку. Ее нужно настроить так, чтобы она указывала на поврежденный файл, а не на исходный. Сначала нужно открыть новый документ Word, ввести любые символы и сохранить файл. Затем выбрать символы из сохраненного документа, который вы только что напечатали, и скопировать их в буфер обмена. Для этого можно использовать правую кнопку мыши, чтобы выбрать из выпадающего меню Copy.
Теперь нужно создать новый файл Word, выбрав File и New. При этом можно создать пустой документ, нажать на маленькую стрелку возле кнопки Paste и выбрать Paste Special. Здесь нужно выбрать Paste Link и Formatted Text (RTF) или Unformatted Text. Любой из этих вариантов подходит. Если вы получите какое-либо сообщение об ошибке при попытке вставить ссылку, нужно закрыть новый документ, скопировать символы и создать новый файл.
После этого предстоит выполнить еще несколько действий. Необходимо нажать правой кнопкой мыши на вставленном тексте ссылки, выбрать Linked Document Object и Links. Нажать кнопку Change Source и перейти в каталог, где находится поврежденный файл. Выбрать документ и нажать Open. После того как источник ссылки будет обновлен, нажать OK. После этого символы из поврежденного документа должны появиться вместо букв, которые вы скопировали ранее. В ходе теста появилось сообщение об ошибке, и поврежденный файл не открылся. Но при этом тестовый документ был поврежден несколькими способами, так что при незначительных нарушениях целостности данный способ может сработать.
Режим черновика и предыдущие версии
Другой метод, который можно попробовать, — это открытие текста в режиме Draft Mode, где не учитывается информация о заголовке. Для этого следует нажать File и Options, выбрать Advanced, прокрутить страницу вниз до раздела Show Document Content. Установить флажок напротив Show Picture Placeholders и Use Draft Font в окне Draft and Outline Views. Вернуться в Ворд, нажать View и Draft в разделе Document Views. Теперь можно будет попробовать открыть поврежденный файл.
Еще один вариант, который поможет вам вернуть документ MS Office, — это восстановление документов Word из предыдущей версии. В Windows 7 и более современных операционных системах System Restore автоматически создает резервные копии каждый раз, когда создается новая точка восстановления. Это означает, что функция System Restore должна быть включена (обычно она активирована по умолчанию). Если отключить ее вручную, то восстановить данные станет невозможно. Вы можете проверить наличие резервных копий файла. Для этого следует нажать на файле правой кнопкой мыши, выбрать Properties и вкладку Previous Versions. Если такая вкладка отсутствует, значит, функция System Restore отключена. Все ранее сохраненные версии будут отображаться в списке.
Сторонние программы для восстановления
Для восстановления DOC-файлов можно использовать лишь те сторонние приложения, которые способны предоставить бесплатную демоверсию, ведь может сложиться ситуация, когда программа уже куплена, но справиться с поставленной задачей она не способна. Демонстрационные версии обычно позволяют увидеть часть текста и подсказывают, удастся ли восстановить все остальное. Подобные приложения обычно поддерживают несколько форматов (в том числе и RTF). Если вы почувствуете, что программа способна решить проблему, то можно будет ее купить. В противном случае удалите ее.
Перед началом восстановления файла Word пользователь должен убедиться, что создана резервная копия поврежденного файла. Может случиться так, что одна программа повредит документ RTF или DOCX, а вторая не сможет восстановить данные только потому, что первое приложение уже внесло необратимые изменения.
Если у вас есть текстовый файл, созданный с помощью старой версии редактора, можно использовать приложение Repair My Word для бесплатного восстановления. Это одна из немногих программ, в которых за восстановление не нужно платить. К сожалению, она работает только с Word 2003, XP, 2000, 97, 95, 6.0. Приложение не воспринимает новый формат DOCX, который может открыться в Word 2007 и более современных версиях редактора. Если у вас есть поврежденный файл в формате DOC, рекомендуется использовать это старое, но эффективное программное обеспечение, которое распространяется бесплатно. Для восстановления DOCX-файлов пользователю придется воспользоваться платными программами.
В интернете существуют сервисы, предлагающие пользователям текстовых редакторов восстановление данных онлайн. Иногда удается исправить поврежденный документ Word онлайн, так что не стоит пренебрегать подобными веб-ресурсами. Такие сервисы можно встретить не только на зарубежных сайтах, но и в русскоязычном сегменте интернета. Восстановление файлов онлайн может избавить вас от необходимости скачивать платные программы.
Восстановление удаленных файлов Office потребует специальное программное обеспечение, которое используется для поиска пропавших файлов на жестком диске. Документы, которые удалялись пользователем вручную, нужно попытаться вернуть как можно быстрее, пока не произошла перезапись соответствующего сектора на HDD. Вернуть утерянный контент из несохраненных текстовых файлов можно только в том случае, если работа приложения Word была завершена некорректно (например, в результате отключения питания компьютера). При следующем включении программа предложит пользователю восстановить контент, который был потерян.
3 ПРОСТЫХ СПОСОБА ВОССТАНОВИТЬ ПОВРЕЖДЕННЫЙ ФАЙЛ WORD
Компьютерные файлы – вовсе не такое надежное хранилище информации, как это может показаться. Простой сбой операционной системы или случайное изменение реквизитов способны привести к тому, что вся информация, хранящаяся в файле документа word, будет потеряна. Однако это не повод отчаиваться, ведь программисты давно нашли несколько решений такой проблемы.
Восстановление с помощью Microsoft Word
Если файл поврежден лишь отчасти, содержащиеся данные восстановить проще простого по следующему алгоритму. Необходимо открыть пустой лист программы Word, нажать на кнопку «ФАЙЛ» в верхнем левом углу. Появляется меню, где нужно выбрать опцию «Открыть».
В выпадающем меню, где указано «Все файлы», нужно выбрать «Восстановление текста из любого файла». В расположенном ниже выпадающем меню нужно поменять «Открыть» на «Открыть и восстановить». Далее просто следует указать путь к восстанавливаемому файлу, после чего нажать Enter. Файл будет восстановлен с помощью ресурсов MicrosoftWord.
Восстановление с помощью онлайн-сервисов
Примером полезного сервиса может служить online.officerecovery.com. Этот сервис служит для восстановления в большей степени поврежденных файлов, с которыми не справляется стандартными механизмами программа Word.
Первым делом нужно кликнуть по полю «Выберите файл», после чего указать путь к корневой папке восстанавливаемого файла.

Стоит обратить внимание, что если файл запаролен, нужно нажать на ссылку ниже и вписать пароль, иначе восстановление не даст никаких результатов. Далее необходимо нажать на большую зеленую кнопку с подписью «Безопасная загрузка и восстановление». Сама процедура займет некоторое время (до 2 минут), после чего сервис предложит ознакомиться с версией демовосстановленного файла. Этот пункт крайне важен, ведь может случиться и такое, что восстановленный файл не будет читаемым. Это значит, что документ, видимо, не подлежит восстановлению. Если же результаты работы сервиса вполне устраивают, можно купить оставшуюся часть текста за 39 $. Кому-то эта сумма может показаться крупной, однако, существуют и такие файлы, ценность которых гораздо, выше, например, рабочие базы данных и контакты клиентов компании. Но есть ещё бесплатные варианты…
Восстановление с помощью программ
Если файл не открывается, и хранящаяся информация недоступна, помочь может программа RecoveryToolboxforWord скачать можно здесь. Очевидными ее преимуществами являются:
• Крайняя простота. Использовать ее сможет даже начинающий пользователь, ведь программа имеет всего одно окно.
• Маленький вес. Программа весит чуть более 3 Мб, следовательно, загрузка ее при современных скоростях интернета займет не больше минуты.
• Быстрая установка. Ждать загрузки множества пакетов нет необходимости, и установка длится около минуты.
Во всплывающем меню SourceFileName необходимо указать путь к тому файлу, который нужно восстановить, после чего нажать кнопку с зеленой стрелкой «Analyze»( в русском варианте — анализировать)..
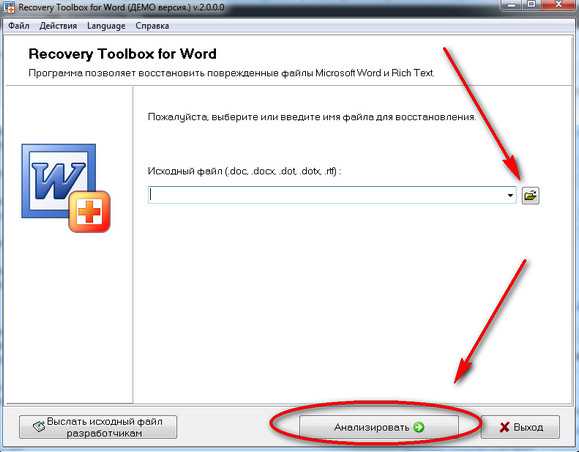
Программа проанализирует файл и выдаст восстановленный текст. Несмотря на всю видимую простоту,RecoveryToolboxforWord является мощнейшим инструментом для восстановления документов, который способен справиться с самыми серьезными повреждениями.
Использование одного из вышеперечисленных методов точно даст результат и позволит восстановить данные с поврежденного файла. Пробовать нужно начинать с самого простого способа (MicrosoftWord), ведь в 90% случаев его бывает достаточно.
Запись имеет метки: Полезное