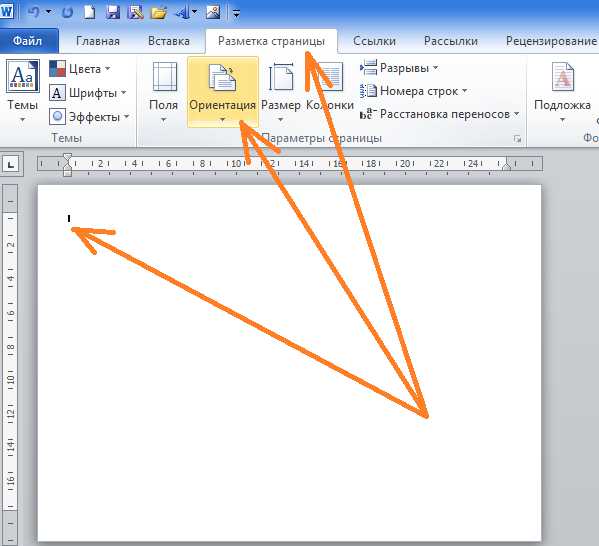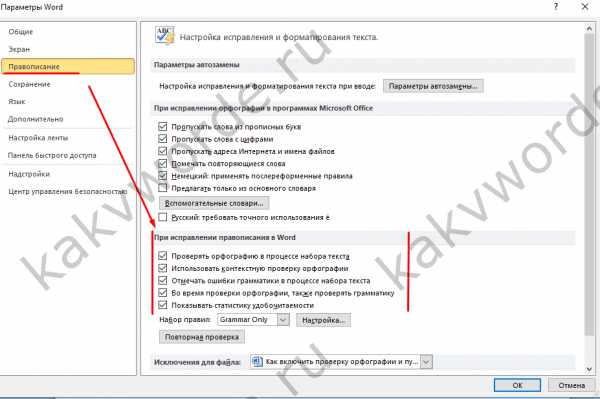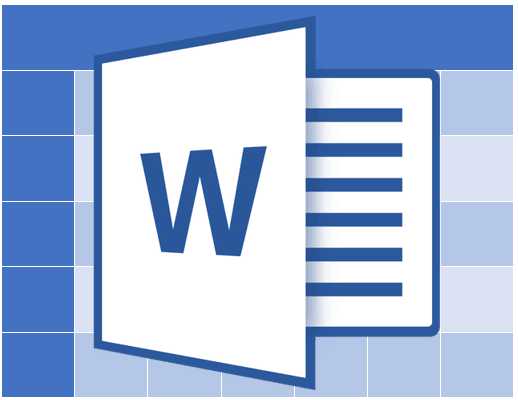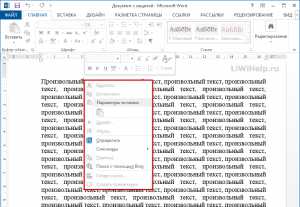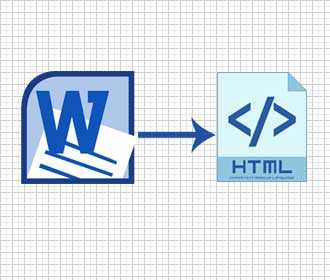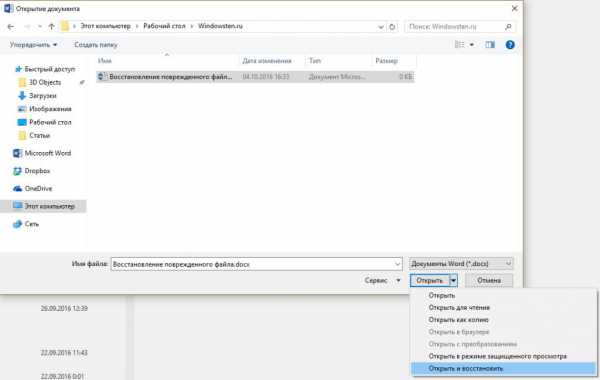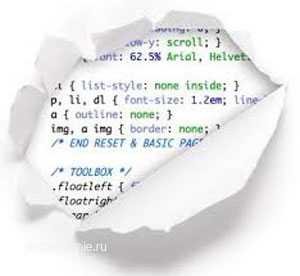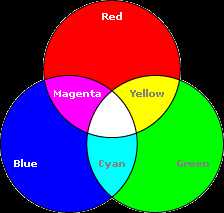Мы принимаем к оплате:
«Подарочный сертификат» от нашего Учебного Центра – это лучший подарок для тех, кто Вам дорог! Оплате обучение и подарите Вашим родным и близким обучение по любому из курсов!!!
«Сертификат на повторное обучение» дает возможность повторно пройти обучение в нашем Учебном Центре со скидкой 1000 рублей!
А также:
Как сделать чертеж на компьютере в word
Как сделать чертеж на компьютере в word 2010?
Многофункциональный редактор компании Microsoft является отличным решением для создания и редактирования текстовых файлов. Он включает в себя различные инструменты для удобного отображения текста, такие как различные шрифты, списки, таблицы или схемы.
В арсенале пользователя имеются квадрат, прямоугольник, круг и его производные, а также другие. Чтобы воспользоваться ими необходимо:
Для создания идентичных фигур нет надобности постоянно пользоваться вставкой и повторять вышеописанные действия заново – достаточно просто копировать их стандартным способом при помощи клавиш Clrl+С и Ctrl+V.
Для выравнивания элементов они поочередно выделяются при зажатой клавише Shift. После этого необходимо перейти в раздел «Формат» верхнего меню и выбрать пункт «Выровнять» в подразделе «Упорядочить». Откроется список, где можно выровнять фигуры, например, по нижнему краю.
Как создать блок-схему в ворде
Чтобы можно было легко связывать объекты, например, при помощи стрелок, потребуется создать блок-схему. Для этого в разделе «Вставка» нужно перейти в «Фигуры», после чего в самом низу всплывшего списка нажать на «Новое полотно». Переместив в его пределы ранее созданные фигуры можно соединить их при помощи стрелок:
Суть в том, что при дальнейшем перемещении любого из новых созданных объектов, привязанные к ним указатели будут двигаться следом.
Такой инструментарий дает возможность не только создавать новые схемы, но также и корректировать их отображение при необходимости. С каждой новой редакцией Microsoft Word расширяет арсенал своих инструментов и технологий, а также совершенствует удобство и простоту их использования.
Если вам необходимо дополнить текст графическими элементами. Например, таблицами, графиками, диаграммами или схемами. То, это можно сделать прямо в текстовом редакторе Word. Не прибегая к использованию сторонних программ.
Мы уже рассказывали о том, как сделать диаграмму в Word. В этот раз речь пойдет о схемах. Текстовый редактор Word оснащен множеством инструментов для создания схем. С их помощью вы можете рисовать различные геометрические фигуры, а также линии и стрелки. При этом нарисованную схему можно украсить с помощью с помощью теней или других графических эффектов.
Как сделать схему в Word 2007, 2010, 2013 или 2016
Итак, если вы хотите сделать схему в Word 2007, 2010, 2013 или 2016, то вам необходимо перейти на вкладку «Вставка». На этой вкладке есть две кнопки, которые можно использовать для создания схем в Ворде. Это кнопки «Фигуры» и «SmartArt».
При нажатии на кнопку «Фигуры» появляется огромный список фигур, которые вы можете вставить в документ.
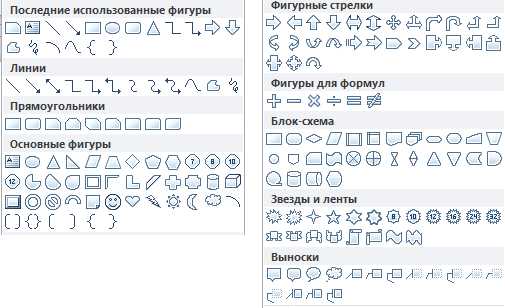
Выбрав одну из этих фигур из списка, вы можете сразу нарисовать ее в любом удобном вам месте. Использовав несколько таких фигур вы без труда сможете сделать схему в Ворде. Пример простой схемы на скриншоте внизу.
При необходимости внешний вид нарисованных фигур можно менять. Для этого просто выделите одну из фигур и перейдите на вкладку «Формат». На данной вкладке можно изменить цвет фигуры, цвет рамки, цвет заливки, добавить тени и другие графические эффекты. Используя все эти возможности можно создать достаточно красивую схему (пример внизу).
Для того чтобы добавить на схему текст просто нажмите на нужную фигуру правой кнопкой мышки и выберите пункт меню «Добавить текст». После чего вы сможете вписывать текст прямо внутрь фигуры.
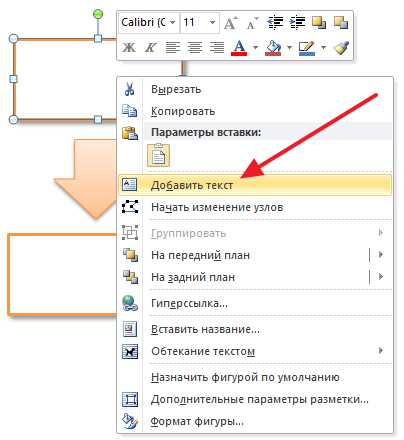
В итоге вы можете получить примерно вот такую схему.
Кроме этого вы можете сделать схему в Ворде при помощи кнопки «SmartArt». После нажатия на данную кнопку открывается каталог уже готовых схем. В котором вы можете выбрать один из подходящих вам вариантов.
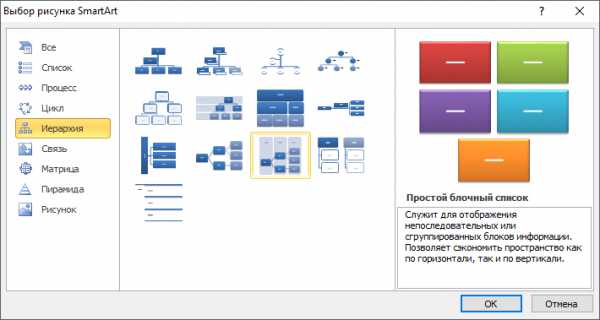
После выбора подходящего варианта схемы на странице появится уже готовая схема.
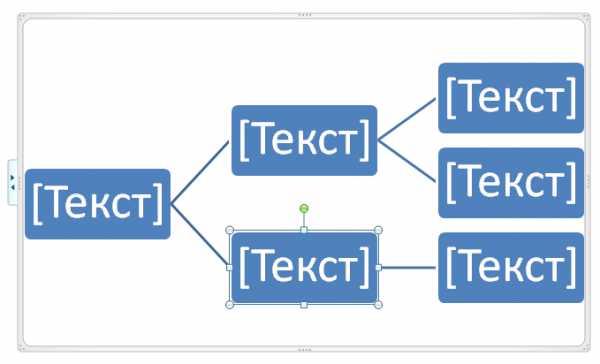
Вам нужно будет только добавить свой текст. Для этого достаточно просто кликнуть мышкой в один из блоков и вписать нужный текст.
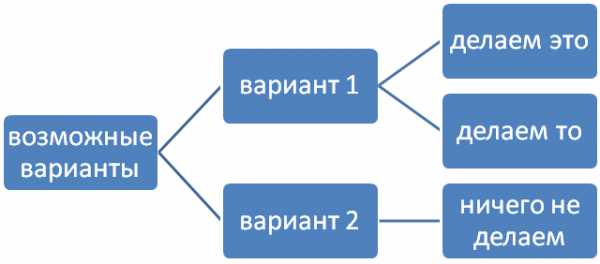
Также вы можете изменить внешний вид сделанной вами схемы. Для этого выделите схему мышкой и перейдите на вкладку «Конструктор» или «Формат». Используя инструменты, доступные на этих вкладках, можно получить вот такую разноцветную и объемную схему как на скриншоте внизу.

Как сделать схему в Word 2003
Если вы используете Word 2003, то вы также можете сделать схему и добавить ее к вашему документу. Чтобы сделать это нужно сначала открыть меню «Вид» и включить панель инструментов «Рисование».
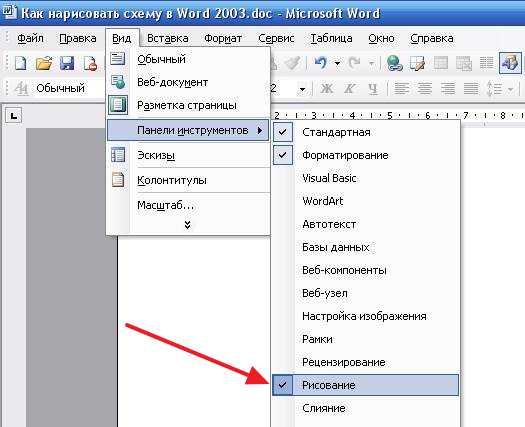 ,
,
После этого в программе Word 2003 появится панель инструментов для рисования различных фигур. Здесь будет доступны такие фигуры как прямоугольник, круг, линия и стрелка.

Для того чтобы нарисовать более сложные фигуры, можно воспользоваться меню «Автофигуры».
Расположение информации в тексте удобно тем, что читатель лучше усвоит данные, ведь перед ним будет наглядный рисунок. Вспомните сами, как проще упорядочить данные в голове, когда они предстают перед вами не полотном текста, а аккуратной структурной схемой. Выделите из данных основную информацию, проанализируйте её и подумайте, как можно провести от одного пункта к другому логический ряд. Чтобы создавать такие структуры в программе Microsoft Office Word существуют специальные инструменты, освоить которые не составит труда. Попробуйте упорядочить ваш текст и вы убедитесь, насколько эстетичный вид примет текстовый документ.
1 Как сделать схему в Ворде через Smart Art
Удобная функция внутри программы. Вам не придется рисовать фигуры вручную, проводить от них стрелки, раскрашивать блоки. Во встроенной утилите SmartArt доступно множество готовых шаблонов для схем, которые вы можете скорректировать под себя. Скачивать каких-либо дополнительных программ для этого не нужно: с версии Microsoft Office Word 2010 это одна из опций по умолчанию.
- Откройте программу Ворд и обратите внимание на верхнюю шапку с разделами. Там вам нужно выбрать раздел “Вставка”.
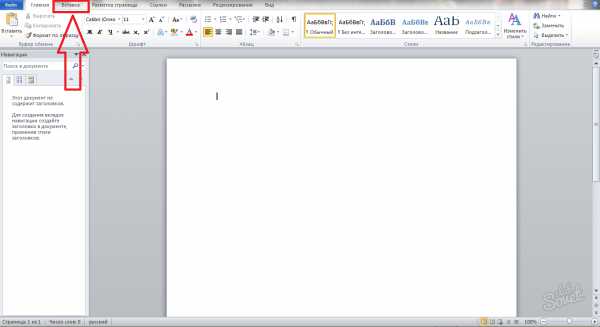
- Кликните на иконку “SmartArt”, чтобы приступить к созданию схемы.
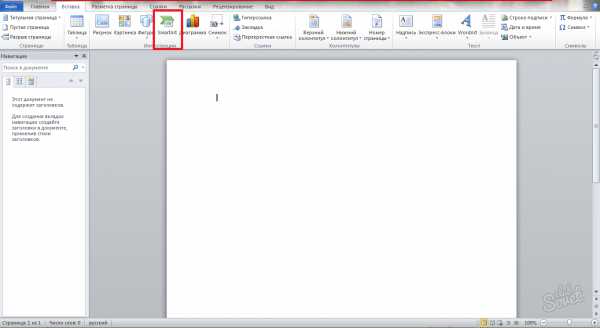
- Перед собой вы увидите небольшое окно, в котором собраны все шаблоны. Для начала, выберите в левом меню тип своей будущей схемы: списки, обозначение процессов, циклы, схемы в виде иерархии, связанные или закольцованные процессы, матричные схемы, пирамиды.
- Для примера будет построена схема – иерархия. В поле справа нажмите на интересующий вас шаблон.
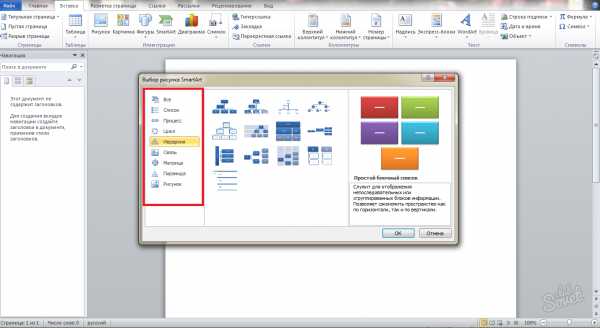
- Заготовка автоматически перенесется на вашу страницу текстового документа. В маленьком окошке “Введите текст” вам нужно заполнить содержимое ячеек схемы.
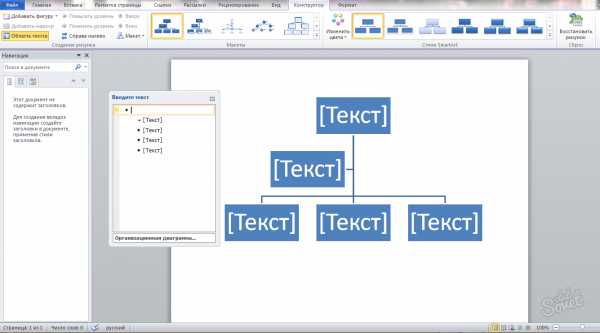
- По мере того, как вы будете вписывать текст в окошко, он сразу же отобразится на схеме.
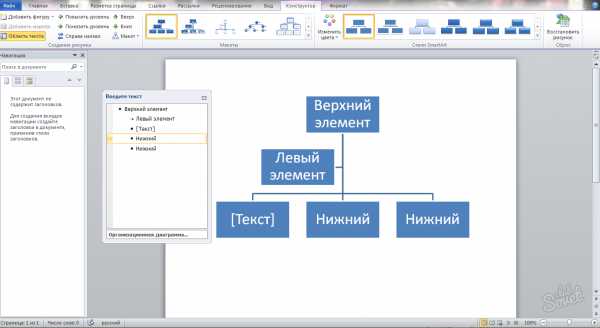
- В рабочем поле программы вам доступно изменение цвета ваших ячеек и шаблоны оформления уже готовой схемы: объёмные ячейки, разные тени от схемы, блики и другие эффекты. По клику на правую кнопку мыши вы можете вызывать всплывающее меню. Здесь доступно редактирование текста, его форматирование.
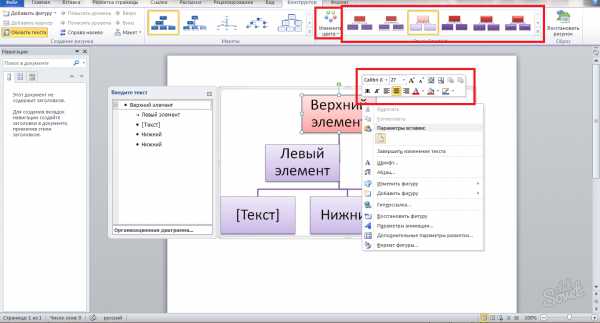
- Выбрав пункт “Изменить фигуру”, вы имеете возможность полностью заменить неподходящую ячейку. На выбор представлено много фигур разных форм.
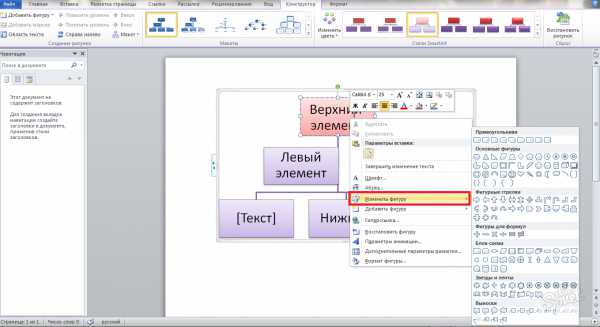
- Таким простым способом вы получите нужную вам схему, с самостоятельно установленным цветом, размером, шрифтом и другими параметрами.
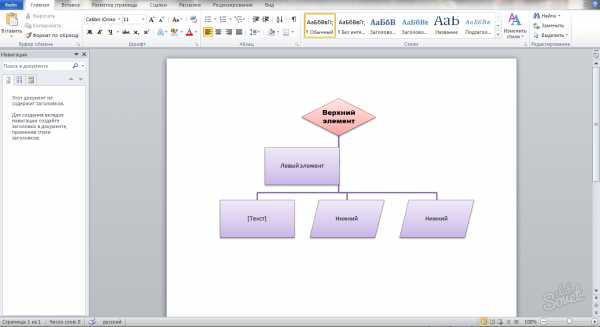
2 Как сделать схему в Ворде самостоятельно
Если ни один из шаблонов в функции SmartArt вам не подошел, то попробуйте создать схему с нуля своими руками.
- Для этого снова перейдите во вкладку “Вставка”, а затем отыщите иконку “Фигуры”.
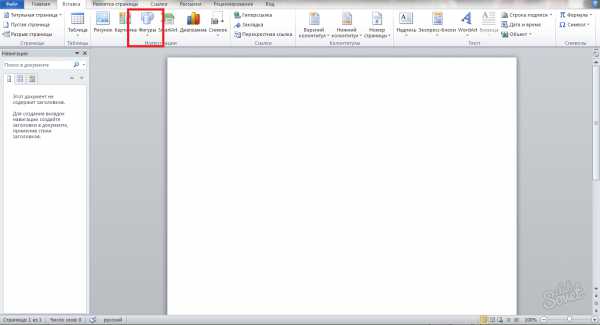
- Выберете любую фигуру, чтобы нарисовать её. Она станет первой ячейкой в вашей схеме.
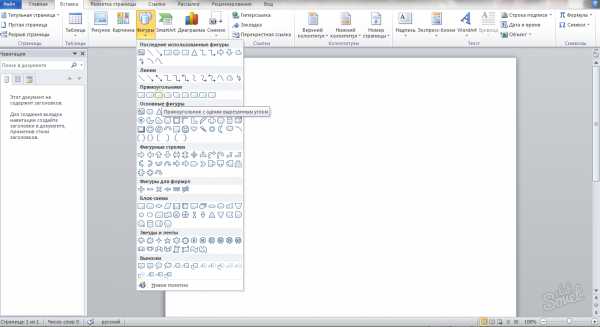
- Потяните курсором по листу, чтобы задать размер фигуры. В левой верхней части рабочей области Ворда вы можете менять цвет и задать эффекты.

- По такому же принципу выберете все нужные вам фигуры, стрелки, линии. Нарисуйте их на листе и задайте нужный цвет, тени, блики.
- По клику на правую кнопку мыши вы вызовете меню. Нажмите в нем на строку “Добавить текст”.
- Впишите необходимые данные в ячейки. Форматирование также остается доступным по клику на правую кнопку мыши.
Выберете один из предложенных способов и создайте свою собственную схему. В первом случае вы затратите минимальное количество времени, а во втором – сможете сделать оригинальную схему, которую не видел ещё никто. В любой момент возможно открыть документ и изменить все данные и саму схему: её цвет, фигуры и эффекты.
Работая в документе Ворд с текстом, Вам могут попадаться картинки, диаграммы, рисунки. Вставляя различные объекты в текст, он становится более наглядным, и тот, кто его читает, лучше воспринимает информацию.
В данной статье мы рассмотрим два способа, с помощью которых можно создать схему в текстовом редакторе MS Word – это рисунок SmartArt и вставка обычных Фигур. Показывать я буду в Ворде 2010, но данные скриншоты так же подойдут, если у Вас установлен Ворд 2007, 2013 или 2016.
На сайте уже есть статьи: как добавить рисунок в Ворд, и как сделать график в Ворде. Перейдя по ссылкам, Вы сможете их прочесть и сделать свой документ интересным и более информативным.
Как рисовать схемы с помощью SmartArt
Схема в текстовый редактор добавляется вставкой в документ рисунока SmartArt. Для этого перейдите на вкладку «Вставка» и в группе «Иллюстрации» нажмите на кнопку «SmartArt».
Появится вот такое окно. В нем нужно выбрать подходящий рисунок. Слева кликните по разделу, в примере «Иерархия», и выберите один из предложенных рисунков. Справа область предпросмотра, посмотрите, как она выглядит, и для чего больше подойдет.
Теперь приступим к размещению блоков. Удалить ненужные можно, выделив его мышкой и нажав кнопку «Delete». Уберите, таким образом, все лишние прямоугольники.
Дальше необходимо добавить блоки. Выделите тот, под которым нужно вставить дополнительные, и на вкладке «Работа с рисунками SmartArt» – «Конструктор» нажмите на кнопку «Добавить фигуру», в списке кликните по пункту «Добавить фигуру ниже».
После этого снова выделите верхний прямоугольник и добавьте еще один ниже. Здесь же Вы можете выбрать добавление нужного объекта выше выбранного блока, перед ним, или за ним.
После того, как Вы сделаете предыдущий пункт, нужно напечатать текст. Выделите область схемы и на вкладке «Работа с рисунками SmartArt» – «Конструктор» нажмите на кнопку «Область текста». Или же на левой границе нажмите на кнопку с двумя маленькими стрелочками.
Откроется сбоку небольшое окошко. В нем нужно ввести текст для каждого из блоков. Здесь маркерами обозначены уровни, а кликнув напротив маркера можно посмотреть, куда будет вписан текст.
Напишите напротив каждого маркера, какой текст должен быть в каком объекте.
Когда все заполните окно для добавления текста можно закрыть, нажав в нем на крестик.
Теперь можно поработать над внешним видом самой схемы. Для этого выделите ее и перейдите на вкладку «Работа с рисунками SmartArt» – «Конструктор». В группе «Стили SmartArt» можете выбрать любой другой стиль.
Также можно «Изменить цвета» схемы, кликнув по соответствующей кнопке.
Если Вам не сильно подошел выбранный вид, можете изменить его в соответствующей группе. Наведите курсор на любой из предложенных макетов, чтобы посмотреть, как будет выглядеть Ваша схема. Если этот макет подойдет больше, кликните по нему, чтобы выбрать.
Перейдя на вкладку «Работа с рисунками SmartArt» – «Формат» можно изменить любую фигуру или текст. Например, выделим фигуру, нажмем «Изменить фигуру» и кликнем по любой другой из предложенного списка. Для каждой можно изменить заливку, контур или добавить эффект.
Точно так же и для текста, выделите его и можно применить один из готовых стилей, изменить заливку, контур или добавить эффект.
В итоге, у меня получилась вот такая схема.
Как нарисовать схему со стрелками, используя Фигуры
Делать схемы в Ворде можно и другим способом, не используя готовых шаблонов, а создать ее с помощью вставки в документ подходящих фигур.
Для этого откройте вкладку «Вставка» нажмите на кнопку «Фигуры» и кликните по нужной из списка, это может быть овал, прямоугольник, ромб и другое.
После этого курсор поменяет вид с палочки на плюсик. Нарисуйте с его помощью фигуру в нужном месте документа. Затем у Вас появится вкладка «Средства рисования» – «Формат». На ней снова кликните по кнопочке «Фигуры» и нажмите по нужной в списке. Добавьте их все таким образом.
Если Вы нарисовали объект на листе и его нужно немного переместить, то сделать это можно мышкой, захватив за его границу. Или же выделите его, зажмите клавишу «Ctrl» и перемещайте с помощью стрелок на клавиатуре.
Дальше давайте соединим блоки прямыми линиями или стрелками. Выделите один из них, чтобы открылась вкладка «Средства рисования» – «Формат». Затем нажмите «Фигуры» и из выпадающего списка кликните, например, по стрелке. Нарисуйте стрелку, чтобы она указывала непосредственно на сам блок. Соединить несколько стрелок можно с помощью прямой линии.
Подробнее прочесть, как сделать стрелки в Ворде, можно в статье, перейдя по ссылке.
Чтобы нарисовать ровную горизонтальную или вертикальную линию, рисуя стрелку, нажмите и удерживайте клавишу «Shift».
Используя прямую и стрелку, у меня получилось нарисовать вот такую схему.
Теперь давайте изменим внешний вид стрелок. Выделяйте их по очереди, и для каждой можно выбрать один из готовых стилей, или нажмите «Контур фигуры» и сами выберите цвет, толщину стрелки и прочее.
Нажав «Эффекты фигур» можно добавить один из предложенных эффектов. Я выбрала тень.
Прорисовав и изменив вид всех стрелок, переходим к тексту. Выделяем один прямоугольник и на вкладке «Средства рисования» – «Формат» нажимаем на кнопку «Нарисовать надпись». Появится плюсик вместо курсора. Нарисуйте им прямоугольник для надписи в нужном блоке.
Дальше напечатайте текст. Добавьте, таким образом, текст во всю схему.
Как видите, прямоугольник для надписи залит белым и у него есть контур. Давайте это уберем. Кликайте по нему и на вкладке «Средства рисования» – «Формат» выбирайте «Заливка фигуры» – «Нет заливки».
То же самое повторяем и для контура: «Контур фигуры» – «Нет контура». Сделайте так для всех блоков с текстом.
Следующий шаг – это форматирование написанного текста. Выделите текст и на вкладке «Главная» выберите шрифт, размер, цвет и поставьте его по центру.
Итак, мы изменили вид стрелок и текст в схеме, осталось поработать с блоками. Выделите любой из них мышкой, кликнув по нему – откроется вкладка «Средства рисования» – «Формат». В группе «Стили фигур» нажмите на тот, который Вам понравится. Или используя кнопки «Заливка», «Контур» и «Эффекты» сделайте любой вид, который подходит больше.
Если нарисовав схему, Вы заметили, что нужно поменять один из блоков, например, прямоугольник на ромб, тогда не нужно его удалять и рисовать ромб, можно просто заменить. Выделите прямоугольник, для примера, перейдите на вкладку «Средства рисования» – «Формат» и нажмите по кнопке, на которой изображена линия с маркерами. Выберите в открывшемся списке «Изменить фигуру» и укажите, какую вставить.
Вот такая схема со стрелками получилась у меня. Скачать все, что было нарисовано во время написания данной статьи, можно с Яндекс.Диска, перейдя по ссылке:
Чтобы переместить созданную в документе схему немного в стороны или уменьшить/увеличить всю сразу, а не по одной фигуре, нужно сгруппировать все нарисованные объекты. Как сгруппировать фигуры в Ворде, прочтите, перейдя по ссылке.
На этом буду заканчивать. Попробуйте пошагово сделать все, как описано в статье, и у Вас обязательно получится.
Поделитесь статьёй с друзьями:
Как сделать чертеж в Word - Офис Ассист
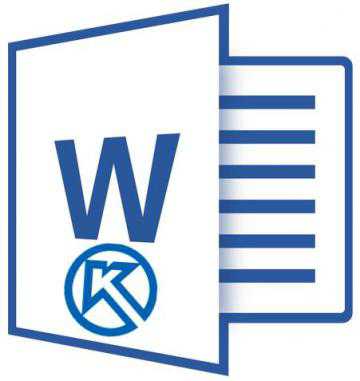
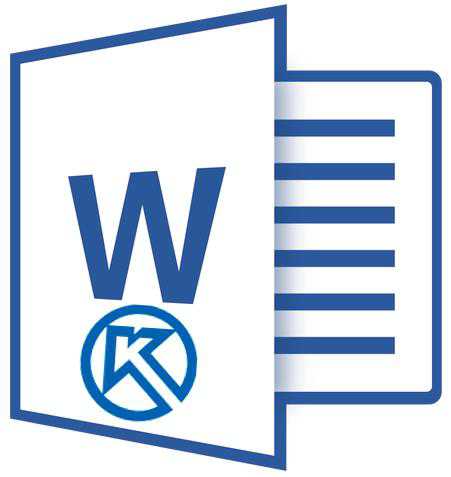
Программа Компас-3D — это система автоматизированного проектирования (САПР), предоставляющая широкие возможности по созданию и оформлению конструкторской и проектной документации. Создан данный продукт отечественными разработчиками, отчего он особенно популярен в странах СНГ.
Компас 3D — программа для черчения
Не менее популярным, причем, по всему миру, является и текстовый редактор Word, созданный компанией Microsoft. В этой небольшой статье мы рассмотрим тему, которая касается обеих программ. Как вставить фрагмент из Компаса в Ворд? Этим вопросом задаются многие пользователи, часто работающие в обеих программах, и в этой статье мы дадим на него ответ.
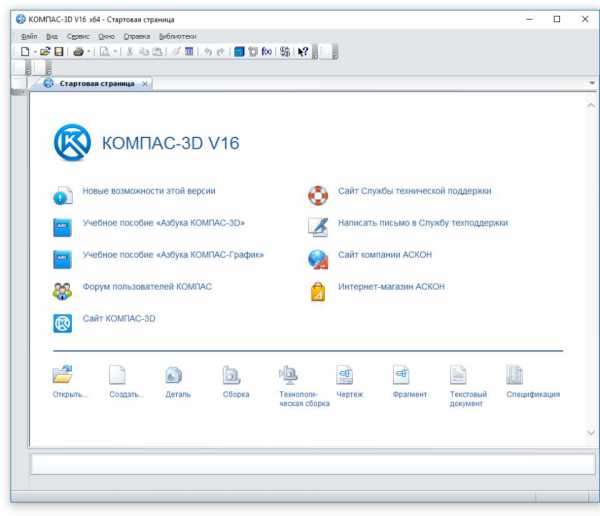
Урок: Как вставить таблицу Word в презентацию
Забегая вперед, скажем, что в Ворд можно вставлять не только фрагменты, но и чертежи, модели, детали, созданные в системе Компас-3D. Сделать все это можно тремя разными способами, о каждом из них мы и расскажем ниже, двигаясь от простого к сложному.
Урок: Как пользоваться Компасом-3D
Содержание
Вставка объекта без возможности дальнейшего редактирования
Самый простой метод вставки объекта — это создание его скриншота и последующее добавление в Word в виде обычного изображения (рисунка), непригодного для редактирования, как объект из Компаса.
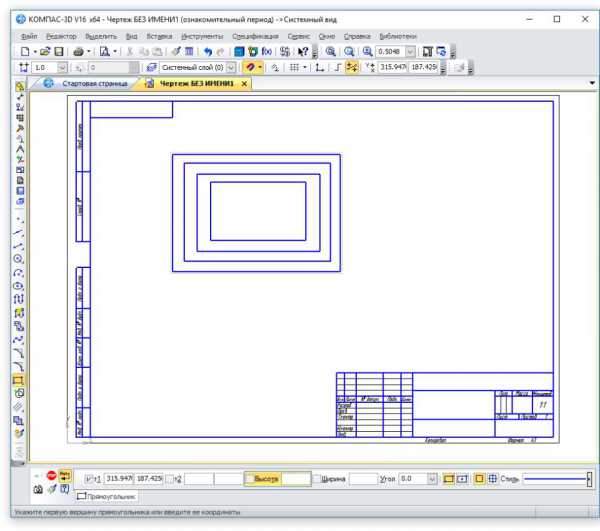
1. Сделайте скриншот окна с объектом в Компасе-3D. Для этого выполните одно из нижеуказанных действий:
- нажмите клавишу «PrintScreen» на клавиатуре, откройте какой-нибудь графический редактор (например, Paint) и вставьте в него изображение из буфера обмена (CTRL+V). Сохраните файл в удобном для вас формате;
- используйте программу для создания скриншотов (например, «Скриншоты на Яндекс Диске»). Если у вас на компьютере не установлено такой программы, выбрать подходящую вам поможет наша статья.
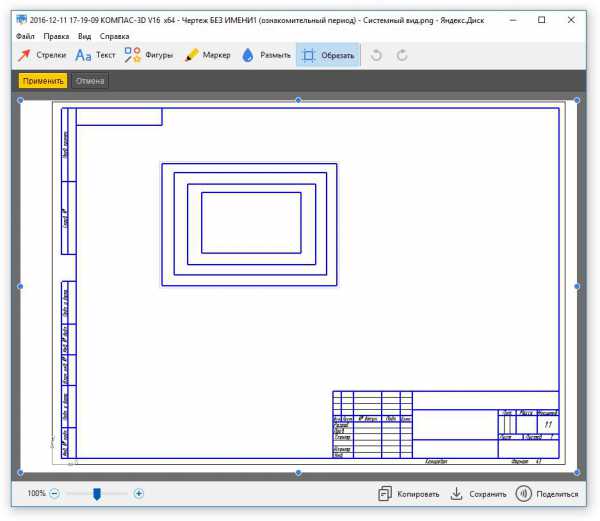
Программы для создания скриншотов
2. Откройте Ворд, кликните в том месте, куда нужно вставить объект из Компаса в виде сохраненного скриншота.
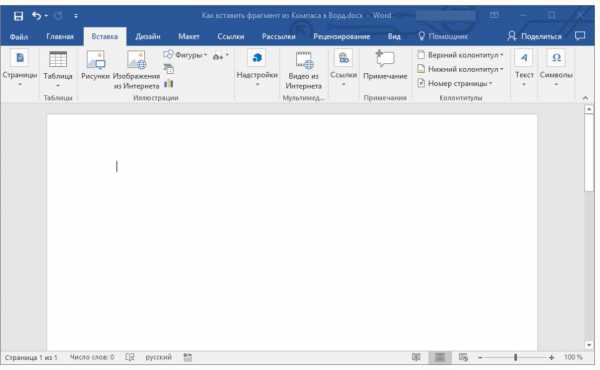
3. Во вкладке «Вставка» нажмите кнопку «Рисунки» и выберите с помощью окна проводника сохраненный вами снимок.
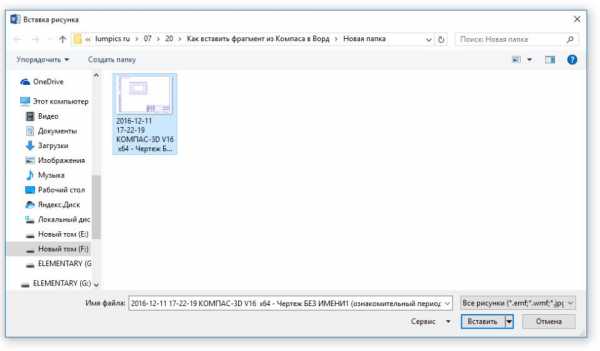
Урок: Как в Word вставить рисунок
При необходимости, вы можете отредактировать вставленное изображение. О том, как это сделать, вы можете прочесть в статье, представленной по ссылке выше.
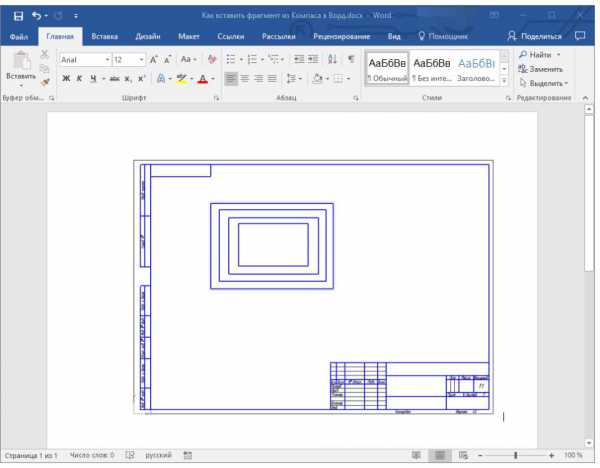
Вставка объекта в виде рисунка
Компас-3D позволяет сохранять создаваемые в нем фрагменты в виде графических файлов. Собственно, именно этой возможностью и можно воспользоваться для вставки объекта в текстовый редактор.
1. Перейдите в меню «Файл» программы Компас, выберите «Сохранить как», а затем выберите подходящий тип файла (JPEG, BMP, PNG).
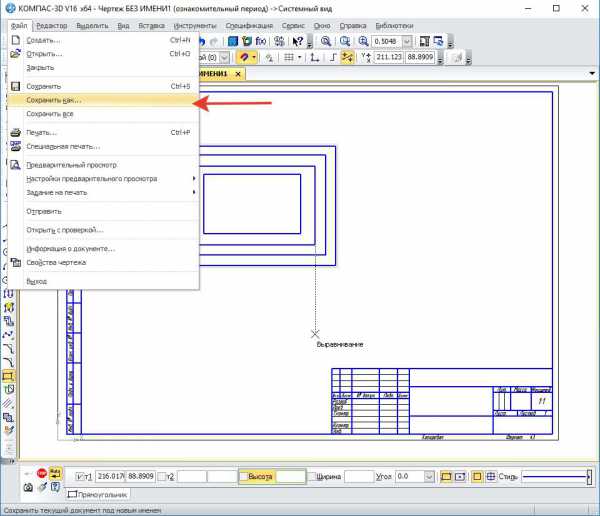
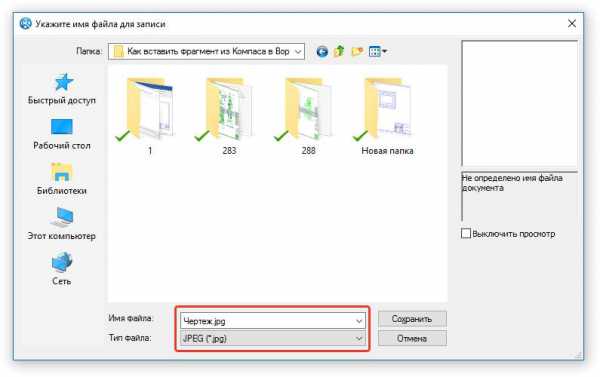
2. Откройте Ворд, кликните в том месте, куда нужно добавить объект, и вставьте изображение точно таким же образом, как это описано в предыдущем пункте.
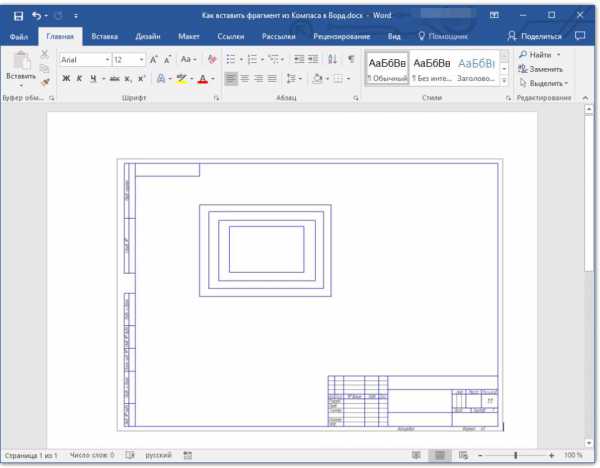
Примечание: Данный метод тоже исключает возможность редактирования вставленного объекта. То есть, вы сможете изменить его, как и любой рисунок в Word, но не сможете редактировать, как фрагмент или чертеж в Компасе.
Вставка с возможностью редактирования
И все-таки существует метод, с помощью которого вы можете вставить фрагмент или чертеж из Компаса-3D в Ворд в том же виде, в каком он находиться в САПР-программе. Объект будет доступен для редактирования непосредственно в текстовом редакторе, точнее, он будет открываться в отдельном окне Компаса.
1. Сохраните объект в стандартном формате Компаса-3D.
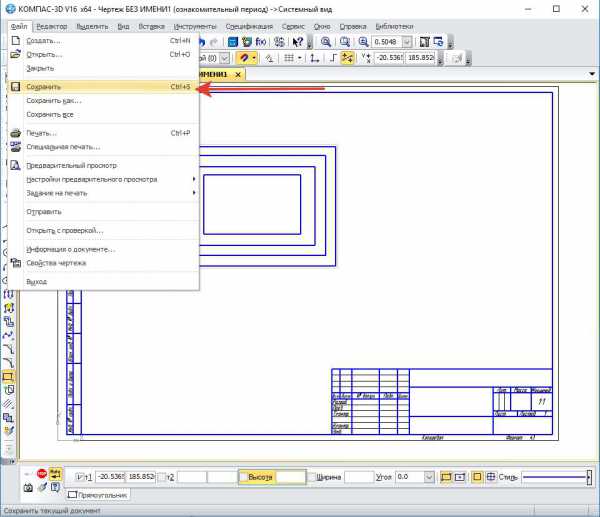
2. Перейдите в Word, кликните в нужном месте страницы и переключитесь во вкладку «Вставка».
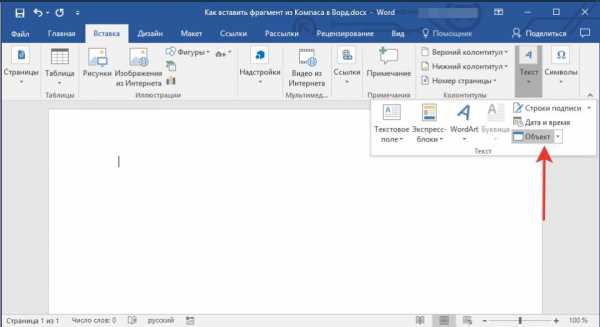
3. Нажмите на кнопку «Объект», расположенную на панели быстрого доступа. Выберите пункт «Создание из файла» и нажмите «Обзор».
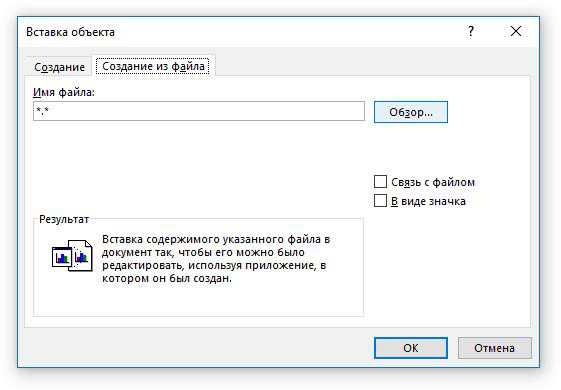
4. Перейдите в папку, в которой находится созданный в Компасе фрагмент, и выберите его. Нажмите «ОК».
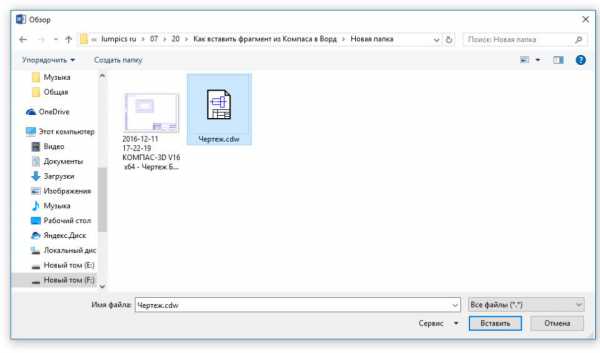
Компас-3D будет открыт в среде Ворда, так что при необходимости вы сможете отредактировать вставленный фрагмент, чертеж или деталь, не покидая текстовый редактор.

Урок: Как чертить в Компас-3D
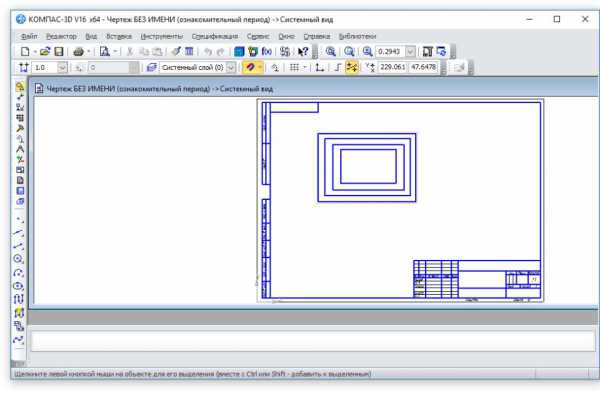
На этом все, теперь вы знаете, как вставить фрагмент или любой другой объект из Компаса в Ворд. Продуктивной вам работы и результативного обучения.
Поделиться:
Нет комментариев
Черчение в Ворде
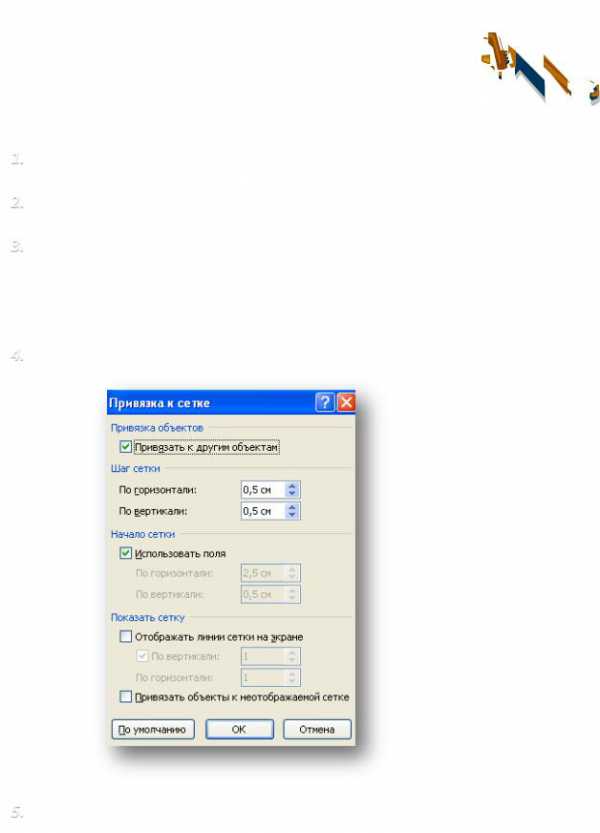
Работа с панелью рисования. Использование сетки для создания чертежей
Создайте текстовый документ с именем «Чертеж» и сохраните его к себе в папку.
Установите поля страницы: верхнее – 0,5 см., нижнее – 0,5 см., правое – 0,5 см., левое – 2 см.
Настройте отображение сетки на экране (Вид -> Сетка). Для того, чтобы настроить ее параметры, а также величину шага (по вертикали и по горизонтали), необходимо построить любую стандартную фигуру (Вставка -> Фигуры), выделить ее, и, наконец, в активном менюСредств рисования
нажать кнопку «Выровнять» и выбрать опцию «Параметры сетки».
Настройте сетку в соответствии с образцом ниже:
Оформите рамку к странице линией шириной 3 пт. Для этого можно либо зайти в «Границы и заливку» и настроить соответствующую рамку для листа, либо с помощью стандартных автофигур (отрезков) начертить по самому краю настроенных полей границу в форме рамки (см. ниже).
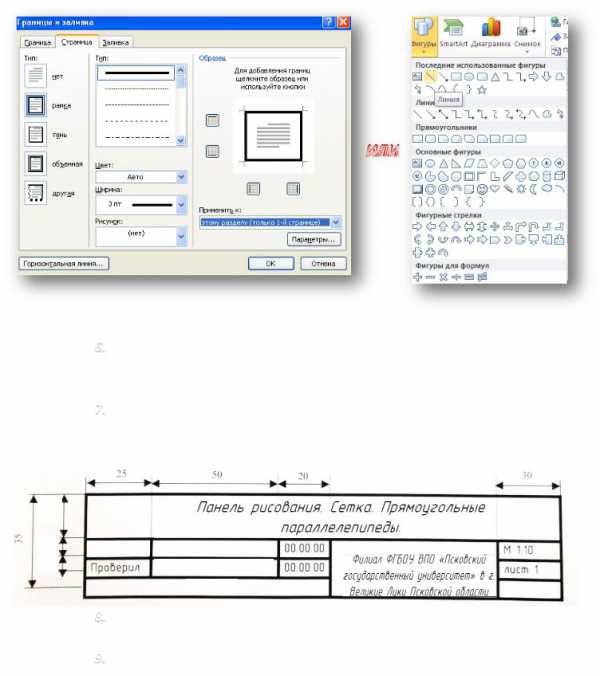
Постройте оси координатX-Y-Zи нарисуйте два параллелепипеда, настроив их размер и глубину (не забудьте про заливку, а также тот факт, что работать стоит строго по сетке, отмеряя соответствующие величины).
Постройте внизу листа специальную «таблицу», являющуюся частью ранее построенной рамки, используя стандартные автофигуры. Размеры для оформления представлены ниже (в миллиметрах):
Выполнила Петрова Е. В.
Дятлов И. И.
0333-01
Заполните таблицу данными, используя шрифт GOST Type B размером 12 и 18 пт.
Сравните полученный документ с образцом (см. ниже). Исправьте выявленные недочеты.
Как нарисовать схемы в word
11:38 Людмила Главная страница » Word Просмотров: 7743Как нарисовать схемы в Word 2003? Для того, что бы рисовать схемы в Word, вам понадобиться только ваша фантазия, желание, и сама программа – текстовый редактор, который входит в пакет офисных программ от Microsoft. Попробовав один раз, вы уже сможете создавать любые схемы и небольшие топографические схемы. В дальнейшем я научу вас делать и это. Вы увидите, что в хороших руках из текстового редактора и цветного принтера можно сделать целую мини-типографию.
Как нарисовать схемы в Word
Прежде чем создавать схемы в Word неплохо было бы научиться изменять цвет страницы, создавать красивые рамки, и пользоваться WordArt.
Откройте новый документ: — Пуск – Программы – Microsoft Office — Microsoft Office Word . Внизу на панели – Рисование – выбираем иконку – Прямоугольник .
Если у вас нет этой панели, то зайдите в меню – Вид – Панели инструментов – и выберите – Рисование.
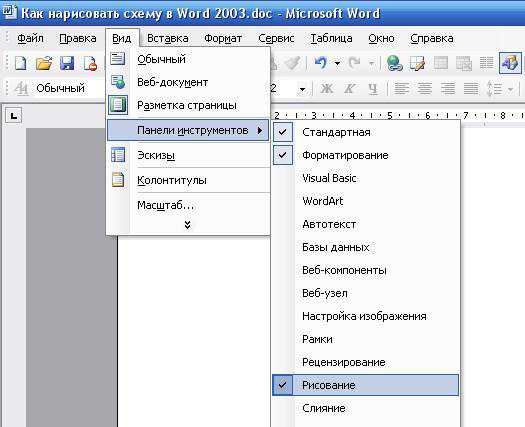
После того, как вы кликнули мышкой по иконке – Прямоугольник – у вас появится такая рамочка.

Кликните в любом месте вновь созданного поля. Поле примет вот такой вид.
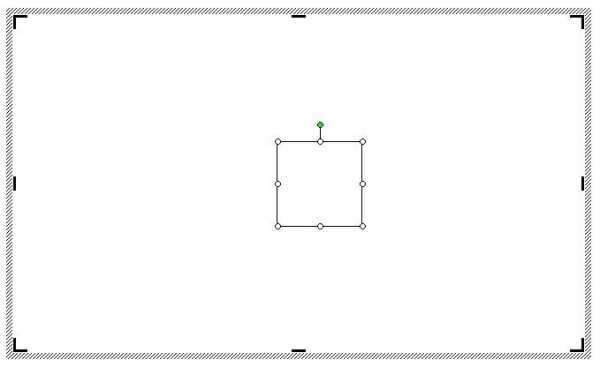
Этот квадратик в центре можете вырезать (щелкните на нем правой кнопкой мыши и в выпадающем меню выберите – Вырезать -). Выделите прямоугольник, в котором мы будем рисовать. На панели – Рисование – откройте – Автофигуры – Основные фигуры – Куб – и кликнете мышкой на поле выделенного прямоугольника.

У вас должна получиться, вот такая картинка.
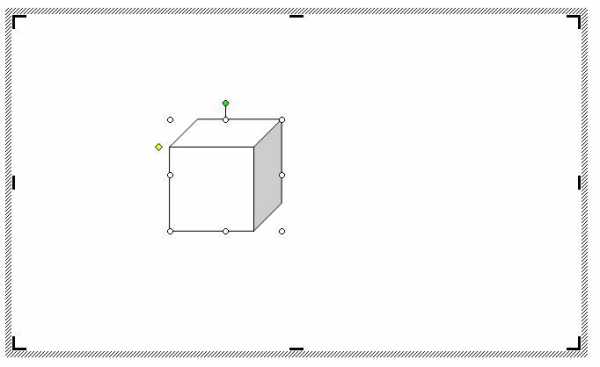
Вы можете перемещать и изменять размер этого куба. Для этого кликните по этому кубику, чтобы выделить его. Если при наведении мышкой на этот кубик курсор принимает вид крестика со стрелочками на концах, значит, этот предмет можно переместить. Если же курсор принимает вид двунаправленной стрелки (на узелках, которые обозначены маленькими кружочками), значит можно изменить размер объекта. Сделайте из куба прямоугольную фигуру.
Кликните по новой фигуре правой кнопкой мыши и в выпадающем меню выберите пункт – Копировать.
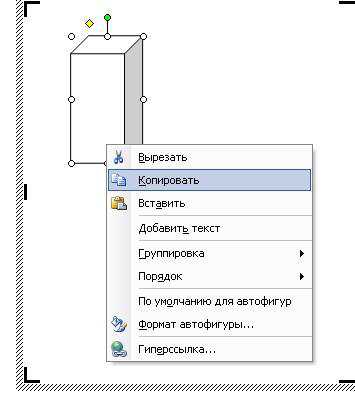
Потом кликните правой кнопкой мыши на свободном поле рядом с фигурой и выберите – Вставить. Проделайте этот трюк дважды.
Уже готовые необходимые вам фигуры можно выбрать из панели — Рисование – Автофигуры – Другие автофигуры.

Должно получиться вот так.
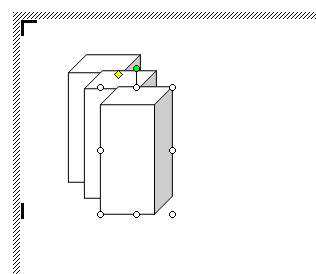
Теперь перетащите эти фигуры как у меня.
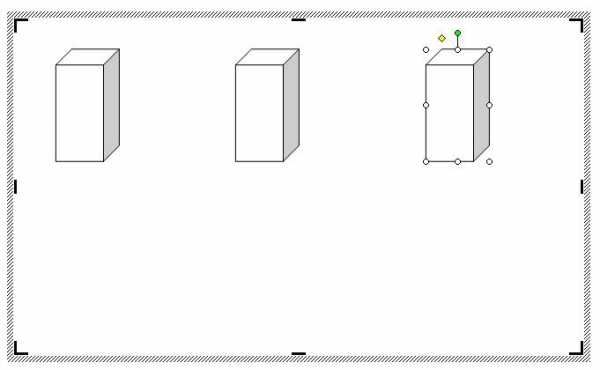
Следующую фигуру попробуйте сделать сами (опять же методом копирования).
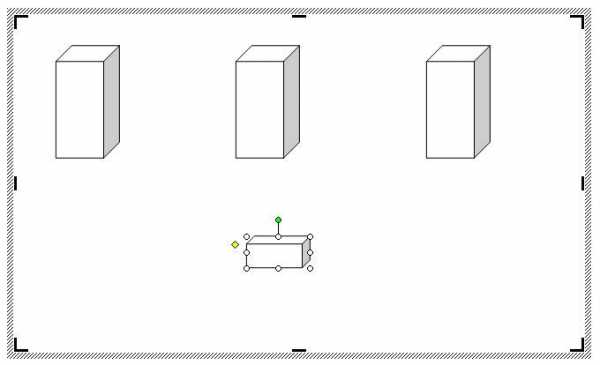
Сюда же можно вставлять и небольшие рисунки извне, например иконки. Просто берёте нужную вам иконку и копируете или перетаскиваете её на место. Вот что у нас получилось.
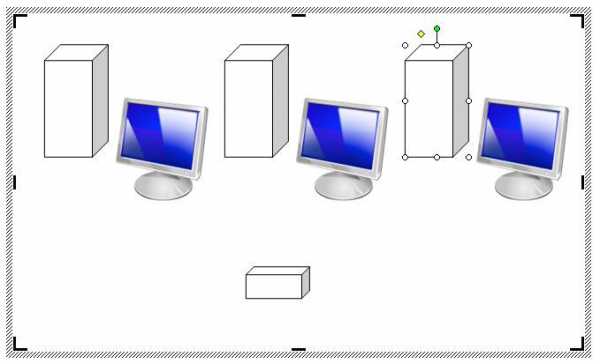
Теперь подпишем наши рисунки. Для этого выделите рамку с рисунками (кликните на свободном от рисунков месте, чтобы появилась рамочка) и выберите на панели Рисование иконку Надпись.
Теперь кликните мышкой на свободном поле рамочки. Должно получиться вот так.
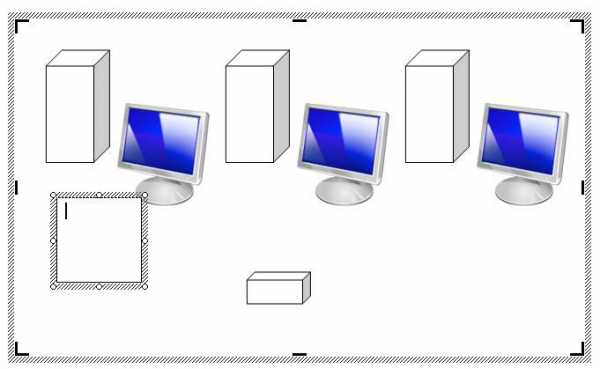
У нас появилась новая маленькая рамочка с курсором. В ней мы и будем писать. Размер этой рамочки также можно изменять.
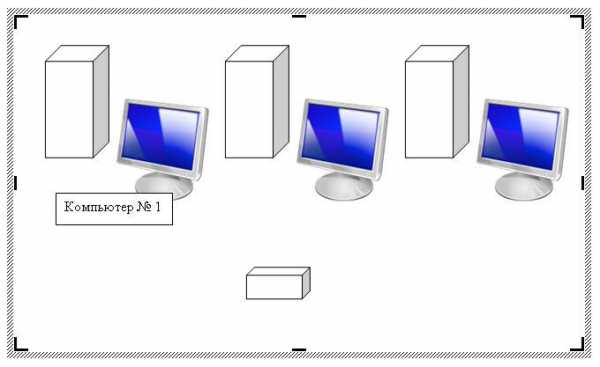
Создайте методом копирования такие же надписи как у меня и переместите их по местам.
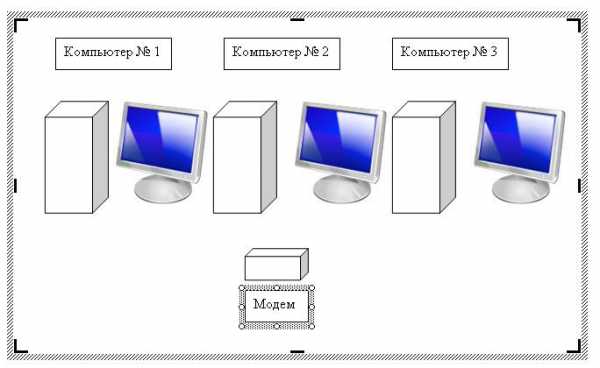
Теперь нарисуем соединительные линии. Для этого в Автофигурах (на панели – Рисование -) выбираем – Соединительные линии. Не забывайте перед выбором выделять главную рамку. Можно её назвать «Холст». Ведь мы рисуем на ней как на холсте. Я в качестве соединительной линии выбрала – Уступ со стрелкой.

Вот тут вам придётся набраться терпения и потренироваться. Наводите курсор в виде крестика на то место откуда собираетесь вести линию и щелкаете не отпуская левой кнопки мыши, тянете линию до того места куда вам нужно и только тогда отпускаете кнопку мыши.
Если не получилось, то отмените ваше действие и опять выберите соединительную линию и начните сначала. Каждую новую линию необходимо заново выбирать на панели – Рисование.
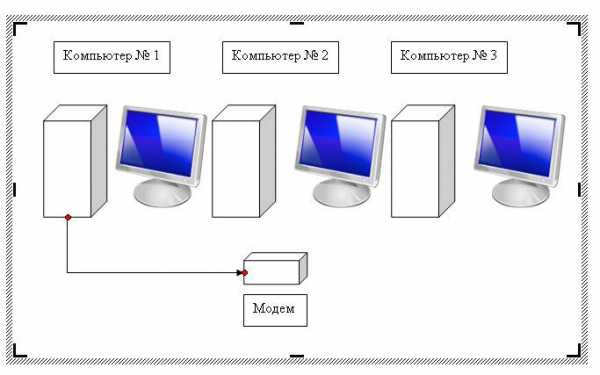
Линии можно изменять, потянув за желтые ромбики на них.

Теперь сделаем симпатичный фон нашему рисунку. Для этого опять выделяем наш «холст» и выбираем всё на той же панели иконку – Цвет заливки.
Выбрав необходимый цвет, щелкните по иконке ещё раз и второй щелчок сделайте уже на свободном поле «холста». Или сначала щелкните по «холсту», а потом по иконке заливки.

Вот, что у нас получилось.
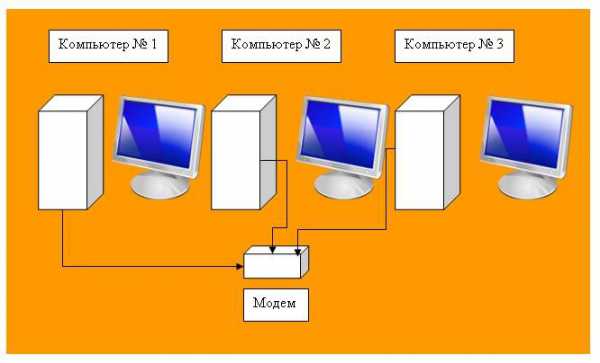
Чтобы наши отдельные рисунки и иконки не смещались в разные стороны, необходимо каждый элемент (и соединительные линии тоже) выделить (щелкайте по каждому элементу, удерживая клавишу «Ctrl», пока не выделите все элементы). Тут тоже придется попотеть. Даже у меня не всегда с первого раза получается.
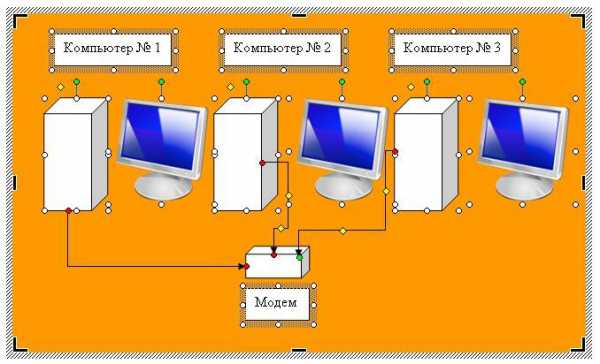
Теперь аккуратно щелкните правой кнопкой мыши на каком-нибудь выделенном элементе (например, на иконке монитора) и выберите – Группировка – Группировать.
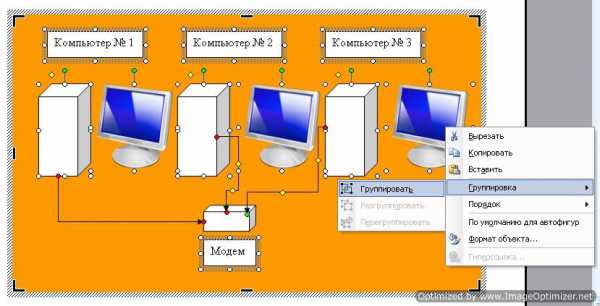
Потренируйтесь немного и вы запросто сможете быстро и легко создавать любые схемы в Word.
Примечание
Кстати, толщину всех линий можно менять. Для этого выделите необходимую линию, щелкнув по ней и выберите на панели – Рисунок – иконку – Тип линии. Но это необходимо делать до группировки. Рамочки с надписями тоже можно залить любым цветом (можно и после группировки).
С уважением, Людмила