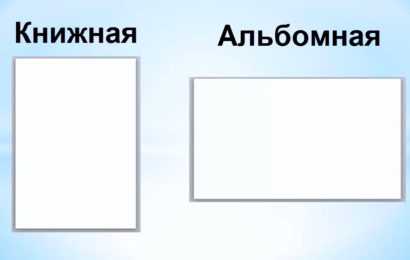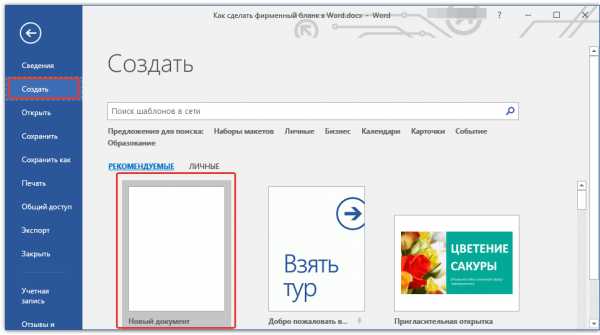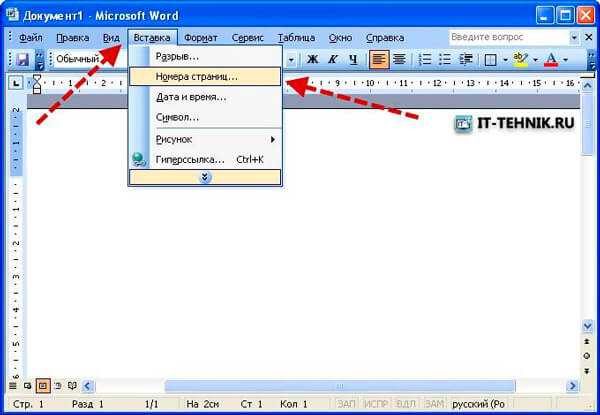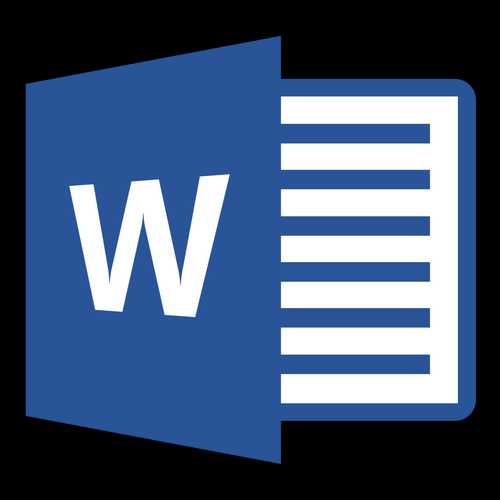Мы принимаем к оплате:
«Подарочный сертификат» от нашего Учебного Центра – это лучший подарок для тех, кто Вам дорог! Оплате обучение и подарите Вашим родным и близким обучение по любому из курсов!!!
«Сертификат на повторное обучение» дает возможность повторно пройти обучение в нашем Учебном Центре со скидкой 1000 рублей!
А также:
Как в word отключить макросы
Включить макрос Word, отключить макрос
Макросы Word — специальные программки, которые в большинстве случаев выполняют в Ворде последовательности действий, результатом которых является обработка и форматирование текста.
Как включить макросы в Word
Для того, чтобы включить макросы Word, нужно:
- Нажать кнопку ФАЙЛ.
- В открывшемся окне выбрать команду Параметры.
- В появившемся окне Параметры Word щёлкнуть на вкладке Центр управления безопасностью.
- Дальше — нажать кнопку Параметры центра управления безопасностью.
- Установить переключатель области Параметры макросов в положение Включить все макросы (не рекомендуется, возможен запуск опасной программы).
- Разумеется, потом понажимать кнопки ОК.
Как отключить макросы Word
Для того же, чтобы отключить макросы, нужно установить переключатель области Параметры макросов в любое другое положение. Самое, мне кажется, удобное — Отключить все макросы с уведомлением — так они и автоматически срабатывать не будут, и для каждого отдельно взятого документа вы, не лазая в настройки, сможете их включить.
Если же вы совсем противник макросов, то вам подойдёт вариант «Отключить все макросы без уведомления».
Включение и отключение макросов Word: видео
Оптимальных вам настроек!
Как отключить макросы в Word - Офис Ассист
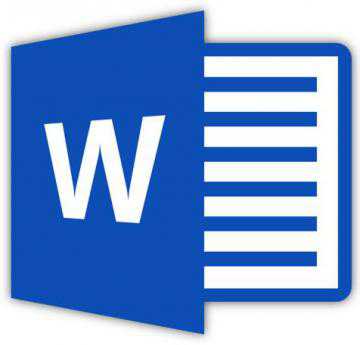
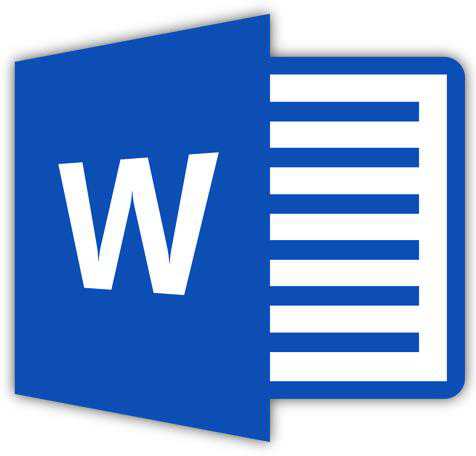
Макросы — это набор команд, позволяющих автоматизировать выполнение определенных задач, которые часто повторяются. Текстовый процессор от Microsoft — программа Word — тоже поддерживает работу с макросами. Правда, в целях безопасности изначально данная функция скрыта из интерфейса программы.
О том, как активировать макросы и как с ними работать мы уже писали. В этой же статье речь пойдет о теме противоположной — как отключить макросы в Ворд. Разработчики из Майкрософт неспроста скрыли макросы по умолчанию. Все дело в том, что в этих наборах команд могут содержаться вирусы и другие вредоносные объекты.
Урок: Как создать макрос в Word
Содержание
Содержание
- 1 Отключение макросов
- 2 Отключение средств разработчика
Отключение макросов
Пользователи, которые сами активировали макросы в Ворд и используют их для упрощения своей работы, наверняка знают не только о возможных рисках, но и о том, как эту функцию отключить. Материал, изложенный ниже, по большей части ориентирован на малоопытных и рядовых пользователей компьютера в целом и офисного пакета от Microsoft, в частности. Вероятнее всего, им кто-то попросту «помог» включить макросы.

Примечание: Инструкция, изложенная ниже, показана на примере MS Word 2016, но она в равной степени будет применима и к более ранним версиям этого продукта. Разница лишь в том, что названия некоторых пунктов могут частично отличаться. Однако, смысл, как и содержание этих разделов, во всех версиях программы практически не отличается.
1. Запустите Ворд и перейдите в меню «Файл».
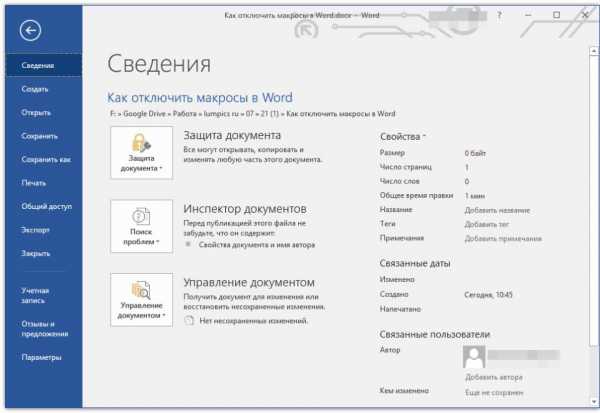
2. Откройте раздел «Параметры» и перейдите к пункту «Центр управления безопасностью».
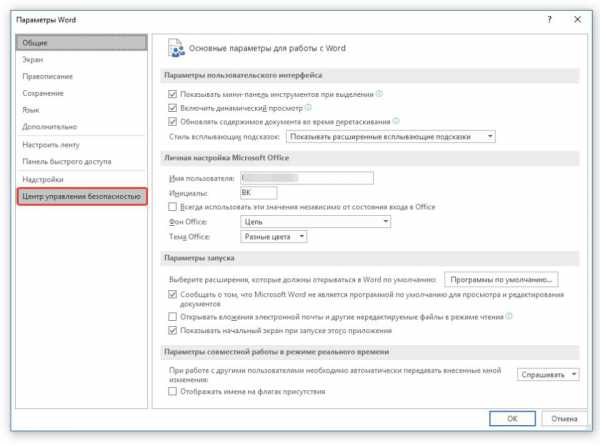
3. Нажмите кнопку «Параметры центра управления безопасностью…».
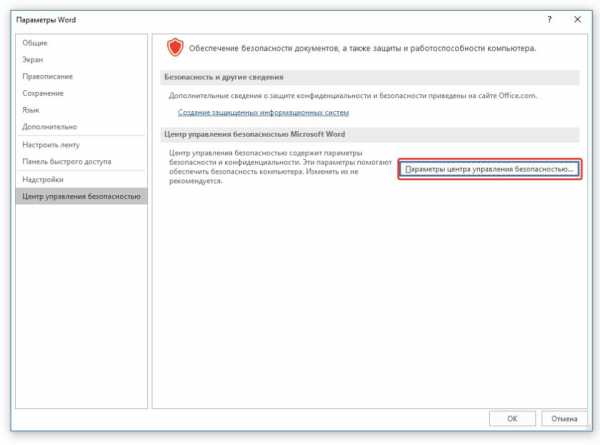
4. В разделе «Параметры макросов» установите маркер напротив одного из пунктов:
- «Отключить все без уведомления» — это отключит не только макросы, но и связанные с ними уведомления безопасности;
- «Отключить все макросы с уведомлением» — отключает макросы, но оставляет активными уведомления системы безопасности (при необходимости они все же будут отображаться);
- «Отключить все макросы, кроме макросов с цифровой подписью» — позволяет выполнить запуск только тех макросов, у которых имеется цифровая подпись надежного издателя (с выраженным доверием).
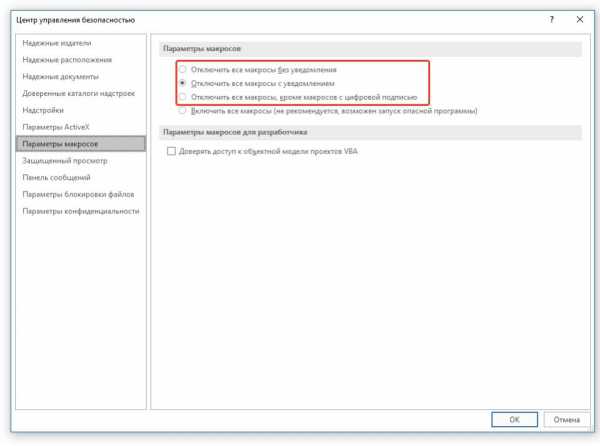
Готово, вы отключили выполнение макросов, теперь ваш компьютер, как и текстовый редактор, в безопасности.
Отключение средств разработчика
Доступ к макросам осуществляется из вкладки «Разработчик», которая, к слову, по умолчанию тоже не отображается в Word. Собственно, само название этой вкладки прямым текстом говорит о том, для кого она предназначена в первую очередь.
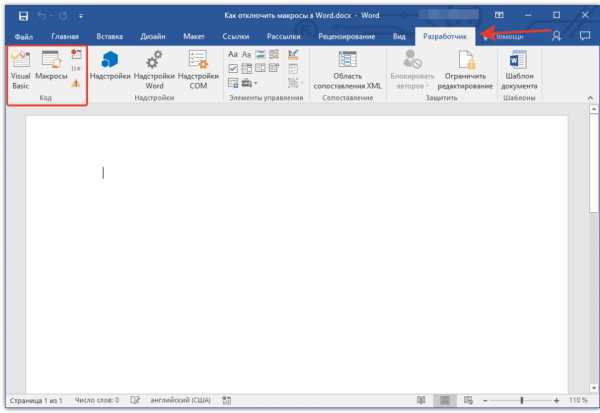
Если вы не считаете себя склонным к экспериментам пользователем, не являетесь разработчиком, а главные критерии, которые вы выдвигаете к текстовому редактору — это не только стабильность и удобство работы, но и безопасность, меню «Разработчик» тоже лучше отключить.
1. Откройте раздел «Параметры» (меню «Файл»).
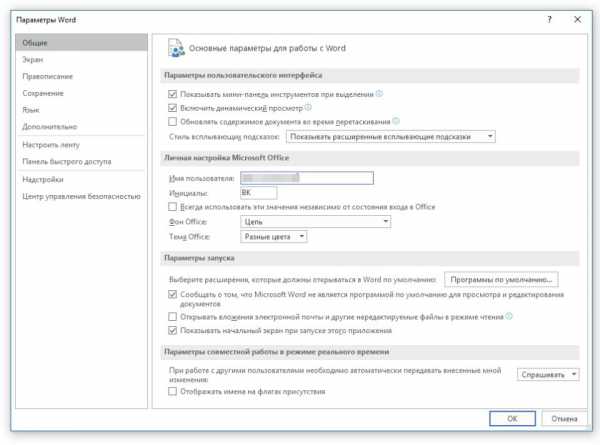
2. В открывшемся окне выберите раздел «Настроить ленту».
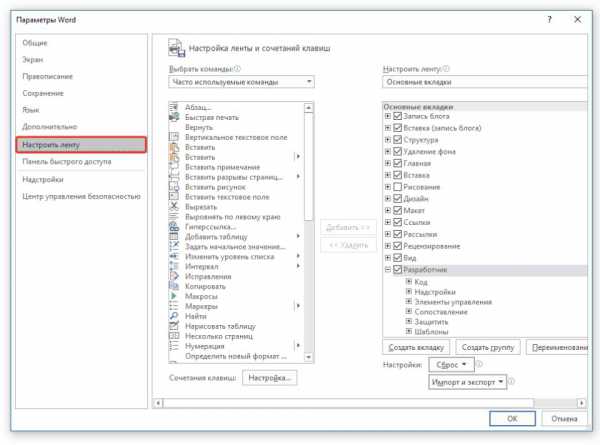
3. В окне, расположенном под параметром «Настроить ленту» (Основные вкладки), найдите пункт «Разработчик» и снимите галочку, установленную напротив него.
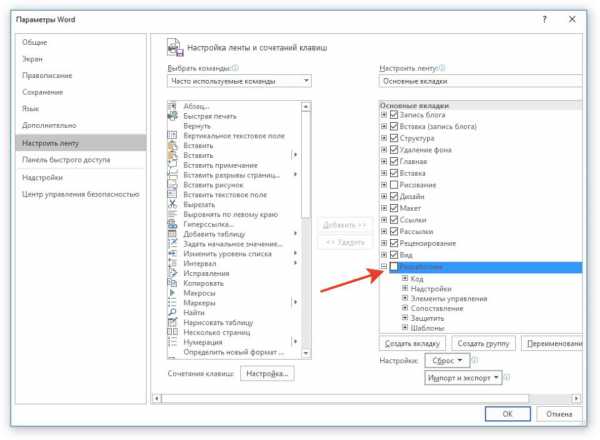
4. Закройте окно настроек, нажав «ОК».
5. Вкладка «Разработчик» больше не будет отображаться на панели быстрого доступа.
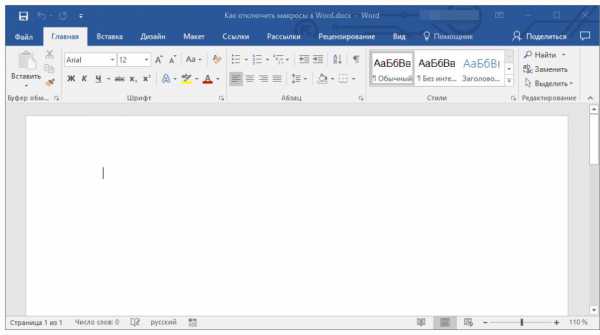
На этом, собственно, и все. Теперь вы знаете, как в Ворде отключить макросы. Помните, что во время работы стоит заботиться не только об удобстве и результате, но и о безопасности.
Поделиться:
Нет комментариев
Как включить макросы в Word
- Нажмите кнопку Microsoft Office , а затем — кнопку Параметры Word.
- Выберите Центр управления безопасностью, затем — Параметры центра управления безопасностью, а затем — Параметры макросов.

- Выберите нужные параметры.
- Отключить все макросы без уведомления Данный параметр следует выбирать при отсутствии доверия к макросам. В результате в документах отключаются все макросы и связанные с ними оповещения системы безопасности. Макросы без цифровой подписи, но полученные из достоверных источников, можно переместить в надежное расположение. Макросы в документах из надежного расположения могут запускаться без проверки системой безопасности центра управления безопасностью.

- Отключить все макросы с уведомлением Данный параметр установлен по умолчанию. Выберите этот параметр, если нужно отключить макросы, но при их наличии необходимо получать предупреждения системы безопасности. Это позволит включать макросы только в случаях, когда это требуется.
- Отключить все макросы кроме макросов с цифровой подписью Данный параметр идентичен параметру Отключить все макросы с уведомлением за исключением того, что при наличии цифровой подписи надежного разработчика макрос запускается только в случае, если данный разработчик занесен в список доверенных издателей. Если разработчик не занесен в список доверенных издателей, последует предупреждение. Таким образом, можно выбирать нужный вариант: включить макрос, содержащий цифровую подпись, или занести разработчика в список доверенных издателей. Все макросы, не содержащие цифровой подписи, отключаются без уведомления.

- Включить все макросы (не рекомендуется, возможен запуск опасной программы) Данный параметр разрешает выполнение всех макросов. Компьютер становится уязвимым для потенциально опасных программ, поэтому использовать данный параметр не рекомендуется.
- Доверять доступ к объектной модели проектов VBA. Этот параметр предназначен для разработчиков и позволяет явно заблокировать или разрешить программный доступ к объектной модели VBA от любого клиента автоматизации. Другими словами, он позволяет защитить код, созданный для автоматизации программ Office и программного управления средой Microsoft Visual Basic для приложений (VBA) и объектной моделью. Этот параметр можно установить для отдельного пользователя или приложения. По умолчанию доступ запрещен. Этот параметр безопасности затрудняет несанкционированным программам создание самореплицирующегося кода, который может причинить вред системе пользователя. Чтобы любой клиент автоматизации смог получить доступ к объектной модели VBA, пользователь, выполняющий код, должен явным образом предоставить доступ. Чтобы включить доступ, установите флажок.

- Отключить все макросы без уведомления Данный параметр следует выбирать при отсутствии доверия к макросам. В результате в документах отключаются все макросы и связанные с ними оповещения системы безопасности. Макросы без цифровой подписи, но полученные из достоверных источников, можно переместить в надежное расположение. Макросы в документах из надежного расположения могут запускаться без проверки системой безопасности центра управления безопасностью.
СОВЕТ : Диалоговое окно с параметрами безопасности макросов можно открыть с вкладки Разработчик на ленте, которая является частью пользовательского интерфейса Microsoft Office Fluent. Если вкладка Разработчик недоступна, нажмите кнопку Microsoft Office , а затем — кнопку Параметры Word. Выберите категорию Основные и установите флажок Показывать вкладку «Разработчик» на ленте.
Подписываемся на канал, ставим лайки, даём деньги.
Если вы нашли ошибку, пожалуйста, выделите фрагмент текста и нажмите Ctrl+Enter.
Как удалить макросы в word — Написал макрос в MS Word 2010. Как теперь его удалить. — 22 ответа
В разделе Программное обеспечение на вопрос Написал макрос в MS Word 2010. Как теперь его удалить. заданный автором Aleksey Petrov лучший ответ это 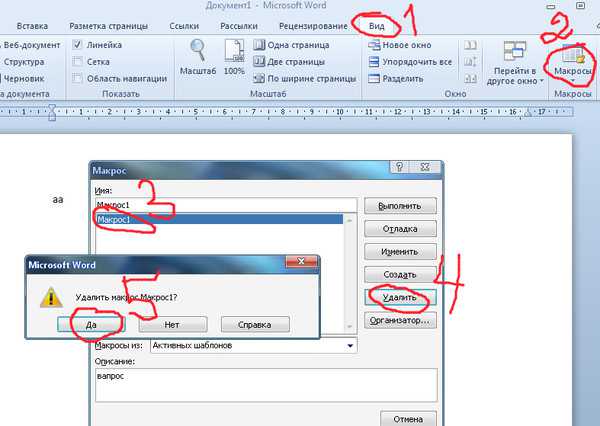
Так же в папке Модулес удаляете все.