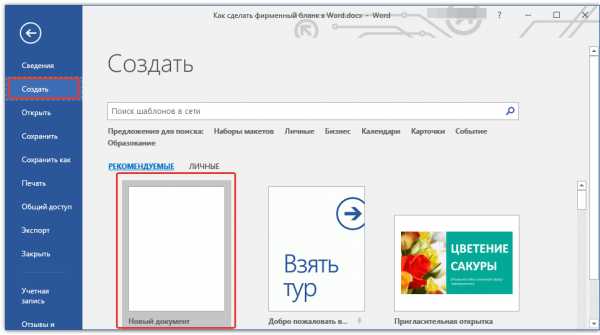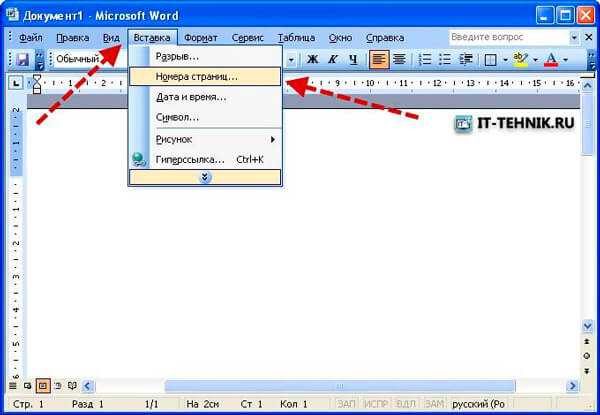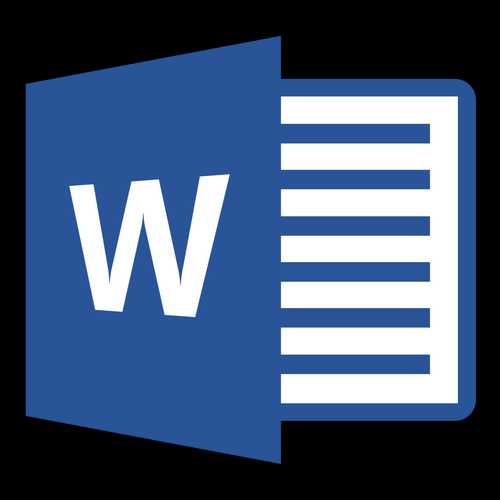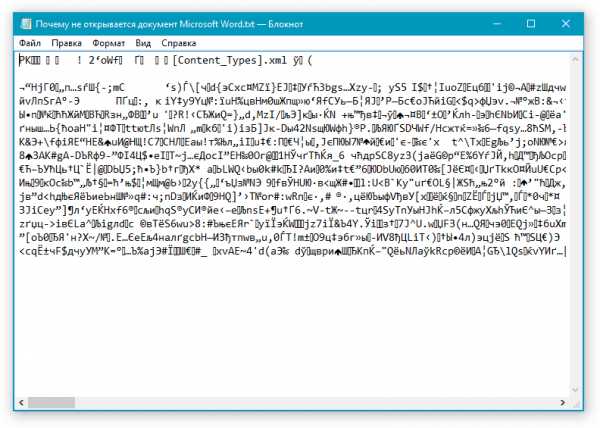Мы принимаем к оплате:
«Подарочный сертификат» от нашего Учебного Центра – это лучший подарок для тех, кто Вам дорог! Оплате обучение и подарите Вашим родным и близким обучение по любому из курсов!!!
«Сертификат на повторное обучение» дает возможность повторно пройти обучение в нашем Учебном Центре со скидкой 1000 рублей!
А также:
Как создать электронную подпись в word
Электронная подпись как сделать в word
Работая в Microsoft Word с файлами, которые необходимо подтверждать, утверждать, подписывать, Вы знаете, что их нужно распечатывать, и нести на проверку определенному человеку. Или Вы даете на проверку электронную версию, а потом слышите, что все хорошо, и нужно распечатывать его и приносить снова. Но подобных действий можно и избежать.
В данной статье мы с Вами разберемся, как можно подписать документ, созданный в Ворде, электронной цифровой подписью или ЭЦП. Рассмотрим ее различные варианты: создадим ее на видимой строке, или же просто добавим к файлу.
Как сделать линию для вставки электронной подписи в Ворде
Сначала рассмотрим, как вставить нужную строку в Ворд.
Открывайте необходимый документ. Затем установите курсор в том месте, куда нужно вставить область.
Можете написать какой-нибудь текст, например, «Утвердили:», а с новой строки вставить пустые строки.

Дальше перейдите на вкладку «Вставка», в группе «Текст» нажмите на стрелочку возле кнопки «Строка подписи» и выберите из списка «Строка подписи Microsoft Office».
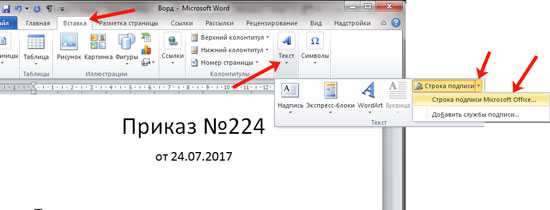
В следующем окне соглашаемся с тем, что там написано, и жмем «ОК».
Откроется окно «Настройка». В нем заполните все предложенные поля. Введите данные того, кто будет подписывать: его ФИО, должность, адрес электронной почты. Инструкцию можете изменить, а можно и оставить предложенный текст. Поставьте галочку в поле «Показывать дату…» и нажмите «ОК».
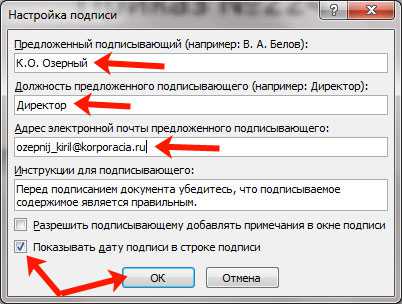
В результате мы получим вот такую строку. Здесь должен будет расписаться тот человек, чьи данные указаны под ней. Можно документ и понести его на проверку, а можно, чтобы данный человек расписался прямо в Word, добавив электронную подпись в указанное поле.
Если Вам не обязательно добавлять подобную линию, тогда можете сами сделать линию в Ворде нужного вида и нужной длины. Воспользуйтесь для этого инструкцией, перейдя по ссылке.
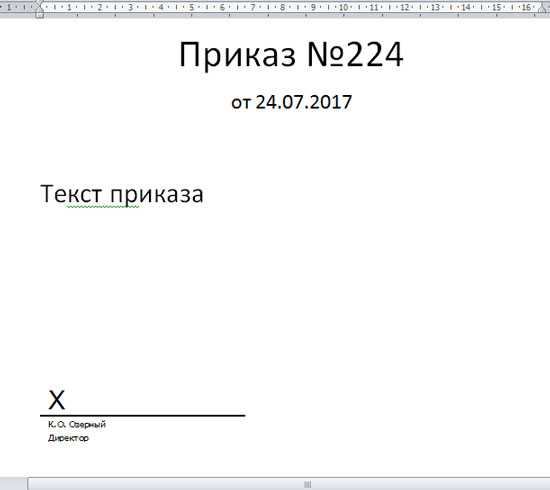
Как подписать файл, с помощью ЭЦП
Если в Ваш документ добавлена строка, про которую я писала выше, тогда давайте разберемся, как что-нибудь в нее вставить.
Для начала прочтите текст и убедитесь, что в нем все верно. Затем нажмите в области правой кнопкой мышки и выберите из контекстного меню «Подписать».
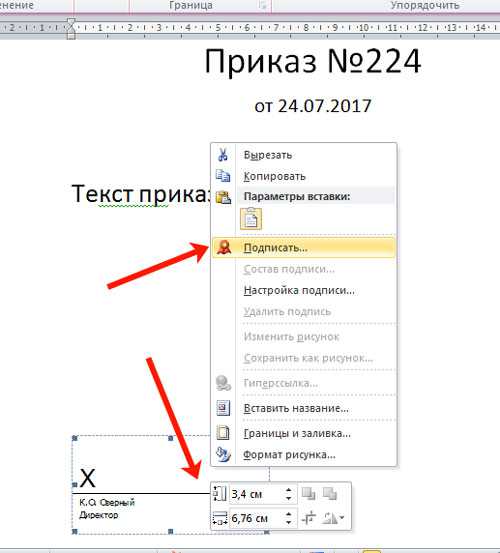
В следующем окне жмите «ОК».
Цифровая электронная подпись в Ворде может быть разного вида. В предложенном окне в поле напротив крестика можно просто написать свою фамилию и инициалы. А можно добавить в данное поле изображение со своим рукописным вариантом или личной печатью.
Разберем второй вариант. Для этого Вам необходимо расписаться на листе и отсканировать роспись, или можно сфотографировать ее на камеру. Главное, чтобы в результате получилось изображение, сохраненное на компьютере, с Вашей росписью или печатью.
Когда изображение с росписью сделаете, нажимайте в данном окне «Выбрать рисунок».
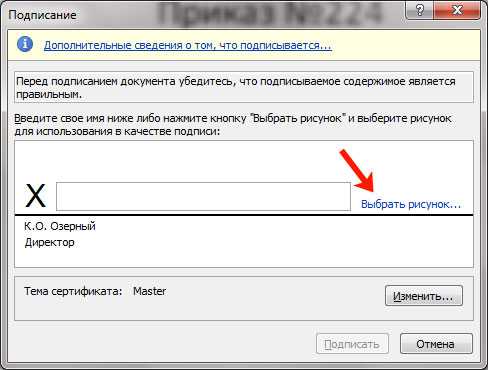
Найдите рисунок с росписью на компьютере, выделите его и нажмите «Выбрать».

Необходимое изображение появится в окне. Также будет добавлено имя учетной записи, с которой был подписан документ. Нажмите «Подписать».
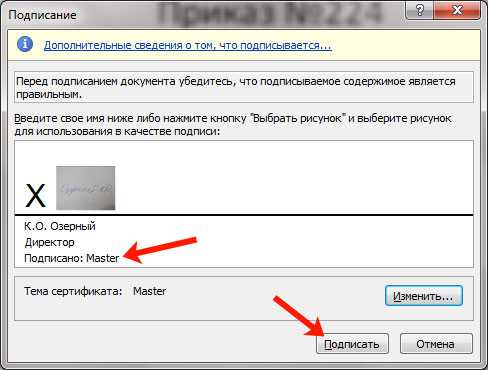
Подтвердите создание подписи.
После того, как файл будет подписан, вверху появится информационная строка, что данный документ «Помечен как окончательный», и возможность его редактирования будет ограничена. Также в строке состояния появится соответствующий значок.
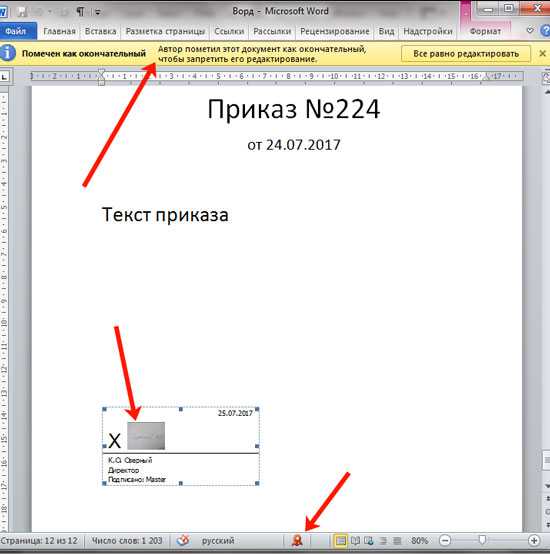
Кликнув по нему, справа откроется область «Подписи». Здесь можно посмотреть, кто еще должен расписаться – они будут показаны в блоке «Требуемые». Если в тексте уже есть подписи, то они отобразятся в блоке «Действительные».
Нажав на стрелочку возле подписи, из выпадающего меню можно выбрать один из пунктов: состав, настройку или удаление.

Если Вы открыли подписанный документ и хотите в нем что-то изменить, тогда после нажатия на кнопку «Все равно редактировать» появится окно с предупреждением, что после этого, все подписи будут удалены.

Если Вы согласились на удаление, тогда откроется вот такое окно.
После того, как подписи были удалены, они пропали из текста и в соответствующих полях, а в области справа теперь они находятся в блоке «Требуемые».
Чтобы заново расписаться, можете справа из выпадающего списка возле нужного человека нажать «Подписать». Затем выполните все описанные выше действия.

Как подписать весь документ
Сделать это можно и немного другим способом. При этом в текст не будет добавлена строка с данными того человека, который расписался. Выбранный файл просто будет помечен определенным образом и возможность его редактирования пропадет.
Для вставки такой невидимой ЭЦП, перейдите на вкладку «Файл», затем «Сведения». Дальше кликните «Защитить документ» и выберите из списка «Добавить цифровую подпись».

Нажмите «ОК» в появившемся окне.
Дальше можете заполнить поле «Цель». Если сертификат выбран правильно, нажимайте «Подписать», если нет – кнопку «Изменить».
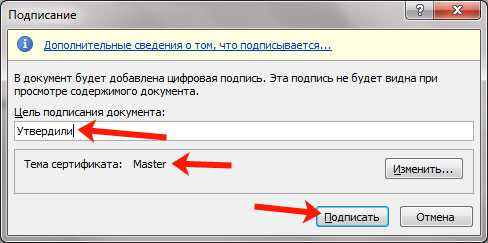
В окне подтверждения жмите «ОК».
Теперь файл будет подписан, и на вкладке «Файл» – «Сведения» можно будет посмотреть, кем именно.
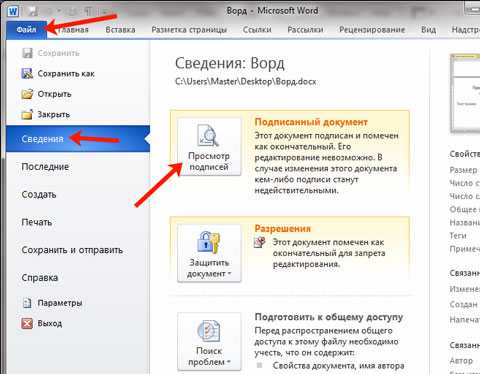
Кроме того, вверху отобразится информационная строка, что он помечен как окончательный, и редактировать его нельзя, иначе все подписи будут удалены. В области справа в блоке «Действительные» можно посмотреть, кто утвердил, при этом в самом тексте, никакой соответствующей строки не будет.

Думаю, Вам все понятно, и теперь Вы точно сможете добавить или строку для вставки ЭЦП в текст, или самостоятельно подписать электронной подписью нужный файл.
Поделитесь статьёй с друзьями:

Подпись — это то, что может обеспечить неповторимый вид любому текстовому документу, будь то деловая документация или художественный рассказ. Среди богатого функционала программы Microsoft Word возможность вставки подписи тоже имеется, причем, последняя может быть как рукописной, так и печатной.
Урок: Как в Ворд изменить имя автора документа
В этой статье мы расскажем обо всех возможных методах поставить подпись в Word, а также о том, как подготовить для нее специально отведенное место в документе.
Создание рукописной подписи
Для того, чтобы добавить в документ рукописную подпись, сначала ее необходимо создать. Для этого вам понадобится белый лист бумаги, ручка и сканер, подключенный к компьютеру и настроенный.
Вставка рукописной подписи
1. Возьмите ручку и распишитесь на листе бумаги.
2. Отсканируйте страницу со своей подписью с помощью сканера и сохраните ее на компьютер в одном из распространенных графических форматов (JPG, BMP, PNG).
Примечание: Если у вас возникают сложности с использованием сканера, обратитесь к прилагаемому к нему руководству или посетите веб-сайт производителя, где тоже можно найти детальные инструкции по настройке и использованию оборудования.
3. Добавьте изображение с подписью в документ. Если вы не знаете, как это сделать, воспользуйтесь нашей инструкцией.
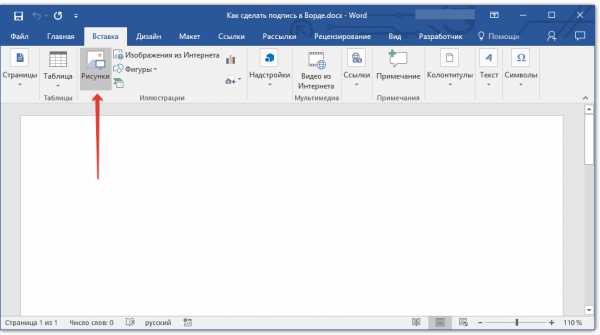
Урок: Вставка изображения в Word
4. Вероятнее всего, отсканированное изображение необходимо обрезать, оставив на нем только ту область, в которой располагается подпись. Также, вы можете изменить размер изображения. Наша инструкция вам в этом поможет.
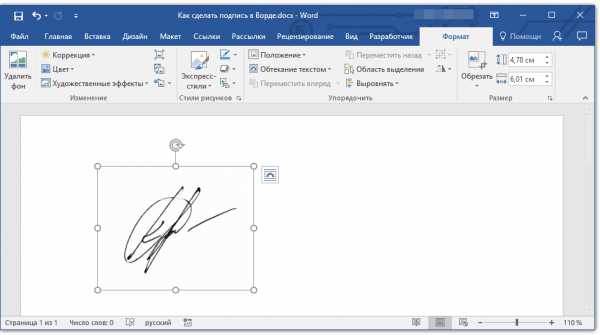
Урок: Как в Ворде обрезать картинку
5. Переместите отсканированное, обрезанное и приведенное к необходимым размерам изображение с подписью в нужное место документа.
Если вам необходимо добавить к рукописной подписи машинописный текст, прочтите следующий раздел данной статьи.
Добавление текста к подписи
Довольно часто в документах, в которых необходимо поставить подпись, помимо самой подписи, нужно указать должность, контактные данные или какую-либо другую информацию. Для этого необходимо сохранить текстовые сведения вместе с отсканированной подписью в качестве автотекста.
1. Под вставленным изображением или слева от него введите нужный текст.
2. Используя мышку, выделите введенный текст вместе с изображением подписи.
3. Перейдите во вкладку “Вставка” и нажмите кнопку “Экспресс-блоки”, расположенную в группе “Текст”.
4. В выпадающем меню выберите пункт “Сохранить выделенный фрагмент в коллекцию экспресс-блоков”.
5. В открывшемся диалоговом окне введите необходимую информацию:
- Имя;
- Коллекция — выберите пункт “Автотекст”.
- Остальные пункты оставьте без изменений.
6. Нажмите “ОК” для закрытия диалогового окна.
7. Созданная вами рукописная подпись с сопровождающим текстом будет сохранена в качестве автотекста, готового для дальнейшего использования и вставки в документ.
Вставка рукописной подписи с машинописным текстом
Для вставки созданной вами рукописной подписи с текстом, необходимо открыть и добавить в документ сохраненный вами экспресс-блок “Автотекст”.
1. Кликните в том месте документа, где должна находиться подпись, и перейдите во вкладку “Вставка”.
2. Нажмите кнопку “Экспресс-блоки”.
3. В выпадающем меню выберите пункт “Автотекст”.
4. Выберите в появившемся списке нужный блок и вставьте его в документ.
5. Рукописная подпись с сопровождающим текстом появится в указанном вами месте документа.
Вставка строки для подписи
Помимо рукописной подписи в документ Microsoft Word можно также добавить и строку для подписи. Последнее можно сделать несколькими способами, каждый из которых будет оптимальным для конкретной ситуации.
Примечание: Метод создания строки для подписи зависит еще и от того, будет ли документ выводиться на печать или нет.
Добавление строки для подписи путем подчеркивания пробелов в обычном документе
Ранее мы писали о том, как в Ворде подчеркнуть текст и, помимо самих букв и слов, программа позволяет также подчеркивать и пробелы между ними. Непосредственно для создания строки подписи нам понадобится подчеркнуть только пробелы.
Урок: Как в Word подчеркнуть текст
Для упрощения и ускорения решения задача вместо пробелов лучше использовать знаки табуляции.
Урок: Табуляция в Ворде
1. Кликните в том месте документа, где должна находиться строка для подписи.
2. Нажмите клавишу “TAB” один или более раз, в зависимости от того, какой длины строка для подписи вам нужна.
3. Включите режим отображения непечатаемых знаков, нажав на кнопку со знаком “пи” в группе “Абзац”, вкладка “Главная”.
4. Выделите знак или знаки табуляции, которые нужно подчеркнуть. Они будут отображаться в виде небольших стрелок.
5. Выполните необходимое действие:
- Нажмите “CTRL+U” или кнопку “U”, расположенную в группе “Шрифт” во вкладке “Главная”;
- Если стандартный тип подчеркивания (одна линия) вас не устраивает, откройте диалоговое окно “Шрифт”, нажав на небольшую стрелку в правой нижней части группы, и выберите подходящий стиль линии или линий в разделе “Подчеркивание”.
6. На месте установленных вами пробелов (знаков табуляции) появится горизонтальная линия — строка для подписи.
7. Отключите режим отображения непечатаемых знаков.
Добавление строки для подписи путем подчеркивания пробелов в веб-документе
Если вам необходимо создать строку для подписи посредством подчеркивания не в документе, готовящемся к печати, а в веб-форме или веб-документе, для этого необходимо добавить ячейку таблицы, в которой видимой будет только нижняя граница. Именно она и будет выступать в качестве строки для подписи.
Урок: Как сделать таблицу в Word невидимой
В данном случае при вводе текста в документ, добавленная вами линия подчеркивания будет оставаться на своем месте. Линия, добавленная таким образом, может сопровождаться вводным текстом, к примеру, “Дата”, “Подпись”.
Вставка линии
1. Кликните в том месте документа, где нужно добавить строку для подписи.
2. Во вкладке “Вставка” нажмите кнопку “Таблица”.
3. Создайте таблицу размером в одну ячейку.
Урок: Как в Ворде сделать таблицу
4. Переместите добавленную ячейку в нужное место документа и измените ее размер в соответствии с необходимым размером создаваемой строки для подписи.
5. Кликните правой кнопкой мышки по таблице и выберите пункт “Границы и заливка”.
6. В открывшемся окне перейдите во вкладку “Граница”.
7. В разделе “Тип” выберите пункт “Нет”.
8. В разделе “Стиль” выберите необходимый цвет линии строки для подписи, ее тип, толщину.
9. В разделе “Образец” кликните между маркерами отображения нижнего поля на диаграмме, чтобы отобразить только нижнюю границу.
Примечание: Тип границы изменится на “Другая”, вместо ранее выбранного “Нет”.
10. В разделе “Применить к” выберите параметр “Таблица”.
11. Нажмите “ОК” для закрытия окна.
Примечание: Для отображения таблицы без серых линий, которые не будут выведены на бумагу при печати документа, во вкладке “Макет” (раздел “Работа с таблицами”) выберите параметр “Отобразить сетку”, который расположен в разделе “Таблица”.
Урок: Как в Word документ
Вставка линии с сопровождающим текстом для строки подписи
Этот метод рекомендован для тех случаев, когда вам нужно не только добавить строку для подписи, но и указать возле нее пояснительный текст. Таким текстом может быть слово “Подпись”, “Дата”, “ФИО”, занимаемая должность и многое другое. Важно, чтобы этот текст и сама подпись вместе со строкой для нее, находились на одном уровне.
Урок: Вставка подстрочной и надстрочной надписи в Ворде
1. Кликните в том месте документа, где должна находиться строка для подписи.
2. Во вкладке “Вставка” нажмите на кнопку “Таблица”.
3. Добавьте таблицу размером 2 х 1 (два столбца, одна строка).
4. Измените местоположение таблицы, если это необходимо. Измените ее размер, потянув за маркер в правом нижнем углу. Отрегулируйте размер первой ячейки (для пояснительного текста) и второй (строка подписи).
5. Кликните правой кнопкой мышки по таблице, выберите в контекстном меню пункт “Границы и заливка”.
6. В открывшемся диалоговом окне перейдите во вкладку “Граница”.
7.В разделе “Тип” выберите параметр “Нет”.
8. В разделе “Применить к” выберите “Таблица”.
9. Нажмите “ОК” для закрытия диалогового окна.
10. Кликните правой кнопкой в том месте таблицы, где должна находиться строка для подписи, то есть, во второй ячейке, и снова выберите пункт “Границы и заливка”.
11. Перейдите во вкладку “Граница”.
12. В разделе “Стиль” выберите подходящий тип линии, цвет и толщину.
13. В разделе “Образец” кликните по маркеру, на котором отображено нижнее поле, чтобы сделать видимой только нижнюю границу таблицы — это и будет строка для подписи.
14. В разделе “Применить к” выберите параметр “Ячейка”. Нажмите “ОК” для закрытия окна.
15. Введите необходимый поясняющий текст в первой ячейке таблицы (ее границы, в том числе и нижняя линия, не будут отображаться).
Урок: Как изменить шрифт в Ворд
Примечание: Серая пунктирная граница, обрамляющая ячейки созданной вами таблицы, на печать не выводится. Чтобы скрыть ее или, наоборот, отобразить, если она скрыта, нажмите на кнопку “Границы”, расположенную в группе “Абзац” (вкладка “Главная”) и выберите параметр “Отобразить сетку”.
Вот, собственно, и все, теперь вы знаете обо всех возможных методах поставить подпись в документе Microsoft Word. Это может быть как рукописная подпись, так и строка для добавления подписи вручную на уже распечатанном документе. В обоих случаях подпись или место для подписи могут сопровождаться пояснительным текстом, о способах добавления которого мы вам тоже рассказали.
Мы рады, что смогли помочь Вам в решении проблемы.
Задайте свой вопрос в комментариях, подробно расписав суть проблемы. Наши специалисты постараются ответить максимально быстро.
Помогла ли вам эта статья?
Да Нет
Впервые, за долгие годы мне пришлось использовать в своей текстовой работе в Ворде цифровую подпись. Если бы не срочная надобность, я бы никогда не узнал о наличии такой возможности. Microsoft Word использую примерно 10 лет и никогда не сталкивался с ЭЦП (электронная цифровая подпись). Пришлось проходиться по всем опциям документа. После 15 минут поиска я нашел функцию, чтобы сделать подпись в Ворде. Теперь поделюсь и с вами.
Поставить цифровую подпись в Word можно в любом месте документа. Для этого нужно активировать необходимую зону курсором мыши, и после этого переходить к выполнению ниже указанных мною действий.
Способ 1. Как вставить подпись в Word документ
- Итак, если хотите поставить электронную цифровую подпись на документ, договор или заявление (напечатанное в редакторе Word 2007), нужно перейти во вкладку «Вставка».
- Откроется панель быстрого доступа для этой вкладки. В панели необходимо выбрать значок «Вставка подписи».
- После чего, перед вами откроется системное окно с описанием функции «Подпись».
- Чуть ниже, будет две кнопки. Нам нужно нажать на «Ok».
- Затем откроется окно «Настройка подписи», в котором нужно ввести свои инициалы, должность, электронную почту и фамилию.
- Жмем «Ok» и цифровая подпись появляется на вашем документе.
Способ 2. Как вставить подпись в документе Ворд
- Заходим в меню «Office», выбираем опцию «Подготовить».
- Далее нажимаем «Добавить цифровую подпись».
- Откроется окно Word, в котором нужно нажать «Ok».
- После чего, появиться еще одно окно «Подписание», в которую нужно ввести свою электронную подпись (это могут быть и инициалы, и фамилия).
- Жмем «Ok» и готово.
Более наглядно этот процесс показан в этом видеоролике:
Делаем подпись в Microsoft Word 2010
- Теперь, что касается Microsoft Office
- Выбираем опцию «Файл», затем жмем на «Сведения».
- Отмечаем вкладку «Добавить цифровую подпись».
- После этого нужно выбрать сертификат подписи и подтвердить свой выбор.
- Все, подпись появиться на документе Ворд 2010.
Есть и второй вариант сделать подпись в Word 2010
- Переходим во вкладку «Вставка», затем в панели быстрого доступа выбираем значок «Строка подписи Microsoft Office».
- Поле чего, откроется окно настройки подписи. В него необходимо ввести свои инициалы, должность и адрес электронной почты.
- Далее жмем «Ok» и ЭЦП появляется на документе.
Подробно рассмотреть этот процесс вы можете в этом видеоролике:
Как сделать линию под подписью?
Когда я сдал свой документ с подписью, бухгалтера потребовали от меня сделать линию под ней. Я решил эту проблему просто. Удалил ЭЦП, разместил курсор в нужном месте. Выбрал вкладку «Главная», там нашел функцию «Абзац» и отметил тип абзаца «с нижней границей». Далее, по описанной выше схеме, вставил подпись.
Как добавить электронную подпись в Word
Вам понадобится
- - носитель электронной цифровой подписи;
- - пароль к вашей ЭЦП;
- - файл графической подписи (по желанию).
Инструкция
Создайте документ Word полностью, вычитайте и внесите все необходимые правки до сохранения документа. Добавлять электронную подпись нужно в окончательно сформированный документ, т.к. после подписания он будет недоступен для редактирования.Сохраните документ в формате, поддерживающем цифровые подписи. Для этого пройдите «Меню» -> «Файл» -> «Сохранить как» -> «Другие форматы». В открывшемся диалоговом окне в поле «Авторы» введите свое имя, если вы не делали этого ранее, добавьте ключевые слова в соответствующем поле, если это необходимо. Нажмите «Сохранить».
Теперь в документ можно добавлять электронную подпись. Подключите к компьютеру носитель вашей цифровой подписи. В подписываемом документе пройдите «Вставка» -> «Строка подписи», в открывшемся окне нажмите ОК.
Если вы отправляете документ на подпись третьему лицу, то в окне «Настройка подписи» укажите, кто должен подписать документ, другие необходимые реквизиты адресата. Если подписываете вы сами, эти поля можно оставить пустыми. Снимите или оставьте флажок в поле «Показывать дату подписи в строке подписи», нажмите ОК. После этого в конце документа появится рамка для добавления электронной подписи.
Если сформированный документ должно подписать третье лицо, то его можно отправлять адресату для подписания. Если же документ подписываете вы сами, то кликните на рамке подписи правой кнопкой мыши и выберите «Подписать».
В открывшемся диалоговом окне введите свою подпись с клавиатуры или выберите файл, содержащий графическую подпись (ссылка «выбрать рисунок»). Удостоверьтесь, что ниже выбран правильный сертификат ЭЦП, и нажмите «Подписать».
Служба криптографии обратится к сертификату подписи на электронном носителе и предложит ввести пароль. Через несколько секунд после ввода пароля она сформирует уникальную цифровую подпись для документа. После этого справа откроется окно с именем владельца сертификата, а сам документ будет заблокирован.
Полезный совет
Точно так же можно подписывать документы Excel, Access и другие.
Электронная подпись: как сделать самому
Все чаще бумажные документы заменяются на электронные носители – таковы современные реалии. Но электронным документам, как и бумажным необходимо иметь юридическую силу, а это можно сделать лишь удостоверением их подписью. По сути, ЭЦП – это цифровой код, в котором зашифрованы персональные данные человека, а его наличие в документе подтверждает его достоверность и серьезно облегчает получение документов и справок.
Создание ЭЦП, т.е. электронного аналога собственной подписи – процесс не всем известный, но несложный. Попробуем разобраться, как сделать электронную подпись физическому лицу.
Создание ЭЦП с помощью компьютерных программ
В почтовых программах, к примеру, Outlook Express, Lotus Notes, Microsoft Outlook имеется автоматическая возможность удостоверения отправляемого сообщения электронной подписью. Для этого необходимо установить на ПК сертификат и ознакомить с ним партнера, с которым будет осуществляться переписка.
Чтобы создать сертификат понадобится специальные криптографические программы, после установки которых можно, сгенерировав в режиме онлайн сертифицированный ключ, скачать ЭЦП на компьютер. Можно и по-другому использовать программу – установить ее и работать с ней стационарно.
Созданная таким образом электронная подпись не будет связана с ]]>Удостоверяющим центром]]> (УЦ) – организацией, занимающейся их выдачей, и такая подпись может подтверждать документы в узком круге лиц, и использовать ее для взаимодействия с ИФНС или госорганами нельзя.
Как сделать подпись в электронной почте
Настроить подпись можно и в электронной почте, но в прямом смысле электронной ее назвать нельзя, это просто данные об отправителе. К примеру, чтобы сделать подпись к письмам Майл.ру, нужно:
- найти «Настройки», войдя в свою почту, и кликнуть по ним;
- затем нажать на опцию «Имя отправителя и подпись»;
- ввести свои данные в открывшееся окно и сохранить их;
- при отправлении писем для их подписания нажимать на поле «Подпись».
]]>Как сделать электронную подпись в Word
Похожую «просто подпись» с использованием в документах пакета MS Office – можно создать в Word-файле, для чего следует:
- Выставить в документе курсор, куда подпись будет добавлена.
- Перейти во вкладку «Вставка» и нажать кнопку «Строка подписи Ms Office».
- Согласившись с предложениями, выдвинутыми «Ms Office» и нажав кнопку «ОК» пользователь заполняет панель «Настройки подписи», вновь нажимает «ОК» и начинает использовать аналог подписи в документах.
Чтобы вставить цифровую подпись, имеющую высокую степень защиты и юридическую значимость, следует получить цифровое удостоверение от сертифицированного партнера корпорации Майкрософт. Это предложение поступает на 2-м этапе, и, согласившись с ним, пользователь получает доступ к поиску служб цифровых подписей или сертификата.
Как сделать ЭЦП физическому лицу в виде рукописного аналога в Word
С помощью приложения Word можно вставить в текст рукописный вариант подписи. Для этого собственный росчерк необходимо отсканировать, сохранить его как рисунок, а затем по мере надобности вставлять в документы. Делают это так:
- Отсканированную подпись сохраняют на компьютере в формате BMP, GIF, JPG или PNG.
- Открывают файл с изображением подписи.
- На вкладке «Формат» раздела «Работа с рисунками» кнопкой «Обрезать» подпись уменьшают до приемлемых размеров.
- По скорректированному изображению кликают правой клавишей мыши и командой «Сохранить как рисунок» сохраняют его отдельным файлом.
- Для добавления подписи в документ на вкладке «Вставка» нажимают кнопку «Рисунки» и добавляют его к подготовленному тексту в качестве подписи.
- Если к подписи необходимо добавить текстовое дополнение, например, должность, номер телефона, электронный адрес и другие сведения, то эти данные можно сохранить как автотекст. Для этого необходимо:
- ввести этот текст под уже вставленным изображением подписи;
- выделить курсором изображение и текст;
- на вкладке «Вставка» нажать поле «Экспресс-блоки»;
- выбрать команду «Сохранить выделенный фрагмент в коллекции экспресс-блоков»;
- при открытии окна «Создание нового стандартного блока», ввести название блока и сохранить его.
Как создать ЭЦП на сайте ФНС
Все перечисленные выше способы генерации электронной подписи не подходят для осуществления деловой переписки с контролирующими органами. Рассмотрим возможность сделать ЭЦП для работы с ИФНС. Для этого частному лицу следует зарегистрироваться на сайте ФНС]]> в личном кабинете налогоплательщика (ЛКН), а затем действовать по следующему алгоритму:
- выйти в поле «Профиль»;
- нажать на кнопку «Получение сертификата ключа проверки ЭП»;
- программа отправит запрос и через некоторое время утвердит его.
Ключ действителен 1 год, затем вся процедура повторяется. Такой вариант оформления ЭЦП доступен исключительно физическим лицам, а сертификат работает лишь при работе с ИФНС и не подходит для портала госуслуг.
Итак, вариантов самостоятельного создания ЭЦП множество, но, вы сами видите, что у каждого из них довольно узкий круг действия, а метод получения зависит от вида ЭП и нужд, для которых ее оформляют.
Как подписать эцп документ Word - Офис Ассист

Не нужно обладать какими-то специальными знаниями, чтобы подписать документ посредством электронной подписи.
Любой пользователь ЭЦП имеет сгенерированные открытый и закрытый ключи. Они зарегистрированы и хранятся под надежной защитой Удостоверяющего центра. Все что вам остается — это установить на своём компьютере специализированное программное обеспечение, а именно:
- Программный комплекс Крипто-Про CSP
- Корневой сертификат Удостоверяющего центра
- Личный сертификат владельца ЭЦП
Также для работы с электронной подписью понадобится скачать и установить библиотеки «Cadescom» и «Capicom».
Непосредственно процесс постановки подписи под документом зависит от того, какой программой он создан и поддерживается. В качестве примера рассмотрим, как происходит установка подписи в Microsoft Word.
Сперва следует убедиться, что закрытый ключ ЭЦП сгенерирован средством не старше версии Крипто-Про 3.0. Убедиться в этом можно, выбрав в Панели управления компьютером значок «Крипто-Про» и зайдя на вкладку «Общее». Здесь указано, какая версия Крипто-Про у вас стоит. Рекомендуется использовать продукт последней версии сборки.
После этого можно подписывать документ.
В Microsoft Word 2003 это делается так. Выбираем «Сервис», далее «Параметры», далее «Безопасность», далее вкладку «Цифровые подписи» и «сертификат» — нажимаем «Ок». Прежде чем подписывать документ, необходимо его сохранить. Учтите также: если сертификат не указан в Личных, документ подписать не получится.
В Microsoft Word 2007 путь к подписи изменился. Кнопка офиса — далее «Подготовить», далее «Добавить цифровую подпись», следующим шагом «Прописать цель подписания документа», далее «Выбрать подпись» — и наконец «подписать». Сам факт подписания подтверждается соответствующей красной эмблемой в панели и надписью «Данный документ содержит цифровую подпись». А в самом тексте подписи вы не увидите.
При создании и внедрении СЭД (система электронного документооборота) у пользователей нередко возникает вопрос, как подписываются с помощью ЭЦП документы формата HTML, XML, PDF, многофайловые документы или базы данных.
Подпись в HTML-форме
При встраивании средств электронной подписи в системах с «тонким» клиентом, если человек работает через web-браузер, образуется скрытое hidden-поле в форме.
Нажимая «Подписать и отправить», пользователь запускает соответствующий скрипт обработчика, который формирует строковую переменную, где вбиваются важные сведения по идентификации документа и сведения, введенные пользователем в текстовые поля.
Далее строковая переменная подписывается. Обычно используется неотделенная подпись, применяются методы объектов CAPICOM.dll. Подписанная строковая переменная является электронным документом.
Подписанный документ (строка) заносится в hidden-поле и передается на сервер методом POST. На сервере подпись проверяется в переменной из hidden-поля в специальном приложении. После проверки ЭЦП и содержания документа приложение выполняет его дальнейшую обработку.
Для сохранения подписанного документа на сервере в базе данных системы обычно создается таблица. В ней — два поля (поле ключа и строковое поле с подписанным документом).
Подпись XML-документов
Документ формата XML может быть подписан ЭЦП различными способами. В числе подходов к формированию подписи:
- подпись документа в формате XML как обычного файла;
- формирование ЭЦП посредством MS Office InfoPath (для документов XMLdsig);
- создание отдельного атрибута в тэге документа.
Подпись PDF-файлов
Формирование и проверка ЭЦП для обеспечения юридической значимости электронных PDF-документов, разработал специальный продукт «КриптоПро PDF». Это модуль формирования и проверки цифровой подписи, предназначенный для работы в Adobe Reader, Acrobat седьмой версии и выше.
Программа «КриптоПро PDF» имеет интерфейс Adobe Systems Inc. и заверена электронной подписью компании Adobe Systems. Таким образом, появляется возможность использовать в Adobe Acrobat, Reader, а также LiveCycle ES лицензионные средства криптографической защиты данных «КриптоПро CSP».
Подпись многофайловых документов
Нередко документ представляет собой совокупность файлов. Это могут быть сведения, например, о первичных документах для операций в реестре владельцев инвестиционных паев. В таком случае для каждого документа можно формировать свою ЭЦП.
Но если по каким-то причинам создание ЭЦП для каждого файла невозможно или неудобно, можно создать еще один файл текстового формата, куда заносятся идентификационные сведения документа и значения хэш-функций каждого файла. Полученный файл (карточка документа) подписывается. Однако в этом случае в системе должен быть инструмент, позволяющий пользователю определить значения хэш-функций для каждого файла, сравнить вычисленные значения с информацией карточки документа.
Подпись в базе данных
Встречается также нефайловая (строковая) форма представления электронного документа, когда он предстает как совокупность записей в таблицах базы данных. В таком случае значения полей записей в таблицах базы данных переводятся в строковый тип и формируется строковая переменная, которая отражает содержательную и идентификационную часть документа. Полученная строка выступает оригиналом электронного документа и подписывается ЭЦП. Далее подписанная строка сохраняется в таблице базы данных, где в качестве полей — поле ключа документа и строковое поле с подписанным электронным документом.
Установка КриптоПро CSP с поддержкой Rutoken
Внимание: eсли модуль поддержки «КриптоПро CSP» уже был установлен на компьютер ранее, его следует удалить.
В начале установки выберите версию программы из ряда предложенных. В частности, для установки решения «Rutoken для КриптоПро CSP» необходимо запустить соответствующую инсталляционную версию.
Появится сперва окно распаковки дистрибутива, а затем запустится процесс установки:

Нажмите «Далее», а затем кнопку «Установить».
Внимание! Отключите rutoken на время установки.

Процесс инсталляции:

После установки Вам будет предложено перезагрузить операционную систему. Обязательно выполните перезагрузку, прежде чем продолжать работу.
Что делать, если ЭЦП не работает
Широко распространены следующие ситуации, для которых есть стандартные решения:
! Сертификат не валиден («certificate is not valid»)
Следует установить ЭЦП, следуя инструкции Удостоверяющего центра
! К сертификату нет доверия
Необходимо по инструкции установить корневые сертификаты Удостоверяющего центра. Они есть на цифровых носителях, с которыми поставлялась ЭЦП, или скачать, например, на сайте Ассоциации электронных торговых площадок.
! Истёк срок действия КриптоПро
Следует ввести лицензионный ключ программы КриптоПро, который можно найти в документах, которые поставляются с ЭЦП вашего Удостоверяющего центра.
! Не установлен Capicom
Скачайте и установите Capicom (прежде нужно закрыть браузер), а затем настройте браузер по инструкции той торговой площадки, на которой планируете работать.
! Закрытый ключ на контейнере не соответствует открытому ключу сертификата
В данном случае необходимо проверить все закрытые контейнеры, поскольку может быть выбран не тот, что нужен. Если нужный контейнер так и не будет найден, придётся обратиться в Удостоверяющий центр для перевыпуска подписи
! Действительных сертификатов не обнаружено либо не отображается выбор сертификата
Следует установить ЭЦП по инструкции Удостоверяющего центра, а также установить корневой сертификат УЦ и CAPICOM при закрытом браузере. Кроме того, необходимо уточнить срок действия сертификата.
Проверка электронной подписи
Проверка ЭЦП выполняется получателем защищённого электронного документа. Для проверки используется открытый ключ отправителя. Получатель может получить его из справочника или из самого защищённого документа (из данных ЭЦП).
В ходе проверки программный модуль устанавливает, в действительности ли подпись соответствует документу и открытому ключу. Проверка даст отрицательный результат, если в открытый ключ или документ внесены малейшие изменения.
Тем самым обеспечивается безопасность электронного документооборота.
Если в процессе установки сертификата Вы получили такое сообщение программы: «Не удалось проверить сертификат, проследив его путь до центра сертификации», — в этом случае необходимо предпринять следующие действия:
1. Загрузить корневой сертификат УЦ, выдавшего ЭЦП. 2. Установить загруженный сертификат. Для этого во вкладке «Общие» следует нажать «Установить сертификат».
Откроется окно мастера импорта сертификатов, нажмите «Далее». Затем поставьте галочку возле «Поместить все сертификаты в указанное хранилище». После этого жмите «Обзор»:

Поставьте галочку напротив «Показать физические хранилища», далее разверните список «Личные» и выберите пункт «Реестр»:

Нажмите последовательно «ОК», «Далее» и в конце «Готово» для завершения установки сертификата.
Часто задаваемые вопросы об ЭЦП
Можно ли бесплатно оформить электронную подпись?
Нет, бесплатно электронная подпись выдается исключительно государственным организациям через подразделения Федерального Казначейства.
Сложно ли пользоваться ЭЦП?
Абсолютно не сложно. Даже несмотря на то, аппарат двухключевой криптографии сам по себе имеет колоссальную математическую сложность. Однако само повседневное использование подписи доступно практически любому человеку, даже если он не обладает компьютерной грамотностью.
Для подписания документа с ЭЦП достаточно лишь вставить флеш-носитель в соответствующий контроллер на корпусе ПК и кликнуть мышкой. Остальное компьютер сделает за вас. Проверить подлинность подписи еще проще — каждый документ, вызванный на экран компьютера, автоматически проверяется и содержит сведения о том, кто его подписал.
Есть ли вероятность взлома, подделки ЭЦП?
Взломать и подделать цифровую подпись практически не представляется возможным. Для этого необходимо колоссальное множество вычислений, на проведение которых понадобится слишком длительное время (по истечении этого срока информация, содержащаяся в документе, просто потеряет свою актуальность). А дополнительную сверх-защиту от подделки обеспечивает подписи сертификация открытого ключа ЭЦП.
Можно ли подделать текст документа, который подписан ЭЦП, так, чтобы никто не узнал?
К счастью, это совершенно исключено. Каждое несанкционированное изменение будет автоматически выявлено при первой же проверке ЭЦП.
Может ли физлицо получить электронную подпись?
Конечно. Для этого достаточно обратиться в Удостоверяющий центр и предъявить паспорт гражданина РФ, а также свидетельство о присвоении ИНН.
Для работы с ЭЦП нужна какая-то специальная программа?
Безусловно, для создания подписи следует применять специальное программное обеспечение, чаще всего используют продукт КриптоПро.
Сколько времени занимает процесс подписи документа с помощью ЭЦП?
Очень мало, от одной до нескольких минут.
Можно ли использовать ЭЦП, выпущенную для налоговой службы, для подписи на электронных торговых площадках?
Увы, нет. Цифровая подпись этого типа не подходит для применения в сфере электронных торгов. Нужно оформить отдельную ЭЦП для участников торгов.
Есть ли «универсальная» цифровая подпись, подходящая одновременно и для электронных площадок, и для сдачи отчётности?
К сожалению, подобной подписи не существует. Различные электронные торговые площадки и ведомства принимают ЭЦП разного вида.
Можно ли передать свою ЭЦП коллеге на время отпуска?
Это исключено. В соответствии с требованием законодательства ответственность за пользование электронной подписью несёт персонально её владелец.
Может ли пользователь отказаться от своей подписи впоследствии?
Нет, одно из ключевых свойств ЭЦП — это свойство неотрекаемости. Никто не может отказаться от ранее поставленной электронной подписи, поскольку её принадлежность однозначна и неоспорима.
Что делать, если ЭЦП по неосторожности была удалена с флешки?
В данном случае необходимо связаться с Удостоверяющим центром для восстановления и перевыпуска электронной подписи.
Есть ли какие-то рекомендации по хранению ключи электронной подписи?
Подробная рекомендация о том, как следует хранить ключи ЭЦП, указывается в документации к абонентскому комплекту пользователя. Если коротко, хранить ключи нужно так, чтобы быть полностью уверенным в том, что закрытый ключ не окажется в руках третьих лиц. Лучше всего, если закрытый ключ доступен только владельцу, или одному особо доверенному лицу.
Разрешено ли использовать ЭЦП в документообороте со структурными подразделениями или дилерами?
Безусловно, для этого нет юридических и технических препятствий. Для организации подобного документооборота необходимо получить в Удостоверяющем центре нужное количество клиентских комплектов и создать соответствующее число ключей ЭЦП.
Что делать, если уволился пользователь ЭЦП с правами администратора?
В таком случае нужно подать в УЦ заявление на отзыв нынешнего сертификата и оформить заявку на получение нового.
Могут ли руководитель, его зам и главбух иметь свои собственные ЭЦП и использовать их от имени компании?
Да, это разрешено.
Может ли одно физлицо иметь сразу несколько ЭЦП?
Да, это возможно. Один человек может иметь различные ЭЦП, и это право гарантируется законом.
Как убедиться, что лицо, подписавшее документ от лица компании, имеет на то полномочия?
В этом можно убедиться легко, посмотрев сертификат открытого ключа владельца ЭЦП. Дело в том, что при выдаче электронной подписи сотрудник предоставляет документы, в котором руководитель предприятия подтверждает его должность и полномочия (какие документы он имеет право подписывать). Эти данные указываются в сертификате открытого ключа, который доступен всем пользователям.
Поделиться:
Нет комментариев