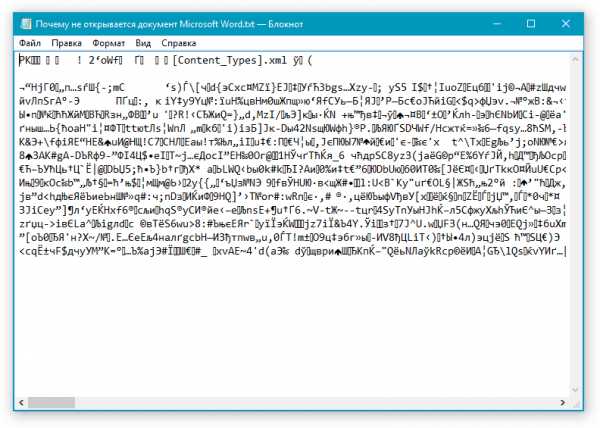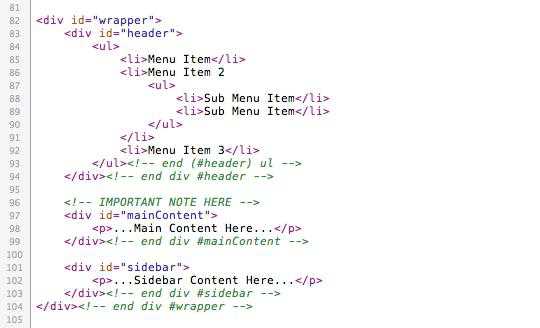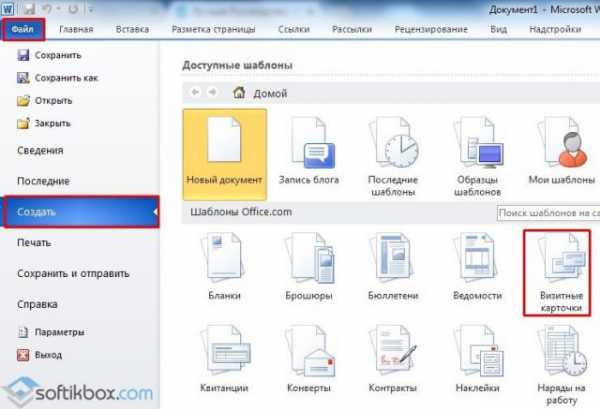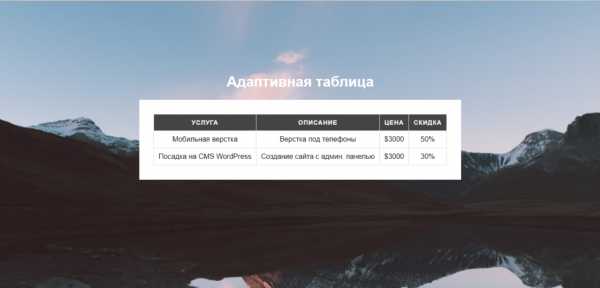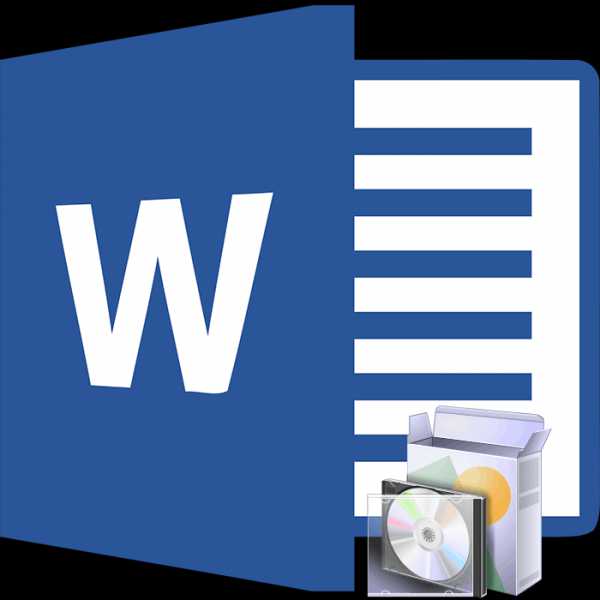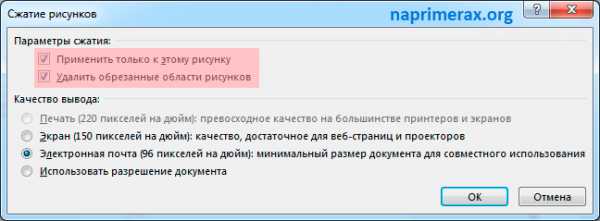Мы принимаем к оплате:
«Подарочный сертификат» от нашего Учебного Центра – это лучший подарок для тех, кто Вам дорог! Оплате обучение и подарите Вашим родным и близким обучение по любому из курсов!!!
«Сертификат на повторное обучение» дает возможность повторно пройти обучение в нашем Учебном Центре со скидкой 1000 рублей!
А также:
Как отформатировать word документ
Форматирование текста в документе Microsoft Word
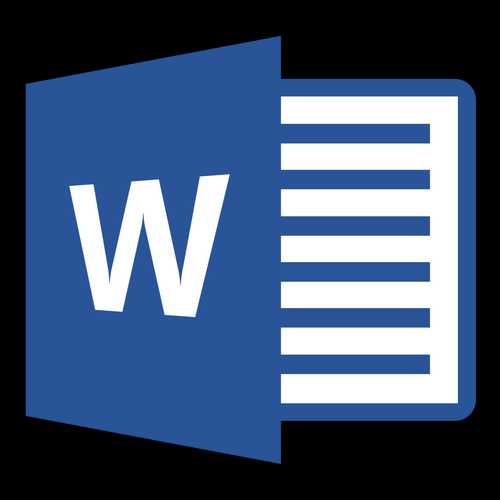
Мы уже неоднократно писали об инструментах для работы с текстом в MS Word, о тонкостях его оформления, изменения и редактирования. О каждой из этих функций мы рассказывали в отдельных статьях, вот только для того, чтобы сделать текст более привлекательным, удобным для чтения, понадобится большинство из них, причем, выполненных в правильном порядке.
Скачать последнюю версию Microsoft WordУрок: Как добавить новый шрифт в Ворд
Именно о том, как правильно выполнить форматирование текста в документе Microsoft Word и пойдет речь в данной статье.
Выбор шрифта и типа написания текста
О том, как изменять шрифты в Ворде мы уже писали. Вероятнее всего, вы изначально набирали текст в понравившемся шрифте, выбрав подходящий размер. Более подробно о том, как работать со шрифтами, вы можете узнать в нашей статье.
Урок: Как изменить шрифт в Word
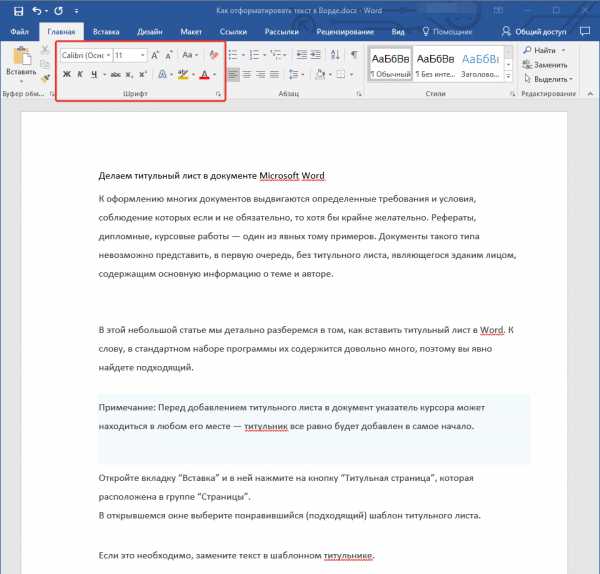
Выбрав подходящий шрифт для основного текста (заголовки и подзаголовки пока что не торопитесь изменять), пройдитесь по всему тексту. Возможно, некоторые есть фрагменты нужно выделить курсивом или полужирным шрифтом, что-то нужно подчеркнуть. Вот пример того, как может выглядеть статья на нашем сайте.
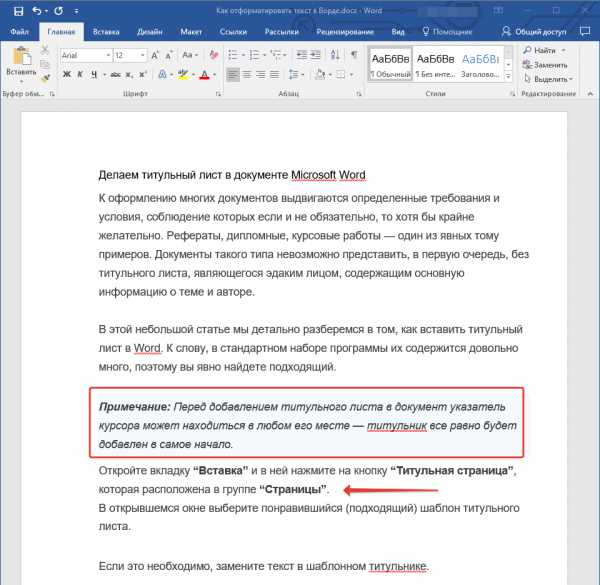
Урок: Как подчеркнуть текст в Ворде
Выделение заголовка
С вероятностью в 99,9% у статьи, которую вы хотите отформатировать, есть заголовок, и, скорее всего, подзаголовки в ней тоже имеются. Конечно же, их нужно отделить от основного текста. Сделать это можно с помощью встроенных стилей Word, а более подробно с тем, как работать с этими инструментами, вы можете ознакомиться в нашей статье.
Урок: Как сделать заголовок в Ворде
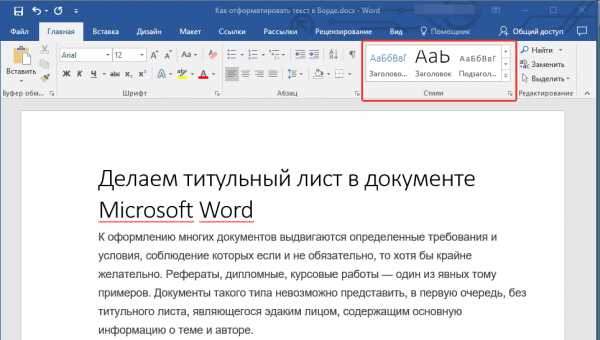
Если вы используете последнюю версию MS Word, дополнительные стили для оформления документа вы можете найти во вкладке “Дизайн” в группе с говорящим названием “Форматирование текста”.
Выравнивание текста
По умолчанию текст в документе выравнивается по левому краю. Однако, если это необходимо, вы можете изменить выравнивание всего текста или отдельно выделенного фрагмента так, как вам это необходимо, выбрав один из подходящих вариантов:
Урок: Как выровнять текст в Ворде
Инструкция, представленная на нашем сайте, поможет вам правильно расположить текст на страницах документа. Выделенные красным прямоугольником фрагменты текста на скриншоте и связанные с ними стрелки показывают, какой стиль выравнивания выбран для данных частей документа. Остальное содержимое файла выровнено по стандарту, то есть, по левому краю.
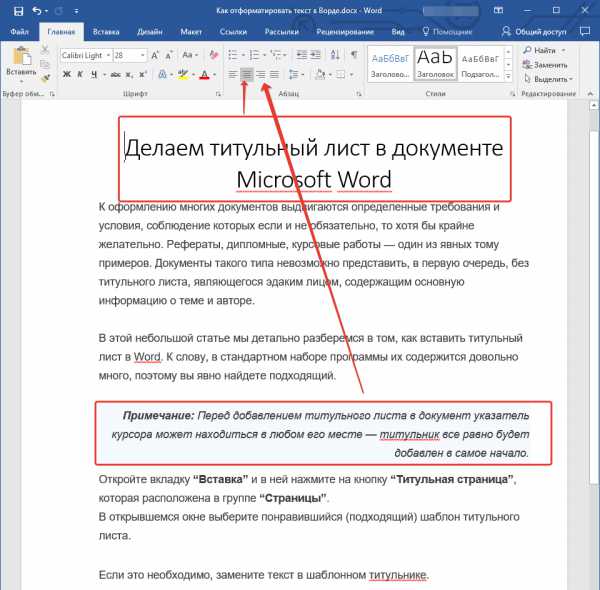
Изменение интервалов
Расстояние между строчками в MS Word по умолчанию составляет 1,15, однако, его всегда можно изменить на большее или меньшее (шаблонное), а также вручную задать любое подходящее значение. Более подробную инструкцию касательно того, как работать с интервалами, изменять и настраивать их вы найдете в нашей статье.
Урок: Как изменить межстрочный интервал в Ворде
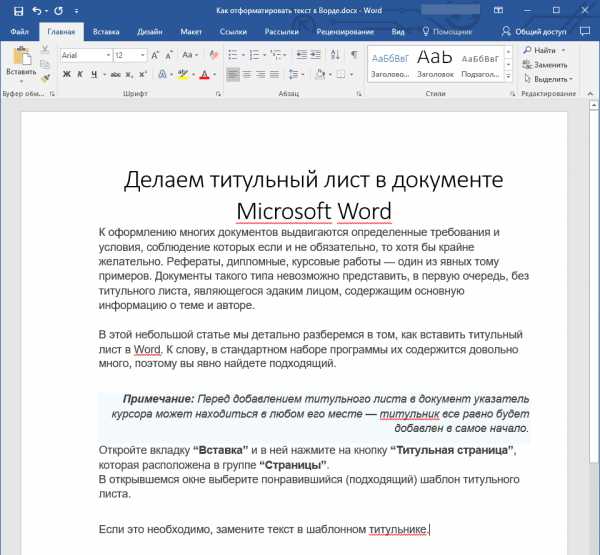
Помимо интервала между строками, в Word также можно изменить и расстояние между абзацами, причем, как до них, так и после. Опять-таки, вы можете выбрать шаблонное значение, которое вас устраивает, или задать собственное вручную.
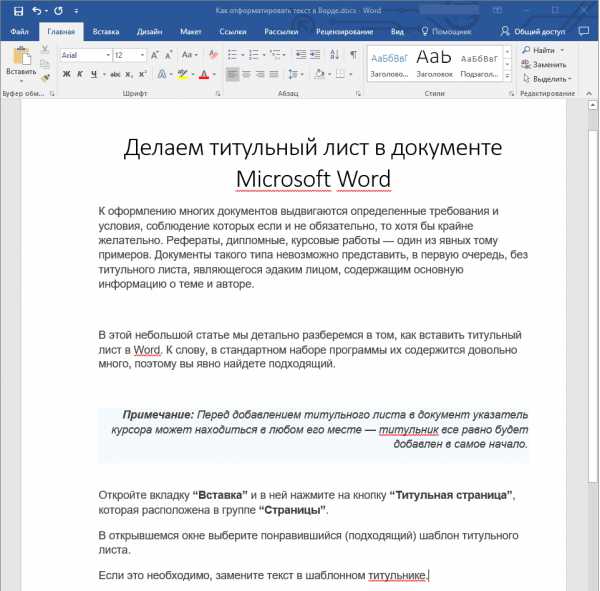
Урок: Как изменить интервал между абзацами в Ворде
Примечание: Если заголовок и подзаголовки, которые имеются в вашем текстовом документе, оформлены с помощью одного из встроенных стилей, интервал определенного размера между ними и следующими абзацами задается автоматически, а зависит он от выбранного стиля оформления.
Добавление маркированных и нумерованных списков
Если в вашем документе содержатся списки, незачем нумеровать или уж тем более маркировать их вручную. В Microsoft Word для этих целей предусмотрены специальных инструменты. Они, как и средства для работы с интервалами, расположены в группе “Абзац”, вкладка “Главная”.

1. Выделите фрагмент текста, который необходимо преобразовать в маркированный или нумерованный список.
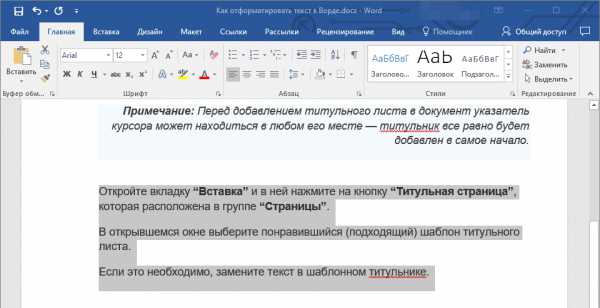
2. Нажмите одну из кнопок (“Маркеры” или “Нумерация”) на панели управления в группе “Абзац”.
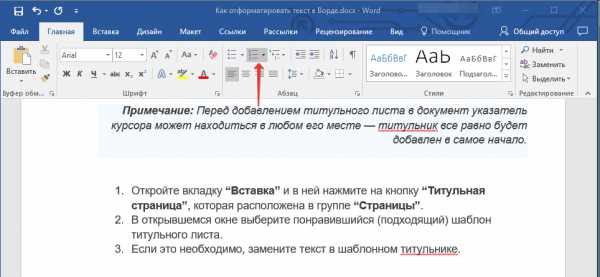
3. Выделенный фрагмент текста преобразуется в красивый маркированный или нумерованный список, в зависимости от того, какой из инструментов вы выбрали.
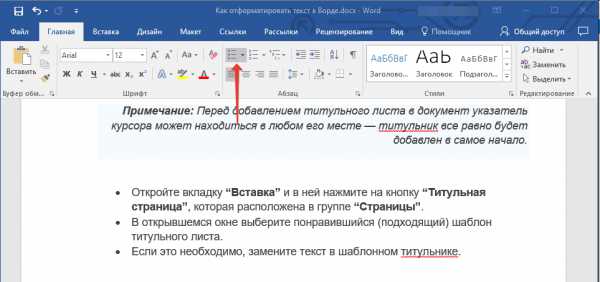
- Совет: Если развернуть меню кнопок, отвечающих за списки (для этого нужно нажать на небольшую стрелочку справа от значка), вы можете увидеть дополнительные стили оформления списков.
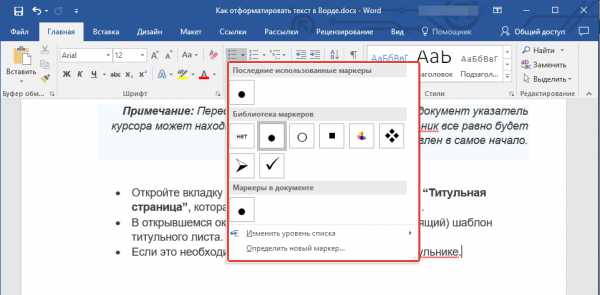
Урок: Как в Ворде сделать список в алфавитном порядке
Дополнительные операции
В большинстве случаев того, что мы уже описали в данной статье и остальном материале по теме форматирования текста более, чем достаточно для оформления документов на должном уровне. Если же вам этого будет мало, либо же вы просто пожелаете внести какие-то дополнительные изменения, коррективы и т. д. в документ, с большой вероятность, вам будут очень полезны следующие статьи:
Уроки по работе с Microsoft Word: Как сделать отступы Как сделать титульный лист Как пронумеровать страницы Как сделать красную строку Как сделать автоматическое содержание Табуляция
- Совет: Если во время оформления документа, при выполнении той или иной операции по его форматированию, вы допустили ошибку, ее всегда можно исправить, то есть, отменить. Для этого просто нажмите на закругленную стрелку (направленную влево), расположенную возле кнопки “Сохранить”. Также, для отмены любого действия в Ворде, будь то форматирование текста или любая другая операция, можно использовать комбинацию клавиш “CTRL+Z”.
Урок: Горячие клавиши в Word
На этом мы смело можем закончить. Теперь вы точно знаете, как отформатировать текст в Ворде, сделав его не просто привлекательным, а хорошо читабельным, оформленным в соответствии с выдвигаемыми требованиями. Мы рады, что смогли помочь Вам в решении проблемы. Опишите, что у вас не получилось. Наши специалисты постараются ответить максимально быстро.
Помогла ли вам эта статья?
ДА НЕТКак отформатировать текст в Word
Форматирование текста в Microsoft Word является основной и неотъемлемой частью составления конечного текста. Основы форматирования более или менее известны большинству пользователей, но существуют своеобразные секреты, которые помогут отформатировать текст качественно и быстро.
 Форматирование текста в Microsoft Word является основной частью составления конечного текста. Именно благодаря форматированию, пользователь сможет создать хороший, качественный текст, который будет соответствовать всем требованиям. Сам текст необходимо обязательно форматировать, ведь именно в этом случае, если все символы в тексте будут оптимального размера, интервал и прочее будет на должном уровне, то сам материал станет читаться и восприниматься гораздо проще и время при этом будет затрачено, естественно, меньше. Таким образом, получается, что форматирование будет помогать читателю понять содержимое текста без лишних усилий.
Форматирование текста в Microsoft Word является основной частью составления конечного текста. Именно благодаря форматированию, пользователь сможет создать хороший, качественный текст, который будет соответствовать всем требованиям. Сам текст необходимо обязательно форматировать, ведь именно в этом случае, если все символы в тексте будут оптимального размера, интервал и прочее будет на должном уровне, то сам материал станет читаться и восприниматься гораздо проще и время при этом будет затрачено, естественно, меньше. Таким образом, получается, что форматирование будет помогать читателю понять содержимое текста без лишних усилий.Разумеется, чтобы подача материала была на высоком уровне, текст на странице необходимо выровнять и задать соответствующий интервал между строками, то есть изменить расположение текста на странице. Для того чтобы изменить стандартные значения, нужно всего-лишь выделить слово или фрагмент текста, подлежащий изменениям. Затем нужно выбрать необходимые вам параметры для выравнивания. Новые значения задаются на вкладке «Главная», где имеется поле «Абзац».
На поле «Абзац» имеется несколько кнопок, благодаря которым можно выровнять текст: по левому краю, по центру, правому краю, а также по ширине. Выравнивание осуществляется нажатием левой кнопкой мыши.Интервал может быть двух типов: между строками и между абзацами. На соответствующей иконке («Междустрочный интервал») в поле «Абзац» можно с легкостью подобрать необходимые значения или задать собственные. После выделения текста, подлежащего изменениям, необходимо выбрать именно кнопку «Междустрочный интервал», после чего появится меню, где пользователю будет предложено изменить интервал между строками и между абзацами. Необходимо отметить также и то, что абсолютно все значения в Microsoft Word можно задавать самостоятельно. Задавать собственные значения можно в том же поле «Абзац», где в правом нижнем углу поля находится кнопка стрелки, а после нажатия появится панель. В появившейся панели можно задать собственные параметры и посмотреть результат.Немаловажным аспектом всего форматирования текста являются отступы и выступы. Отступы используются для того, чтобы выделить первую строку абзаца, а выступ представляет собой так называемый «отрицательный отступ». В случае если будет изменяться отступ абзаца, тогда абзац будет сдвигаться вправо. Выступ, в свою очередь, будет двигать первую строку абзаца влево. Изменять значения отступа и выступа с легкостью можно на панели «Абзац». Для того чтобы изменить параметры, необходимо воспользоваться кнопками «увеличить отступ» и «уменьшить отступ».
Источники:
- как форматировать документ в word
Распечатать
Как отформатировать текст в Word
Как форматировать в ворде
Большинство начинающих копирайтеров не знают, как отформатировать свою статью в документе Word. Набрать текст можно в любом текстовом редакторе, а некоторые делают это на планшетах и телефонах. Но клиент, для которого написана статья, часто требует сдавать заказ, отформатированный именно в документе Word (с заголовками, подзаголовками, списками). В этом нет ничего сложного, ведь редактор имеет простой и понятный интерфейс. Разберём на примере статьи, купленной на одной из бирж. Кстати, немного отступлюсь от темы. Что касается бирж, мне нравится покупать статьи на etxt. В ценовой категории от 50 рублей и выше за килознак там можно приобрести хорошие тексты. Ну а дешёвые… сами понимаете, наивно ожидать от текстов по 5 рублей за пачку высокого качества и грамотности (и, конечно, форматирования, о котором мы сегодня и говорим).

Вот такой не отформатированный материал был приобретён. Про стиль и ошибки речь не идёт (эта «статья» так и не была опубликована, так как редактированию в осмысленный текст она не подлежит). Это ещё одна причина, почему не стоит покупать готовые недорогие статьи на различных биржах.

Итак, начинаем форматировать стандартными настройками Word. Прежде всего, необходимо дать название тексту, например, «Почему примерзают тормозные колодки». Это заголовок первого уровня (h2).
Далее идёт текст: красные строки не делаются, а новый абзац выделяется двойным переносом строки (клавиша enter).
Важно! После всех изменений текста не забывайте нажимать кнопку «сохранить», иначе при случайном или аварийном закрытии файла последняя копия может не сохраниться.
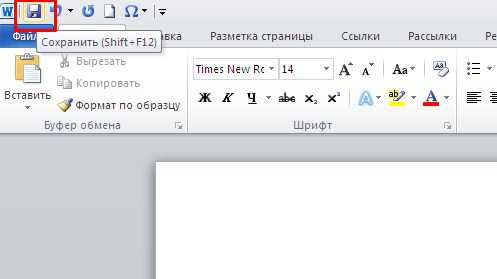
Как сделать подзаголовки в Ворде
Подзаголовки второго и третьего уровня выделяются следующим образом.
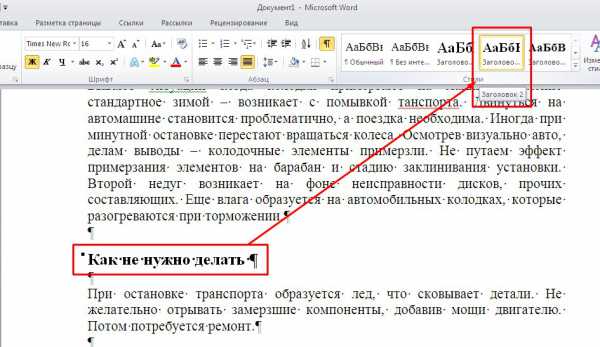
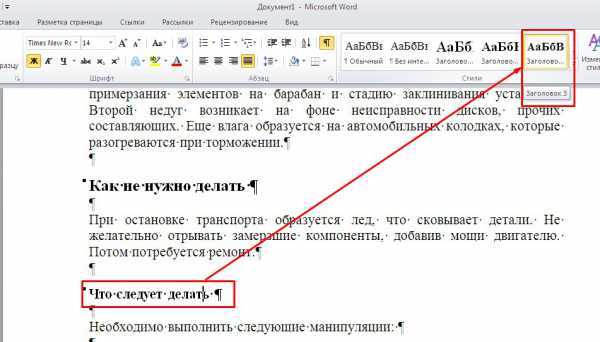
Кстати, если нажать на эту стрелочку, то откроется список всех доступных стилей заголовков.
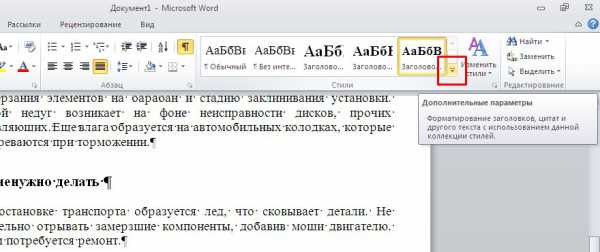
Изменить настройки стиля можно, нажав на соответствующую кнопку.

Как создать маркированный список в Ворде
Продолжим форматировать нашу статью. Дальше в купленном документе идут списки, обозначенные простыми чёрточками. В Word есть удобные кнопки, позволяющие создать нумерованный или маркированный список одним кликом. Сначала убираем чёрточки, затем выделяем кусок текста, который нужно сделать в виде перечисления и нажимаем кнопку для маркированного списка.

То же самое делаем, чтобы создать нумерованный список в программе Ворд.
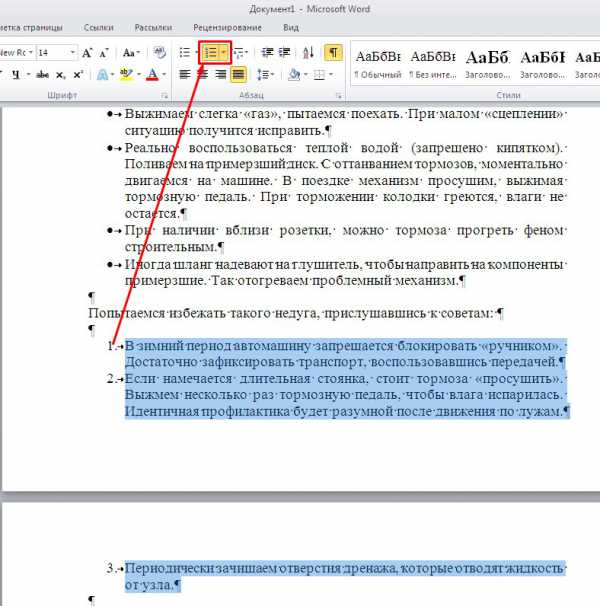
Теперь наш текст выглядит гораздо приятнее и читабельнее.

Как проверить текст на ошибки в Ворде
У написания или редактирования статей в Word есть ещё одно преимущество: встроенная проверка грамотности автоматически выделяет неправильно написанные слова (специальные термины нужно внести в пользовательский словарь), пропущенные запятые (не все), несогласованные предложения. Поставив мигающую чёрточку на подчёркнутое слово и нажав правую кнопку мыши, можно увидеть подсказку. Вот так это выглядит на практике.
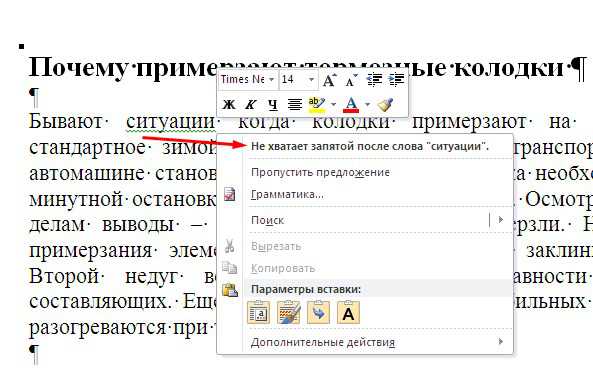
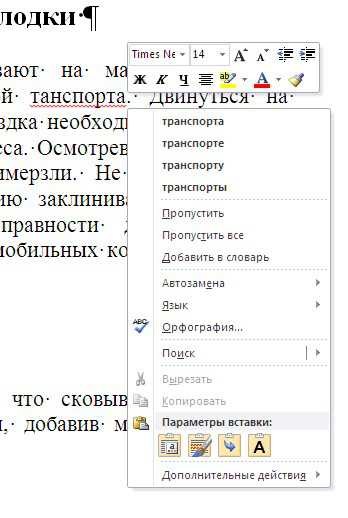
Кстати, для проверки текста на ошибки есть хороший сервис – орфограммка, которая выделяет пунктуационные, орфографические, речевые ошибки, сложные опечатки. Также можно проверить свой текст на «Красоту» – увидеть тавтологию и подобрать синонимы.
Как посмотреть количество символов в Ворде
Во вкладке «Рецензирование» есть кнопка «Статистика», при нажатии на которую выводится количество слов, символов (с пробелами и без), другая статистическая информация о документе.
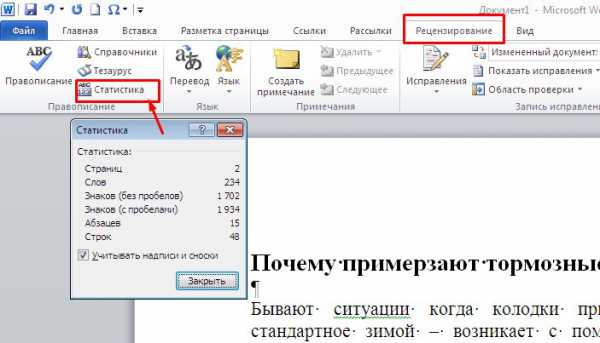
Двойные пробелы, к сожалению, не подчёркиваются, но их можно увидеть при перечитывании текста при включенной опции «Отобразить все знаки».
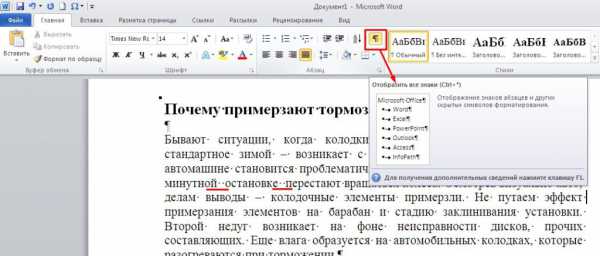
Совет! Чтобы быстро убрать двойные пробелы, нажмите комбинацию клавиш CTRL+H. В поле «найти» введите два пробела, в поле заменить – один. В результате все двойные пробелы в тексте станут одинарными.
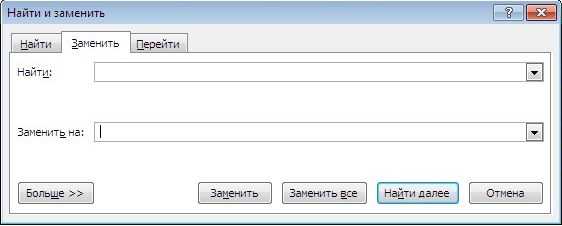
Кроме этого, Word позволяет вставлять в текст картинки, делать гиперссылки из любого слова в тексте, оформлять таблицы, выделять отдельные слова и целые предложения жирным, курсивом или цветом. Как видите, в этом текстовом редакторе есть множество функций, позволяющих отформатировать свой текст и сделать его удобным для чтения и последующего добавления на сайт.
Не пренебрегайте форматированием. Помните, красивое оформление текста не менее важно, чем его содержание. Тем более, с инструментами Ворд делать его легко и быстро. Всем удачи и лёгкого пера!
Похожие записи:
Как автоматически отформатировать существующий документ в Word 2013 - Microsoft Excel для начинающих
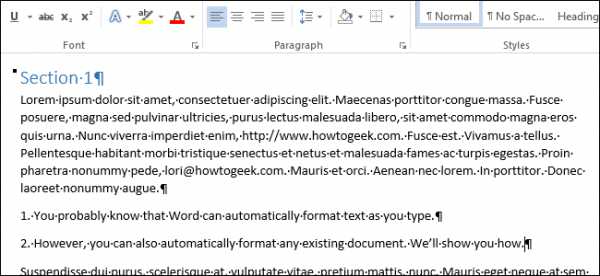
Word отличается удобной способностью форматировать то, что Вы вводите, по мере того, как Вы это делаете. Сюда можно включить автоматическую замену прямых кавычек на парные, создание маркированных и нумерованных списков, гиперссылок из веб-адресов и т.д. Но как быть, если нужно применить форматирование к уже готовому документу?
Инструмент «Автоформат» в Word работает не только в процессе ввода. Его можно запустить по требованию для форматирования уже существующего документа. Это бывает полезно, когда Вы получаете документ от кого-то и хотите сделать множество несущественных правок форматирования. Обратите внимание, что на рисунке выше веб-адрес и адрес электронной почты не отформатированы как гиперссылки, а список из двух элементов не нумерованный. Мы покажем Вам, как настроить Word так, чтобы в несколько кликов изменить форматирование во всём документе.
Инструмента «Автоформат» нет на ленте Word. Поэтому, чтобы им воспользоваться, нужно добавить его на Панель быстрого доступа. Нажмите стрелку вниз в правой части Панели быстрого доступа и выберите пункт More Commands (Другие команды) из выпадающего меню.
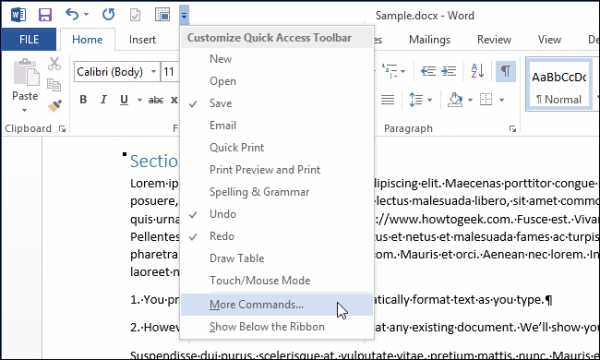
Откроется диалоговое окно Word Options (Параметры Word). В выпадающем списке Choose commands from (Выбрать команды из) выберите Commands Not in the Ribbon (Команды не на ленте).
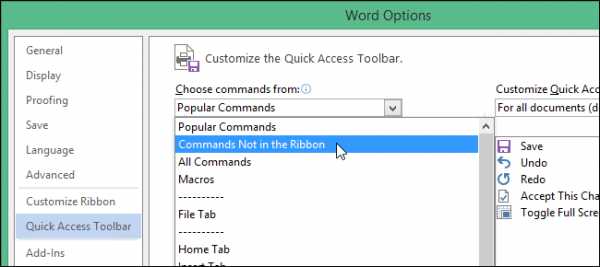
Ниже выпадающего списка Choose commands from (Выбрать команды из) находится список команд – пролистайте его до AutoFormat (Автоформат). Кликните по этой команде и нажмите Add (Добавить).
Примечание: Команда AutoFormat (Автоформат) открывает диалоговое окно. Это значит, что Вы сможете настроить параметры перед тем, как запустить автоматическое форматирование документа. Если Вы уверены, что правильно настроили параметры и можете применить автоматическое форматирование немедленно, добавьте в меню команду AutoFormatNow (Выполнить Автоформат). В этом примере мы добавим команду AutoFormat (Автоформат).

Команда добавлена в список, находящийся в правой части диалогового окна. Ещё правее расположены кнопки со стрелками вверх и вниз. С их помощью можно изменить положение команды AutoFormat (Автоформат) на панели быстрого доступа.
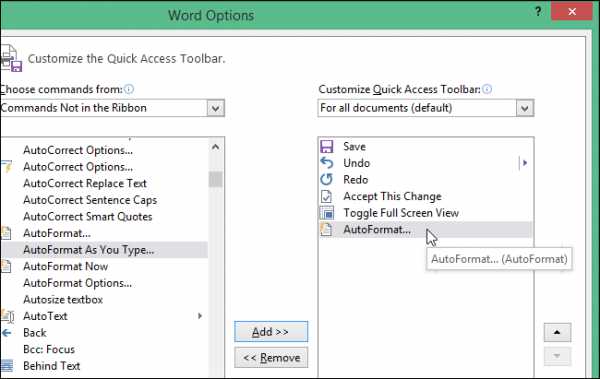
Чтобы закрыть окно Word Options (Параметры Word), нажмите ОК.
Теперь команда AutoFormat (Автоформат) доступна на Панели быстрого доступа. Нажмите на неё.
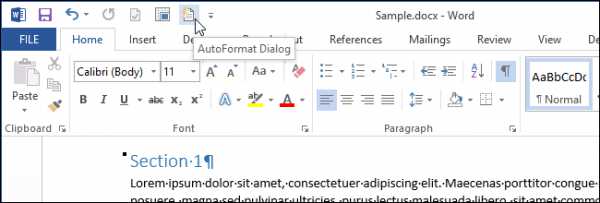
Откроется одноимённое диалоговое окно. Вы можете выбрать один из двух типов поведения форматирования:
- Автоматически отформатировать сразу весь документ поможет команда AutoFormat now (Сразу весь документ).
- AutoFormat and review each change (С просмотром каждого изменения) – опция, которая покажет каждое изменения по мере того, как Word их находит.
Кроме того, чтобы помочь Word сделать процесс автоматического форматирования более точным, можно определить тип документа: General document (Обычный документ), Letter (Письмо) или Email (Почтовое сообщение).
Также есть дополнительные параметры, при помощи которых можно определить, что именно Word должен заменять при выполнении автоматического форматирования документа. Для настройки этих параметров нажмите кнопку Options (Параметры).
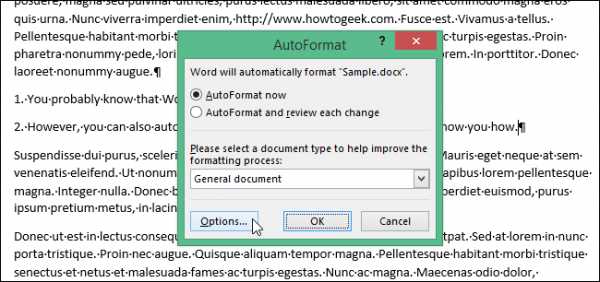
Откроется вкладка AutoFormat (Автоформат) диалогового окна AutoCorrect (Автозамена). Выберите, какие элементы Word должен форматировать автоматически и нажмите ОК.
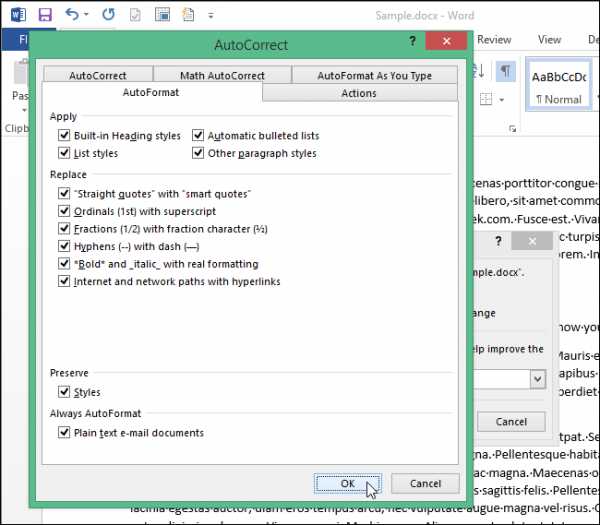
Вы вернулись к диалоговому окну AutoFormat (Автоформат). Нажмите ОК, чтобы запустить процесс автоматического форматирования.
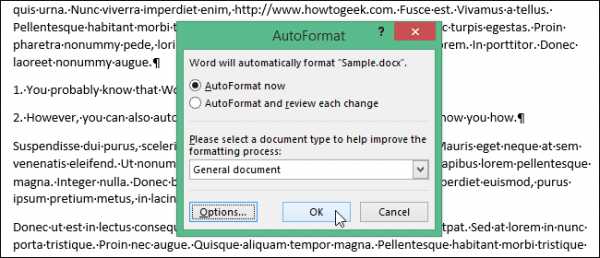
Обратите внимание на рисунок ниже, теперь веб-адреса и адреса электронной почты отформатированы как гиперссылки, а список стал нумерованным.
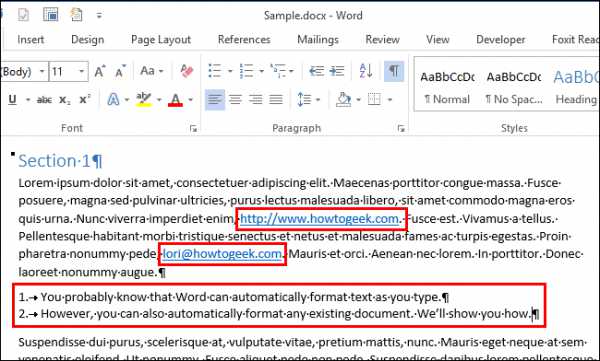
Имейте в виду, что инструмент «Автоформат» не всегда может обнаружить все случаи замены в документе. Каждый документ индивидуален, и Вам стоит проверить его после автоматического форматирования, чтобы убедиться, что в тексте не осталось элементов форматирования, которые нужно исправить вручную.
Оцените качество статьи. Нам важно ваше мнение: