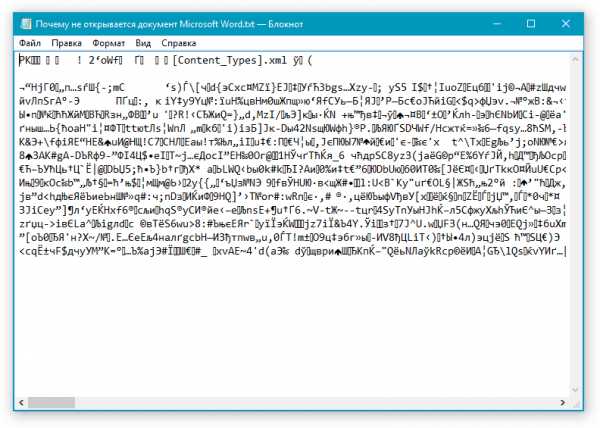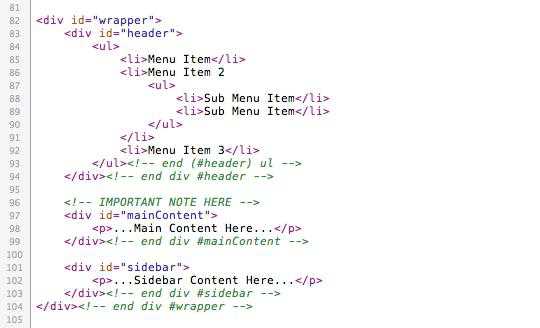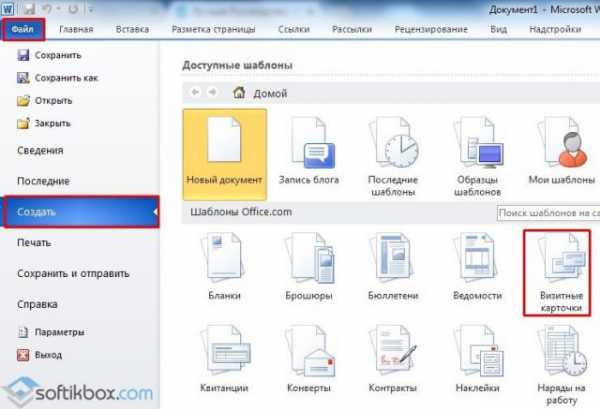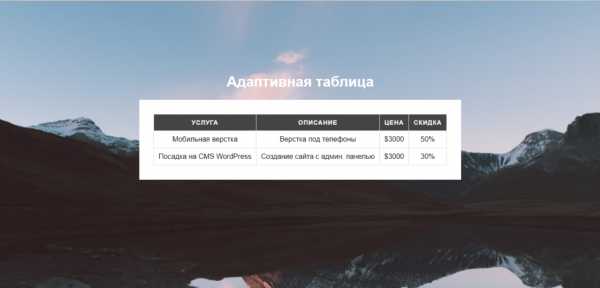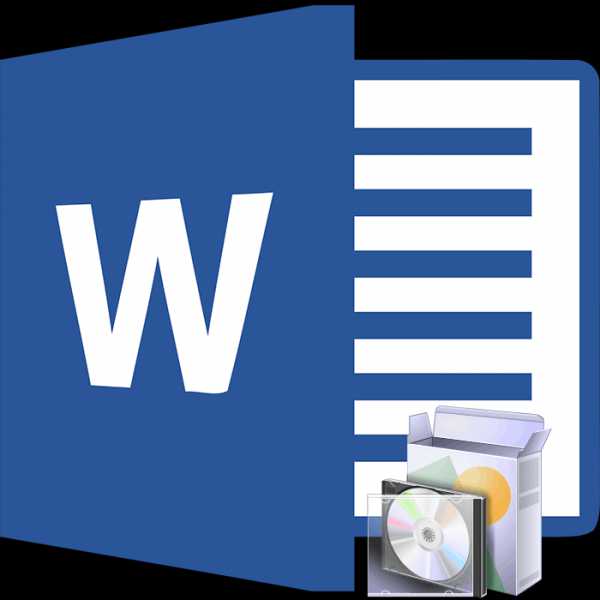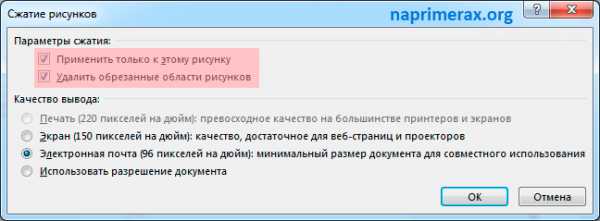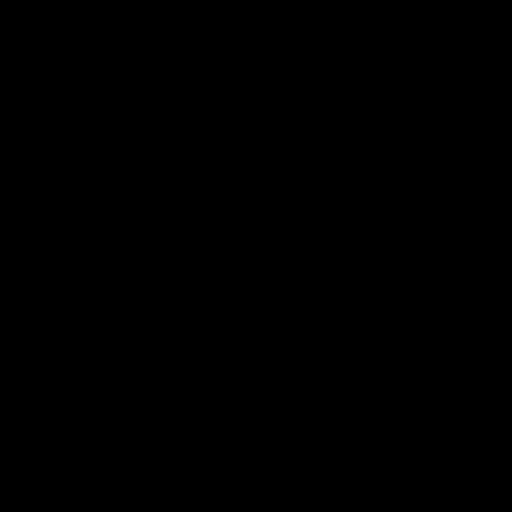Мы принимаем к оплате:
«Подарочный сертификат» от нашего Учебного Центра – это лучший подарок для тех, кто Вам дорог! Оплате обучение и подарите Вашим родным и близким обучение по любому из курсов!!!
«Сертификат на повторное обучение» дает возможность повторно пройти обучение в нашем Учебном Центре со скидкой 1000 рублей!
А также:
Как в word удалить раздел
Как убрать разделы из документа в Ворде
Работая в текстовом редакторе Microsoft Word, вам наверняка приходилось создавать несколько документов в одном файле так, чтобы каждый из них имел своё, отдельное от остальных частей форматирование. Для этого в Ворде существуют разделы. Научившись правильно работать с ними, вы сможете оформлять более сложную документацию, отчёты, статьи и, вообще, использовать программу более профессионально. В этой статье подробно рассмотрим, как удалить разделы в Word, а также поговорим о том, как, вообще, с ними работать. Давайте разбираться. Поехали!

В некоторых случаях нужно разделить текст на отдельные части с разным форматированием
Прежде чем перейдём к удалению, рассмотрим процесс добавления. Сначала необходимо открыть окно колонтитулов. Делается это двойным кликом по верхней или нижней области листа либо перейдите на вкладку «Вставка» и в блоке «Колонтитулы» нажмите «Нижний колонтитул», затем выберите «Изменить». Теперь поставьте курсор в конце листа, после которого будет добавлен разрыв. Откройте вкладку «Разметка страницы». В блоке «Параметры страницы» нажмите «Разрывы». В появившемся списке, в группе «Разрывы разделов» выберите «Следующая страница». Всё. Готово. В последних версиях Microsoft Word во вкладке «Вставка» есть отдельная кнопка «Разрыв страницы», которая находится в самом начале ленты инструментов. В этом случае достаточно поставить курсор в конец листа и кликнуть по этой кнопке.

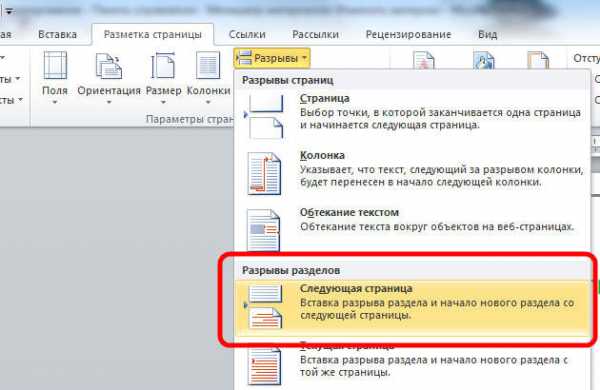
Обратите внимание, что удаление разделов должно выполняться строго в определённом порядке. В противном случае вы рискуете испортить весь текстовый файл. Прежде чем начать удаление, необходимо произвести настройку ориентации страниц одного документа так же, как и во втором. Аналогичным образом следует поступить и с колонтитулами. Для этого зайдите в режим редактирования и кликните по кнопке «Как в предыдущем разделе». Эта кнопка появится на вкладке «Конструктор» в блоке «Переходы». Алгоритм действий следующий:
- Активировать режим отображения всех знаков. В панели инструментов, в блоке «Абзац» есть специальная кнопка. После её нажатия все абзацы, пробелы и прочее будут помечены;
- В своём документе отыщите строку «Разрыв раздела»;
- Удалите эту строку.
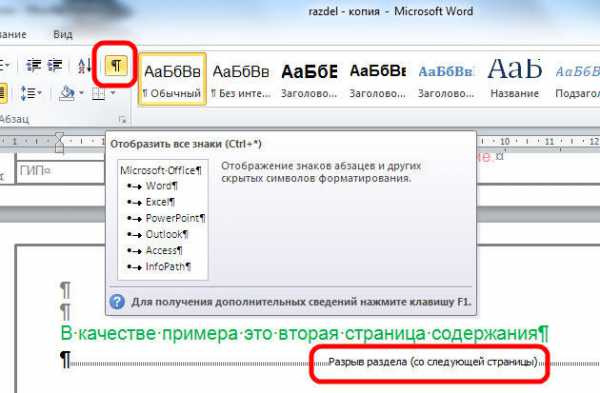
Важный момент. Удаление разрыва выполняется так, что, если документ содержит два раздела, то будет удалён тот, который стоит последним, с него же и будет перенесено форматирование. Обязательно учитывайте этот момент при работе с документами в Ворде.
Теперь вы будете знать, как добавлять и удалять разделы в редакторе Microsoft Word. Эти знания позволят вам повысить эффективность работы в программе. Пишите в комментариях была ли статья полезной для вас и задавайте интересующие вопросы по рассмотренной теме.
Как удалить разделы в Ворде
Работая с документами, сделанными в программе MS Word, Вы можете заметить, что текст в некоторых из них поделен. Это очень удобно, поскольку к каждому фрагменту можно применить отдельный стиль текста, сделать колонки, пронумеровать страницы одной части отдельно от всего документа и прочее. При этом, форматируя ее, Вы никак не изменяете текст в других частях. Подробнее прочесть про создание разделов в Ворде, можно в статье, перейдя по ссылке.
Но бывает и так, что необходимо соединить две части документа в одну. Сделать это совсем не сложно, и в этой статье мы разберемся, как можно убрать разделы в Ворде. Данные рекомендации подойдут, если у Вас установлен Ворд 2007, 2010, 2013 или 2016.
Перед тем, как приступить к удалению, давайте сделаем так, чтобы было видно, в каких частях документа они расставлены. Для этого нужно включить отображение непечатаемых знаков. Перейдите на вкладку «Главная» и в группе «Абзац» нажмите на кнопку «Отобразить все знаки».
Теперь в документе можно увидеть различные символы, которые не отображались раньше.
Для примера возьмем вот эти два абзаца. Поставьте курсив в конец первого так, чтобы он мигал с правой стороны от символа абзаца, а потом нажмите «Delete» на клавиатуре.
Разрыв раздела будет удален. Чтобы убрать лишние строки между частями текста, кликните мышкой в конце первого абзаца и нажимайте «Delete» нужное количество раз – в примере 3 раза.
Теперь давайте удалим еще один разрыв, который поставлен на текущей странице. Ставьте курсив в конец первой части и нажимайте «Delete».
Обратите внимание, после того, как Вы уберете разделение, к первому абзацу будет применено такое же форматирование, какое используется во втором. Рассмотрим вот такой пример: во втором фрагменте материал разбит на колонки, и поля справа и слева уменьшены.
После удаления разрыва страницы, первый тоже будет поделен на колонки и поля справа и слева станут такие же, как во втором.
Если у Вас к написанному применен определенный стиль, тогда можно сделать объединение таким образом, чтобы стиль первой части, был применен ко второй.
Поставьте курсив в конце первого абзаца и нажмите «Delete» нужное количество раз. В примере я нажала 2 раза.
В итоге разрыв был удален, стиль текста во втором абзаце такой же, как в первом, но вот разбиение материала на колонки применилось к первому.
Если же Вам нужно убрать эту надпись так, чтобы стиль второго абзаца при этом не изменился, тогда в строке с надписью поставьте курсор с правой стороны от символа начала абзаца и нажмите один раз «Delete».
Стиль второго абзаца не изменится, но первый будет разбит на колонки.
Думаю, Вам все понятно. Главное во время удаления поставленных разделов не забывайте, что форматирование того раздела, который ниже, применяется к тому, который выше.
(Пока оценок нет) Загрузка...Как убрать разрыв разделов в Ворде
При редактировании своего или чужого документа Word нередко требуется удалить ненужные разрывы разделов. Специальной команды для этой цели не предназначено. Однако убрать разрывы разделов в текстовом документе не составит большого труда. Для выполнения этой задачи есть два пути решения.
1
Как убрать разрыв разделов вручную в Ворде- Этот способ подойдет, если требуется удалить 1-5 разрывов в небольших документах. Найдите во вкладке “Главная” команду “Отобразить все знаки”. Так вы увидите все разрывы разделов в документе, что существенно облегчит их удаление. Выберите элемент, который вы хотите убрать и нажмите клавишу Delete на клавиатуре.
- Если разрывов несколько, выберите их все, удерживая клавишу Ctrl. Затем нажмите Delete.
2
Как убрать разрыв разделов с помощью опции “заменить” в ВордеЭтим способом удобно удалять разрывы при работе с объемными текстами. В верхнем главном меню текстового редактора найдите “Заменить”.
- Появится диалоговое окно под названием “Найти и заменить”. В нижней его части найдите кнопку “Больше”. Нажмите “Найти” – “Специальный” и в выпадающем меню выберите “Разрывы разделов”. В том же поле “Найти” наберите на клавиатуре “^b” и кликните на кнопку “Заменить все”.
Таким образом, удалить разрывы разделов не составит большого труда. Но, помните, при этом может измениться форматирование всего документа. Так, кусок текста над удаленным разрывом переформатируется точно так же, как часть под ним.
Как убрать разрыв разделов в Ворде: показываем наглядно
Разрыв раздела – это крайне полезная функция для удобного редактирования документа. Разрывы легко вставлять и удалять, когда документ небольшой. Но что если вы имеете огромный документ с множеством разрывов и вам нужно удалить их все? Сегодня мы с вами разберёмся как убрать разрыв разделов в Ворде.
Удаление разрывов вручную
Каждый разрыв отмечается в тексте специальным символом. Но в обычном формате текста его не будет видно. Для этого вам нужно на вкладке «Главная» в разделе «Абзац» нажать на «Отобразить все знаки».
Следуем алгоритму удаления разрывов:
- Ищем в документе разрыв. Он отмечается символом следующим образом:
- Удаляем разрыв клавишей
- Выделяем каждый разрыв по одному, зажимая «Ctrl».
- Выделили? Теперь просто нажимаем delete.
Не самый удобный способ, ведь вам придётся пройтись по всему документу от начала и до конца. Так же вы можете случайно пропустить разрыв страницы.
Подобное своевольство видоизменит текст, сдвинув его составные части. Поэтому учитывайте этот фактор и изучайте текст после удаления разрывов.
Как убрать разрыв разделов в Ворде: автоматический способ
Есть более простой и удобный способ убрать все разрывы разом.
- На главной вкладке найдите в конце раздел «Редактирование». Нажимаем на кнопку «Заменить».
- В появившемся окошке раскройте дополнительные настройки, кликнув по кнопке «Больше».
- Выбираем в меню «специальный» внизу страницы вариант «Разрыв раздела».
- Вводим в строке «Найти» «^b» и заменяем всё.
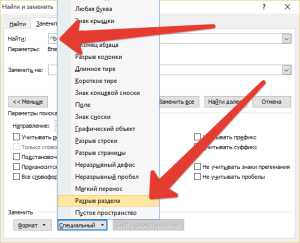
Готово, вы удалили все разрывы с помощью пары кликов мышкой.
VBA
Так же для форматирования текста можно использовать специально составленные макросы.
- Вводим на клавиатуре комбинацию «Alt + F11». Попадаем в окно программы для программирования.
- Создаём свою команду, добавив модуль и вставив программный код.
Sub DeleSectionBreaks()
Selection.Find.ClearFormatting
Selection.Find.Replacement.ClearFormatting
With Selection.Find
.Text = «^b»
.Replacement.Text = «»
.Forward = True
.Wrap = wdFindContinue
.Format = False
.MatchCase = False
.MatchWholeWord = False
.MatchByte = False
.MatchAllWordForms = False
.MatchSoundsLike = False
.MatchWildcards = False
.MatchFuzzy = False
End With
Selection.Find.Execute Replace:=wdReplaceAll
End Sub
- Запускаем макрос. Команда выполняется автоматически.
Вы узнали как убрать разрыв разделов в Ворде не только вручную, но и с помощью программы, что очень сильно упрощает работу в Word.
Как убрать разрыв разделов в Ворде: показываем наглядно