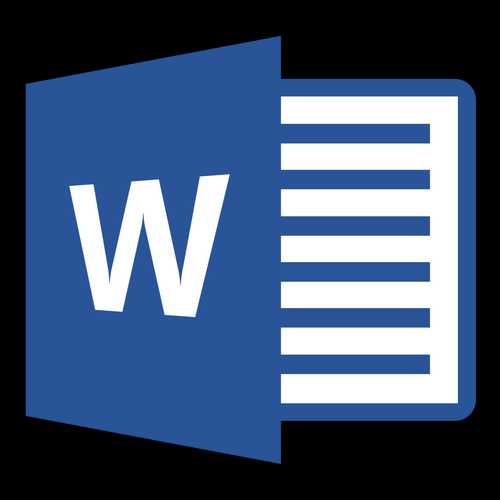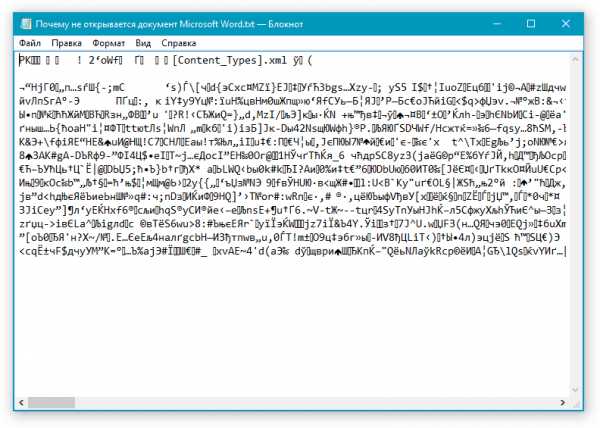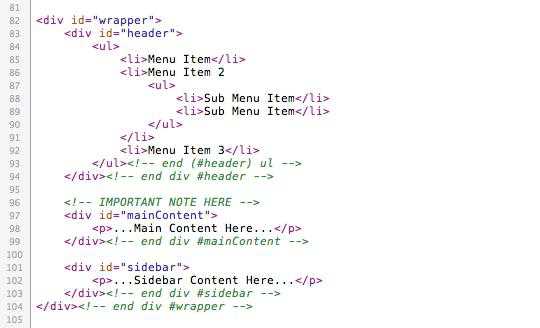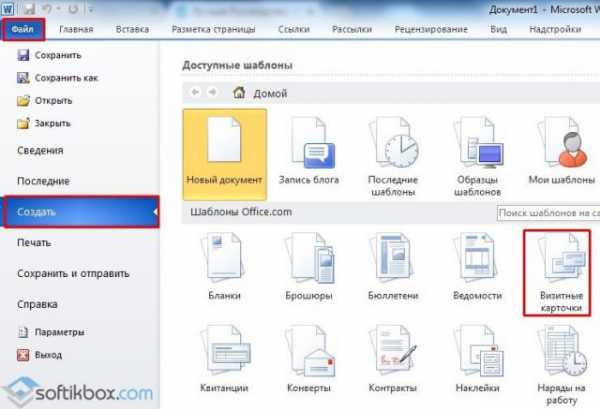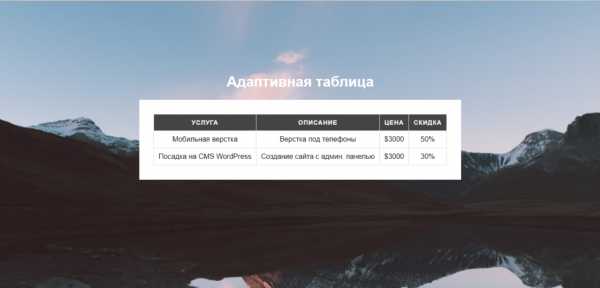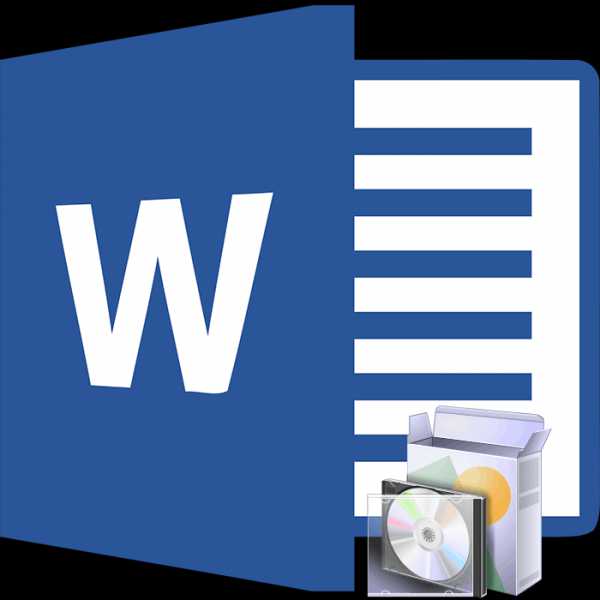Мы принимаем к оплате:
«Подарочный сертификат» от нашего Учебного Центра – это лучший подарок для тех, кто Вам дорог! Оплате обучение и подарите Вашим родным и близким обучение по любому из курсов!!!
«Сертификат на повторное обучение» дает возможность повторно пройти обучение в нашем Учебном Центре со скидкой 1000 рублей!
А также:
Как редактировать html шаблон
Как редактировать шаблоны сайтов в 2018 году
Инструкция
Скачайте шаблон и найдите в нем файл style.css. Обычно этот файл располагается в папке public_html. Откройте файл style.css в блокноте и найдите фрагмент кода, отвечающий за внешний вид верхней части сайта. Этот фрагмент выглядит следующим образом:#logotype { background:url (images/logotype.png) no-repeat left center #fff; width:230px; height:60px; margin:10px 25px;position:relative;
В данном коде в строке background:url вам нужно указать путь к фоновому изображению будущего сайта. Следующие строки обозначают длину и высоту изображения, а пункт margin определяет отступ изображения по вертикали и горизонтали.Найдите в папках шаблона файл logotype.png, используемый в коде в качестве логотипа, и замените его в той же папке на собственный логотип с таким же названием в формате png.
Фоновое изображение загрузите в папку public_html/tmpl/имя_шаблона/Images/, после чего, как уже говорилось выше, пропишите в строке background:url путь к изображению.
При необходимости перепишите параметры высоты, длины и отступа изображения. Строку position:relative можно не трогать. Сохраните изменения в файле и загрузите его на сервер вместо прежнего файла шаблона.Если вы хотите сменить нижний логотип сайта, найдите в style.css фрагмент кода, который начинается со слов logotype-footer. Сохраните рисунок с новым логотипом и загрузите его в папку шаблона Images.
Измените параметры длины и высоты. Снова сохраните файл style.css и загрузите обновленный сайт на сервер.Видео по теме
Источники:
- Структура шаблона WordPress, его настройка и редактирование
Как отредактировать шаблон сайта?
При создании сайтов часто используются уже готовые шаблоны, найденные в сети. Они порой скачиваются пользователями тысячи раз, созданные на их основе ресурсы очень похожи по внешнему оформлению. Чтобы сайт имел индивидуальный дизайн, его шаблон следует отредактировать. Создать сайт самостоятельно с Wix.com
Вам понадобится
- - шаблон сайта;
- - программа Dreamweaver.
Инструкция
Инструкция
background:url (images/logotype.png) no-repeat left center #fff;
width:230px;
height:60px;
margin:10px 25px;
position:relative;
Редактирование готового шаблона HTML, CSS
- Открываем файл index_red.html в браузере. Здесь видим копию кода главной страницы сайта index.html - для наглядности. Редактировать будем другую страницу. Обратите внимание только на то, что выделено разными цветами: меню (навигация) сайта, имена картинок (при желании), адреса ссылок на страницы (если переименуете их), основное текстовое содержание сайта (обязательно) и, так называемые, мета теги (обязательно), которые находятся в начале кода, нужны для поисковых систем - посещаемости сайта. Менять будем только цветные места.
- Открываем главную страницу index.html с помощью текстового редактора и видим то, что нам предстоит редактировать. Не пугайтесь, это только при первом взгляде страшно, по мере работы присмотритесь и все встанет на свои места. При редактировании кода используйте поиск: выделите и скопируйте код на странице инструкции и вставьте в окошко поиска редактора на редактируемой странице.
Замене подлежат: Русский текст - ЦВЕТ , Имя картинки - ЦВЕТ , Ссылки (переходы) - ЦВЕТ
Вы можете начать замену. Не забывайте периодически сохранять и просматривать результат работы (стр. index.html) в браузере, перезагрузка окна - F5.
Как редактировать шаблон сайта
Шаблон, тема или дизайн сайта подбирается вебмастером на начальном этапе проекта, и, как правило, он остаётся на сайте навсегда. Подбор шаблона обычно настолько долгое занятие, что его можно сравнить с тем, как женщины ходят по магазинам одежды – меряют на себя многое, тратят кучу времени, а покупают только что-то одно. Так и с шаблоном сайта.
В процессе выбора натыкаешься на множество шаблонов, которые как бы подходят, но из-за какой-то мелочи их брать не хочется. И тогда начинаешь поиски заново. Так поступают те, кто не умеет редактировать шаблон. На самом деле любой шаблон можно отредактировать, обточить так, чтобы он максимально тонко соответствовал требованиям вебмастера.
Рассмотрим, какие возможности представляет WordPress для редактирования тем.
Редактирование шаблона на WordPress
Во-первых, не нужно забывать о том, что WordPress поддерживает лёгкое, практическое визуальное редактирование шаблона. Конечно, возможностей там не много, но их вполне может хватить для решения большинства вопросов с дизайном, особенно если речь идёт о платных шаблонах.
Чтобы добраться до этого редактора, следует нажать в консоли на пункт «Внешний вид» и подпункт «Темы». Затем нужно выбрать редактируемую тему, которая, скорее всего, сейчас активирована, и нажать на ней на кнопку «Настроить». Вы попадёте в редактор, в котором слева будет панель инструментов для редактирования, разделённая на смысловые блоки, а справа на большом поле будет показан ваш сайт, с используемым шаблоном, и все редактирования будут тут же отображаться.
Это очень удобный способ редактировать шаблон на WordPress, и он настолько прост, что доступен даже новичкам. Однако он весьма ограничен.
Второй способ редактировать тему – залезть в её файлы. Удобнее это делать в той же консоли, перейдя в пункт «Внешний вид» и подпункт «Редактор». Здесь в левом окне вы увидите содержимое файлов темы, а в правом – список этих файлов. При клике на нужный файл вы сразу же увидите, что в нём. О том, из каких файлов состоят шаблоны, мы писали тут.
Конечно же, такой способ значительно сложнее первого и требует знаний по PHP и CSS, однако, он настолько всемогущий, что есть смысл попробовать и хотя бы немного освоиться в языке программирования. Тем более что перед редактированием можно легко сделать копию сайта для безопасности и, не опасаясь ничего, экспериментировать в редакторе файлов шаблона WordPress.
Что редактировать шаблон через встроенный редактор, нужно внести необходимое изменение в файл темы и нажать на кнопку «Сохранить». Затем нужно загрузить свой сайт и посмотреть, правильно ли внесены изменения в шаблон. Если сайт не загружается или работает не правильно, необходимо восставить редактируемый файл из копии и попробовать ещё раз.
Редактировать файлы шаблона, конечно, можно и взяв их к себе на компьютер через FTP. Но, скорее всего, многим проще будет пользоваться встроенным редактором в WordPress.