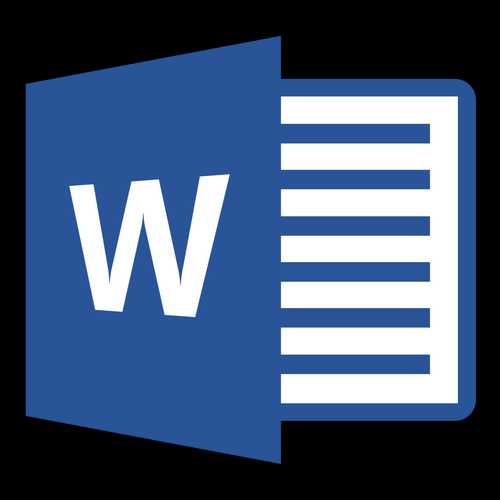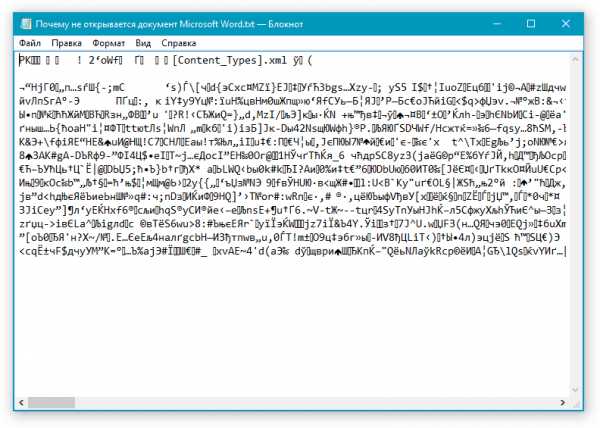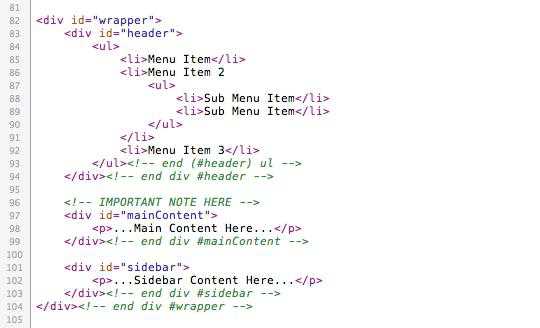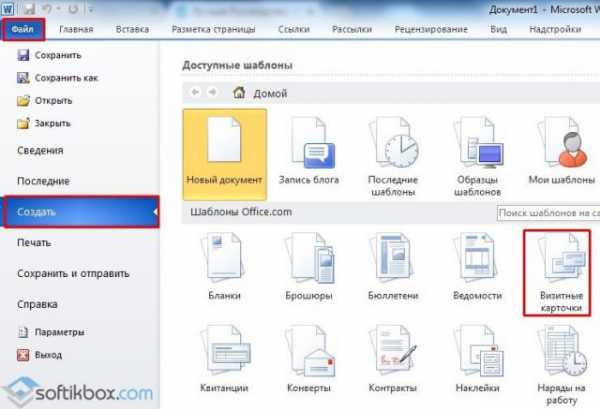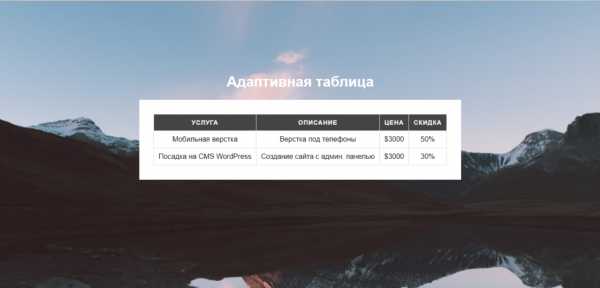Мы принимаем к оплате:
«Подарочный сертификат» от нашего Учебного Центра – это лучший подарок для тех, кто Вам дорог! Оплате обучение и подарите Вашим родным и близким обучение по любому из курсов!!!
«Сертификат на повторное обучение» дает возможность повторно пройти обучение в нашем Учебном Центре со скидкой 1000 рублей!
А также:
Как вставить многостраничный pdf в word
Как вставить содержимое файла pdf в Microsoft Word
Привет всем! Сегодня делюсь информацией, как текст в пдф скопировать в ворд с возможностью его правки в документе.
Вставить содержимое в документ не так уж и сложно, но вот что мы получим после вставки это вопрос. Рассмотрим два наиболее известных способа.
Внедрение файла в документ
Вставка файла как объекта (Вставка - Объект) позволяет добавить, точнее, внедрить файл пдф в документ ворда в неизменном виде. Но будет отображаться только первая страница pdf-документа и для просмотра остальных страниц он будет доступен только при двойном клике на нем. После этого внедренный файл откроется во внешней программе-просмотрщике таких файлов, который установлен на вашем компьютере по умолчанию.
Плюсы этого метода: Быстро. Сохраняется все исходное форматирование вставленного текста с картинками.
Минусы: Видна только первая страница, для просмотра нужна внешняя программа. Если вы отправляете такой документ кому-то, то адресат должен догадаться, что это не одна страница и по ней нужно кликнуть для просмотра всего содержимого.
Вставка текстового содержимого копированием
Здесь необходимо любым известным вам способом скопировать текст из пдф файла и вставить его в документ Word. Можно скопировать фрагмент или все сразу (CTRL+A). При вставке содержимого выбирайте команду Сохранить исходное форматирование.
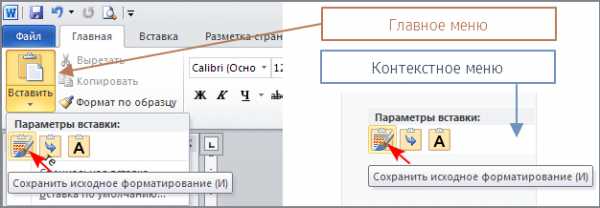 Способы вставки фрагмента текста при копировании
Способы вставки фрагмента текста при копировании Это позволит сохранить оформление текста и упростит его дальнейшее редактирование.
Плюсы этого метода: Быстро. Частично сохраняется исходное форматирование вставленного текста. Можно редактировать.
Минусы: картинки не копируются, частично не сохраняется форматирование абзацев.
Не используйте команду Сохранить только текст. В этом случае каждая строка текста после вставки станет абзацем.
Как же вставить картинки?
В моем просмотрщике Foxit Reader есть функция Снимок. Она позволяет выделить прямоугольную область документа, например, с картинкой и скопировать ее для последующей вставки как изображения. Если ваш просмотрщик такой функции не имеет, то можете воспользоваться любой другой программой для захвата экрана.
Это простые способы вставки содержимого пдф, которые требуют некоторого усилия для приведения текста в нормальный вид. Но в интернете вы можете найти сервисы по преобразованию pdf в текстовый формат Word. Но они не всегда дают ожидаемый результат, и правка форматирования возможно у вас отнимет не меньше времени, чем описанный выше способ. Или же установить на компьютер специальную программу распознавания, которую еще нужно будет освоить. Ну, если вам не срочно, то можно и так. Пробуйте и решайте, что удобнее для вас.
Решение проблемы
Если вы обладатель версии Word 2013 и выше, то при открытии документ PDF в них будет автоматически преобразован в редактируемый формат. Ставьте последние версии Word.
Дорогой читатель! Вы посмотрели статью до конца. Получили вы ответ на свой вопрос? Напишите в комментариях пару слов.Если ответа не нашли, укажите что искали.
Как вставить PDF в Excel или в Word - Программирование, администрирование, IT
Отправлено 27 Декабрь 2016 - 13:34
Microsoft Office имеет множество возможностей и инструментов для облегчения жизни многим пользователям. Одна из возможностей — это добавление различных вложений в таблицу Excel и в документ Word. В сегодняшней статье рассмотрим как добавить PDF файл в документ Word, или в таблицу Excel.
Вставка PDF в Excel и Word
Вставка PDF файлов в Word и Excel делается одинаково, мы будем рассматривать на примере Word, но если вам нужно вставить файл в Excel — делайте все тоже самое.
1.Откройте документ Word (или таблицу Excel), тот в который нужно добавить PDF файл => выберите вкладку «Вставка» => выберите «Объект»
2.Во вкладке «Создание» выберите Adobe Acrobat Dokument => поставьте галочку в поле «В виде значка» и нажмите «ОК» (если в списке нет Adobe Acrobat Dokument — значит у вас не установлен adobe reader, установите его и проделайте первые два пункта заново);
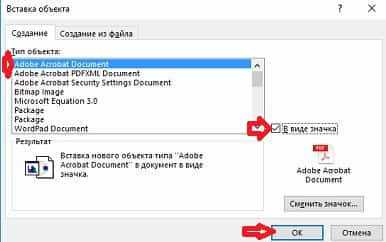
3.Найдите файл PDF, который вы хотите добавить в Word или Excel, выберите его и нажмите «Открыть»;
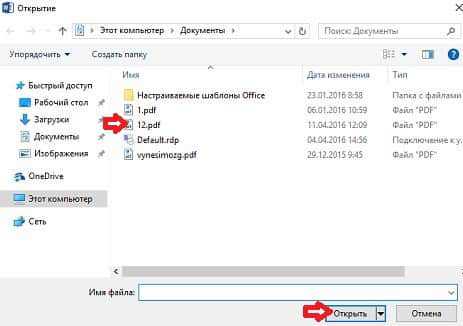
Перед вами откроется выбранный PDF файл через Adobe Reader => закройте его и вы увидите вставленный PDF в ваш Word (Excel). Теперь это вложение PDF можно открывать в Word (Excel) двойным щелчком мыши.
Переименовать вставленный PDF файл или сменить значок
По умолчанию вставленный в Word (Excel) Pdf файл называется Adobe Acrobat Document, но мы можем сменить ему название.
Чтобы переименовать вложенный PDF файл или сменить его значок — нужно нажать на него правой клавишей мыши и выбрать «Объект Acrobat Document’ => преобразовать
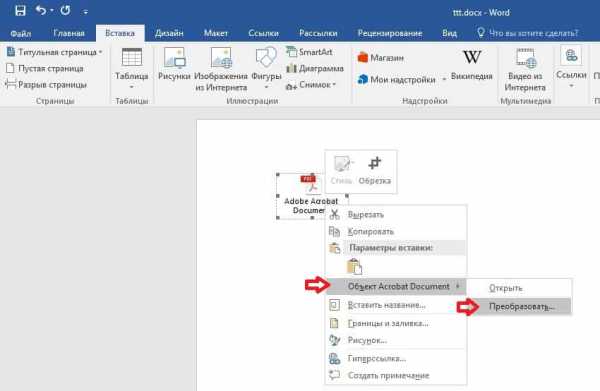
В этом окне выбираем «Сменить значок»
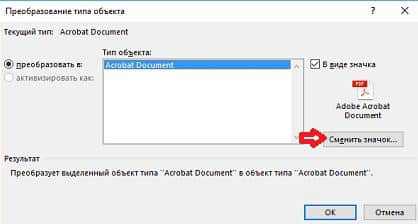
В поле «Подпись» придумываете новое название вложению, если вы хотите поменять только название, то после переименования нажмите «ОК». Если вы хотите изменить значок для вложения — нажмите «Обзор»
Выберите любой значок, который хотите задать для вложения и нажмите «Открыть»
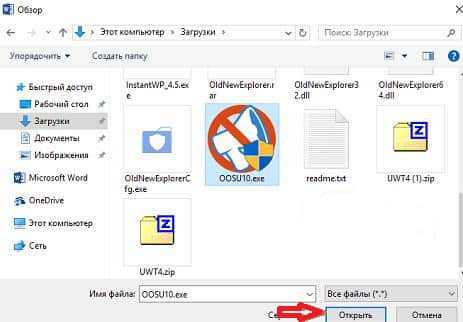
В следующем окне снова «ОК»
И еще раз «ОК»
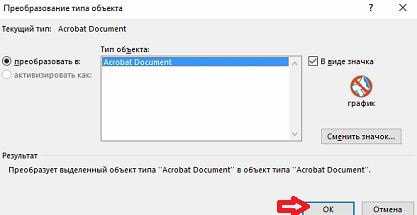
Всё, так просто вы можете вставить PDF файл в документ Word и таблицу Excel. На сегодня всё, если есть дополнения — пишите комментарии! Удачи Вам

Как добавить PDF-файл в документ Microsoft Word 2013
Спасибо, полезная статья +15
Шаг 1В этом пошаговом руководстве я покажу Вам, как добавить PDF-файл в документ Microsoft Word 2013. Для этого перейдите в раздел «Вставка» и кликните кнопку «Текст» и в открывшемся окошке выберите «Объект».
 Шаг 2
Шаг 2 В диалоговом окне «Вставка объекта» перейдите во вкладку «Создание из файла» и нажмите кнопку «Обзор».
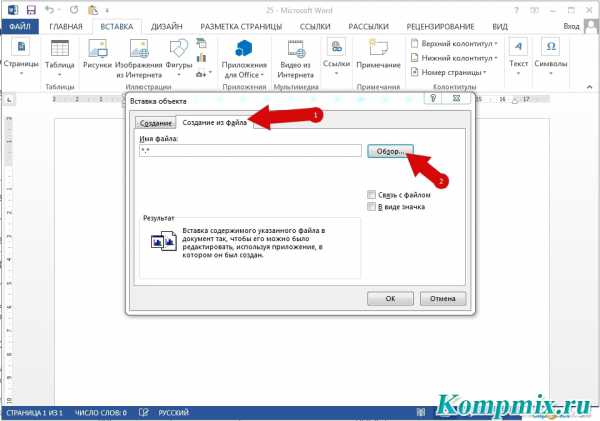 Шаг 3
Шаг 3 Находим PDF-файл и жмем кнопку «Вставить».
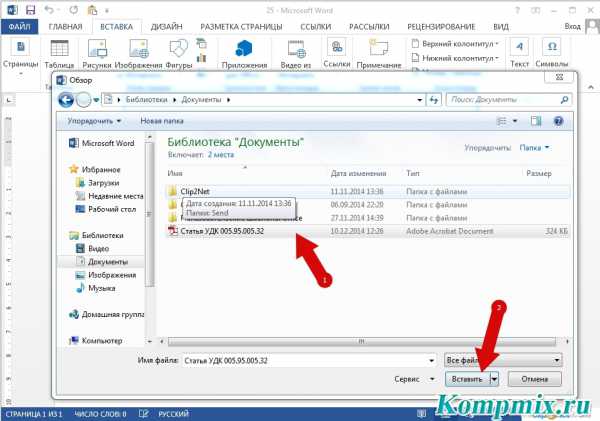 Шаг 4
Шаг 4 Если в документе необходимо установить только значок PDF-файла необходимо поставить отметку возле строки «В виде значка» и нажать кнопку «Ок».
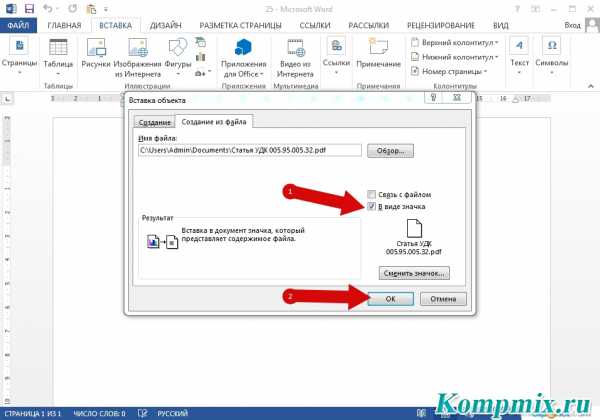 Шаг 5
Шаг 5 Для того, чтобы в документе отображалась первая страница PDF-файла необходимо снять отметку возле строки «В виде значка» и нажать кнопку «Ок». Если информация помогла Вам – жмите Спасибо!
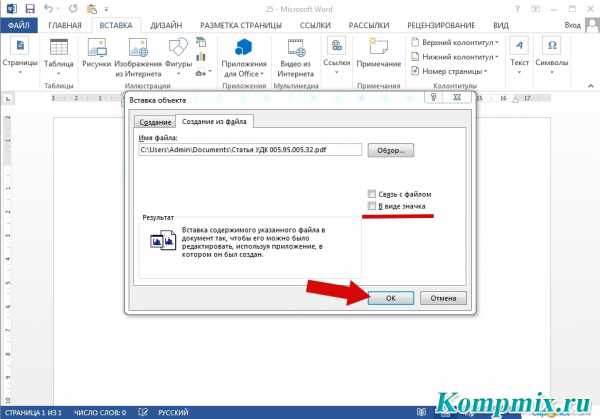
Объединение или слияние файлов в один файл PDF в Adobe Acrobat XI
Объединяйте файлы самых разных форматов, включая мультимедийные файлы, в один файл PDF. Объединение поддерживается для файлов Word, Excel и PowerPoint, аудио- и видеозаписей и веб-страниц, а также готовых PDF. Перед тем как создать файл, в Acrobat можно просмотреть и упорядочить документы и страницы. Ненужные страницы можно удалить. Кроме того, отдельные страницы из документов можно перемещать. Acrobat преобразовывает страницы различных файлов в единый документ PDF с последовательно расположенными страницами.
- Выберите «Инструменты» > «Страницы» > «Объединение файлов в формат PDF».
В диалоговом окне «Объединение файлов» можно выбрать одно из двух представлений.
В окне будут показаны уменьшенные изображения страниц. Это позволяет быстро менять расположение документов и страниц путем перетаскивания миниатюр.
Список с информацией о каждом файле. Это позволяет сортировать файлы по любым полям, например по имени, размеру или дате изменения.
- Перетащите файлы или электронные письма прямо в диалоговое окно «Объединение файлов». Кроме того, можно выбрать один из параметров меню «Добавить файлы». Здесь можно добавить папку с файлами, веб-страницу, любой открытый файл, содержимое буфера обмена, отсканированные страницы или ранее объединенный файл («Повторно использовать файлы»).
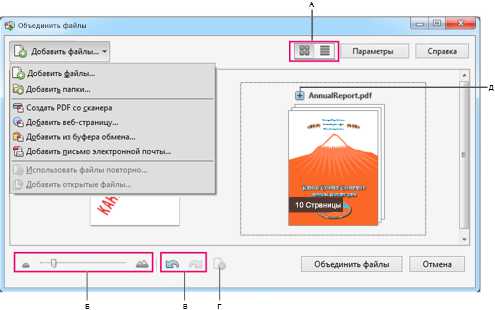 В виде «Миниатюры» в диалоговом окне «Объединение файлов» можно перетаскивать документы и изменять расположение страниц. A. Кнопки просмотра в виде миниатюр и списка B. Ползунок изменения размера миниатюр C. Кнопки отмены и повтора действия D. Кнопка удаления выбранных элементов E. Кнопка со значком плюса позволяет показать все страницы в документе
В виде «Миниатюры» в диалоговом окне «Объединение файлов» можно перетаскивать документы и изменять расположение страниц. A. Кнопки просмотра в виде миниатюр и списка B. Ползунок изменения размера миниатюр C. Кнопки отмены и повтора действия D. Кнопка удаления выбранных элементов E. Кнопка со значком плюса позволяет показать все страницы в документе Примечание.
Если добавленная папка содержит файлы, преобразование которых в PDF программа Acrobat не поддерживает, эти файлы добавлены не будут.
- Выполните одно из следующих действий.
В виде «Миниатюры» перетащите файл или страницу в нужную позицию. По мере перетаскивания между страницами или документами перемещается полоска синего цвета, которая обозначает текущее местоположение перетаскиваемого элемента.
Просмотр страниц многостраничного файла
В виде «Миниатюры» нажмите кнопку со значком плюса рядом с именем файла. Отдельные страницы можно перемещать как внутри исходного документа, так и в другие документы. Чтобы закрыть многостраничный файл, дважды щелкните страницу.
Предварительный просмотр страниц
В представлении «Миниатюры» наведите указатель мыши на страницу и дважды щелкните значок «Масштаб».
В виде «Миниатюры» выделите страницу или страницы, которые требуется удалить, затем нажмите кнопку «Удалить выбранные элементы» .
Чтобы отсортировать список, щелкните имя столбца, по которому нужно выполнить сортировку, в виде «Список». Щелкните его еще раз, чтобы изменить порядок сортировки на обратный. Порядок файлов в списке соответствует их расположению в объединенном PDF. При сортировке расположение страниц в объединенном PDF меняется.
Перемещение файлов вверх или вниз в списке
В виде «Список» выделите файл или файлы, которые нужно переместить. Затем нажмите кнопку «Вверх» или «Вниз».
- Нажмите «Параметры» и выберите один из вариантов размера преобразованного файла:
Уменьшение больших изображений под разрешение экрана и сжатие с использованием алгоритма JPEG низкого качества. Подходит для электронной почты, Интернета и вывода на экран.
Примечание. Если исходный файл уже преобразован в PDF, при выборе параметра «Меньший размер файла» к файлу будет применена функция «Уменьшить размер файла». Команда «Уменьшить размер файла» не применяется, если выбран параметр «Размер файла по умолчанию» или «Больший размер файла».
Размер файла по умолчанию
Создает надежные файлы PDF, подходящие для просмотра и печати коммерческих документов.
Применяет набор стандартных настроек для высококачественной печати.
- В диалоговом окне «Параметры» укажите нужные настройки преобразования, а затем нажмите кнопку ОК.
- Завершив упорядочение страниц, нажмите кнопку «Объединить файлы».
В диалоговом окне состояния отображается ход процесса преобразования. Некоторые исходные приложения запускаются и закрываются автоматически.
- Откройте файл PDF, который будет использоваться в качестве основы для объединенного файла.
- Выберите «Инструменты» > «Страницы» > «Вставить из файла».
- В диалоговом окне «Вставить страницы» укажите, куда необходимо добавить документ (до или после первой или последней страницы либо указанной страницы). Нажмите кнопку «ОК».
- Чтобы сохранить исходный документ PDF как отдельный файл, выберите команду «Сохранить как» и задайте новое имя для объединенного файла PDF.
Примечание.
Вы можете также добавить существующий файл к открытому файлу PDF. Перетащите значок файла непосредственно в позицию курсора в панели Миниатюр страниц на панели навигации.
Можно вставить в существующий файл PDF одну или несколько страниц содержимого, скопированного из любого приложения.
- Откройте документ, содержащий данные, которые нужно добавить в файл PDF. Выделите содержимое и скопируйте выделенную область (в большинстве приложений с помощью команды «Правка» > Копировать в буфер обмена).
- Откройте файл PDF, который будет использоваться в качестве основы для объединенного файла.
- Выберите «Инструменты» > «Страницы» > «Дополнительные параметры вставки» > «Вставить из буфера обмена».
- В диалоговом окне «Вставить страницы» укажите, куда необходимо добавить выделенный отрывок (перед первой, последней или указанной страницы или после нее). Нажмите кнопку «ОК».
- Чтобы сохранить исходный документ PDF как отдельный файл, выберите команду «Сохранить как» и задайте новое имя для объединенного файла PDF.
Можно внедрять PDF в другие типы файлов, поддерживающих технологию связывания и встраивания объектов (OLE), например, в файлы InDesign® или Word. Такие файлы называются документы-контейнеры OLE. Позднее при редактировании исходного файла PDF функции OLE в приложении-контейнере обновляют встроенный файл в документе-контейнере в соответствии с внесенными изменениями.
- Выполните одно из следующих действий.
Выберите команду Вставить объект или команду Вставить гиперссылку в приложении-контейнере OLE.
(Windows) В Acrobat выберите меню «Редактирование» > Копировать файл в буфер обмена, затем в приложении-контейнере выберите команду Специальная вставка.