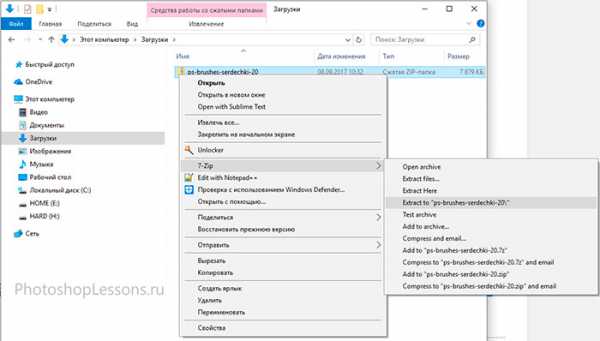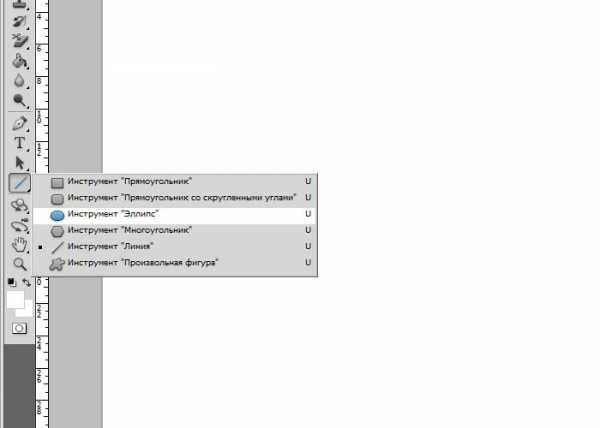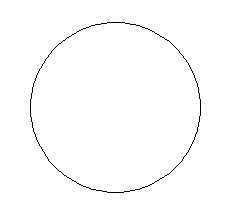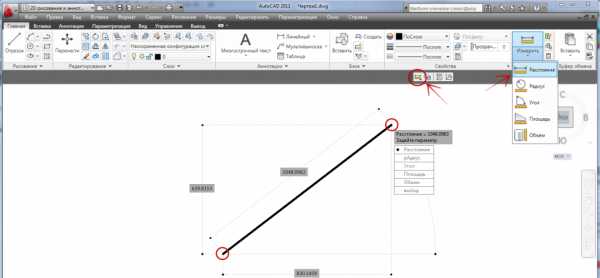Мы принимаем к оплате:
«Подарочный сертификат» от нашего Учебного Центра – это лучший подарок для тех, кто Вам дорог! Оплате обучение и подарите Вашим родным и близким обучение по любому из курсов!!!
«Сертификат на повторное обучение» дает возможность повторно пройти обучение в нашем Учебном Центре со скидкой 1000 рублей!
А также:
Как в автокаде создать блок
Как создать блок в AutoCAD
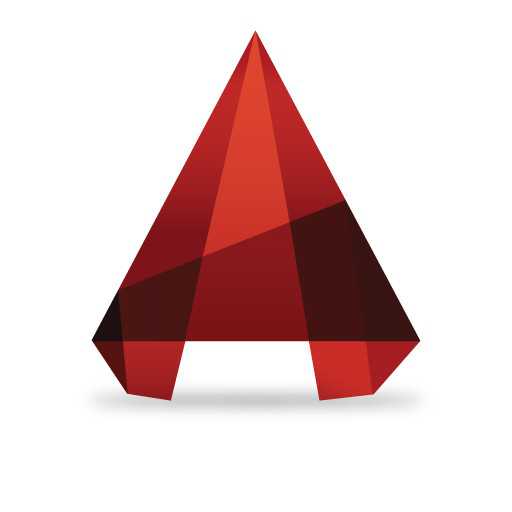
Блоки — это сложные элементы чертежа в Автокаде, которые представляют собой группы различных объектов с заданными свойствами. Их удобно применять при большом количестве повторяющихся объектов или в тех случаях, когда рисование новых объектов нецелесообразно.
Скачать последнюю версию AutoCADВ данной статье мы рассмотрим самую базовую операцию с блоком, его создание.
Информация по теме: Применение динамических блоков в AutoCAD
Создайте несколько геометрических объектов, которые мы будем объединять в блок.
В ленте, на вкладке «Вставка» зайдите в панель «Определение блока» и нажмите кнопку «Создать блок».
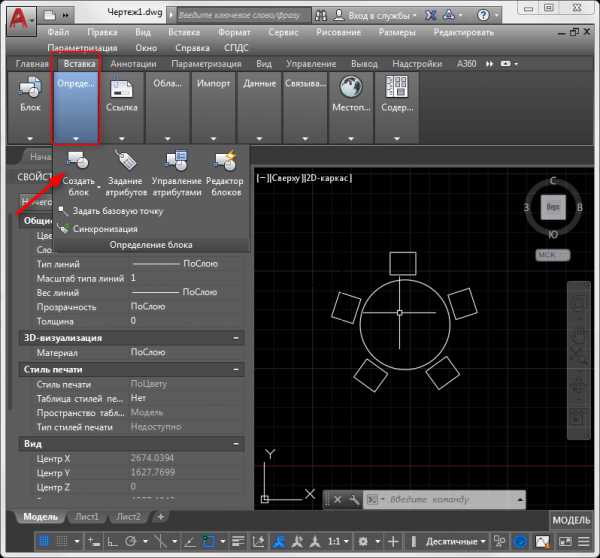
Перед вами откроется окно определения блока.
Задайте имя нашему новому блоку. Название блока можно будет изменить в любое время.
Читайте также: Как переименовать блок в AutoCAD
Затем нажмите кнопку «Указать» в поле «Базовая точка». Окно определения исчезнет, и вы сможете указать желаемое место расположения базовой точки щелчком мыши.
В появившемся окне определения блока нажмите кнопку «Выбрать объекты» в поле «Объекты». Выделите все объекты, которые нужно поместить в блок и нажмите Enter. Установите точку напротив «Преобразовать в блок. Желательно, также, поставить галочку возле «Разрешить расчленение». Нажмите «ОК».
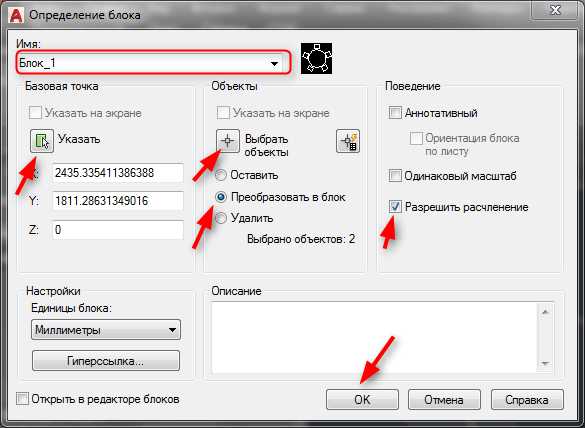
Теперь наши объекты являются единым блоком. Их можно выделить одним щелчком, повернуть, переместить или применять другие операции.
Информация по теме: Как разбить блок в AutoCAD
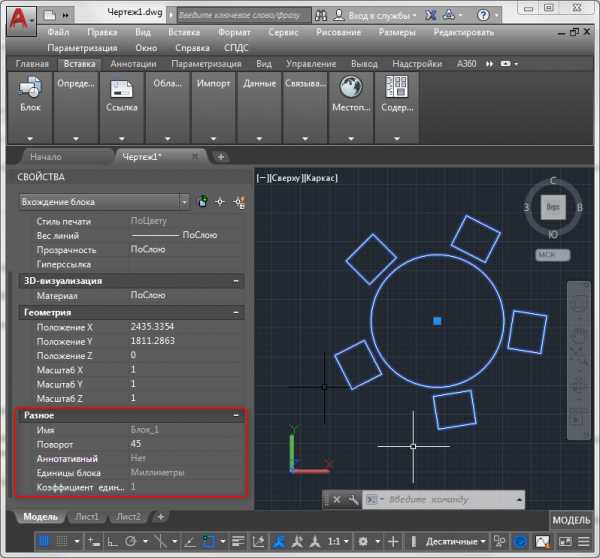
Нам остается лишь описать процесс вставки блока.
Зайдите в панель «Блок» и нажмите кнопку «Вставка». На этой кнопке доступен выпадающий список всех созданных нами блоков. Выберите требуемый блок и определите его место на чертеже. Вот и все!
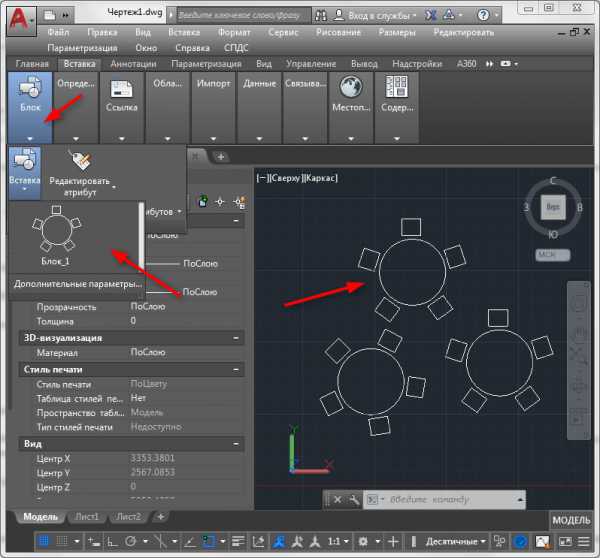
Читайте также: Как пользоваться AutoCAD
Теперь вы знаете, как создавать и вставлять блоки. Оцените преимущества этого инструмента в черчении ваших проектов, применяя везде, где это возможно. Мы рады, что смогли помочь Вам в решении проблемы. Опишите, что у вас не получилось. Наши специалисты постараются ответить максимально быстро.
Помогла ли вам эта статья?
ДА НЕТСоздание блока в Автокаде — простые решения доступными словами
При создании чертежей разных объектов инженер часто сталкивается с явным повторением множества элементов в их разных вариациях. Такие элементы можно объединить в блоки, редактирование которых затрагивает все объекты, входящие в их состав.

Как создавать блоки в AutoCAD.
Работа с ними в Автокаде — крайне полезный инструмент для автоматизации всего процесса черчения. Они стали неотъемлемым атрибутом и несомненной гордостью функционала Автокада, значительно упрощая и ускоряя общий рабочий процесс.
Как создать блок в Автокаде — нет ничего проще!
Мы рассмотрим возможности, как сделать блок в Автокаде несколькими ключевыми способами. Сделаем это специально, чтобы расширить ваши творческие возможности — если один способ в силу каких-то причине не сработает или не подойдет, всегда можно будет заменить его другим, более предпочтительным.
Наш первый шаг — открываем вкладку «Вставка» на ленте, после чего воспользуемся пунктом «Создать». Здесь появится окно «Определение блока». Его функционал заслуживает более детального рассмотрения.
Например, мы создали мебель — чертёж офисного стула. Сам процесс создания чертежа в этой статье опустим, поскольку нас интересует, прежде всего, создание блока. После создания чертежа переходим в панель Вставка – Создать блок. Здесь введем название создаваемого пункта — к примеру, Офисный стул.
Далее, выбирается базовая точка — нажимаем и указываем точку привязки. При добавлении в дальнейшем будет уже автоматически привязываться к курсору именно данной точкой.
В дальнейшем нам предстоит выбрать объект. Нажимаем с этой целью на поле «Объекты». Курсор в таком случае принимает вид квадрата, а нам остается выбрать стул и нажать правой кнопкой мыши.
Важно не забыть отметить галочками «Разрешить расчленение» и «Одинаковый масштаб» в поле Поведение. За счет расчленения в дальнейшем возможна будет разбивка — очень удобная опция в нашей последующей работе. К примеру, если в процессе своей работы осознали, что необходим совершенно новый стул, совсем немного отличающийся от уже имеющегося. В таком случае вовсе не понадобится его заново чертить — просто производим расчленение и вносим необходимые коррективы в отдельном блоке.
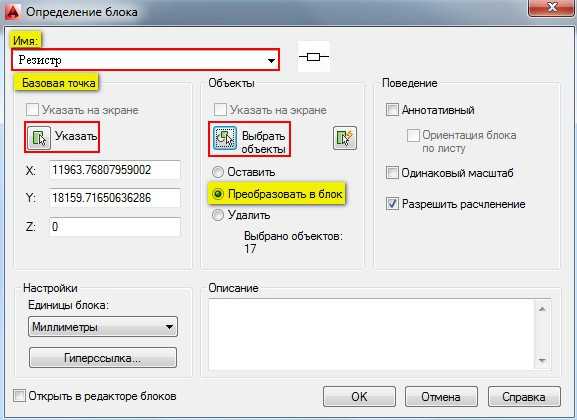
После нажатия ОК можно поздравить с успешным добавлением и пожелать удачной работы.
Теперь перейдем к вопросу его корректного добавления в свой чертёж.
Несколько простых действий для вставки блока
После создания возникает естественный вопрос о корректном добавлении— какие же шаги необходимо предпринять для этого. Специальных навыков здесь не потребуется, просто выполняем в указанной последовательности несколько простых шагов:
- Переходим к вкладке «Вставка», далее панель «Блок» и выбираем «Вставить».

- Появится диалоговое окно, в котором заполняем поле «имя» и указываем точку вставки, угол поворота и масштабный коэффициент. Рекомендуем указывать точку вставки непосредственно на чертеже — для этого можно воспользоваться опцией «Указать на экране». Для остальных параметров подойдет ввод конкретных значений.

Вот мы и справились с этой ответственной, но несложной задачей – создание блоков. В остальных статьях на сайте будут рассмотрены принципы не только создания, но также их расчленения, редактирования и удаления при необходимости.
Работа с блоками в Автокаде при автоматизации чертежей — впечатляющий ресурс для многих опытных специалистов, она позволяет оптимизировать свои решения, без необходимости постоянно прорисовывать всё заново.
Как создать Блоки в AutoCAD
Главная > Как сделать в AutoCAD... >
В этом уроке мы с Вами узнаем, как создаются блоки в программе Автокад. Блок – это составной объект, который создан из других объектов, или их совокупностей (других блоков).
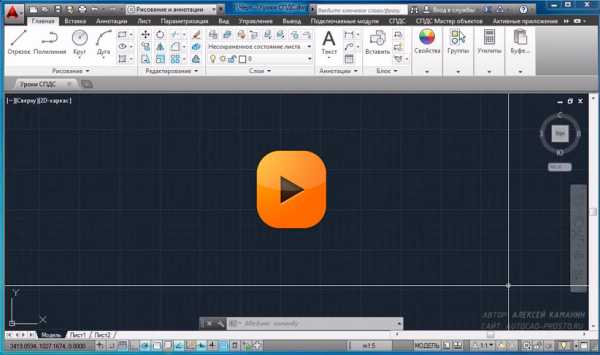 Нажмите для просмотра видеоурока
Нажмите для просмотра видеоурока Знакомство с блоками начнём с того, что на вкладке “Вставка”, на ленте, найдём кнопку “Редактор блоков”.
Откроется окно, в котором нам предложат выбрать блок для создания или изменения из списка. Блоки, входящие в это список, включены в объём того файла, в котором Вы работаете.

Чтобы создать новый блок, в текстовой строке нужно ввести его имя. После ввода имени и нажатия клавиши ОК, нас перенесёт в редактор блоков. Важно! Мы продолжаем работать в том же самом файле в котором начинали создавать блок.

В редакторе представлен свой набор команд для редактирования примитивов, входящих в блок, но здесь можно выполнять чертежи точно также как и в модели, достаточно просто открыть вкладку “Главная” на ленте. После выполнения чертежа деталей блока, и, перед его сохранением, необходимо задать его базовую точку. Когда мы будем помещать наш блок в пространство модели, то автокад попросит нас указать координаты точки вставки. Точка вставки блока в модель совпадает с его базовой точкой, заданной в редакторе блоков.
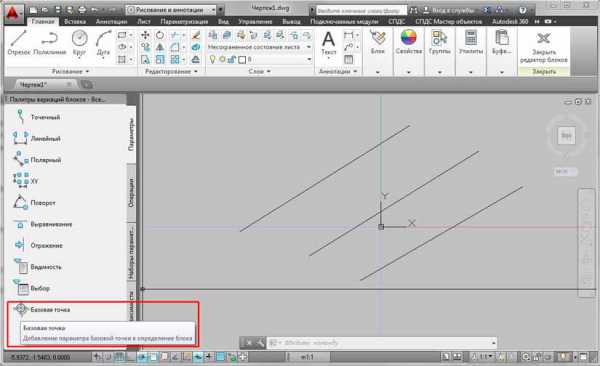
Если базовая точка не задана, то за неё будет принята точка с координатами 0,0,0 редактора блоков. Исходя из этого, лучше заранее задать базовую точку в удобном для Вас месте.
Завершив чертежи закрываем редактор блоков, сохраняя изменения, и теперь нужно вставить созданный блок в модель. Эта операция выполняется нажатием на кнопку “Вставить”.

Откроется окно вставки блока, где мы выберем созданный нами блок из списка. Выбрав нужное имя, нажмём ОК и укажем точку вставки блока в пространстве модели.
Более подробно о возможностях блоков автокада смотрите в наших бесплатных уроках AutoCAD.
Поделиться с друзьями этой статьей
Другие уроки по теме
Создание блока в AutoCad - Скачать Автокад РУ
25.07.2016 | Полезные советы |
Как создать простейшие блоки в Автокад.
Имеется несколько разных элементов, которые необходимо объединить в блок. Приступим к его созданию. Переходим во вкладку вставка, панель определение блока, команда создать блок
1. Выделяем элементы, которые следует объединить в блок.
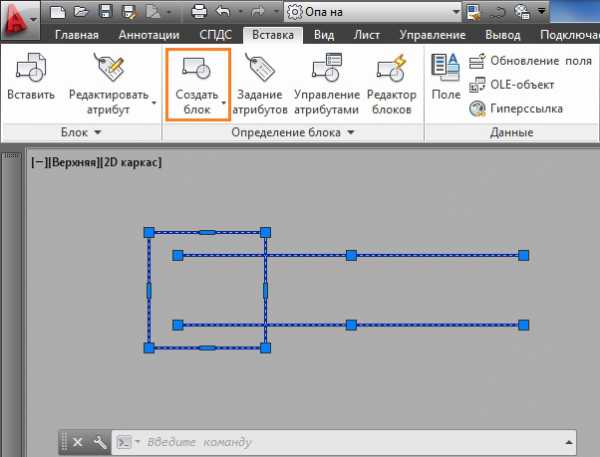
2. Появилось окно определение блока. Необходимо ввести настройки. Придумать соответствующее имя блока, указать базовую точку, далее выбрать объекты (если не выбраны изначально), которые будут входить в блок, нажать ОК.
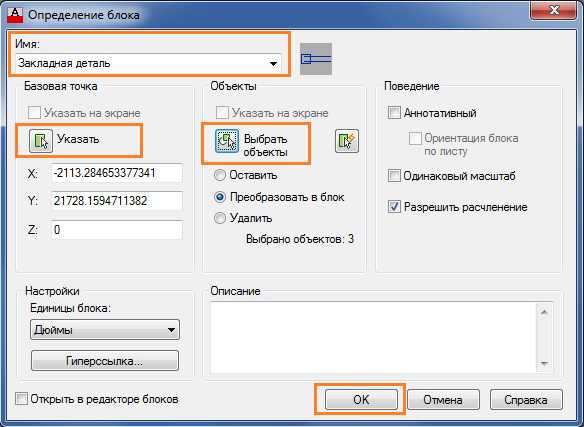
3. Отдельные элементы объединены в единый блок. Для вставки блока на чертеже используем команду вставить.
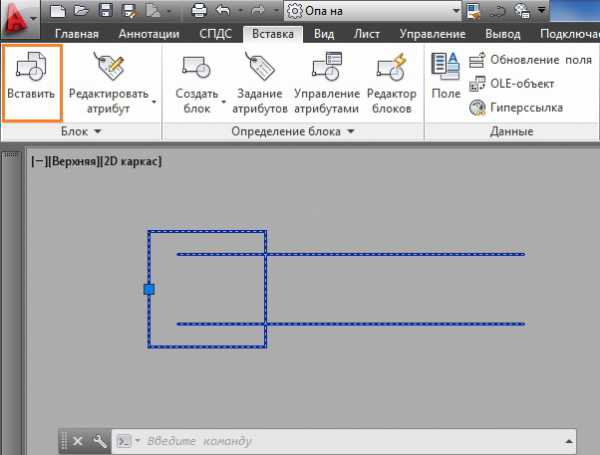
Кроме обычных блоков, также применяются динамические блоки, умение их создавать, повысит профессионализм и быстроту выполнения работы. Создание и применение блоков – это необходимые навыки для полноценного использования возможностей AutoCad. Используйте командную строку и короткие имена команд. Для команды создать блок, необходимо ввести букву Б и нажать пробел. Для вставки блока вводим В и пробел. Скачать и установить русскую версию AutoCad поможет инструкция на сайте.
Сохраните ссылку себе, пригодится ;) Ctrl+D - добавить в закладкиCopyright © 2016 86 запр, 0,802 сек, 32.61 Мб