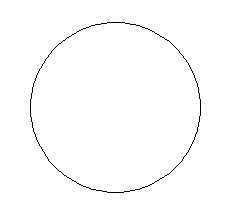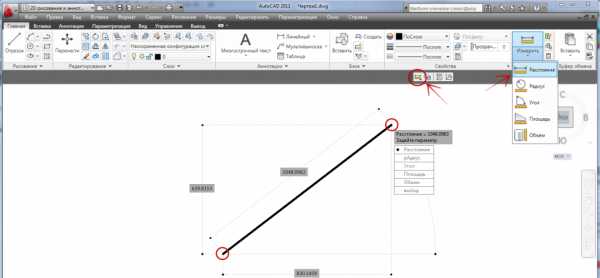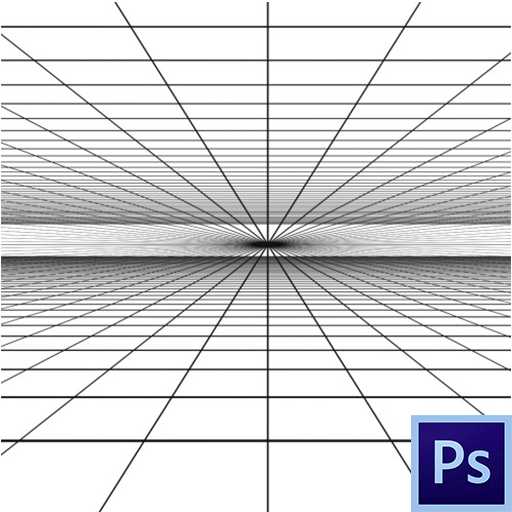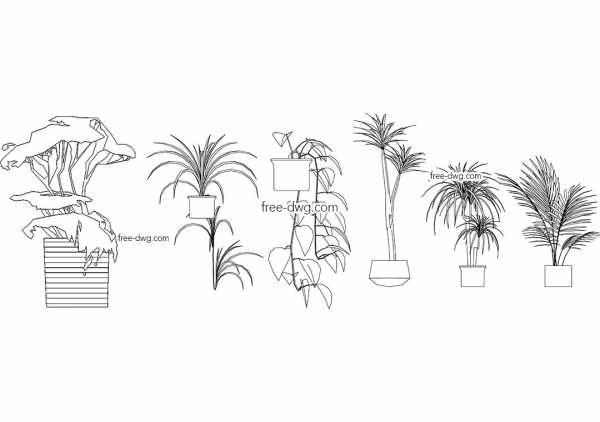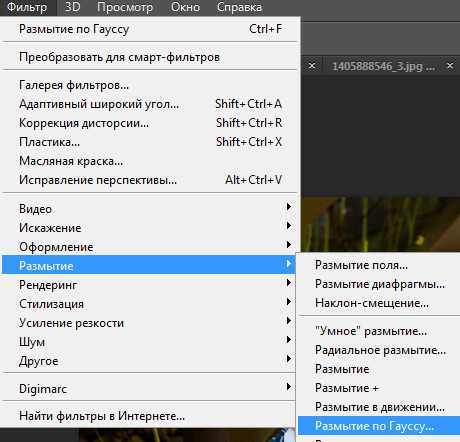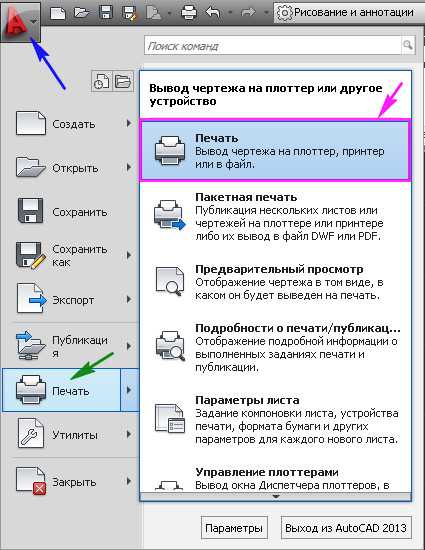Мы принимаем к оплате:
«Подарочный сертификат» от нашего Учебного Центра – это лучший подарок для тех, кто Вам дорог! Оплате обучение и подарите Вашим родным и близким обучение по любому из курсов!!!
«Сертификат на повторное обучение» дает возможность повторно пройти обучение в нашем Учебном Центре со скидкой 1000 рублей!
А также:
Как в фотошопе сделать овал
Как нарисовать круг в фотошопе?
Думаю, если вас заинтересовал вопрос, как нарисовать круг в фотошопе, вы только начинаете сое изучение этой увлекательной программы. Не удивительно, что вы решили начать с простейших фигур. Кстати говоря, вы поступаете правильно.
Круг – базовая фигура, использование которой в фотошопе ограничено лишь вашей фантазией. И каков бы ни был ваш уровень познаний, использовать ее вам все равно придется. Поэтому, тянуть не будем и сразу приступим.
Существует несколько способов рисования идеально ровного круга в фотошопе. Но для начала нам требуется создать новый документ для работы. Верхняя панель. Команда Файл – Создать. Рекомендую создавать большой документ, удобный для работы. Я предпочитаю 2000 пикселей по ширине и 1000 по высоте. Но вы можете использовать любой другой размер по своему усмотрению.
Обратим свое внимание на боковую панель инструментов. Инструмент «Эллипс». Он – то нам и нужен. Кликаем по нему, а затем по рабочей области. Удерживаем правую клавишу мыши и проводим окружность. А сейчас я расскажу вам небольшую хитрость. Дабы с первого раза добиться идеально ровного круга зажмите клавишу shift на клавиатуре. Рекомендую запомнить этот прием. Так как работает он со многими элементами.
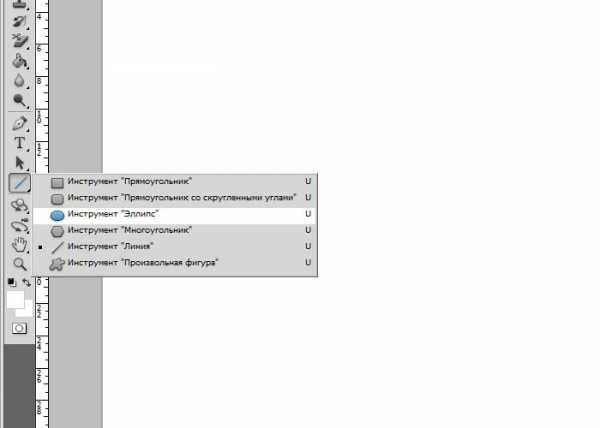
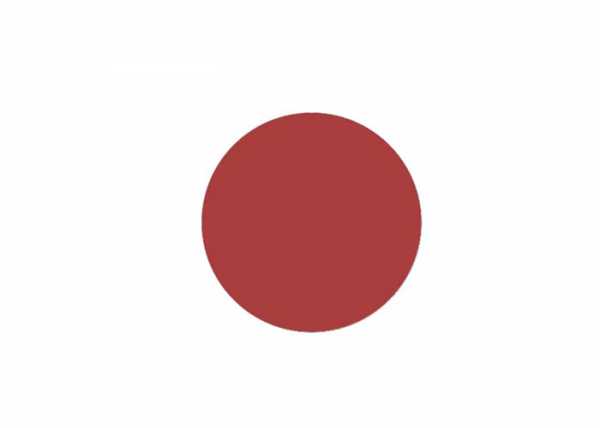
А теперь второй способ. Теперь мы нарисуем окружность с помощью выделенной области. Для чего опять обратимся к панели инструментов.

Кликаем на инструмент «овальная область», зажимаем shift и рисуем.
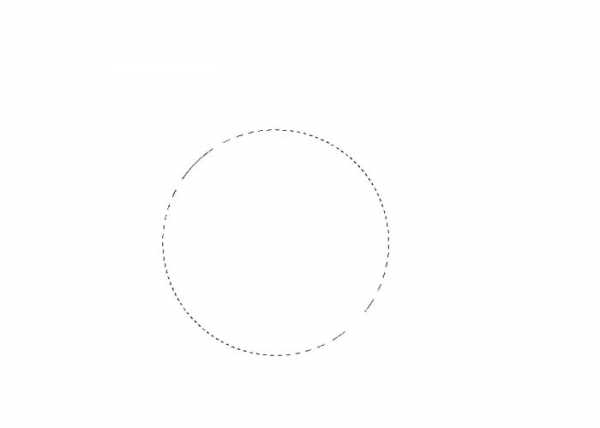
Теперь нам требуется залить ее цветом. Обращаемся к панели выбора цвета. Кликаем и выбираем оттенок в появившемся окне. Двигая ползунок, вы можете просмотреть миллионы оттенков и в любом случае найдете то, что вам нужно. Как только сделаете выбор – жмите кнопку «ок» в том же окне.
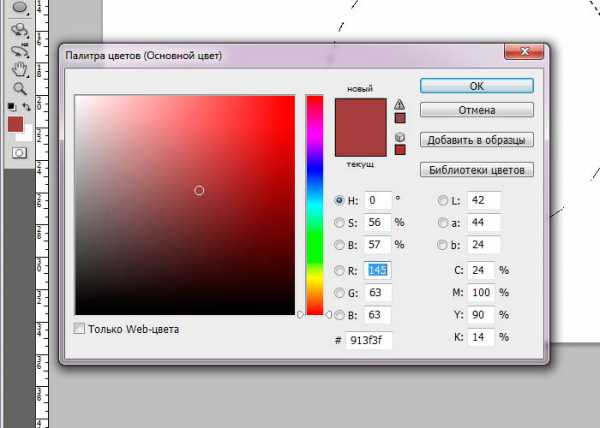
На той же панели ищем инструмент «заливка». Кликаем по нему, а затем по выделенной области.
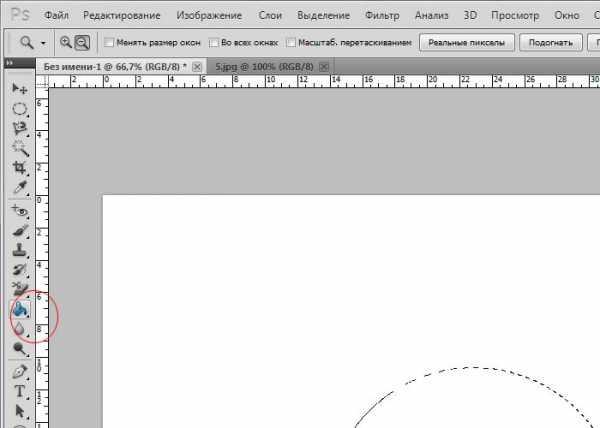
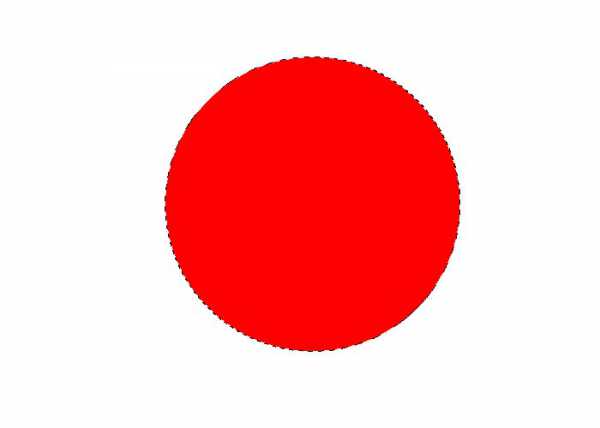
Окружность готова. Снимаем выделение, нажав комбинацию клавиш на клавиатуре ctrl+j.
Иногда возникает потребность создать окружность не залитую цветом. Допустим, это рамка для фото и ли элемент дизайна будущего сайта. Сделать это не составит труда, если вы разобрали второй способ создания окружности в фотошопе.
Создаем выделенную область и переходим к вкладке «редактирование», где выбираем команду «выполнить обводку».
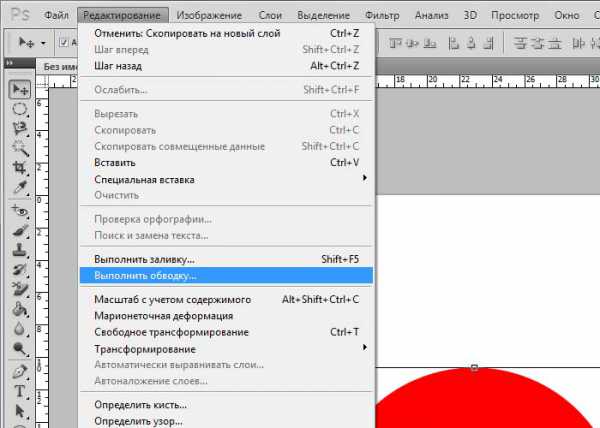
В появившемся окне выбираем цвет обводки и ее толщину, которая выражается в пикселях.
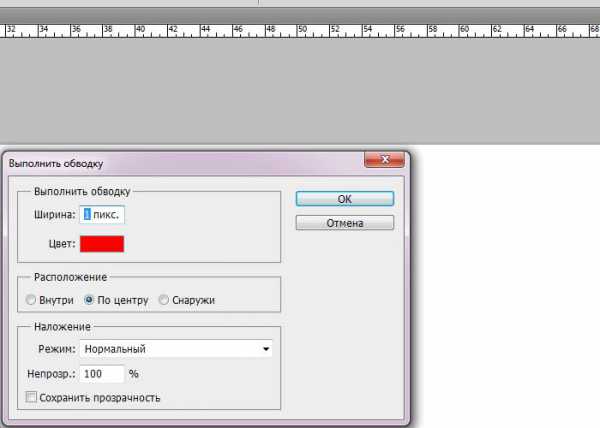
Вот, что у нас получилось. Не забываем снимать выделение.
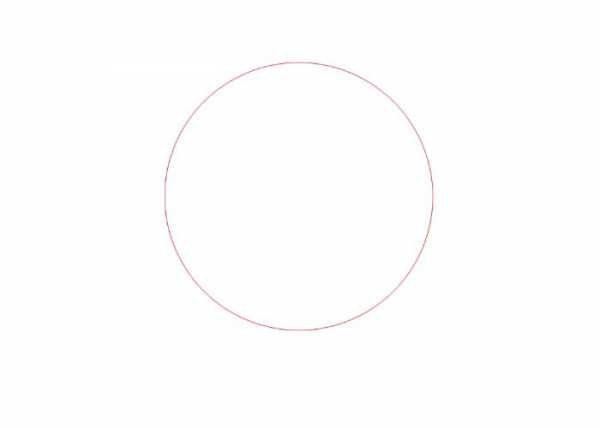
Вот таким образом, не заметно для себя вы научились пользоваться несколькими очень важными инструментами в фотошопе. Такими как: выделение, заливка, использование примитивных фигур и обводка. Думаю, они еще не раз пригодятся вам в будущем, а потому стоит их запомнить.
Как сделать в Photoshop овальную рамку
Вам понадобится
Инструкция
Для начала найдите картинку, которую вы будете использовать в качестве фона. На заглавной картинке использован узор, загруженный из sxc.hu – хранилища бесплатных изображений. Если вы решили взять картинку для фона оттуда же, имейте в виду, что от вас потребуется регистрация.
Откройте в Adobe Photoshop эту картинку. Для этого нажмите пункт меню «Файл» (File) > «Открыть» (Open) или горячие клавиши Ctrl+O, выберите нужный файл и кликните «Открыть».
Выберите инструмент «Овальная область» (Elliptical marquee tool) и с его помощью создайте на картинке овал, который по вашей задумке будет внешней стороной рамки. В настройках инструмента выберите пункт «Вычитание из выделенной области» (Subtract from selection) и создайте новый овал, который будет внутренней стороной рамки.
Нажмите комбинацию клавиш Ctrl+J. Таким образом, вы создали новый слой, на котором будет только выделенная овальная рамка. Найдите этот слой в списке слоев, который в свою очередь находится в окне «Слои» (Layers, если оно отсутствует, нажмите F7), щелкните по нему правой кнопкой мыши и в появившемся меню выберите «Параметры наложения» (Blending options).
В следующем окне выберите параметр «Тень» (Drop shadow, список параметров находится в левой части окна), в пункте «Режим наложения» (Blend mode) выберите «Умножение» (Multiply), в «Угол» (Angle) – 125 градусов, в «Размер» (Size) – 20-30 пикселей, остальные значения оставьте без изменений. Выберите параметр «Тиснение» (Bevel and emboss) и установите в нем следующие значения: «Стиль» (Style) – «Внутренний скос» (Inner bevel), «Метод» (Technique) – «Плавное» (Smooth), поиграйтесь с настройками «Контур глянца» (Gloss contour), «Режим подсветки» (Highlight mode) и «Режим тени» (Shadow mode), остальное оставьте без изменений. Выберите параметр «Контур» (Contour), в пункте «Контур» укажите «Полукруг» (Half round), а остальное также оставьте без изменений. Нажмите ОК.
В списке слоев кликните правой кнопкой мыши по фоновому слою, в открывшемся меню выберите «Из заднего плана» и в новом окне сразу нажмите ОК. Вы превратили фон в полноценный слой. Выберите слой с рамкой, активируйте инструмент «Волшебная палочка» (Magic wand tool) и кликните один раз левой кнопкой мыши в области, которая находится внутри рамки, благодаря чему эта область выделится. Выберите слой, который прежде был фоновым, и нажмите Delete на клавиатуре. Рамка готова, теперь осталось вставить в нее фотографию.
Любое изображение в рамке выглядит лучше, чем без нее; обрамление способно придать картинке особую неповторимость. Цвет рамки может контрастировать с цветовой гаммой изображения, дополнять ее или оттенять, акцентируя внимание на картинке. Окантовка изображения с использованием различных текстур позволят заиграть вашей работе новыми красками, придать ей логическую завершенность. Цветную рамку для своего рисунка вы без труда можете сделать в программе Photoshop, потратив на это всего несколько минут.

Вам понадобится
- - программа Photoshop
- - уметь пользоваться инструментами «Пипетка»
- - уметь создавать и перемещать слои
Инструкция
Откройте изображение в программе Photoshop. Переименуйте любым словом или цифрой единственный слой (обычно он назван «Задний план»), щелкнув дважды на его названии; чтобы снять защиту и иметь возможность производить любые действия с плоскостью картинки. Создайте новый слой и переместите его под слой с картинкой. Созданный слой понадобится для размещения на нем фона будущей рамки. Измените размер холста изображения командой «Изображение - Размер холста». Выберите единицами измерения сторон картинки пиксели и щелчком мыши поставьте галочку около слова «Относительно» (размер холста будет меняться относительно размера изображения). В полях «Ширина» и «Высота» впишите по одинаковому значению, равному ширине требующейся рамки. После изменения размера холста вокруг рисунка должно образоваться обрамление с прозрачным фоном, так как холст - это не само избражение, а плоскость, на которую оно помещено. При изменении размера холста размер изображения изменениям не подвергается. Чтобы правильно рассчитать размер рамки, ориентируйтесь на общие размеры сторон изображения. Например, если ширина изображения равна 500 пикселям, высота - также 500 пикселям, то для картинки подойдет рамка шириной примерно в 100 пикселей. Обрамление должно быть не слишком узким и не слишком широким.
Чтобы правильно рассчитать размер рамки, ориентируйтесь на общие размеры сторон изображения. Например, если ширина изображения равна 500 пикселям, высота - также 500 пикселям, то для картинки подойдет рамка шириной примерно в 100 пикселей. Обрамление должно быть не слишком узким и не слишком широким. Выберите нужный цвет для рамки инструментом «Пипетка» и залейте при помощи инструмента «Заливка» выбранным цветом нижний слой.
 Для придания текстурности фону рамки используйте команды «Фильтр-Рендеринг-Облака» (эффект облаков), «Фильтр-Текстура-Витраж (или Мозаичные фрагменты)» (эффект мозаики), «Фильтр-Текстура-Зерно» (эффект зернистости), «Фильтр-Текстура-Кракелюры» (эффект рельефной поверхности). Эти действия выполняйте при выделенном слое, на котором располагается фон рамки.
Для придания текстурности фону рамки используйте команды «Фильтр-Рендеринг-Облака» (эффект облаков), «Фильтр-Текстура-Витраж (или Мозаичные фрагменты)» (эффект мозаики), «Фильтр-Текстура-Зерно» (эффект зернистости), «Фильтр-Текстура-Кракелюры» (эффект рельефной поверхности). Эти действия выполняйте при выделенном слое, на котором располагается фон рамки. Видео по теме
Полезный совет
- цветом рамки может стать наиболее темный или яркий (выделяющийся) участок изображения или цвет, контрастирующий с гаммой рисунка; для любой картинки подойдут белый или серый цвета фона
Источники:
- PhotoshopSunduchok в 2018
5 секретов инструментов выделения в Фотошоп
Есть два ключевых инструмента в Фотошоп: rectangular и elliptical marquee tools (прямоугольная и овальная области выделения), и они совместно занимают позицию в панели инструментов. Вот некоторые вещи, которые вы могли не знать об этих инструментах.
Квадраты и круги Rectangular и elliptical marquee tools (прямоугольная и овальная области выделения) могут быть использованы для рисования правильных квадратов и кругов. Когда вы нажимаете и проводите область, удерживайте клавишу Shift, чтобы ограничить форму в пределах круга или квадрата.
Круг – это квадрат? Нет, спасибо! Попробуйте нарисовать круг или овал в зафиксированном положении на изображении, вы можете запутаться, откуда начинается рисование фигуры. Круг или квадрат нарисованы, как будто они были помещены в квадратную или прямоугольную форму, таким образом, вы начинаете тянуть их из угла квадратного или прямоугольного объекта. Все это усложняет точное расположение фигуры. Чтобы упростить задачу, вы можете нарисовать свою фигуру из центра наружу, удерживая клавишу Alt во время использования инструмента выделения. Добавьте клавишу Shift для удерживания овала в пределах круга.
Правильная фигура, но неправильное положение? Что вы делаете, когда уже нарисовали правильную фигуру, но в неправильном месте в изображении? Не отпускайте мышь! Вместо этого, удерживая клавишу пробела, вы можете подвинуть свою фигуру в желаемую позицию. Отпустите клавишу пробела и затем левую кнопку мыши, чтобы зафиксировать выделение в выбранной позиции.
Правильная фигура, но неправильный поворот? Когда вы хотите создать развернутую фигуру, такую как прямоугольник, квадрат или овал, для начала создайте ее, используя инструмент выделения, не обращая внимания на поворот. Теперь отпустите кнопку мыши и выберите Select > Transformselection(Выделение > Трансформировать выделение). Фигура теперь показывает маркеры трансформирования, которые вы можете использовать для ее поворота. Нажмите клавишу Ctrl, и вы можете потянуть за уголок фигуры и исказить ее. Нажмите Enter или Return, чтобы применить трансформацию и удалить маркеры. Теперь вы можете продолжить свою работу с областью выделения.
Строгий размер выделения Если вы хотите создать область выделения с точными размерами, из выпадающего меню Style(Стиль)выберите FixedSize(фиксированный размер). Пропишите пиксели по ширине и высоте в рамках и нажмите на изображение, появится выделение в точности такое же, как вы задали. Используйте FixedRatio(фиксированное соотношение), чтобы создать выделение с фиксированным соотношением, например 1:1.25, как показано здесь.
В следующий раз, когда вам нужно будет создать выделение на изображении, используя инструмент выделения, помните, что у него намного больше возможностей, чем кажется на первый взгляд.
Автор: Helen Bradley Перевод: Анцыперович Александра Ссылка на источник
Инструменты Прямоугольная и Овальная области в фотошопе
Обучение фотошопу / УЧЕБНИК 42672 1 комментарийНа панели инструментов самая первая группа — это инструменты для создания выделенной области — Прямоугольная область (Rectangular Marquee Tool) и Овальная область (Elliptical Marquee Tool). Их главная задача — создание выделенной области прямоугольной или овальной формы. Посмотрите на картинке как выглядят иконки и где они расположены на панели:

Как видите, в этой группе имеются еще другие инструменты: горизонтальная и вертикальная строка.
Прежде всего я рекомендую почитать статью, которая объяснит, что такое выделение и выделенная область. Что скрывается под этими понятиями, для чего они нужны в фотошопе и как вы можете понять их принцип действия. Освоив эту информацию, можно переходить к прямоугольной и овальной областям, поскольку они относятся к инструментам для создания выделения.
Почему в одной статье идет речь сразу о двух инструментах? — Потому что они одинаковые. Разница только в форме рамки с марширующими муравьями: в первом случае она прямоугольная, а во-втором — овальная.
Выбрав нужную форму и настроив ее на панели параметров, мы можем создавать выделения в документе, для их дальнейшего редактирования.
В каких случаях нам нужны выделения я писал в этой статье. Отмечу лишь самые популярные причины использования выделения:
- нужно отредактировать только то, что вы выделили рамочкой, не испортив то, что за ее пределами;
- нужно скопировать и вставить выделенный фрагмент;
- перемещение выделенного фрагмента (чтобы переместить выделение, выберите инструмент Перемещение, а затем перетащите фрагмент);
- для создания обводки.
Как пользоваться инструментами Прямоугольная и Овальная области
Выберите на панели нужную форму (прямоугольник или овал) выделения, настройте ее на панели параметров (как это можно сделать речь пойдет ниже), затем зажмите левую клавишу мыши над вашим изображением и, не отпуская клавишу мыши, ведите ее в сторону. Вы увидите, как будет появляться рамочка с движущимися пунктирными линиями (их называют «марширующие муравьи»). Нарисовав рамочку нужного размера, отпустите кнопку мыши. Все, приступайте к редактированию.
Вот как она выглядит:
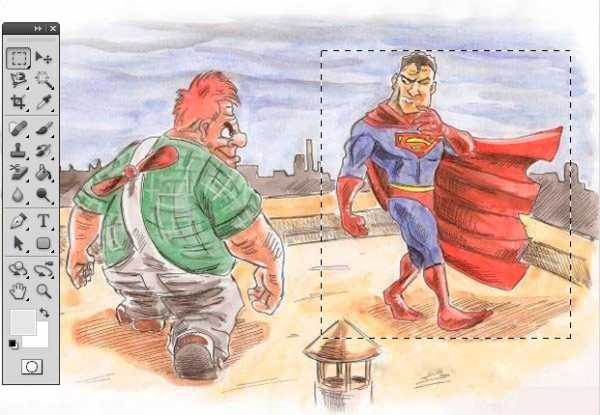
Таким образом, инструменты Прямоугольная и Овальная области необходимы для создания выделения в фотошопе.
Описание параметров инструментов
Панель параметров позволяет более детально настроить рамочку выделения, которая подойдет для любой, даже самой сложной цели. Рассмотрим ее поближе.
(кликните, чтобы увеличить)
1 Элемент — Набор параметров инструмента
Набор параметров представляет из себя меню с ранее сохраненными настройками инструмента. По умолчанию оно пустое.
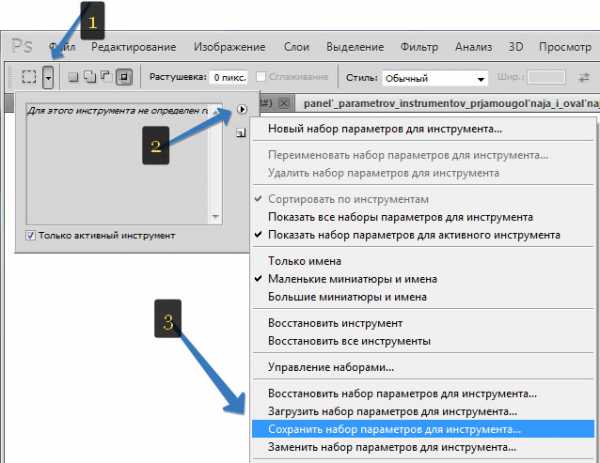
Это полезная функция в случае, если вы часто чередуете определенные настройки. Как она работает: установить определенные значения на панели параметров, затем перейдите в меню наборов и выберите команду Сохранить. Данный элемент является универсальным для каждого инструмента, поэтому более подробно о нем читайте в статье Управление наборами в фотошопе.
2 Элемент — Группа элементов для создания выделенной области
В данную группу входят четыре кнопки, о которых я подробно упомянул в статье, посвященной выделению в фотошопе. Но вкратце я еще раз опишу, что каждая кнопка из себя представляет.
Новая выделенная область
Это стандартный режим, он включается по умолчанию, когда вы впервые рисуете рамочку выделения.
Добавить к выделенной области
Если вы щелкните по данной кнопке или нажмете и будете удерживать клавишу Shift, фотошоп добавит к указателю крошечный значок + (плюс), чтобы вы знали, что все, что вы выделите следующим, будет добавлено к текущей выделенной области.
Этот режим удобен, если вы выбрали почти все, что хотели, но заметили что кое-что пропустили. Вместо того, чтобы начинать сначала, можно переключиться в этот режим и обвести область, как будто создаете новую.
Вычитание из выделенной области
Нажав эту кнопочку или нажав и удерживая клавишу Alt, вы добьетесь противоположного эффекта. Под указателем мыши появится крошечный значок — (минус) сообщающий, что вы находитесь в режиме вычитания из выделения.
Пересечение с выделенной областью
Если вы нажмете эту кнопку после того, как выделите область, фотошоп позволит нарисовать еще одну, частично перекрывающую первую. Марширующие муравьи появятся там, где пересекаются два выделения. Это немного непонятно, но не беспокойтесь, потому что вы редко будете использовать данный режим (а может и никогда). Используемое здесь сочетание клавиш — Shift+Alt.
3 Элемент — Растушевка
Если вам требуется смягчить края выделения так, чтобы они вписывалась в фон или в другое изображение, используйте Растушевку. Она позволяет сделать так, чтобы одно изображение мягко растворялось в другом.
4 Элемент — Сглаживание
Установите этот флажок, чтобы сгладить цветовой переход между пикселями по краям выделенной области и пикселями фона. Как и растушевка, оно немного смягчает по краям, чтобы изображения лучше сливались, однако вы не можете контролировать степень сглаживания.
Рекомендуется оставить этот флажок установленным, если вы не хотите, чтобы края были очень резкими, зубчатыми и грубыми. Подробнее о сглаживании.
5 и 6 Элементы — Стиль и размеры
Если вам потребуется ограничить выделенную область фиксированным размером или пропорцией (так, чтобы отношения между ее шириной и высотой не менялись), вы можете выбрать из раскрывающегося списка вариант Заданный размер или Заданная пропорция, а затем ввести желаемые значения в появившиеся поля ширины и высоты (6 элемент).
Оставив выбранным вариант Обычный, вы сможете нарисовать выделенную область любого размера.
7 Элемент — Уточнить край
Данная кнопка позволяет перейти в диалоговое окно Уточнить край. В этом окне подробнейшим и детальнейшим образом, можно настроить края выделенной области. Это особенно актуально, когда нужно создать выделение волос, шерсти, травы и других очень мелких и насыщенных количеством деталей.
Чтобы нарисовать идеально квадратную или круглую выделенную область, нажмите и удерживайте клавишу Shift. Если вы хотите нарисовать от центра к краю (а не из угла в угол), нажмите и удерживайте клавишу Alt.
Если вам необходимо нарисовать идеально квадратную или круглую выделенную область от центра к краю, нажмите и удерживайте сочетание клавиш Alt+Shift.