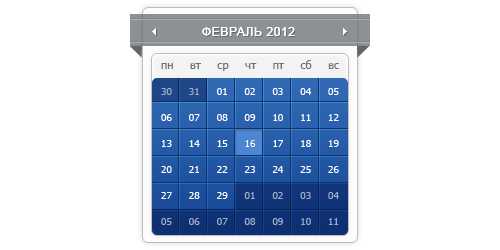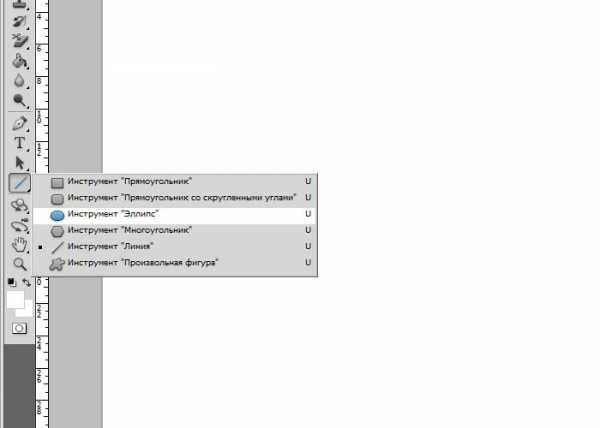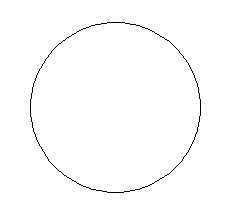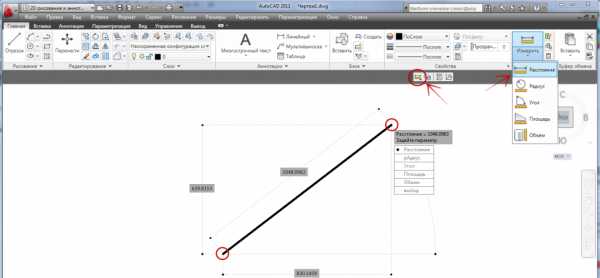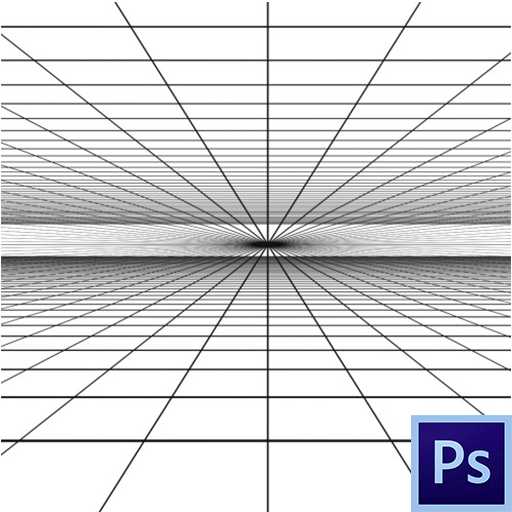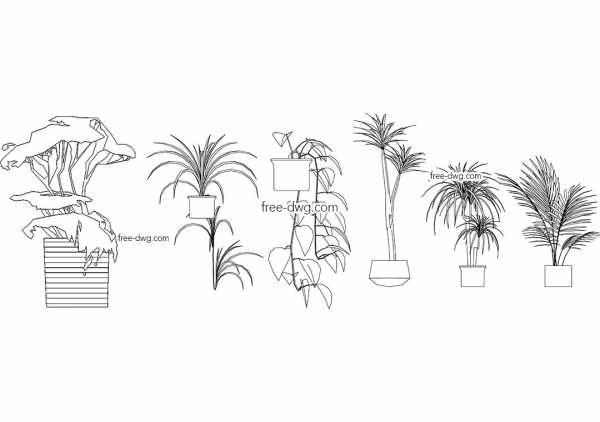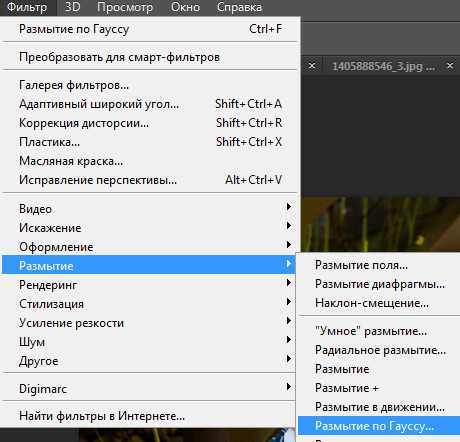Мы принимаем к оплате:
«Подарочный сертификат» от нашего Учебного Центра – это лучший подарок для тех, кто Вам дорог! Оплате обучение и подарите Вашим родным и близким обучение по любому из курсов!!!
«Сертификат на повторное обучение» дает возможность повторно пройти обучение в нашем Учебном Центре со скидкой 1000 рублей!
А также:
Как в фотошопе создать календарь
Создаем календарь из готовой сетки в Фотошопе
 Наступает новый 2017 год, год Петуха. Настает время обновления календаря, который висит на стене в Вашей комнате (офисе, кабинете).
Наступает новый 2017 год, год Петуха. Настает время обновления календаря, который висит на стене в Вашей комнате (офисе, кабинете).
Можно, конечно, приобрести готовый, но, поскольку мы с Вами профессионалы, то создадим свой эксклюзивный календарь.
Скачать последнюю версию PhotoshopПроцесс создания календаря в Фотошопе заключается в простом подборе фона и поиска подходящей календарной сетки.
С фоном все просто. Ищем в публичном доступе, или покупаем на фотостоке подходящую картинку. Желательно крупного размера, поскольку календарь мы будем печатать, а он должен быть не 2х3 см.
Фон я подобрал вот такой:

Календарные сетки в ассортименте представлены в сети. Для их поиска задаем Яндексу (или Гуглу) вопрос «календарная сетка 2017». Нас интересуют сетки большого размера в формате PNG или PDF.
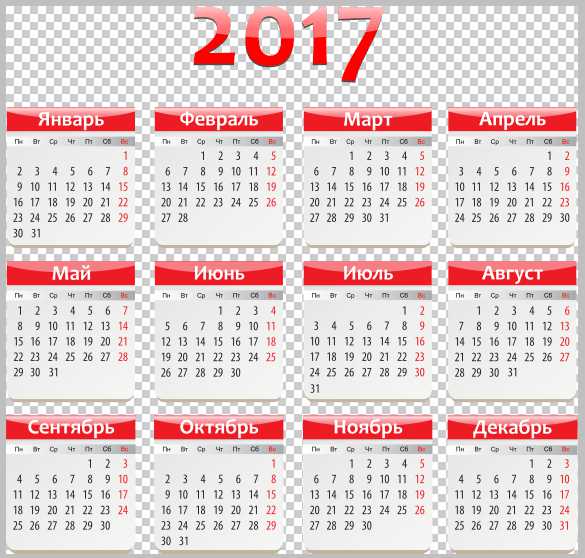
Выбор дизайнов сеток очень большой, можете выбрать по своему вкусу.
Приступим к созданию календаря.
Как уже было сказано выше, календарь мы будем печатать, поэтому создаем новый документ со следующими настройками.
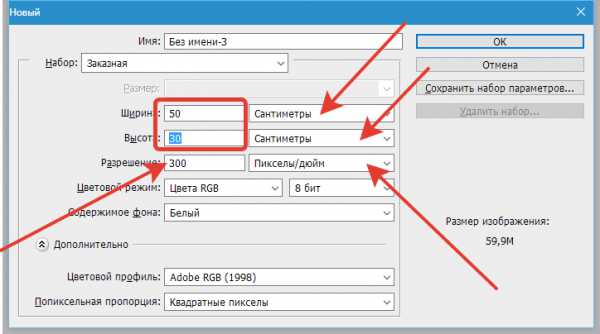
Здесь указываем линейные размеры календаря в сантиметрах и разрешение 300dpi.
Затем перетаскиваем картинку с фоном в рабочую область программы на вновь созданный документ. При необходимости растягиваем ее при помощи свободного трансформирования (CTRL+T).
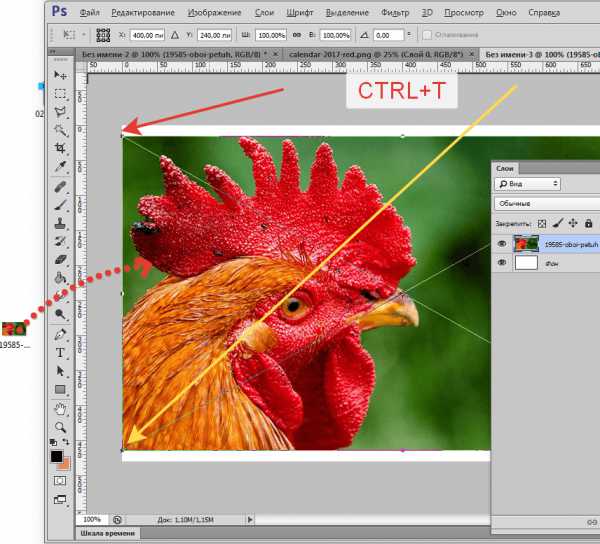
То же проделываем и со скачанной сеткой.
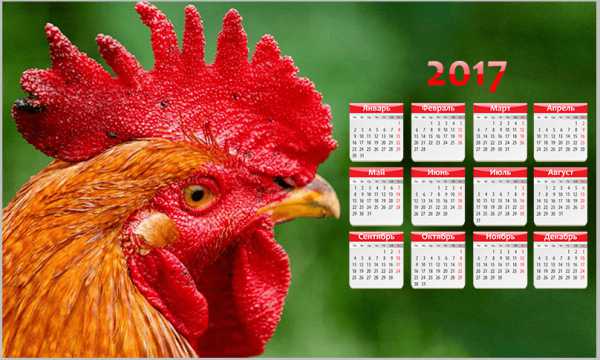
Осталось только сохранить готовый календарь в формате JPEG или PDF, а затем распечатать на принтере.
Как Вы уже поняли, технических сложностей в создании календаря нет. Все в основном сводится к поиску фона и подходящей календарной сетки.
Мы рады, что смогли помочь Вам в решении проблемы. Опишите, что у вас не получилось. Наши специалисты постараются ответить максимально быстро.Помогла ли вам эта статья?
ДА НЕТСоздание календарной сетки в Фотошоп
Сегодня мы с вами научимся создавать календарную сетку в программе Adobe Photoshop.
Для начала поясню, зачем делать сетку именно в программе Photoshop. Во-первых, вы в любой момент сможете поправить размер шрифта, цвет, яркость, контраст и другие параметры своего текста, что невозможно при создании календарной сетки в других программах, либо настройки в них ограничены. Во-вторых, у вас появится макет, с помощью которого возможна дальнейшая обработка, то есть вы редактируете только изображение, а календарную сетку перемещаете куда заблагорассудится. И, в третьих, вы можете создать операции по добавлению текста, корректировке вашего макета (пример такой операции в видео чуть ниже).
Итак, начнем!
Сперва создадим любой документ, например формата A4. Далее выбираем Horizontal Type Tool
Печатаем цифры, например, 01. Затем создаем направляющие, для того чтобы было легче распределить текст впоследствии. Делаем их в форме квадратов, как показано на рисунке ниже. Должно получится 7 клеток по горизонтали и столько же по вертикали.
Теперь создаем остальные цифры – до 07 числа, внося их в каждую клетку отдельным блоком.
Чтобы вам было проще при клонировании номеров, можете при нажатой клавише Alt и выбранной цифре перетащить ее на новое место, таким образом вы делаете копию слоя.
Когда все числа будут введены, выделяем первые 7 цифр по горизонтали и идем в меню Layer-Align-Vertical Centers. Выравниваем междустрочный интервал и двигаемся дальше.
Упрощать задачу – вот, что самое главное в данном проекте, поэтому выделяем при нажатой клавише Shift слои от 01 до 07, нажимаем правой кнопкой мыши и выбираем пункт Link Layers. Затем при нажатой клавише Alt передвигаем слои вниз – на следующий ряд пустых клеток. Переименовываем текст и совершаем аналогичные операции с оставшимися числами. У вас должно получится 5 слоев с номерами от 01 до 31. Ненужные цифры удаляем.
Теперь при необходимости можете добавить таким же действием дни недели.
Выделяем снова все текстовые слои и идем в меню Photoshop: Layer-Smart Objects-Convert to Smart Object. Таким образом мы преобразуем все слои в Смарт Объект, что нам даст более гибкие настройки над последующими действиями.
Переименовываем слой на “month”, или как вам больше нравится 😉
Затем берем инструмент Rectangular Marquee Tool и выделяем в виде прямоугольника цифры от 06 до 28, как показано на рисунке ниже.
Далее нажимаем в панели слоев на пункт Create new fill or adjustment layer, выбираем красный цвет и нажимаем OK.
Выбрав слой с красной заливкой, нажимаем клавиши Alt+Ctrl+G или идем в меню Layer-Create Clipping Mask.
Вот, что у нас должно получится.
В приведенном ниже видеоролике произведена автоматизация действий, таких как набор данных в текстовые поля, соединение и группировка слоев, создание дополнительных экшенов для удаления лишних чисел и многое другое.
Buy – Купить
Как сделать календарь в фотошопе
Иванова Наталья | Обновлена 2017-09-09 | вебдизайн, Уроки Photoshop |

Этот урок поможет вам научиться создавать такие календари в фотошопе без использования календарных сеток. Особенно этот урок пригодиться тем, кто занимается веб-дизайном. Такой календарь может стать элементом оформления странички в интернете, будь блог, форум или сайт. Гораздо проще создавать календарь в фотошопе, пользуясь календарными сетками.
Итак, приступим к уроку “Как сделать календарь в фотошопе”.
- Создайте новый документ размерами 450 * 400 пикселей, цвет фона – белый, режим RGB.

- Залейте документ цветом # 0a7db7 .
- Создайте новый слой. Возьмите инструмент Овальная область (для создания овального выделения) и, зажав, клавишу Shift, создайте окружность.
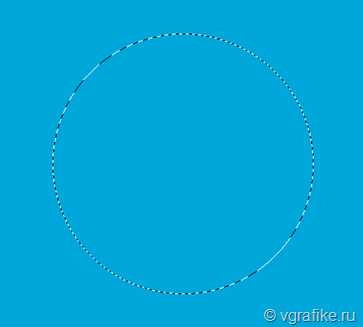
- Залейте выделение цветом # 2db2f4 .
- Примените фильтр Размытие по Гауссу с радиусом 37:

- Возьмите инструмент “Прямоугольник с закругленными углами” и поставьте радиус 10. Настройки инструмента: Цвет прямоугольника – белый. Создайте фигуру, это и будет тело календаря.

- Кликните дважды по слою с фигурой прямоугольника и примените следующие стили слоя:
- Тень (кликните по скрину для увеличения) с настройками:
- Внутреннее свечение:
- Обводка:
- Дублируйте слой с листом календаря 2 раза (два раза нажмите сочетание клавиш Ctrl + J). Выберите инструмент Перемещение и нажмите клавишу стрелка вверх 4 раза при активном верхнем слое. Теперь сделайте активным нижележащий слой с прямоугольником и нажмите на эту же клавишу 2 раза. Таким образом, у нас получиться следующее:

- Создайте новый слой. Возьмите инструмент Прямоугольная область и создайте выделение, перекрывающее верхнюю часть будущего календаря:

- Залейте выделение цветом # 0a7db7. Клик по иконке нижележащего слоя с зажатой клавишей Ctrl –> загрузится выделение. Теперь при активном новом слое нажмите на значок маски слоя (его вы найдете в нижней части палитры слоев).

- К верхнему слою примените стили слоя (увеличиваются при клике):
- Тень:
- Наложение градиента: Цвета градиента:
- Создайте новый слой. Возьмите инструмент “Горизонтальная строка” и создайте выделение на нижнем крае шапки календаря:

- Выберите инструмент Перемещение и кликните один раз по клавише “Вверх”. Залейте выделение белым цветом. Загрузите выделение вокруг верхнего слоя тела календаря (смотри действия пункта 10), при активном слое с горизонтальной строкой нажмите иконку маски слоя. Уменьшите непрозрачность слоя на 50%.
- На шапке календаря пишем название месяца белым цветом жирным шрифтом. В примере использован шрифт Helios–Black. Для слоя с текстом примените стиль Тень:
- Нажмите Crtl + R для того, чтобы активировать линейки на документе. Кликните левой кнопкой мыши по верхней части документа (по линейкам) и выберите единицы измерения – пиксели.
- Снова инструмент Перемещение. Протяните направляющие (это линии, которые помогают нам выстроить ровно элементы) от левого края документа, разделив ими на 9 частей (должно получиться 7 равных по ширине столбиков (по числу дней недели и 2 столбца – это отступы слева и справа). Теперь протяните направляющие от верхнего края документа и разделите на 7 частей (в центральной части – 5 равных по высоте строк, и две строки – это отступы сверху и снизу).

- Берем инструмент Текст и заполняем ячейки. В верхней строке – сокращенные названия дней недели. Строки ниже – даты месяца.
- Теперь вы узнаете как выделить сегодняшнюю дату. Создайте новый слой, разместите его под слоями с датами. Возьмите Прямоугольное выделение и выделите дату. Залейте выделение любым цветом. Перейдите в стили слоя. Примените к слою
- Тень (непрозрачность 75%, угол 90, цвет тени – светло-оранжевый, смещение – 1, остальное оставьте без изменений)
- Градиент (линейный, угол 90, цвета градиента – от светло-оранжевого к оранжевому),
- Обводка – 1 пиксель, цвет – светло-оранжевый.
Это был урок “Как сделать календарь в фотошопе”. Вы можете скачать файл psd для примера с Яндекс диска.
На нашем Портале графики вы узнаете все о Photoshop и обо всем, что связано с дизайном. Все уроки имеют подробное описание и скриншоты, поэтому будут особенно полезны для начинающих дизайнеров. Вы познакомитесь и с другими программами графики и работой в них. Например, Gimp - отличный бесплатный редактор, в котором вы можете проводить полноценную обработку фото. Наша коллекция дополнений сделает вашу работу более легкой и приятной. Вы можете стать нашим соавтором и заработать. Добавляйте новости на сайт через удобную форму обратной связи, размещать дополнения фотошоп со ссылкой на файлообменники. Если вам понравились наш сайт, то не забудьте подписаться на рассылку или rss, поделиться с друзьями в социальных сетях или добавить в закладки!
Создаем в фотошопе интерфейс календаря на текущий месяц | DesigNonstop - О дизайне без остановки
Создаем в фотошопе интерфейс календаря на текущий месяц
4
Давайте сегодня сделаем интерфейс календаря на текущий месяц, с активной датой и навигацией для листания по месяцам. Сначала сделаем несколько прямоугольников со скругленными краям, разные по размеру и наложенные друг на друга. Применим к ним различные стили слоя. Потом с помощью текста сделаем решетку из линий для календарной сетки. Затем напишем текст с датами месяца. После этого оформим блок с названием месяца в виде ленты, загнутой за края. И в конце напишем заголовок, применим к нему стиль слоя и сделаем стрелочки навигации.
Шаг 1.Создаем в фотошопе новый документ, заливаем его белым цветом. Создаем прямоугольник со скругленными краями, цвет любой, размер 214х234 пикселей.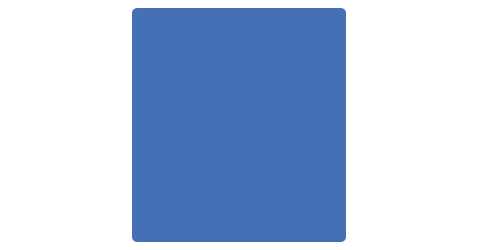
Шаг 2.Применим стиль слоя «Наложение цвета» (Color Overlay), цвет #fcfcfc.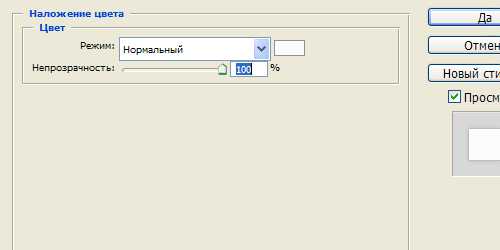
Шаг 3.Стиль слоя «Обводка» (Stroke), цвет #bdbdbd.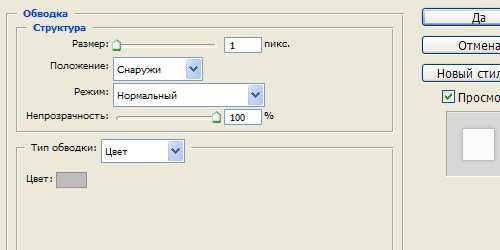
Шаг 4.Стиль слоя «Тень» (Drop Shadow).
Шаг 5.Получился такой результат.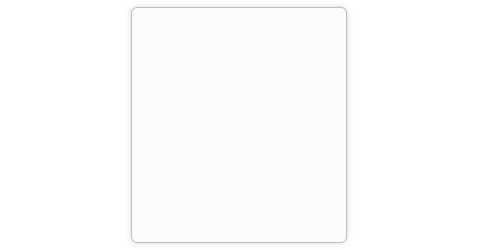
Шаг 6.Создаем прямоугольник со скругленными краями, размер 196х181 пиксель.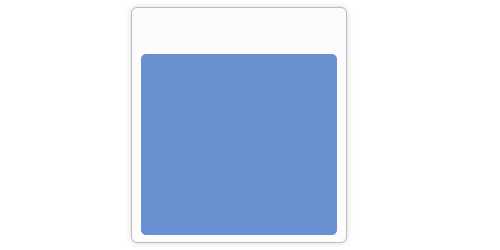
Шаг 7.Применим стиль слоя «Наложение цвета» (Color Overlay), цвет #f3f3f3.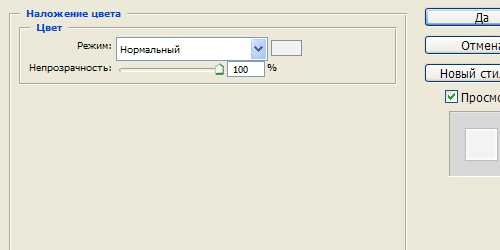
Шаг 8.Стиль слоя «Обводка» (Stroke), цвет #bdbdbd.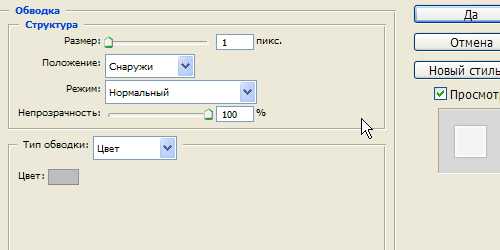
Шаг 9.Стиль слоя «Внутреннее свечение» (Inner Glow).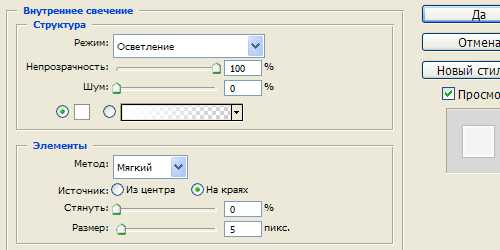
Шаг 10.Стиль слоя «Тень» (Drop Shadow).
Шаг 11.Получился такой результат.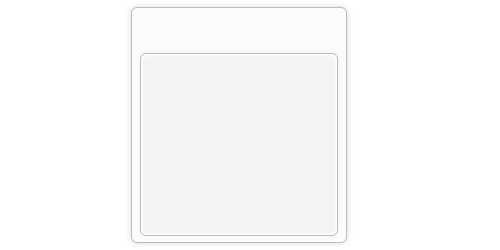
Шаг 12.Делаем сверху еще один прямоугольник со скругленными краями, размер 196х157 пикселей. Заливаем его градиентом от #3169b4 сверху к #154695 снизу.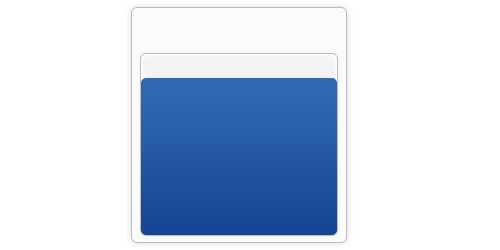
Шаг 13.Воспользуемся инструментом «Текст» (Type Tool) и с помощью клавиши нижнего подчеркивания (в верхнем регистре между клавишами ) и +) создаем прямую линию от левой стороны прямоугольника до правой, потом переводим каретку и дальше чертим линию. Должно получиться пять линий, цвет #0f326b.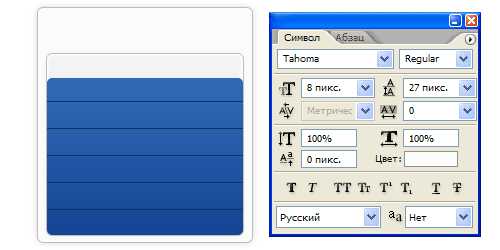
Шаг 14.Применим стиль слоя «Тень» (Drop Shadow).
Шаг 15.Получился такой результат.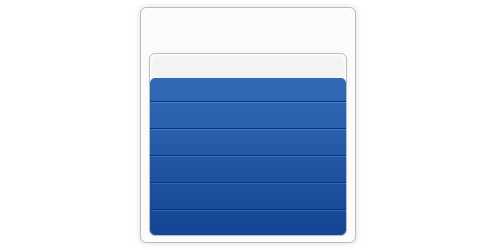
Шаг 16.Делаем дубликат слоя с текстом, поворачиваем его на 90 градусов против часовой стрелки, и удаляем лишние хвосты в линиях, добавляем еще одну линию. Настройки текста как на рисунке ниже.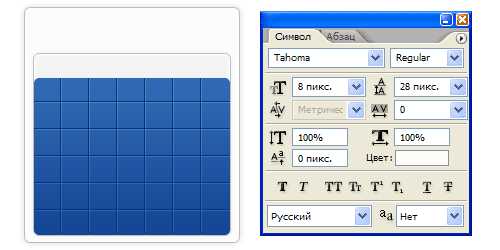
Шаг 17.Получился такой результат.
Шаг 18.Теперь опять воспользуемся инструментом «Текст» (Type Tool). Сначала выделим область, в которой мы будем писать текст, потом пишем числа через пробел по 7 календарных дат в ряд. Потом идем в закладки «Абзац» и устанавливаем выравнивание текста, как на рисунке ниже.
Шаг 19.Получился такой результат. Цвет текста белый.
Шаг 20.Теперь делаем дубликат слоя из Шага 12, перетаскиваем его на самый верх, заливаем цветом #0f326b. Меняем режим наложения слоя на «Умножение» (Multiply) и снижаем прозрачность слоя до 40 процентов.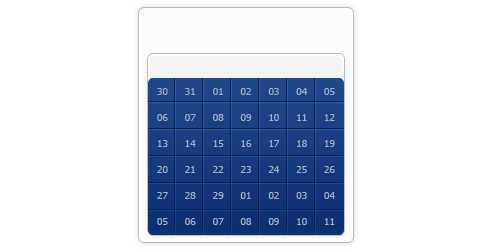
Шаг 21.Теперь аккуратно удаляем участки, относящиеся к текущему месяцу.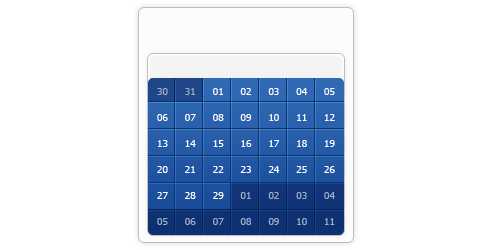
Шаг 22.Выделяем квадрат текущей даты, заливаем его цветом #4d86d2.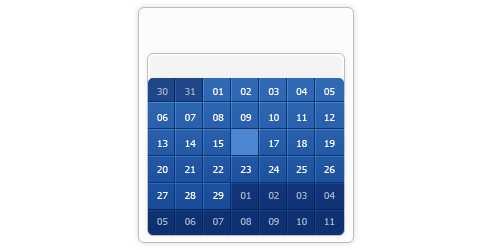
Шаг 23.Применим к нему стиль слоя «Внутренняя тень» (Inner Shadow) и поменяем режим наложения «Замена светлым» (Lighten).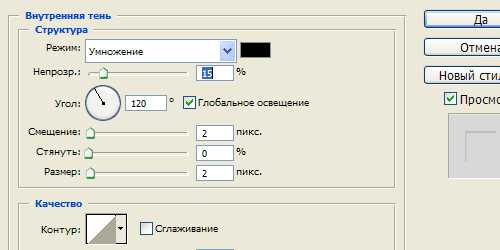
Шаг 24.Получился такой результат.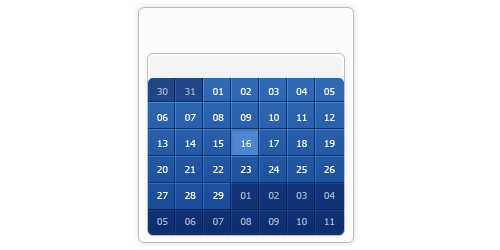
Шаг 25.Печатаем названия дней недели, цвет #707173.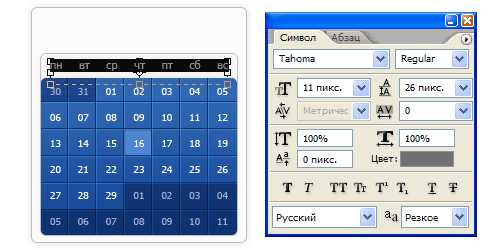
Шаг 26.Получился такой результат.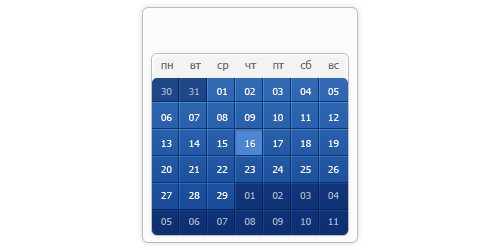
Шаг 27.Создаем прямоугольник, цвет #686d72, снижаем прозрачность слоя до 75%.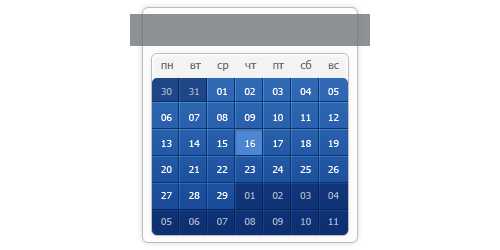
Шаг 28.Снизу у края ленты выделяем два треугольника, заливаем их цветом #636568.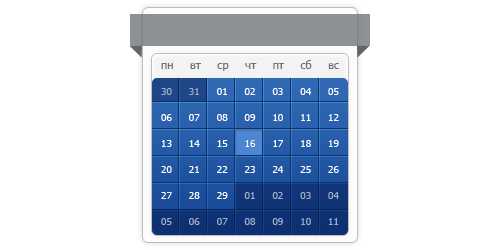
Шаг 29.Делаем две тонких линии, цвет #838383. Применим к линиям стиль слоя «Тень» (Drop Shadow), размер 1 пиксель, угол 90 градусов, цвет белый, режим наложения «Осветление» (Overlay), прозрачность 27%.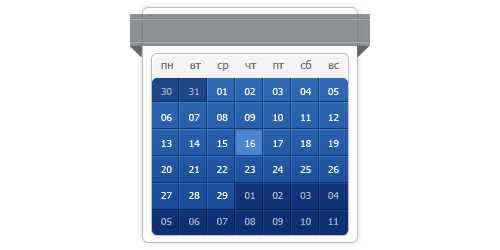
Шаг 30.Шрифтом Arial, 12 пикселей, цвет белый, печатаем название месяца и год.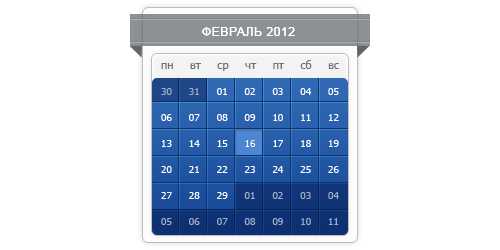
Шаг 31.Применим стиль слоя «Тень» (Drop Shadow), цвет #9e9e9e.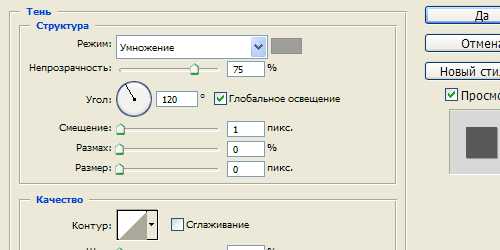
Шаг 32.Получился такой результат.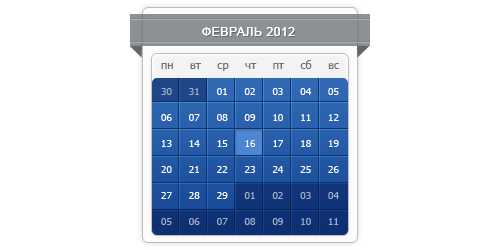
Шаг 33.Делаем два маленьких белых треугольничка справа и слева от названия месяца, применяем к ним стиль слоя, как в Шаге 31, и все, наш календарь готов.