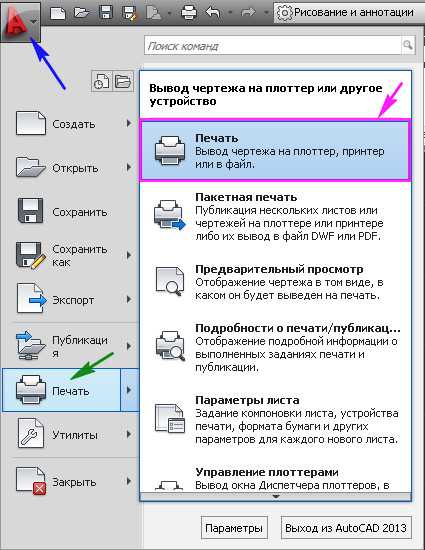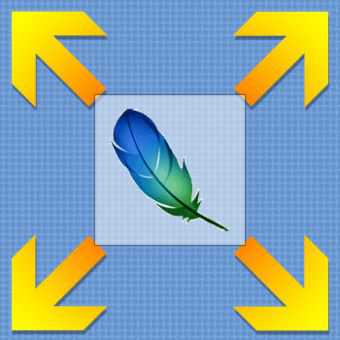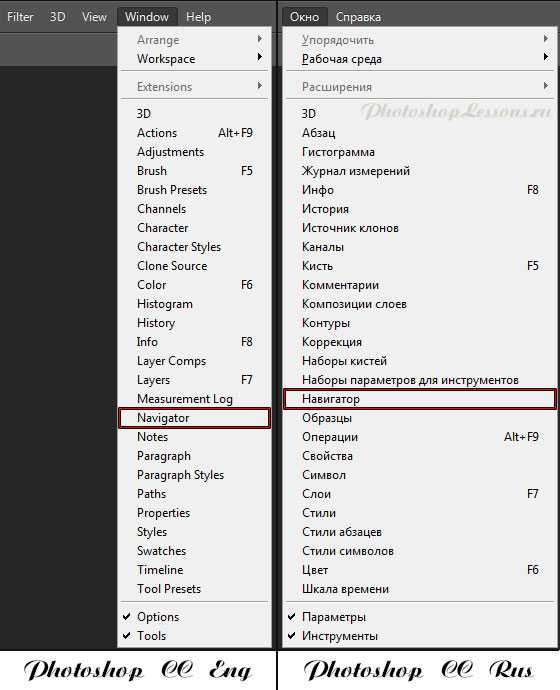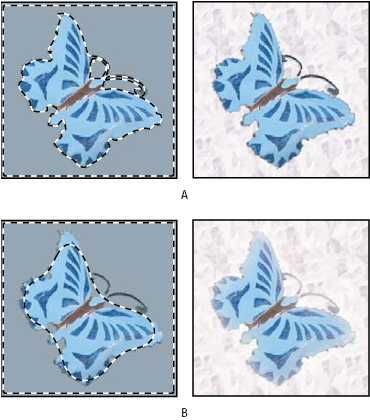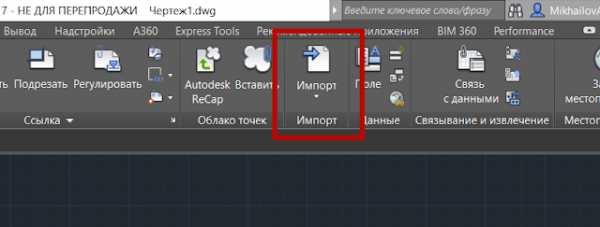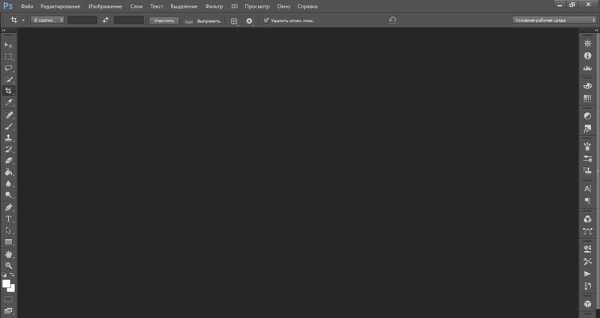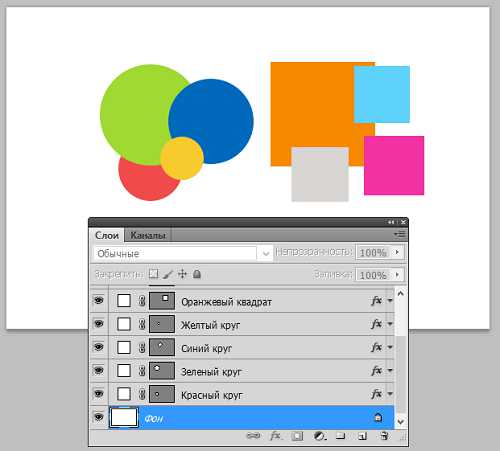Мы принимаем к оплате:
«Подарочный сертификат» от нашего Учебного Центра – это лучший подарок для тех, кто Вам дорог! Оплате обучение и подарите Вашим родным и близким обучение по любому из курсов!!!
«Сертификат на повторное обучение» дает возможность повторно пройти обучение в нашем Учебном Центре со скидкой 1000 рублей!
А также:
Как в фотошопе сделать глянец
Изучаем стиль слоя Satin (Глянец)
Стили слоя являются популярным способом добавить эффектов, не разрушая целостность слоя. Имея достаточно знаний, можно добиться любого результата. Однако, для этого нужно понимать для чего предназначен каждый параметр и какой эффект он производит. В этом уроке вы узнаете все о настройках стиля слоя Satin (Глянец) и примеры его применения. Начнем!
Применение Satin (Глянец)
Глянец один из самых непонятных стилей слоя, но если вы знаете, как им пользоваться, то сможете создать несколько совершенно разных эффектов. Например, для создания эффекта шелка или сатина, придания дополнительной глубины и реалистичности металлическим и стеклянным поверхностям.
Диалоговое окно
Satin (Глянец) создает две копии вашего слоя, затем смещает и размывает их, чтобы выдать финальный результат. Это сложно представить, но легко понять, увидев в действии.
В диалоговом окне этого стиля слоя не так много параметров и вы уже видели большинство из них. Все, что нам остается сделать, это посмотреть, как они взаимодействуют друг с другом.
Режим смешивания
Параметр Blend Mode (Режим смешивания) позволит вам выбрать режим наложения для вашего эффекта, а цветовое поле, естественно, цвет.
Лучше всего начать с Linear Burn (Линейный затемнитель) и черного цвета, или Linear Dodge (Add) (Линейный осветлитель (Добавить)) с белым цветом. Это позволит нам увидеть, как работает Глянец, и в то же время создать очень реалистичный эффект. Если вы малознакомы с действиями режимов наложения, я очень рекомендую обратить внимание на статью по основам.
На примере ниже видно, что применение белого цвета и Linear Dodge (Add) (Линейный осветлитель (Добавить)) осветляет текст, а использование черного цвета и Linear Burn (Линейный затемнитель) делает его темнее.
Непрозрачность
Небольшое значение создаст более мягкий эффект, а увеличение непрозрачности сделает его более выраженным.
На примере ниже вы можете увидеть разницу.
Угол
Параметр Angle (Угол) отвечает за угол смещения эффекта Глянец. Вы можете ввести числовое значение или мышкой потянуть за линию.
Следующий пример может быть не самый красивый, но он четко показывает, как коррекция угла может изменить вид вашего стиля. Использовав его в сочетании с другими эффектами, Angle (Угол) может помочь вам добиться более реалистичного результата.
Расстояние
Параметр Distance (Расстояние) отвечает за расстояние смещения эффекта. Это дополнительная помощь, когда вы пытаетесь создать отражение для стекла.
На следующем примере вы можете увидеть, как небольшое увеличение Distance (Расстояние) может придать более выраженное отражение на стеклянном тексте.
Размер
Параметр Size (Размер) устанавливает размер размытия Глянца. Чем больше значение, тем больше уровень размытия. Как правило, небольшое значение дает наиболее реалистичный результат.
На следующем примере низкое значение Size (Размер) делает границы освещенных участков более жесткими.
Контур
Контурные кривые отвечают за спад эффекта Satin (Глянец). Для начала линейная или S-кривая подойдут лучше всего. Более динамичный контур позволит вам добиться интересных эффектов отражения. Чекбокс Anti-aliased (Сглаживание) сглаживает жесткие края, а чекбокс Invert (Инвертировать) переворачивает контур вверх ногами.
На следующем примере вы видите, как смена контура создает более яркие блики и отражения.
Сохранение и загрузка настроек по умолчанию
Вы можете сохранить и загрузить стандартные параметры для каждого стиля слоя. Кликнув на кнопку Make Default (Использовать по умолчанию), Фотошоп сохранит текущие значения как новые стандартные для данного эффекта. Кликнув Reset to Default (Восстановить значение по умолчанию), Фотошоп загрузит любые последние сохраненные параметры. Это позволит вам экспериментировать и легко возвращать стандартные настройки, если вы хотите начать все сначала.
И на последок
По ссылке ниже вы сможете загрузить пример использования стиля слоя Satin (Глянец) в psd формате.
Автор: John Shaver Переводчик: Макс Енин
Как сделать глянцевым фото в фотошопе
В стародавние времена принято было перед сватовством посылать жениху портрет, чтобы он оценил красоту будущей невесты. Время изменилось, а с ним и технологии. Сейчас мало людей интересующихся портретом, все больше увлечены фотографией. Сделать любой фотоснимок как в глянцевом журнале поможет графический редактор Adobe Photoshop, лицензионную версию которого вы можете купить у нас по доступной цене!
- Открываем фотографию, делаем копию при помощи Ctrl + J, теперь можно приступить к изменениям фото.
- При осветлении фото зайдем в главное меню и выберем пункт «Image»(изображение), «Adjustments»(свойства), «Levels»(уровень). В иконке Input Levels будет находиться осветитель изображения, перемещение ползунка позволит сделать светлее ваше фото.
- Для ровного цвета лица на фото воспользуемся другой комбинацией. Откроем панель инструментов, где можно найти Healing Brush Tool. Функция Healing Brush Tool
Немного увеличив фото, ищем тот участок кожи, который будет после на всех участках лица. Нажав на клавишу Alt и удерживая ее кликаем мышкой на этот участок. Таким образом, прошло запоминание образца. Вам остается только кликать мышью на участки, которые нужно подкорректировать и придать лицу безупречный вид.
- При желании откорректировать можно нос и овал лица. В меню Filter найдем и выберем командную строку Liquifi, а в панели наших инструментов выберем Push Left Tool. Для легкого ретуширования советуем установить небольшие значения для твердости и нажатия. Смещаем влево курсором вверх, а для смещения вправо двигаем курсором вниз. От выбранного размера кисти зависят параметры лица. Выходит что-то не так, просто отменяем действие при нажатии Reconstruct. Желаете сохранить? Это просто сделать, нажатием «ОК».
- Придаем глянец. Копируем при помощи Ctrl и J, затем выбрав Filtеr, находим Blur и Gaussian Blur.
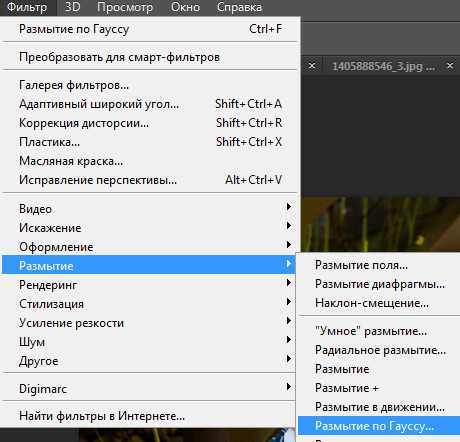 Фильтры Blur и Gaussian Blur
Фильтры Blur и Gaussian Blur Улучшаем фото до нужного уровня на ваше усмотрение при помощи ползунка «Radius».
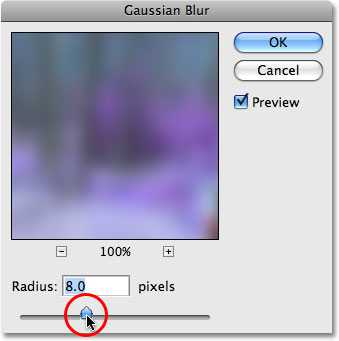 Ползунок «Radius»
Ползунок «Radius» Значение пикселей приблизительно должно быть 2,7. Применение фильтра в данном случае без надобности. Нажимаем Cancel, чтобы завершить.
- После завершения снова применим Gaussian Blur, но уже с радиусом 0,9 пикселей (это третья часть от предыдущего шага).
- Закрашиваем те части кожи, которым необходима коррекция. Для этого опять прибегаем к копированию слоя фотографии при помощи Ctrl+I. В режиме наложения выбираем Linear Light
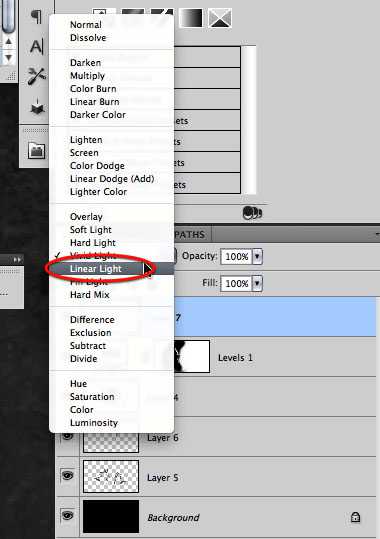 Функция Linear Light
Функция Linear Light и понижаем прозрачность до 50%. Нажав и удерживая клавишу Alt кликаем мышью на иконку Add Layer Mask. Обратившись к панели инструментов, выбрав белую мягкую кисть, приступим к закраске участков кожи, для исправления проблем. Старайтесь не задевать контуры других частей лица. Соединяем слои фото комбинацией клавиш Ctrl и E.
- Подчеркиваем контуры лица с помощью светлых бликов и тонов. Делаем копию верхнего слоя (Ctrl+J), добавляем маску слоя (Alt+Add Laver Mask), наложение в режиме Screen. Обратите внимание, вносить изменения надо на активную маску слоя. Мягкой белой кистью, настраивая диаметр, осветляем необходимые участки. Делаем слитие слоев (Ctrl + E).
- Затемнение некоторых областей лица (глаз, губ, шеи и височной части) придадут естественность вашему образу. Для этого копируем верхний слой и применяем маску слоя. Используем наложение в режиме Multiply, настроив прозрачность на 10-15%. Мягкой белой кистью накладываем тени. В завершении сливаем слои.
- Приятного редактирования фотографий.
Видео: Как сделать глянцевым фото в фотошопе
Как сделать фото глянцевым в Фотошопе
Инструкция
Откройте фотографию. Сделайте копию основного слоя Ctrl+J, чтобы не повредить снимок во время ретуши.
Снимок несколько темноват. Для исправления этого изъяна в главном меню выбирайте пункты Image («Изображение»), Adjustments («Свойства») и Levels («Уровни»). В окне Input Levels двигайте ползунок белого цвета влево, чтобы осветлить изображение.
На панели инструментов выбирайте Healing Brush Tool («Лечащая кисть»). Найдите на лице чистую кожу, зажмите на клавиатуре Alt и щелкайте мышкой по этому участку. Инструмент запомнит образец. Наведите курсор на проблемный участок и кликайте левой кнопкой мыши – программа заменит его на эталонный фрагмент. Обработайте таким образом все изображение.
Теперь нужно исправить форму лица и носа. Из меню Filter («Фильтр») выбирайте команду Liquify («Пластика»). На панели инструментов найдите Push Left Tool («Смещение»). Установите не слишком высокие значения для нажима и твердости, чтобы ретушь была аккуратной. Когда вы ведете курсор вверх, изображение под ним смещается влево, когда тянете мышку вниз – вправо. Меняя размеры кисти, сделайте овал лица уже, а нос – тоньше. Отменить неудачное действие можно, нажав кнопку Reconstruct («Восстановить»). Нажмите ОК, когда результат вас устроит.Теперь нужно придать изображению глянец. Сделайте копию слоя Ctrl+J. Выбирайте Filter, Blur («Размытие»), Gaussian Blur («Размытие по Гауссу»). Двигайте ползунок Radius до тех пор, пока, на ваш взгляд, дефекты кожи не перестанут быть заметными. Запомните это значение – в данном случае 2,7 пикселя. Фильтр применять не надо – нажмите Cancel.
В том же меню Filter зайдите в группу Other («Другие») и выбирайте High Pass («Цветовой контраст»). Выставляйте то значение, которое вы запомнили в предыдущем шаге – 2,7 пикселя. Нажмите ОК.
Теперь примените Gaussian Blur с радиусом, равным 1/3 от того значения, которое вы запомнили. В данном случае R=2,7:3=0,9 пикселя.
Инвертируйте слой Ctrl+I, режим наложения назначьте Linear Light («Линейный светлый»), прозрачность понизьте до 50%. Зажмите Alt и кликните по иконке Add Layer Mask («Добавить маску слоя») на панели слоев. Выбирайте на панели инструментов мягкую кисть белого цвета и закрашивайте проблемные участки на лице и шее, не задевая глаз, волос, бровей и прочих четких контуров. Слейте слои Ctrl+E.
Теперь нужно осветлить и затемнить отдельные части изображения. Создайте копию верхнего слоя Ctrl+J. Добавьте к нему инвертированную маску слоя, как в предыдущем шаге (Alt+Add Layer Mask). Режим наложения назначьте Screen («Осветление»), прозрачность 10-15%. Следите за тем, чтобы активной была маска слоя – рисовать следует именно по ней. Выбирайте мягкую кисть белого цвета и, меняя диаметр, осветлите лоб, скулы и подбородок девушки. Проведите светлую полосу по центру носа. Подчеркните светлые блики на губах, волосах и под бровями. Слейте слои Ctrl+E.
Опять создайте копию верхнего слоя и примените к ней инвертированную маску слоя. Теперь режим наложения Multiply («Умножение»), прозрачность – 10-15%. Белой мягкой кистью при активной маске слоя наложите тени на лицо модели: по обеим сторонам носа, на висках, вдоль щек и вокруг подбородка. Затемните область вокруг губ и глаз, подчеркните тени на шее. Слейте слои.
Источники:
Эффект глянца для текста в Photoshop
В этом уроке я расскажу вам, как сделать симпатичную глянцевую эмблему из текста в Adobe Photoshop за четыре простых шага:
С помощью всего лишь одного текстового слоя и нескольких стилей слоя вы сможете сделать отличную глянцевую эмблему. Так как весь эффект создается на векторном слое с текстом, шрифт и содержимое можно будет менять. В качестве финального штриха мы добавим тень, чтобы придать нашему тексту перспективу и реализм.
Шаг 1
Откройте Photoshop и создайте холст размером 800 на 600 пикселей. Для фона будем использовать темный перфорированный материал. Его легко сделать путем вырезания шаблона кругов из фона и применив к ним тонкий скос. Вы можете просто скачать подготовленный фон здесь или использовать любую другую текстуру, какая вам нравится:
Шаг 2
Далее наберите ваш текст. Я использовал шрифт Trajan размером 425 пикселей, чтобы закрыть большую часть свободной области:
Шаг 3
А сейчас нанесем шквальный удар эффектами по слоям. Начнем с выбора текста и в меню Слой > Стиль слоя > Тень (Layer> Layer Style> Drop Shadow) выполним настройки с картинки ниже. Пройдитесь по всему списку настроек из этого меню, обратив пристальное внимание на каждую установку и режимы смешивания. Имейте в виду, что мы используем различные контуры:
Так должно быть настроено наложение градиента (Gradient Overlay):
А вот результат применения настроек градиента:
У нас должна получиться красивая эмблема с металлической «отделкой». В завершении добавим немного тени, для достижения большей эффектности.
Шаг 4
Чтобы выделить текстовый слой, нажимаем клавишу Ctrl (Command в Mac) + щелчок мышью на слое с текстом (белая область с заглавной ‘T’) в палитре Layers.
Теперь создадим новый слой со стилем текста, нажав Ctrl + Shift + N. Зальем его черным цветом и с помощью Ctrl (Command в Mac) + D снимем выделение. Применим фильтр размытие движением (Motion Blur) с настройками свойств Градус (Degree) «-85» и Угол (Аngle) равным 39 пикселей. Наконец, подтяните этот слой немного вниз так, чтобы большая часть тени падала ниже текста:
Поздравляю! Вы создали великолепный эффект за пять минут!
Скачать результат в .PSD файле.
Перевод статьи “Glossy Emblem Text Effects – Photoshop Tutorial” был подготовлен дружной командой проекта Сайтостроение от А до Я.