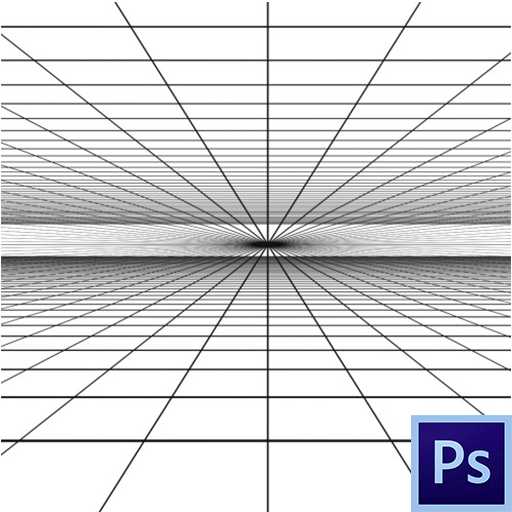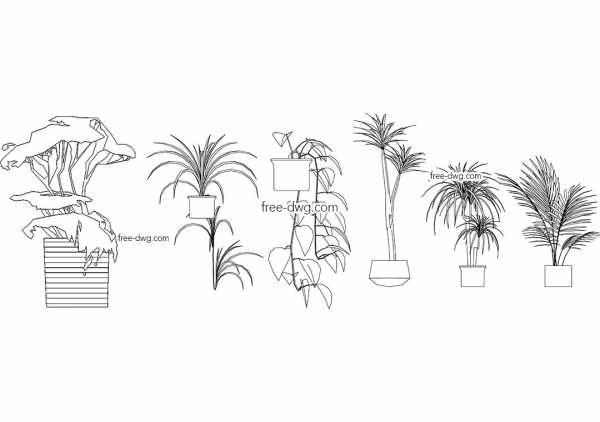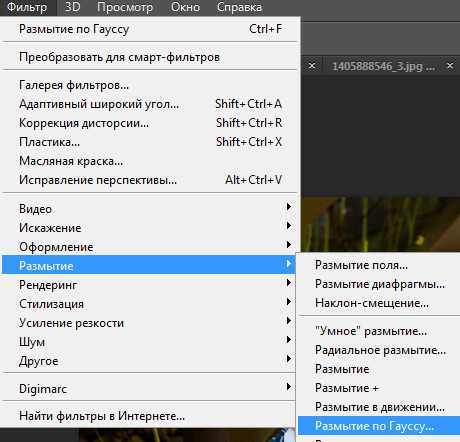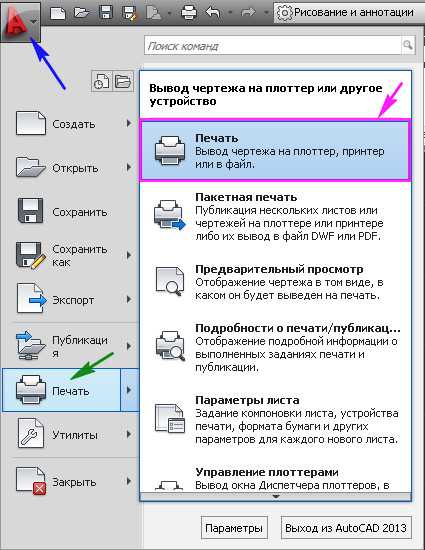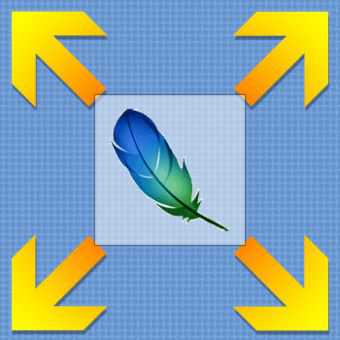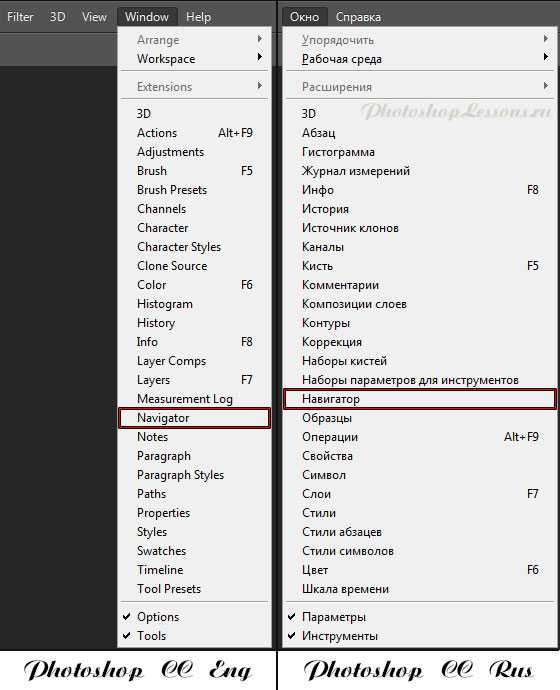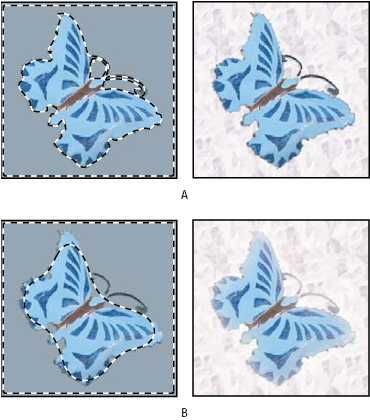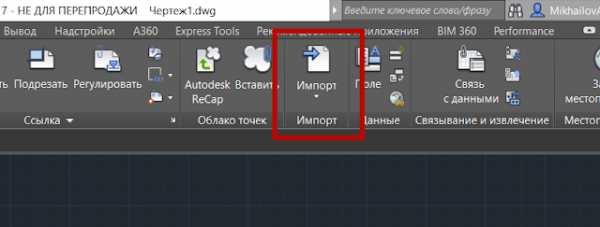Мы принимаем к оплате:
«Подарочный сертификат» от нашего Учебного Центра – это лучший подарок для тех, кто Вам дорог! Оплате обучение и подарите Вашим родным и близким обучение по любому из курсов!!!
«Сертификат на повторное обучение» дает возможность повторно пройти обучение в нашем Учебном Центре со скидкой 1000 рублей!
А также:
Как в фотошопе выделить объект
Как выделить объект в фотошопе
Этот урок фотошопа целиком посвящён обзору способов и инструментов выделения в фотошопе. Прочитав его, вы точно будете знать, как выделить объект в фотошопе всеми возможными способами. А также вы узнаете, какой способ лучше в той или иной ситуации.

Для «затравки» скажу, что мы рассмотрим такие инструменты, как Elliptical и Rectangular Marquee Tool (Элиптическое и прямоугольное выделение), Magic Wand Tool (Волшебная палочка), Quick Selection Tool (Быстрое выделение), Lasso и Polygonal Lasso (Лассо и полигональное лассо), а также многие другие. После этого вы поймёте, что возможности для выделения объектов в фотошопе действительно безграничны! Чего же мы ждём? Давайте начинать!
Простые способы выделения простых объектов
Сначала взглянем на самые простые инструменты выделения в фотошопе. Их всего 4, и найти их можно вторыми сверху в панели инструментов:
А теперь о каждом по порядку:
Rectangular Marquee Tool (Прямоугольное выделение). Создаёт выделение в виде прямоугольника. Полезен в случаях, когда нужно выделить квадратную или прямоугольную область. К примеру, простое здание, книгу, коробку и так далее:

Обратите внимание, что если при создании прямоугольного выделения вы зажмёте клавишу Shift, то выделение получится в форме идеального квадрата:
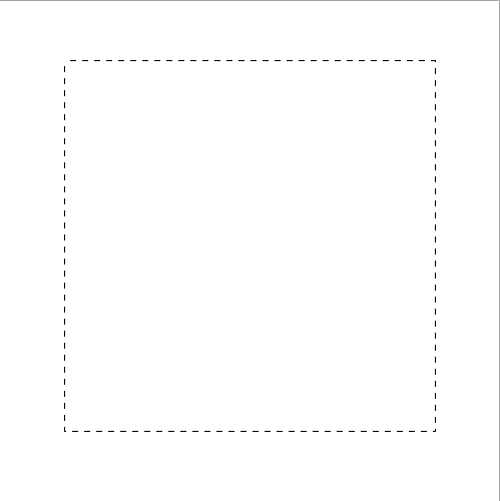
Elliptical Marquee Tool (Эллиптическое выделение). Создаёт выделение в виде эллипса или круга. Полезно при выделении круглых объектов, таких как радужная оболочка глаз, к примеру:

По аналогии с прямоугольным выделением, если зажать Shift, получится идеально ровный круг.
Single Row Marquee Tool (Выделение одиночного ряда) и Single Сolumn Marquee Tool (Выделение одиночного столбца). На практике лично мной не применялось ни разу. Эти 2 инструмента создают выделение одного ряда или столбца пикселей. При этом ширина, как вы наверно догадались, 1px:
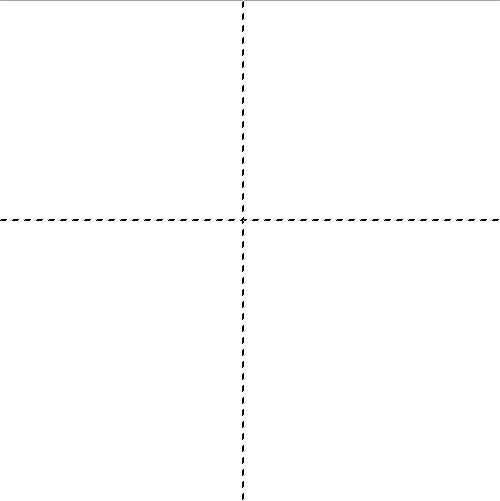
Свойства инструментов выделения в фотошопе
С простыми инструментами выделения мы разобрались, теперь нужно сказать о важных свойствах, которые присущи всем инструментам выделения в фотошопе.
1. Перемещение и трансформация выделений
Вы когда-нибудь задавались вопросом, как переместить выделение в фотошопе? Если да, то сейчас вы получите на него ответ 🙂 Для наглядности создадим простое квадратное выделение:
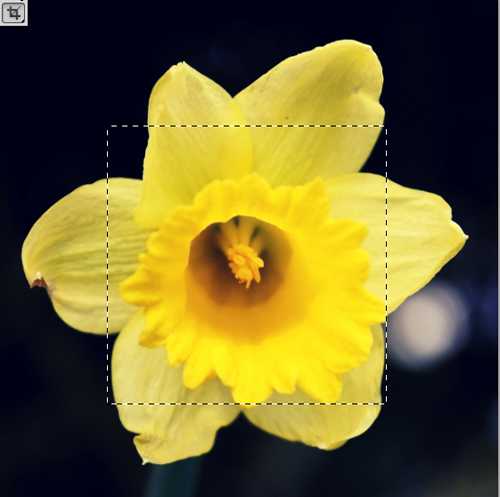
Теперь, наведя на него мышку, вы можете переместить его как вам вздумается, при этом около курсора появится маленькая иконка прямоугольника:

Обратите особое внимание на то, что переместить выделение возможно лишь когда активен любой из инструментов вкладки простых выделений. Если у вас будет активен, скажем, инструмент перемещения Move Tool, то перемещаться будет уже выделенный кусок изображения, а не само выделение:
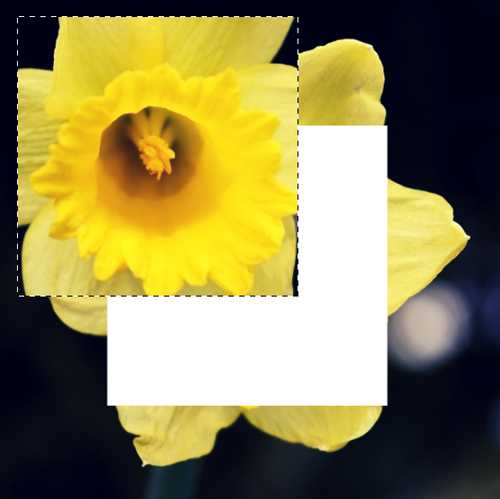
2. Взаимодействие выделений
Подобно векторным фигурам, выделения могут взаимодействовать друг с другом. И это очень удобно. Настройки взаимодействия находятся в верхнем меню инструмента:
В первом режиме New Selection (Новое выделение) каждое новое выделение будет сбрасывать старое. Это стандартный режим. А вот дальше дело обстоит куда интересней. В режиме Add to Selection (Добавить к выделению) каждое новое выделение будет добавлено к уже существующему. Посмотрите, это 2 прямоугольных выделения в режиме Add to Selection:
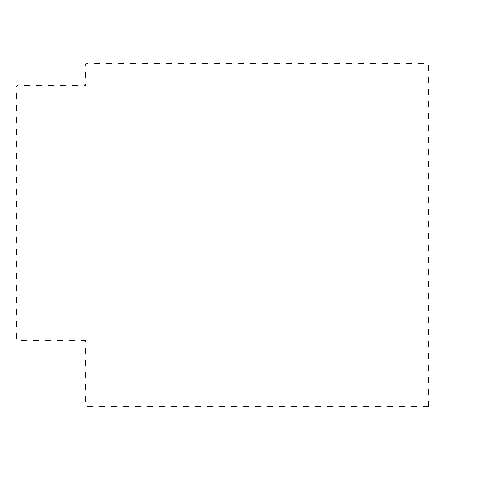
Они слились в одно!
Следующий режим Substract to Selection (Вычесть из выделения). Вероятно вы уже догадались, что этот режим работает с точностью до наоборот по отношению к предыдущему. Он вычитает каждое последующее выделение из уже существующего:
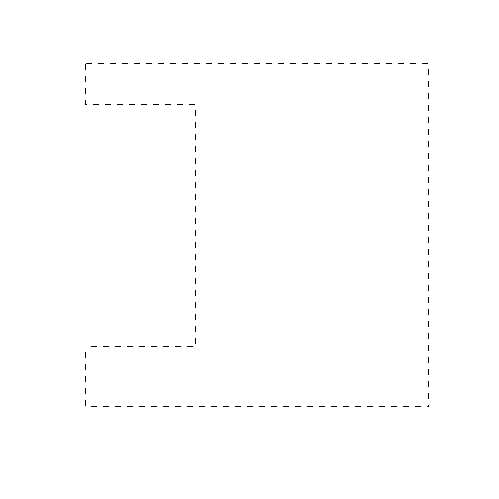
Ну и наконец, последний режим Intersect with Selection (Выделение из пересечения) оставляет выделение только в месте пересечения:
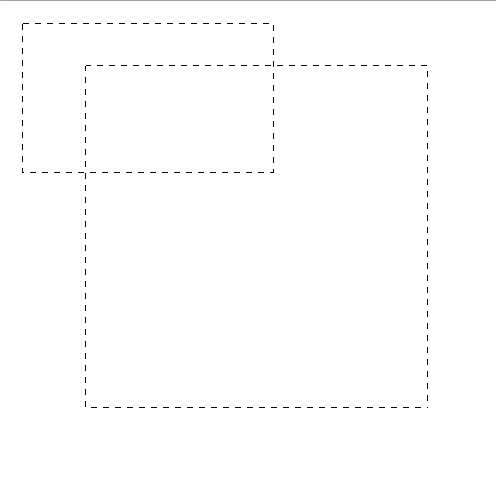
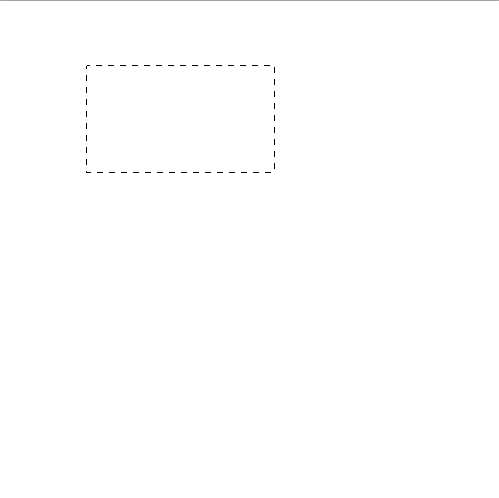
Забегая вперед отмечу, что возможность взаимодействия выделений друг с другом очень полезна на практике. Как именно? Узнаете чуть позже 😉
3. Растушевка
Это довольно важный параметр, который определяет размытие границы выделенной области. Задаётся она параметром Feather:
Взгляните на изображение, вырезанное без растушевки (0px):

и с растушевкой 80px:

Разница очевидна 🙂
4. Стиль выделения
С помощью стиля выделения в фотошопе можно зафиксировать размер или соотношение.
Fixed Ratio (Фиксированное соотношение). Если установить соотношение например 10 к 20, то выделение будет создано именно в этой пропорции, вы сможете отрегулировать лишь размер:
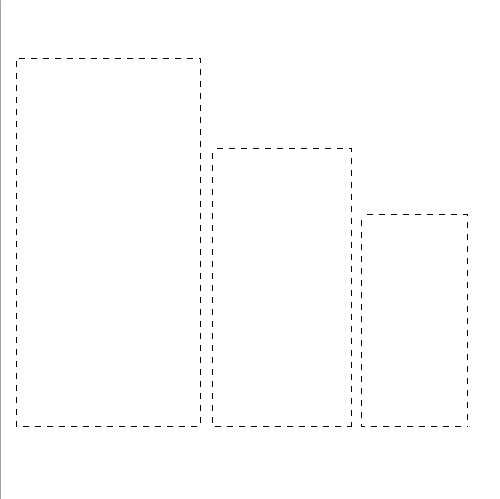
Fixed Size (Фиксированный размер). Создаст выделение с заранее определённым размером:
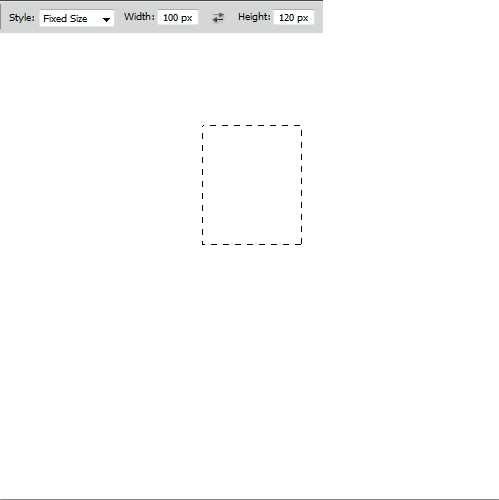
Эти 2 параметра бывают полезны, когда требуется делать много выделений в одних и тех же пропорциях или размерах. Обратите внимание, что эта настройка доступна лишь для простых выделений (прямоугольник, эллипс, столбец, ряд).
На этом универсальные настройки выделений в фотошопе кончились (за исключением Refine Edge (Уточнить край), которую я оставил «на десерт»). Дальше настройки будут уникальны для каждого типа выделения.
Выделение с помощью лассо
Продолжаем изучать выделение объектов в фотошопе, и на очереди группа инструментов «Лассо». Всего таких инструмента 3:
Lasso Tool. Это классическое лассо. С его помощью создаётся выделение произвольной формы, причём вы рисуете его сами, подобно тому, как вы делаете это кистью:
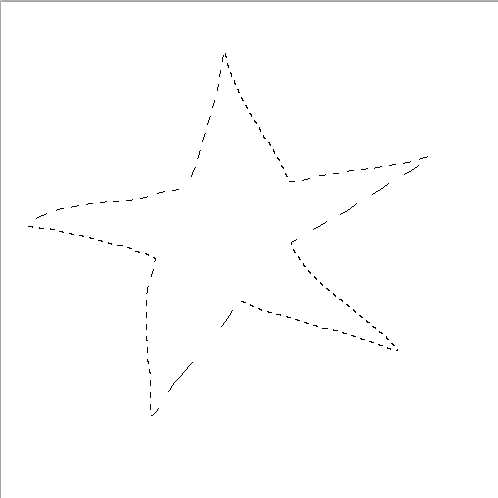
Лассо рассчитано на неспешную работу. Требуется тщательно выводить каждый изгиб. К тому же, это требует определённой сноровки. Однако, если хорошо овладеть лассо, оно станет в ваших руках одним из самых мощных инструментов выделения в фотошопе. Особенно полезно лассо в сочетании с другими инструментами выделения, такими как Quick Selection Tool и Magic Wand Tool, когда требуется исправить недочёты автоматики фотошопа.
Polygonal Lasso Tool. Полигональное лассо — форма выделения создаётся прямыми линиями. Очень удобный инструмент для выделения зданий и любых других объектов, не имеющих округлостей:

Magnetic Lasso Tool (Магнитное лассо). Некогда очень популярный и полезный инструмент, теперь же, после введения Quick Selection Tool почти не используемый (по крайней мере мной). Принцип работы заключается в том, что границы выделения как бы притягиваются к объекту, который вы хотите выделить. Инструмент хорошо справляется с контрастными областями, но начинает ошибаться, когда границы объекта нечёткие или практически одного тона с фоном. Всё, что от вас требуется для выделения объекта — провести по его контуру:

Магнитное лассо имеет специальные настройки:
Width (Ширина) — область воздействия магнитного лассо. Определяет точность выделения. Если нужно более точное выделение, ставьте меньшее значение ширины. Выражается в пикселях (px).
Сontrast (Контраст) -Чем выше значение этого параметра, тем контрастнее должно быть изображение для выделения.
Frequency (Частота) — Определяет, насколько часто станут создаваться опорные точки. Чем меньше это значение, тем больше точек будет создано. И, соответственно, тем более точным будет выделение. Однако слишком много точек я всё же не рекомендую делать.
Волшебная палочка и быстрое выделение
Переходим к двум самым интересным инструментам выделения в фотошопе.
1. Quick Selection (Быстрое выделение). Наиболее прогрессивный и, на мой взгляд удобный инструмент. Своё название полностью оправдывает. Для быстрого выделения в фотошопе лучше и не придумать. Основан на том же самом принципе контраста, что и Magnetic Lasso, однако выделение производится с помощью специальной кисти (размер которой настраивается). При этом особой точности от вас не требуется, фотошоп сам «подгонит» края и большую часть выделения. Вам нужно лишь начать закрашивать нужную область. К примеру, на это выделение у меня ушло ровно 1,5 секунды:

В то время как на тоже самое выделение с магнитным лассо уходит порядка 15-20 секунд. Не говоря уже об остальных рассмотренных нами инструментах.
Настройки довольно привычны:
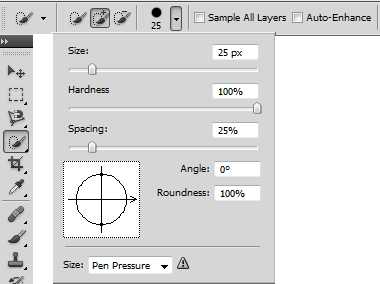
Быстрое выделение имеет 3 режима работы: новое выделение, добавить к выделению, вычесть из выделения. С этими режимами вы уже знакомы. Далее идут настройки кисти. Здесь также всё довольно стандартно: размер и жёсткость кисти, интервалы, угол и форма. С размером и жёсткостью думаю всё понятно. Spacing (Интервалы) служат для определения интервалов между мазками кисти, чем это значение меньше, тем плавнее будет работать инструмент. Угол и форма практически не нужные в повседневной работе параметры, которые задают угол поворота кисти и её форму.
2. Magic Wand (Волшебная палочка). Работает по принципу выделения похожих по цвету и тону пикселей. Имеет особый параметр Tolerance (Допуск), который определяет степень схожести цвета пикселей. Чем больше его значение, тем больше пикселей будет выделено. К примеру, это выделение сделано с Tolerance 32:

А это с Tolerance 120:

Опция Contiguous (Смежные пиксели) определяет, будут ли выделены только пиксели, находящиеся в непосредственной близости друг к другу, или же будут выделены пиксели по периметру всего холста.
Другие способы выделения объекта в фотошопе
1. Quick Mask (Быстрая маска). О быстрой маске я уже неоднократно писал. Прочитать про этот способ выделения вы можете в уроках «Маски в фотошопе» и «Как в фотошопе поменять фон«. Быстрая маска вызывается клавишей Q, после чего обычной кистью чёрного цвета нужно закрасить ту область изображения, которая подлежит выделению. Выглядит это примерно так:

Повторное нажатие Q создаёт из маски выделение.
2. Выделение из вектора. Об этом читайте в уроке «Учимся работать с Pen Tool«.
Параметр Refine Edge
Мы подошли к обещанному «десерту». Параметр Refine Edge (Уточнить край) доступен для любого выделения, и является очень важным параметром. Вызвать его можно нажав на соответствующую кнопку:
Посмотрим на этот параметр в работе на конкретном примере. Откройте любое изображение и выделите какой-нибудь объект любым из перечисленных выше способов:

Нажмите на кнопку Refine Edge, вы увидите окно настроек. Сейчас мы разберем его чуть подробнее:
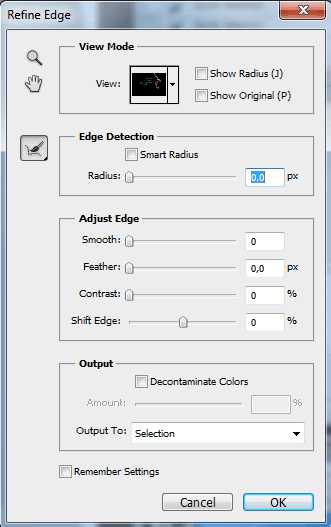
В самом верху располагается группа элементов View Mode (Режим вида). Параметры этой группы служат исключительно для вашего удобства. View указывает, на каком фоне представлять результат:
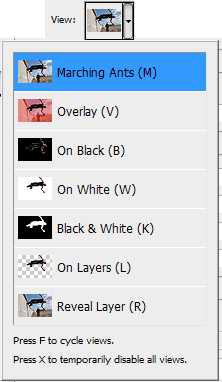
- Marching Ants (Марширующие муравьи) покажет превью на оригинальном фоне.
- Overlay (Перекрытие) зальёт фон полупрозрачным красным цветом.
- On Black — на чёрном фоне.
- On White — на белом.
- Black & White — делает выделенный участок белым, а фон чёрным.
- On Layers (На слоях) — прозрачный фон.
- Reveal Layers (Открыть слои) — покажет изображение целиком.
Я выбрал показ результата на белом фоне:
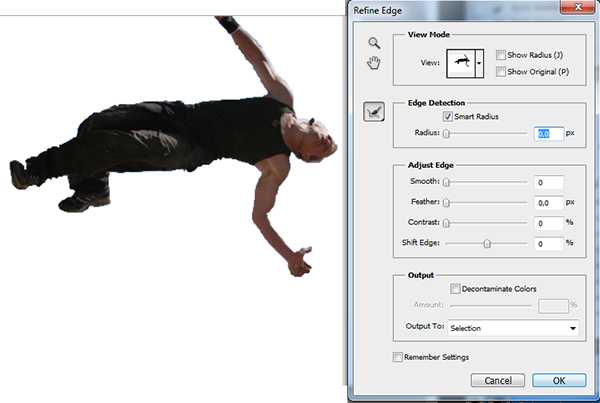
Галочка Show Radius покажет радиус текущего выделения.
Далее идёт самый важный параметр — Edge Detection. Если отметить галочку Smart Radius (Умный радиус) и выставить значение, отличное от нуля, фотошоп сделает края выделения более плавными и правильными. Для сравнения посмотрите на выделение без этого параметра:

Замечаете угловатость? А теперь тоже самое, но с умным радиусом 1,5px:

Далее идут такие параметры, как сглаживание (Smooth), растушевка (Feather), Contrast (Контраст) и Shift Edge (Перемещение края). Сглаживание делает края выделения более мягкими, с растушевкой вы уже знакомы. Контраст даёт эффект ,противоположный сглаживанию, т.е. делает края чётче и жёстче. А Shift Edge позволяет сдвинуть края выделения внутрь или наружу.
Decontaminate Colors (Очистить цвета) убирает мусор вокруг выделения (белый ореол, участки фона и прочее):

Мы разобрали все возможные способы выделения в фотошопе, и практически все их настройки. Надеюсь что теперь у вас не возникнет вопроса, как выделить объект в фотошопе 🙂 На этом я заканчиваю свой урок фотошопа и прощаюсь с вами, друзья. Желаю вам творческих успехов. И не забывайте — комментарии всегда открыты для вас 😉
Выделяем объект по контуру в Фотошопе
Выделение различных объектов в Фотошопе является одним из основных умений при работе с изображениями.
В основном выделение имеет одну цель – вырезание объектов. Но есть и другие частные случаи, например, заливка или обводка контуров, создание фигур и др.
Как выделить в фотошопе объект
Выделение в фотошопе можно сделать несколькими способами. В этом уроке мы проведем общий обзор инструментов выделения в программе CS5 чтобы Вы смогли понять, как выделить объект в фотошопе и какой вариант лучше применить в конкретной ситуации. Подробно по каждому из них будут отдельные уроки для начинающих.
Прямоугольное и овальное выделение
В панели инструментов слева второй сверху расположена группа прямоугольной области:
А теперь по порядку.
Прямоугольная область (Rectangular Marquee Tool) отвечает за быстрое выделение изображений прямоугольного контура. Если Вам нужно, чтобы получился равносторонний квадрат, в процессе работы зажмите клавишу Shift.
Допустим, нам требуется быстро выделить центральную дверь на картинке. Выбрав инструмент, зажимаем левой мышкой в любом углу объекта, и не отпуская, протягиваем по диагонали к противоположному углу. Отпускаем кнопку мышки. Дверь обведена мерцающим штрих-пунктиром – результат достигнут.
Овальная область (Elliptical Marquee Tool) поможет быстро выделить круглые и овальные фигуры. Для получения ровного круга, так же как и в предыдущем случае, зажмите клавишу Shift.
Инструменты «горизонтальная» и «вертикальная строка» на практике применяются крайне редко. Они отвечают за выделение в фотошопе CS5 ряда и столбца толщиной в 1 пиксель.
Инструменты Лассо
Следующая группа «Лассо»:
Лассо (Lasso Tool) выделяет произвольные формы. Зажав мышкой, просто обводите необходимый контур как карандашом и замыкаете линию в начальной точке. При помощи мышки с этим инструментом работать немного сложно. Нужно тщательно обводить линии. Потребуется практика, прежде чем Вы добьетесь нужных результатов. А в графическом планшете работать с классическим лассо удобнее. Но при хорошем владении этим инструментом он может стать незаменимым в работе.
Прямолинейное лассо (Polygonal Lasso Too) создает выделения прямыми линиями. Его можно использовать для объектов различных форм, но плавные изгибы получатся немного неаккуратно.
Магнитное лассо (Magnetic Lasso Tool) прекрасно работает на изображениях с контрастными областями. Например, если с голубого фона требуется отделить темно-красную фигуру, достаточно, как и классическим лассо, обвести контур. Линия выделения как магнитом притянется к контрастным границам. Для картинок с размытыми гранями или цветом, сходным с тоном фона, этот инструмент не подойдет.
Быстрое выделение в фотошопе
В следующей группе находятся два инструмента:
Инструментом Быстрое выделение (Quick Selection) в фотошопе CS5 удобно обводить крупные области. Достаточно просто провести по тем деталям, которые надо выделить. Работа его основана примерно на тех же принципах, что и Магнитное лассо – на контрасте цвета, но при помощи специальной кисти, для которой можно настроить размер. Выделение действительно происходит быстро. Убрать случайные лишние выделения можно тем же инструментом при зажатой клавише Alt.
Волшебная палочка (Magic Wand)в фотошопе так же производит очень быстрое выделение. Принцип ее действия – распознавание пикселей, сходных по цветовому тону. Основной параметр этого инструмента, определяющий степень подобия цветового диапазона – Допуск (Tolerance). Добавить к выделенной области можно при нажатой клавише Shift, а удалить, при нажатой Alt.
Выделение в режиме быстрой маски
Быстрая маска (Quick Mask) для выделения в фотошопе CS5 активируется нажатием на значок инструмента , который находится в самом низу левой панели инструментов. После активации берем кисть и черным цветом закрашиваем часть, которую надо выделить. На картинке вместо черного, окрашивание будет происходить другим цветом, по умолчанию – розовым. Не переживайте, если случайно вышли за края границы. Просто поменяйте черный цвет на белый, и уже белой кисточкой удалите лишнее. Когда окрашивание закончено, снова нажмите значок быстрой маски. Выделение обозначится.
В следующих уроках Вы получите подробное описание работы с каждым из этих инструментов и узнаете, как выделить объект в фотошопе другими способами.
Как убрать выделение в фотошопе
Чтобы убрать любое выделение в фотошопе, пройдите «Выделение» — «Отменить выделение». Но все можно сделать гораздо проще, нажав на клавиатуре комбинацию Ctrl+D. Есть и другие способы, подробнее об этом читайте здесь.
Как выделить объект в Фотошопе (Photoshop)?
 В личных бизнес блогах как-то все больше принято добавлять в шапку блога свое фото. И оно вроде и оправдано, но иной раз это сделано настолько коряво, что лучше бы и не сообщать миру, кто это такое натворил. Правильнее и быстрее заказать изготовление шапки фрилансеру, все-таки блог – это, в некотором роде, Ваше лицо. Но если хочется делать все своими руками, то лучше не методом тыка. Сегодня я покажу Вам, как выделить объект в Фотошопе самым простым для новичков образом, но при этом выглядеть это будет более профессионально, чем то, что обычно новички делают.
В личных бизнес блогах как-то все больше принято добавлять в шапку блога свое фото. И оно вроде и оправдано, но иной раз это сделано настолько коряво, что лучше бы и не сообщать миру, кто это такое натворил. Правильнее и быстрее заказать изготовление шапки фрилансеру, все-таки блог – это, в некотором роде, Ваше лицо. Но если хочется делать все своими руками, то лучше не методом тыка. Сегодня я покажу Вам, как выделить объект в Фотошопе самым простым для новичков образом, но при этом выглядеть это будет более профессионально, чем то, что обычно новички делают.
То же самое касается и тех, кто специализируется на вирусных открытках – выделение объекта с помощью инструмента «Волшебная палочка» - это самый нефункциональный способ из всех, которыми можно выделить объект в фотошопе.
В Photoshop CS5 появился инструмент, которым можно выделять даже такие сложные объекты, как развевающиеся на ветру волосы, но, во-первых, не у всех CS5, во-вторых, растрепанные волосы для бизнес-блога – это не тот имидж.
И снова, чтобы не делать множество скриншотов, я записала для Вас обучающий видеоролик, как выделить объект в фотошопе даже криворукому новичку, который боится фотошопа, не очень координировано владеет мышкой, но при этом имеет в сердце неистребимую тягу к творчеству.
Для выделения объекта мы будем использовать инструмент «Перо» и маски слоя. Это сочетание позволит Вам не только получить максимально точный контур выделения (более точного контура не дает ни один другой инструмент фотошопа) и при определенных настройках, этот контур будет не только корректным, но и плавно сглаженным.
Так что, открывайте Ваш фотошоп, выбирайте фотографию для издевательств выделения объекта и приступим к освоению урока.
Ну, что ж… Подытожим.
Чтобы выделить объект в фотошопе, нужно:
- Активировать инструмент «Перо» в режиме Контур
- Аккуратно выделить объект
- Применить маску слоя
- Отредактировать выделения, замаскировав лишнее
В уроке я забыла сказать о том, что поскольку мы не удаляли лишнее, а лишь маскировали, Ваше исходное изображение цело и невредимо. В любой момент Вы можете отключить маску или вовсе ее удалить – и Ваше изображение предстанет перед Вами в его первозданном виде.
Для этого достаточно кликнуть правой клавишей мышки на маске слоя и выбрать Disable Layer Mask (Отключить маску слоя) или Delete Layer Mask (Удалить маску слоя).
Теперь Вы в курсе, как выделить объект в Фотошопе, я верю, что отныне Ваши открытки или шапки на блогах будут выглядеть все более и более профессионально.
В следующий раз я расскажу Вам, что еще можно делать в масках слоя – это Клондайк, вообще-то…