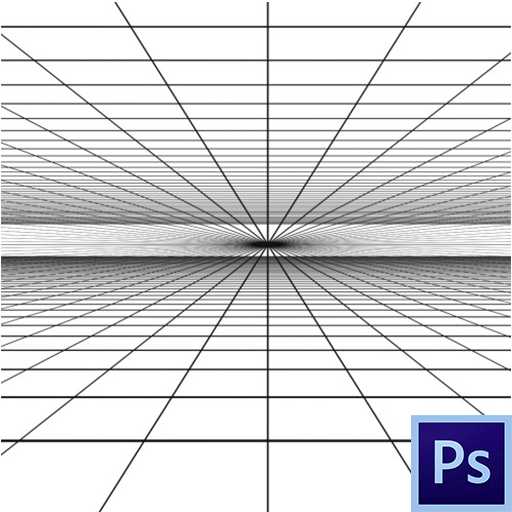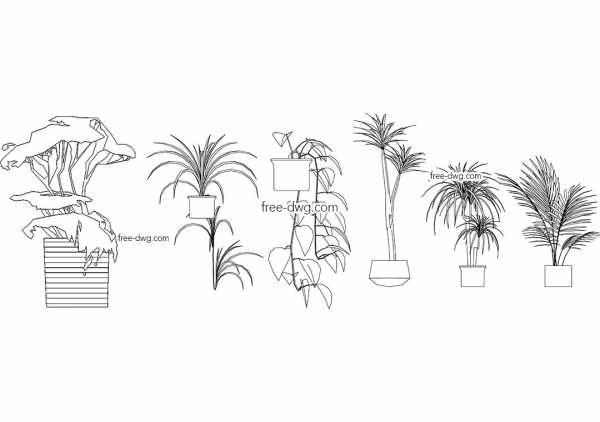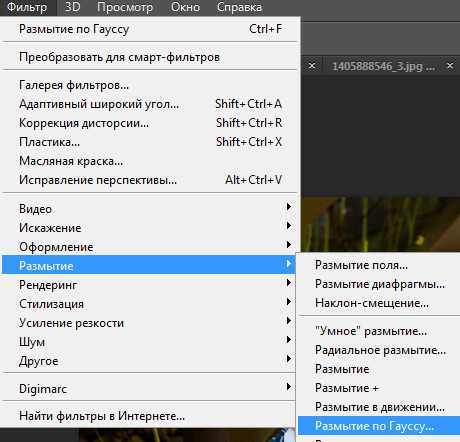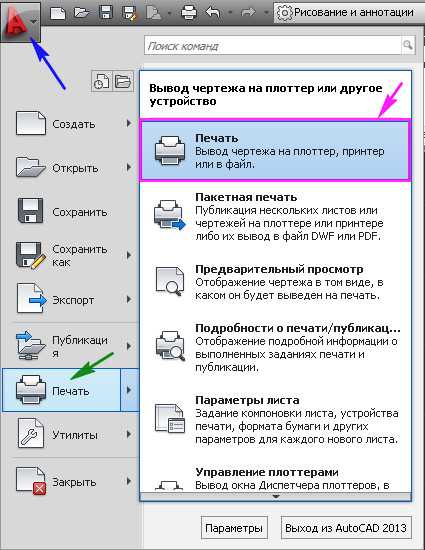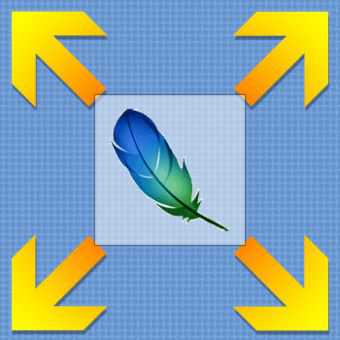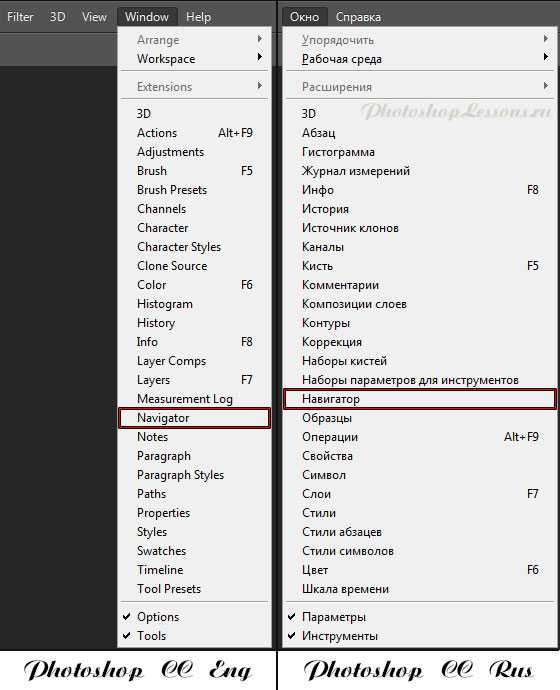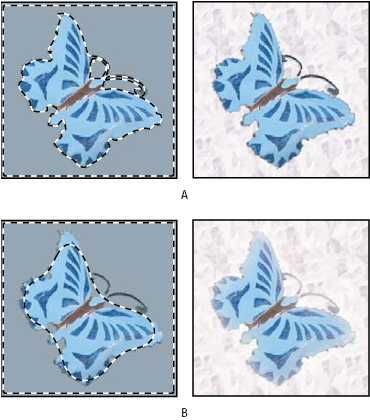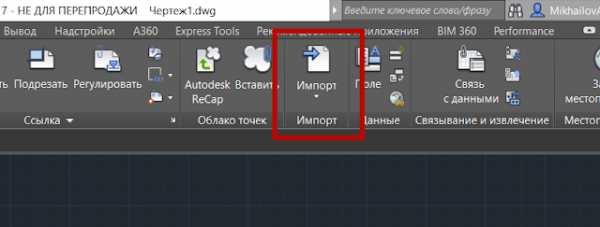Мы принимаем к оплате:
«Подарочный сертификат» от нашего Учебного Центра – это лучший подарок для тех, кто Вам дорог! Оплате обучение и подарите Вашим родным и близким обучение по любому из курсов!!!
«Сертификат на повторное обучение» дает возможность повторно пройти обучение в нашем Учебном Центре со скидкой 1000 рублей!
А также:
Как изменить ракурс в фотошопе
Четыре способа использовать инструмент Perspective Warp в Adobe Photoshop
Инструмент Perspective Warp/Деформация перспективы почти волшебный. С его помощью вы можете менять перспективу изображения, вращать здания и объекты, сделать так, чтобы телефото выглядело как широкоугольный снимок, а также выровнять множественные объекты менее чем за минуту. В этом уроке вы узнаете как сделать это при помощи нового инструмента из Photoshop CC.
Вращаем здания
Изначально инструмент Perspective Warp/Деформация перспективы создавался для возможности сменить перспективу объекта. Мы используем для этих целей изображение здания, чтобы пример был прост и понятен. На нашем изображении задние сфотографировано не с лучшего ракурса, нам не нравится угол. Но спасибо новому инструменту — мы можем это исправить.

Вот как мы это сделаем. Для начала дублируйте слой, нажав Ctrl/Cmd+J, затем конвертируйте слой в Smart Object/Смарт-объект, кликнув по нему правой кнопкой и выбрав “Convert to Smart Object/Конвертировать в смарт-объект”. Теперь мы может применить инструмент Perspective Warp/Деформация перспективы недеструктивно и возвращаться к редактированию неоднократно.
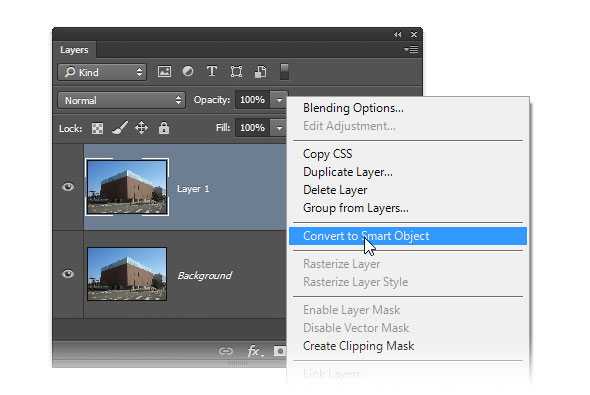
В меню выберите Edit > Perspective Warp/Редактировать>Деформация перспективы. Если вы не видите этого инструмента, убедитесь что у вас стоит последняя версия Photoshop CC. Если это так и вы все равно не видите инструмент, зайдите в меню Edit > Preferences > Performance/Редактировать>Установки>Производительность и убедитесь что включена опция “Use Graphics Processor/Использовать графический процессор”. Учтите, что графический процессор должен обладать не менее 512 MB оперативной памяти.
Как только вы активируете инструмент Perspective Warp/Деформация перспективы, кликните где угодно, чтобы создать сетку. Переместите точки сетки так, чтобы покрыть перспективу здания. Вы также можете кликнуть по точке и использовать стрелки на клавиатуре, чтобы перемещать их. Обратите особое внимание на линии сетки и убедитесь в том, что они параллельны линиями здания.

Кликните в другом месте в документе, чтобы создать еще одну сетку. Перетяните верхний левый угол новой сетки на верхний правой угол старой и отпустите, когда линии сетки станут синими. Это объединит точки.

Сделайте то же с нижней точкой новой сетки, затем растяните сетку по второму краю здания.

Теперь переключитесь на режим Warp/Деформация, кликнув по соответствующей кнопке в панели настроек.
Вы можете перемещать точки, но обычно это дает только искажение, а мы хотим добиться не этого.

Зажмите клавишу Shift и кликните по средней линии. Это выровняет линию и скрепит верхнюю и нижнюю точки. Теперь, потянув за одну точку, за ней горизонтально потянется и вторая.

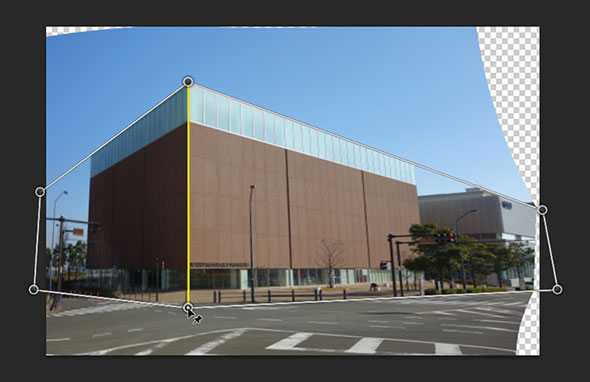
Удерживая Shift, кликните также по оставшемся двум вертикальным линиям.

Теперь перемещайте точки так, чтобы выправить перспективу здания так, как вам нравится.

Когда вы закончите, можете кадрировать изображение при помощи инструмента Crop/Кадрировать.

Если у вас все равно остаются прозрачные места, можете закрасить их при помощи инструмента If you get any transparent spots, you can use the Healing brush/Восстанавливающая кисть. Вы не можете использовать ее в смарт-объекте, но есть другой выход. Создайте новый слой и возьмите Healing brush/Восстанавливающую кисть. В панели настроек включите опцию Sample All Layers/Образец со всех слоев. Теперь вы можете работать в этом новом прозрачном слое, используя данные со всех слоев.

Вот что было до и после Perspective Warp/Деформации перспективы.


Подгоняем перспективу
Еще одно полезное применение инструменту Perspective Warp/Деформация перспективы — подгон перспектиы двух разных изображений. К примеру, возьмем два изображения с ShutterStock.com – грузовик и дорогу. Перспектива в этих двух изображениях схожа, но не идеально подходит друг к другу. Чтобы исправить это возьмем инструмент Perspective Warp/Деформация перспективы и изменим перспективу грузовика.

При помощи этого инструмента создайте два «контейнера» по сторонам грузовика. Удерживая Shift кликните по линии, которую хотите переместить.

Вот и все! Это отличный инструмент для фотоманипуляций, чтобы вам не пришлось проводить часы в поисках фотографий с идеально совпадающей перспективой. Осталось еще немного поправить колеса.

Для этого возьмем инструмент Puppet Warp/Марионеточная деформация, выбрав его в меню Edit/Редактировать. Кликайте, чтобы создать четыре точки по краям двух колес. Внутренние точки потяните выше, чтобы выровнять колеса.

Вот и всё! Осталось лишь добавить теней.


Превращаем телефото в широкоугольный снимок
Мы можем превратить телефото в широкоугольный снимок при помощи Perspective Warp/Деформации перспективы. Чтобы показать как, возьмем фотографию Телевизионной башни Токио с Creative Market. Создадим три «контейнера» — каждый на треть снимка.

Переключитесь в режим Warp/Деформации и удерживая Shift, кликните по вертикальным линиям.

Потяните за края, как показано ниже.
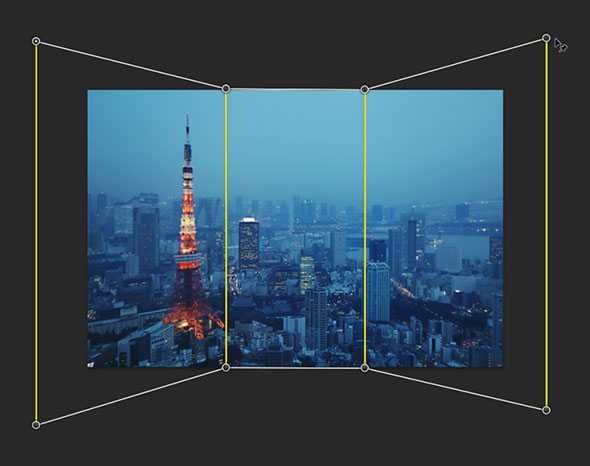
Вот и всё! Сравните как выглядит снимок до и после.


Выравниваем объекты менее чем за минуту
Сделать идеально ровный снимок на глаз довольно сложно — каждый миллиметр может испортить снимок. Благодаря Perspective Warp/Деформации перспективы это можно поправить быстро и удобно.

Чтобы поправить это изображение просто создайте контейнеры вокруг объектов.

Переключитесь в режим Warp/Деформация, затем кликните кнопку выравнивания по вертикали и горизонтали.
Вот и всё! Конверты для CD ровные.



Автор урока Denny Tang
Перевод — Дежурка
Смотрите также:
Кадрирование и выравнивание фотографий в Photoshop
Кадрирование — это отсечение фрагментов фотографии с целью фокусирования или улучшения компоновки. Используйте инструмент «Рамка» для кадрирования и выравнивания фотографий в Photoshop. Инструмент «Рамка» является неразрушающим. После кадрирования можно восстановить часть обрезанного изображения, чтобы подобрать наилучшие границы кадра. Инструмент «Рамка» также предоставляет интуитивные методы выравнивания фотографии при кадрировании.
Для всех операций визуальные направляющие обеспечивают интерактивный просмотр. При кадрировании или выравнивании фотографии доступен предварительный просмотр в реальном времени.
-
Выберите инструмент «Рамка» () на панели инструментов. По краям фотографии появятся границы кадра.
-
Нарисуйте новую область кадрирования или перетащите ручки угла и краев кадра на фотографии.
-
(Необязательно) Укажите параметры инструмента «Рамка» на панели «Управление».
Панель параметров инструмента «Рамка» в Creative Cloud A. Меню «Пропорции» B. Поменять местами ширину и высоту C. Параметры наложенияВыберите соотношение сторон или размер прямоугольника кадра. Вы можете выбрать готовый набор параметров, задать новые параметры или определить пользовательский набор параметров для последующего использования.
Выберите вид направляющих, задающих границы кадра изображения. Доступны следующие виды направляющих: «Правило 1/3», «Сетка» и «Золотое сечение». Чтобы просмотреть все параметры, нажмите «O».
Параметры инструмента «Рамка»
Выберите меню «Настройки» (значок шестеренки), чтобы указать дополнительные параметры инструмента «Рамка».
Использовать классический режим
Включите эту настройку, чтобы инструмент «Рамка» работал, как в предыдущих версиях Photoshop (CS5 и более ранних).
Просмотр автоматического центрирования
Включите эту настройку, чтобы поместить просматриваемое изображение в центр холста.
Показать отсеченную область
Включите эту настройку, чтобы отобразить область, удаляемую при кадрировании. Если эта настройка отключена, показывается только результат кадрирования.
Включить экран кадрирования
Используйте экран кадрирования, чтобы наложить оттенок на удаляемые области. В этой настройке можно выбрать цвет и прозрачность экрана. Если включена настройка Автоматическая настройка непрозрачности, прозрачность повышается при редактировании границ кадра.
Удаление обрезанных пикселов
Отключите эту настройку, если необходимо неразрушающее кадрирование, при котором пикселы вне рамки сохраняются. Неразрушающее кадрирование не приводит к удалению из памяти частей изображения. Если после кадрирования щелкнуть изображение, можно увидеть области вне текущей границы кадра.
Включите эту настройку, чтобы удалить пикселы, лежащие за пределами границ кадра. Удаленные пикселы будут потеряны и не смогут использоваться при последующей корректировке кадра.
Примечание.
Щелкните прямоугольник кадра правой кнопкой мыши для доступа к контекстному меню параметров кадрирования.
-
Нажмите клавишу Enter (в Windows) или Return (в Mac OS), чтобы выполнить кадрирование фотографии.
Дополнительные сведения о кадрировании см. в разделе Кадрирование фотографии.
Следующие обновления впервые появились в выпуске Creative Cloud для Photoshop CS6.
- Изображение и новые наборы в меню «Пропорции».
- При нажатии двунаправленной стрелки изменяется ориентация кадрирования путем перестановки местами значений Ширина и Высота. Этот значок заменяет кнопку «Повернуть рамку кадрирования».
- Выбор параметра Ш x В x разрешение в меню «Пропорции» приводит к отображению поля Разрешение на панели параметров и автозаполнению полей Ширина и Высота.
- При нажатии кнопки Очистить значения полей Ширина и Высота на панели параметров удаляются. Если значение в поле Разрешение присутствует, оно также удаляется.
- Клавиатурное сокращение для параметра Изображение изменилось с F на I как для инструмента Рамка, так и для инструмента Кадрирование перспективы.
Впервые в выпуске Photoshop CC 2015.5
В Photoshop CC теперь используется технология учета содержимого для интеллектуального заполнения пробелов при использовании инструмента «Рамка» для выравнивания или поворота изображения либо расширения холста за пределы исходного изображения.
Выполните следующие действия.
- На панели инструментов выберите инструмент «Рамка» (). По краям фотографии появятся границы кадра.
- На панели «Параметры» выберите С учетом содержимого. Прямоугольная рамка по умолчанию расширяется на все изображение.
- Выровняйте или поверните изображение с помощью маркеров перетаскивания вдоль рамки. Можно также развернуть холст больше первоначального размера изображения.
- После получения желаемого результата нажмите кнопку на панели «Параметры», чтобы подтвердить операцию кадрирования. Photoshop интеллектуально заполнит белые области или пробелы на изображении.
Примеры: заливка с учетом содержимого при кадрировании
Примечание.
Заливка с учетом содержимого изображения при кадрировании не поддерживается в классическом режиме инструмента «Рамка». Чтобы отключить классический режим, выполните следующие действия.
- Выбрав инструмент «Рамка», щелкните значок Задать дополнительные параметры кадрирования на панели инструментов.
- В появившемся меню «Параметры» снимите флажок Использовать классический режим.
Инструмент «Рамка» | Отключить классический режим
Изображение можно выровнять во время кадрирования. Фотография поворачивается и выравнивается до желаемого результата. После поворота размеры холста автоматически изменяются.
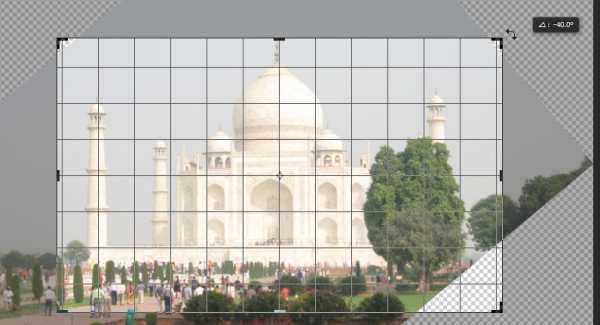
Поворот фотографии с применением инструмента «Рамка» для ее выравнивания
-
Чтобы выровнять фотографию, выполните одно из следующих действий.
- Поместите указатель поблизости от угловых ручек вне изображения и потяните за него мышью, чтобы повернуть изображение. Изображение вращается под сеткой, которая появляется внутри прямоугольника кадра.
- На панели управления нажмите «Выпрямить», затем с помощью инструмента «Выпрямление» нарисуйте опорную линию, по которой будет выпрямляться фотография. Например, нарисуйте линию вдоль горизонта или края фотографии, чтобы выпрямить изображение относительно него.
Ссылку на видеоруководство по выравниванию изображений с помощью инструмента «Рамка» см. в документе Выравнивание наклоненного изображения.
Инструмент Перспективное кадрирование позволяет преобразовать перспективу изображения во время кадрирования. С помощью инструмента «Перспективное кадрирование» можно корректировать изображения, содержащие трапецеидальные искажения. Трапециевидное искажение возникает при фотографировании объекта с углового ракурса. Например, если высокое здание сфотографировать с уровня земли, то верх здания будет казаться более узким, чем его основание.

Шаги трансформирования перспективы
A. Исходное изображение B. Совместите область кадрирования с краями объекта C. Получившееся изображение
-
Чтобы исправить перспективу изображения, удерживайте инструмент «Рамка» и выберите инструмент «Кадрирование перспективы» ().
-
Нарисуйте контур вокруг искаженного объекта. Совместите края контура с краями прямоугольника изображения.
-
Нажмите Enter (Windows) или Return (Mac OS), чтобы завершить перспективное кадрирование.
Дополнительные сведения см. в видеоруководстве Коррекция перспективы на фотографии.
При помощи инструмента «Рамка» можно изменять размер холста изображения.
-
Выделите инструмент «Рамка» на панели инструментов. По краям изображения появятся границы кадра.
-
Перетащите ручки кадрирования в направлении наружу, чтобы увеличить холст. Используйте клавишу Alt (Option), чтобы увеличение осуществлялось со всех сторон.
-
Чтобы применить изменения, нажмите клавишу Enter (Windows) или Return (Mac OS).
Чтобы изменить размер холста, также можно воспользоваться меню Изображение> Размер холста. Дополнительные сведения см. в документе Изменение размеров холста или видеоруководстве Изменение размеров холста.
Трансформация, искажение и вращение изображений в фотошопе
Фотошоп предоставляет множество способов вращения, искажения и иного искривления изображений, и все эти мощные полезные приемы следует иметь в своем арсенале хитростей.
Поворачивая изображение, можно сделать его более интересным внешне, преобразовать вертикальные элементы в горизонтальные (или наоборот) и выпрямить кривые элементы. Искажение удобно, когда вам требуется сделать объект или текст наклонным или немного повернуть его на сторону или если вы хотите, чтобы объект или текст исчезал вдали перспективой. А инструмент Марионеточная деформация позволяет искажать отдельные объекты в изображении, оставляя другие без изменений.
Простое вращение
Команда Вращение изображения (Image Rotation) позволяет повернуть документ целиком (слои и прочее) на 180 или 90 градусов (по часовой стрелке или против часовой стрелки), или же произвольно под любым указанным вами углом. Вы можете также отразить холст (или слой) по горизонтали или по вертикали.

Трансформирование
Другой способ изменения размера и вращения изображений — использовать команды трансформирования, которые могут помочь вам сделать один выбранный объект или весь слой больше или меньше, не меняя размер документа.
Если вы перейдете в меню Редактирование, то увидите команды Свободное трансформирование (Free Transform) и Трансформирование (Transform) примерно в середине списка. Единственное существенное различие между этими двумя вариантами — это то, что при выборе пункта из меню Трансформирование, вы ограничиваете себя выполнением только этой конкретной задачи, тогда как другая команда позволяет выполнять несколько изменений одновременно (не требуя нажатия клавиши Enter)
Выбор одной из этих команд вызывает ограничительную рамку, которая выглядит и работает как рамка кадрирования с крошечными квадратными маркерами по четырем сторонам изображения.
Вы можете преобразовать любые объекты, какие захотите. Особенно хорошими кандидатами на трансформацию являются векторы, контуры, слои-фигуры и текстовые слои, а также смарт-объекты, поскольку размер всех их можно изменить без ущерба изображению. Но вам не стоит слишком сильно увеличивать растровые изображения, потому что вы не можете контролировать разрешение, интерполяцию или другие важные свойства. Чтобы действительно обезопасить себя, изменяйте размер изображения с помощью команд трансформации только по следующим причинам:
1. Для уменьшения размера выделенной области на одном слое.
2. Для уменьшения размера всего содержимого на одном или нескольких слоях
3. Для увеличения размера вектора, контура, части контура, слоя-фигуры, текстового слоя или смарт-объекта на одном или нескольких слоях.
Чтобы применить команду Свободное трансформирование, выберите слой, а затем нажмите сочетание клавиш Ctrl+T или выберите соответствующую команду меню Редактирование. Фотошоп поместит ограничительную рамку вокруг изображения, содержащую маркеры, позволяющие применять к вашему объекту любую или все из следующих трансформаций: масштабирование, искажение, поворот, перспектива, наклон и деформация.
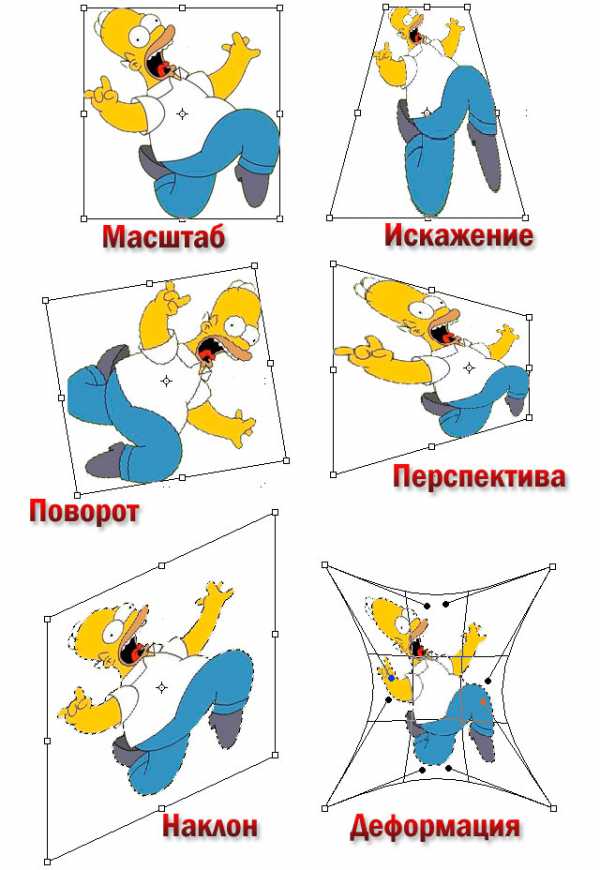
4. Чтобы изменить масштаб (размер) объекта, захватите угловой маркер и перетащите его по диагонали внутрь для уменьшения или наружу для увеличения размера. Нажмите и удерживайте клавишу Shift при перетаскивании, чтобы изменить размеры пропорционально (то есть чтобы объект не был искажен).
Вы можете перетаскивать по одному маркеру или нажать и удерживать клавишу Alt для изменения масштаба от центра наружу (имеется в виду, что все четыре стороны ограничительной рамки будут двигаться одновременно).
Если вы вызовите команду Свободное трансформирование, чтобы изменить размер крупного объекта, маркеры могут оказаться за пределами края документа (или полей), в результате чего их станет невозможно увидеть, а тем более захватить. Чтобы вернуть их в поле зрения, выберите команду меню Просмотр — Показать во весь экран.
10 секретов инструмента Crop в Photoshop CC - Блог Everypixel Studio
Кадрирование или Crop – один из основных инструментов Adobe Photoshop. Композиционный инструмент. Ведь, по сути, сама фотография и есть кадрирование. Но даже несмотря на то, что Photoshop многим из нас давно и хорошо знаком, часто бывает, что о Кадрировании мы знаем не так много. Именно поэтому мы предлагаем подробно изучить возможности кадрирования в самом популярном графическом редакторе, и расскажем вам о 10 вещах, которые обязательно нужно знать каждому фотографу или дизайнеру.
Вы можете посмотреть видеоурок, в котором Martin Perhiniak подробно рассказывает о кадрировании на английском, или прочитать текстовое описание на русском языке.
1. Режим наложение сетки кадрирования (Crop Guide Overlays)
В режиме Crop есть несколько вариантов наложения сетки кадрирования. Вы можете их увидеть сразу после того, как выберете инструмент Crop, и переключаться между ними нажатием клавиши O. Доступны такие виды наложения:
– Rule of Thirds (правило третей) – Grid (сетка) – Diagonal (диагональ) – Triangle (треугольник) – Golden Ratio (Золотое сечение) – Golden Spiral (Золотая спираль)
Все они помогают выстроить картинку по композиции согласно ее законам, и облегчают кадрирование. Также можно изменить положение спирали или треугольника в случае, когда выбраны Golden Spiral или Triangle с помощью нажатия комбинации клавиш Shift+O.
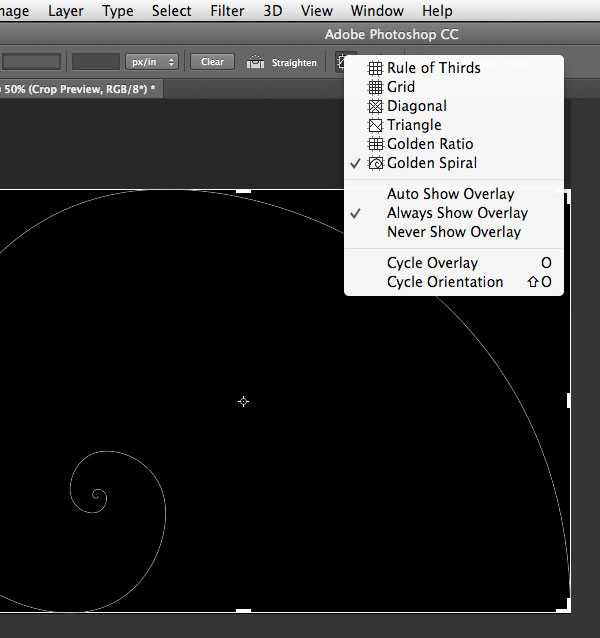
2. Изменение ориентации кадрирования
Наверное вы уже сталкивались с тем, что повернуть настроенную вами кадрировочную рамку в Photoshop не так-то просто. Когда вы хотите повернуть рамку на 90 градусов, сохранив пропорции, нажмите клавишу X. Так вы сможете легко переключаться между альбомной и портретной ориентацией.

3. Скрыть обрезанные области
Для того, чтобы было проще понять насколько хорошо будет смотреться кадр после нажатия кнопки Accept, вы можете скрыть обрезанные поля кадрирования нажав H. Это позволит вам увидеть конечный результат до подтверждения кадрирования. В настройках есть больше возможностей отрегулировать предпросмотр кадрирования: нажмите на иконку настроек кадрирования, где вы сможете изменить интенсивность затемнения отрезаемой области, а так же ее цвет.
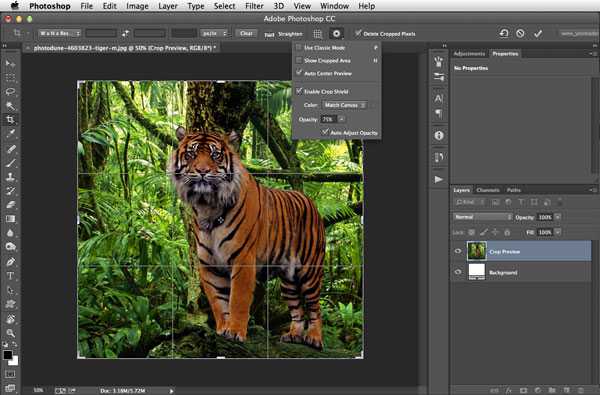
4. Классический режим кадрирования
В Photoshop CC вы наверное уже сталкивались с тем, что кадрирование стало другим, нежели в предыдущих версиях. А именно, окно кадрирования стало статичным, и передвигать и подстраивать под сетку нужно само изображение. Для тех, кто предпочитает использовать классический режим кадрирования, в котором двигать нужно не саму картинку, а рамку, есть возможность сделать это нажав клавишу P, которая переключит вас в Classic Mode. Так же это можно сделать в меню настройки кадрирования на панели настроек.

5. Использование Front Image
При работе с двумя документами, разрешение и размеры изображения в которых разнятся, вы можете с легкостью кадрировать один документ под размеры другого используя опцию Front Image. Для начала нужно открыть оба документа и выбрать тот, который вы хотите использовать в качестве эталона. Далее выберите Crop Tool, и на всплывающем окне в панели параметров выберите Front Image или нажмите клавишу I . Это позволит запомнить размер и разрешение первого документа. Далее вы можете переключиться на другой документ, в котором Crop Tool уже будет содержать настройку размера и разрешения первого изображения.

6. Как можно подтвердить кадрирование
Помимо клика на галочку на панели настроек есть еще варианты как можно подтвердить сделанное вами кадрирование:
– Нажать Enter – Двойной клик по области кадрирования – Клик на иконку подтвердить на панели настроек – Правый клик > Контекстное меню > Crop – Меню Настройка изображения > Crop

7. Инструмент перспективного кадрирования
Если в кадре есть объект с выраженной перспективой, как, например, здание, то его плоскости могут быть не параллельны рамке кадра. В этом случае вы можете воспользоваться Perspective Crop Tool. Для кадрирования вам нужно отметить четыре угла, и нажать Enter после того, как образуется рамка кадрирования. Готовый кадр будет расположен к вам фронтально с ровными плоскостями. Если вы хотите выровнять объект без применения кадрирования, воспользуйтесь Auto Upright во вкладке Lens Corrections в настройках Camera Raw Filter.

8. Обратимое кадрирование
Лучший способ сохранить «отрезанные» части изображения при кадрировании, это снять флажок с опции Delete Cropped Pixels в настройках кадрирования. Еще один способ, это создание слоя Smart Object, который вы сможете кадрировать не боясь необратимых последствий даже независимо от того, была включена галочка Delete Cropped Pixels, или нет.

9. Расширение границ
В то время как большинство пользователей с помощью кадрирования отрезают лишнее от фотографии, некоторые используют его чтобы добавить что-то к изображению, расширив его рамки. Для этого нужно просто потянуть уголки кадрировочной рамки за пределы картинки, и если у вас есть фоновый слой, к картинке приплюсуются пикселы такого же цвета как и фоновый слой, если нет, то области расширения останутся прозрачными.
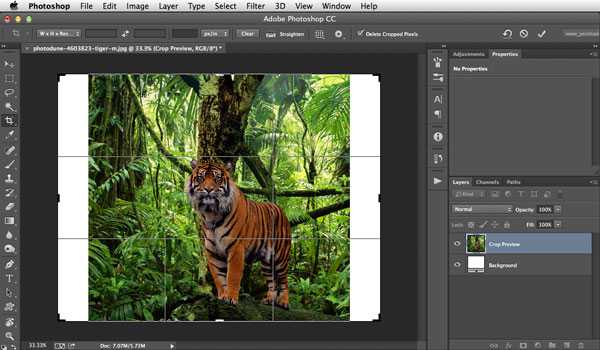
10. Выпрямление фотографии с помощью кадрирования
Вы также можете использовать Crop Tool, чтобы выправлять свои фотографии. Просто удерживая Command / Ctrl, щелкните и перетащите, чтобы нарисовать линию, указывающую горизонт фотографии. Вы также можете использовать любые вертикальные прямые линии, чтобы выровнять изображение.