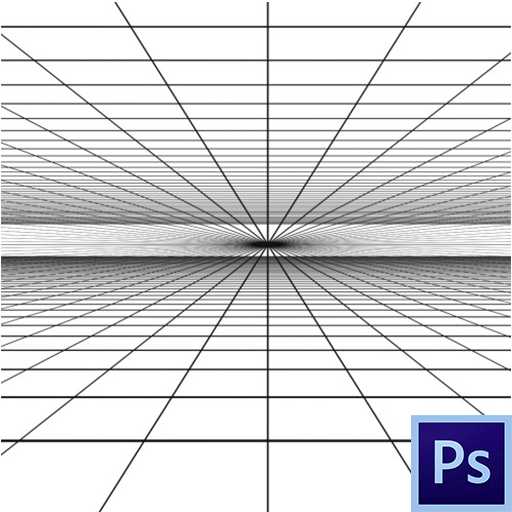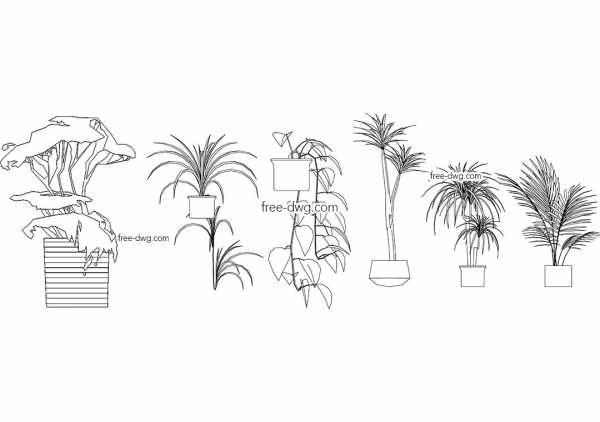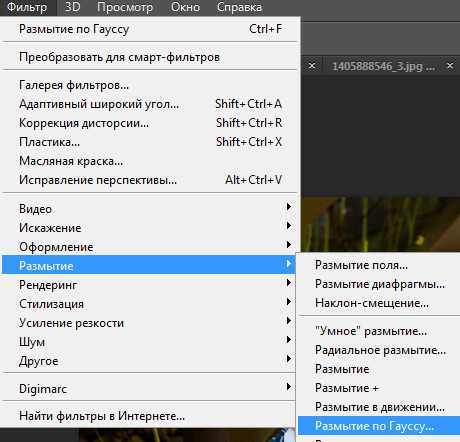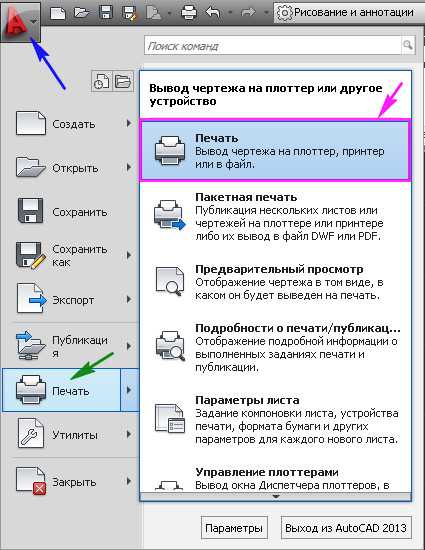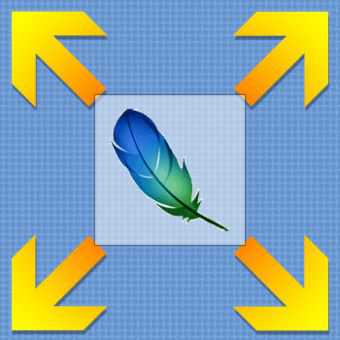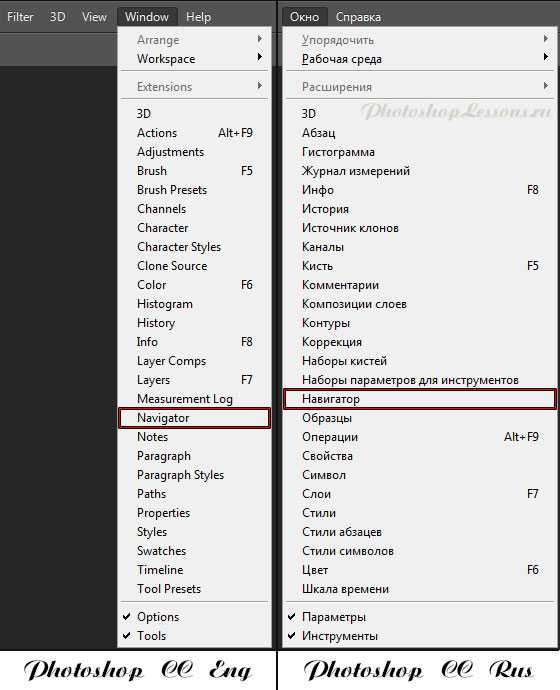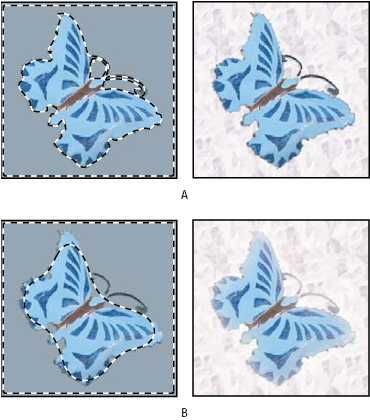Мы принимаем к оплате:
«Подарочный сертификат» от нашего Учебного Центра – это лучший подарок для тех, кто Вам дорог! Оплате обучение и подарите Вашим родным и близким обучение по любому из курсов!!!
«Сертификат на повторное обучение» дает возможность повторно пройти обучение в нашем Учебном Центре со скидкой 1000 рублей!
А также:
В автокаде линейка
Как определить длину линии в AutoCAD?
Часто задаваемые вопросы
Есть сразу несколько способов определить длину линии в AutoCAD. Каждый из них может быть полезен и удобен в тех или иных случаях:
- Используя специальный инструмент AutoCAD “Измерить“: Не назвала бы этот способ предпочтительным, поскольку есть и более быстрые и простые, однако, он есть.
Для начала, запустите инструмент
- Лента инструментов “Главная” > раздел “Утилиты” > инструмент “Измерить” > “Расстояние“
- Панель инструментов “Сведения” > инструмент “Расстояние“
После чего, укажите начальную и конечную точки измеряемой линии и увидите ее размер, а также размеры ее проекций по осям Х и Y.
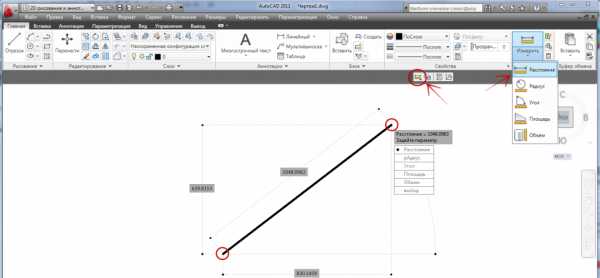
-
Использовать палитру “Свойства“: Откройте палитру “Свойства” клавишами CTRL+1 и выделите объект. В палитре все свойства объекта будут отображаться по разделам. Длина отрезка будет отображаться в разделе палитры “Геометрия“. Этот способ будет применим, если вы измеряете длину отрезка, как отдельного объекта.
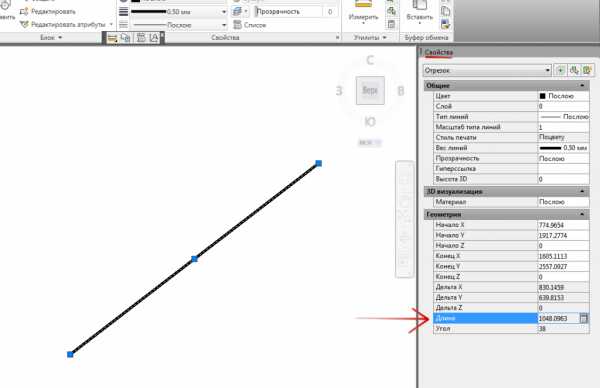
- Используя режим “Динамический ввод”: Включается он в самой нижней строке интерфейса программы – в строке состояния. Чтобы узнать длину линии в режиме динамического ввода выделите ее и наведите указатель мыши на конечную точку – вы увидите длину линии и ее угол относительно оси Х
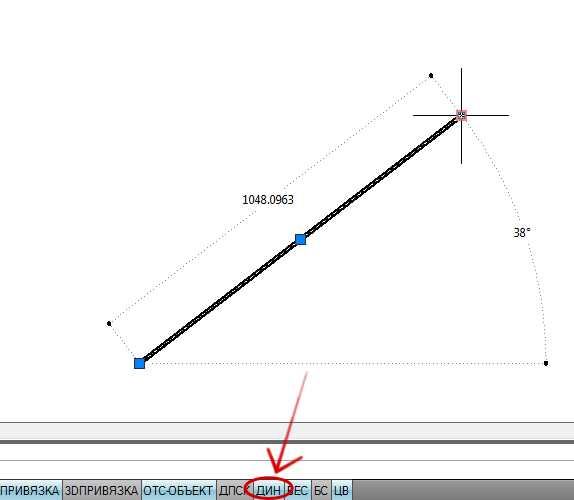
Как добавить типы линий в AutoCAD
Скачав у нас на сайте в теме «Набор типов линий для AutoCAD» архив с набором типов линий и теперь хотите ими пользоваться, но возникает вопрос: что с этими файлами в формате LIN делать, как их добавить в AutoCAD? Об этом мы сейчас Вам расскажем.
Берем файлы с типами линий (они состоят из трех фалов с расширением *.LIN *.SHP *.SHX) и копируем их в папку Support программы AutoCAD (или AutoCAD Civil3D, AutoCAD Architecture, AutoCAD Mechanical и т.п.) на Вашем компьютере (например: C:\Program Files\Autodesk\AutoCAD ****\Support). Для удобства можно создать отдельную папку, например Линии.
Затем, запускаем программу AutoCAD и переходим в меню Настройка на вкладку Файлы.
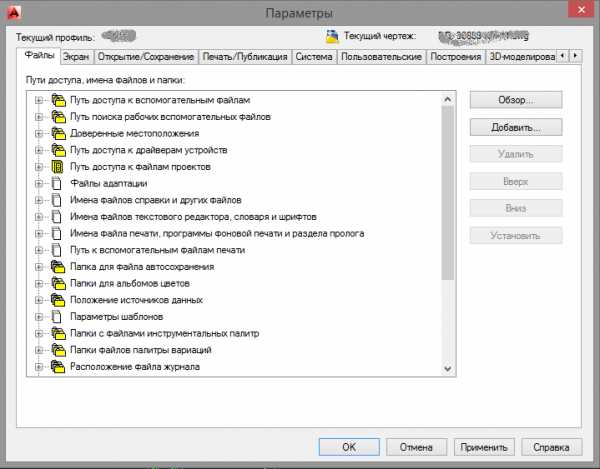 В окне Пути доступа, имена файлов и папки выделяем первую строку с названием Путь доступа к вспомогательным файлам и нажимаем на кнопку Добавить, а затем кнопку Обзор. Указываем путь к созданной нами ранее папке Линии нажимаем OK.
В окне Пути доступа, имена файлов и папки выделяем первую строку с названием Путь доступа к вспомогательным файлам и нажимаем на кнопку Добавить, а затем кнопку Обзор. Указываем путь к созданной нами ранее папке Линии нажимаем OK.
У Вас появиться строка с указанием пути доступа к папке Линии. Нажимаем на кнопку Применить и OK.
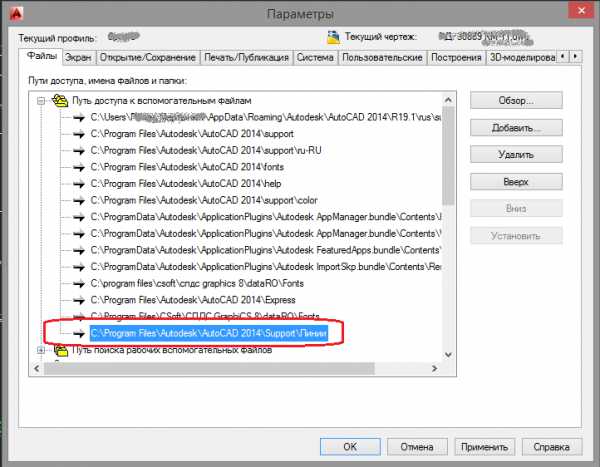
Теперь открываем окно Диспетчер типов линий. Открыть данное можно следующими способами:
- на вкладке Свойства напротив настройки типов линий выбрать из развертывающего списка Другое…;

- Строка меню — Формат — Типы линий;
- ввести в командную строку команду _linetype.
В окне Диспетчер типов линий кликаем на кнопку Загрузить…

В появившемся окне Загрузка/перегрузка типов линий кликаем на кнопку Файл…
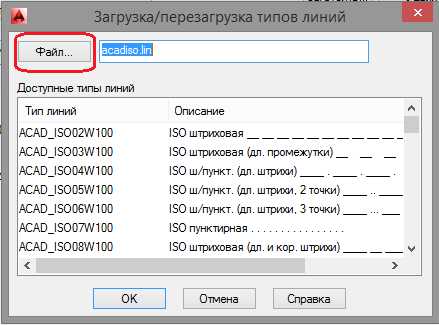 Указываем путь к нашему типу линий и открываем этот тип в формате *.LIN.
Указываем путь к нашему типу линий и открываем этот тип в формате *.LIN.
Теперь в окне Доступные типы линий выбираем нужную Вам линию и нажимаем OK.
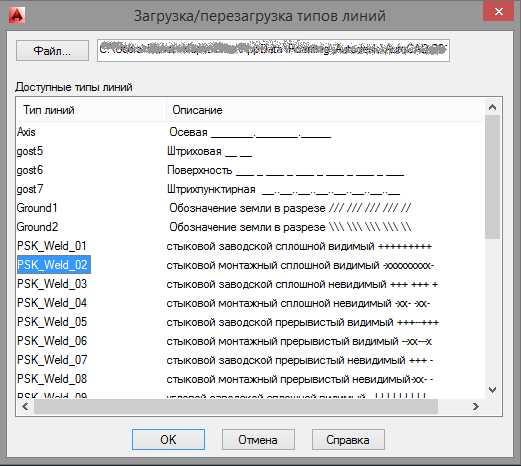 Также закрываем окно Диспетчер типов линий нажатием кнопки OK.
Также закрываем окно Диспетчер типов линий нажатием кнопки OK.
На вкладке Свойства кликаем на развертывающийся список возле типа линий и выбираем нашу линию и
 рисуем нашу линию с заданным типом.
рисуем нашу линию с заданным типом.
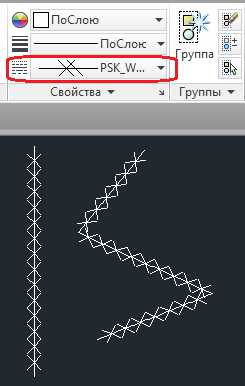 Прочитав статью Вы узнали, как добавить штриховки в AutoCAD и когда Вам пришлют архив с чертежами, в котором помимо самих чертежей будут находиться файлы типов линий — будете знать что с ними делать.
Прочитав статью Вы узнали, как добавить штриховки в AutoCAD и когда Вам пришлют архив с чертежами, в котором помимо самих чертежей будут находиться файлы типов линий — будете знать что с ними делать.
Длина линий в Автокаде. Команда «Измерить»
В этой статье речь пойдет, о том, как в AutoCAD можно измерять расстояние между двумя точками и целой последовательностью (например, для определения длины полилинии). На этапе выполнения чертеже это бывает необходимым условием для проверки точности построения.
Ранее мы уже говорили о том, как в Автокаде измерить площадь и объем, а также рассмотрели соответствующие инструменты команды «Измерить», расположенные на вкладке «Главная» на панели «Утилиты». Поэтому, вопрос, как измерить длину в Автокаде мы разберем быстро, т.к. инструмент «Расстояние» относиться к одной и той же группе команд (см. рис.).
РИС Длина линии AutoCAD ОПИСАНИЕ Длина линий в Автокаде определяется с помощью команды «Расстояние»
Как измерить расстояние в Автокаде
Что ж, рассмотрим последовательность действий и узнаем на примере, как измерить линию в Автокаде:
1) Выбрать команду «Расстояние».
2) Указать первую точку, затем вторую. Нажать Enter. Длина отрезка отобразиться в командной строке (см. рис.).
РИС Длина отрезка в Автокаде ОПИСАНИЕ Сумма длин в Автокаде определяется, если обратиться к параметру «Несколько точек»
В случае, если нужна сумма длин отрезков в Автокаде, то можно обратиться к параметру данной команды «Несколько точек», после чего последовательно указать в графическом пространстве нужные точки. При этом, в AutocAD сумма длин, а вернее, само значение, также отобразится в командной строке.
ПРИМЕЧАНИЕ: Чтоб раскрыть Журнал командной строки нажмите F2.
У команды «Расстояние» есть еще одна очень важная особенность, с помощью которой определяется длина дуги в Автокаде. Для этого следует использовать параметр «Дуга». Последовательный алгоритм приведен на рис.
РИС Длина дуги в Автокаде ОПИСАНИЕ Сумма длин линий в Автокаде может включать не только линейные сегменты, но и дуговые
ПРИМЕЧАНИЕ: В Автокад длина полилинии отображается в свойствах (CTRL+1). Поэтому, чтобы не тратить время на указание точек для определения длины или площади (если полилиния замкнута), работайте с палитрой «Свойства». Таким образом, длина полилинии в AutoCAD рассчитывается автоматически и неважно из каких сегментов (линейных или дуговых) она состоит.
Что ж, теперь вы ознакомлены с основными нюансами команды «Расстояние» и знаете, как измерить длину в Автокаде. Примите на заметку, что в качестве альтернативного варианта определения рассмотренных характеристик можно использовать простановку размеров.
Читать далее...Двухцветная линия в AutoCAD
Добрый день! Ранее мы с вами уже рассматривали способы создания собственных линий в AutoCAD: простых, содержащих текст и сложных. Сегодня предлагаю рассмотреть как можно в AutoCAD создать двухцветную или трехцветную линию.
Встроенных специальных средств для создания таких линий в AutoCAD нет, но если использовать команды необычным способом, то можно получить интересный результат. А поможет нам в создании двухцветной линии команда создания мультилинии (подробно я уже писал о ней здесь).
Приступим:
- Создаем новый стиль мультилинии командой МЛСТИЛЬ (_MLSTYLE)
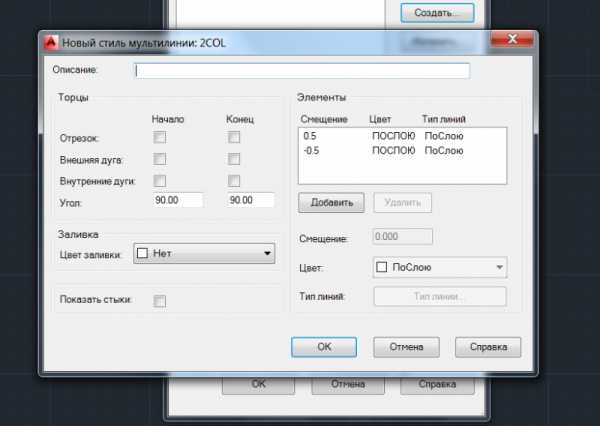
- В области Элементы для обеих линий задаем смещение равным 0, цвет первой линии красный, второй — желтый

Тип линий первой — Штриховая, тип второй линии — Штриховая (2Х). Если линии еще не загружены в файл, то воспользуйтесь кнопкой Загрузить
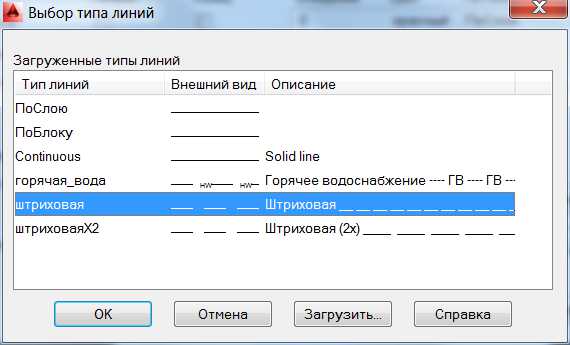
- Выходим из окна, выбираем в списке доступных стилей мультилиний только что созданный и нажимаем Установить — теперь созданный стиль стал текущим.
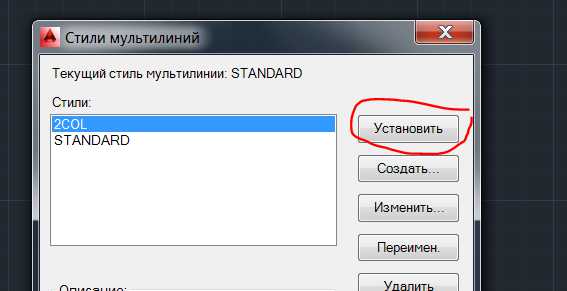
- Запускаем команду МЛИНИЯ (_MLINE) и рисуем двухцветную линию
Для созданных линий доступен параметр Масштаб типа линий в окне Свойства.
Точно также можно использовать и линии с текстом. Для этого необходимо в стиле мультилинии определить тип одной из линий как, например, поставляемой с AutoCAD «горячая_вода»
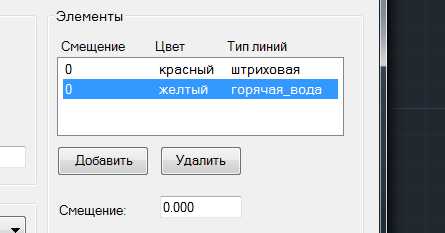
Результат создания такого стиля будет следующим
Если необходимо создать трехцветную линию, то нужно просто добавить еще один элемент-линию в стиль.