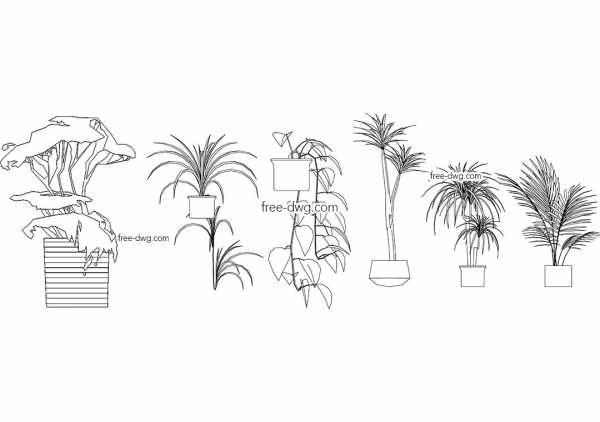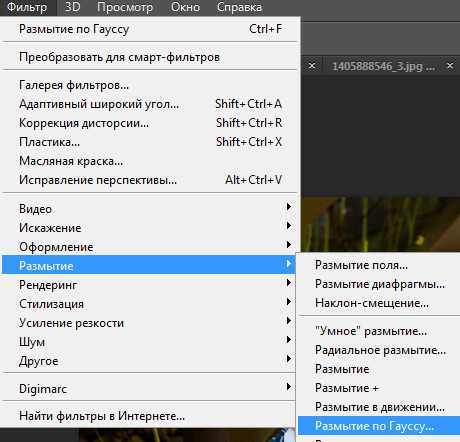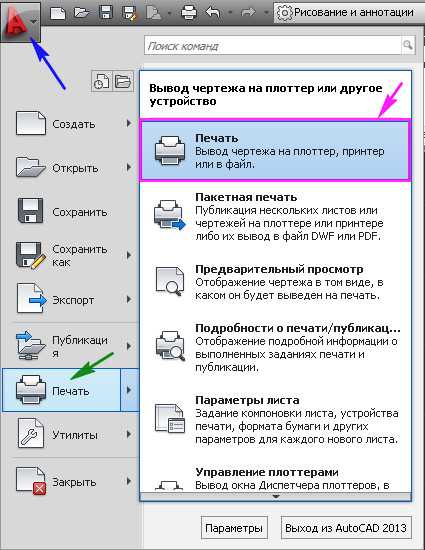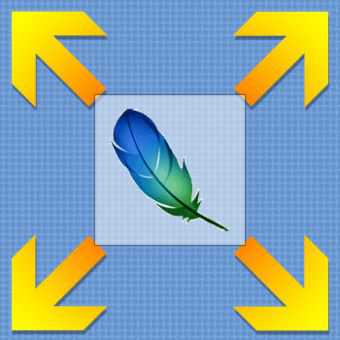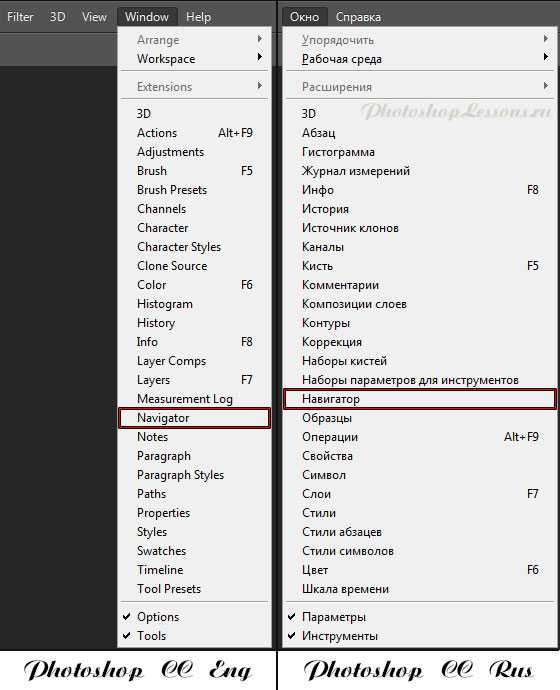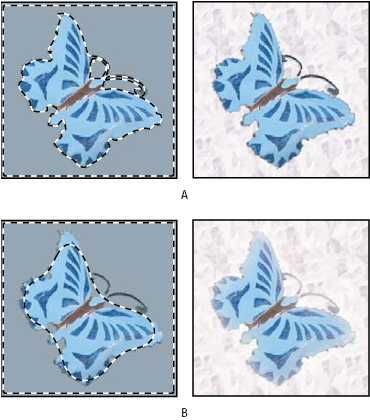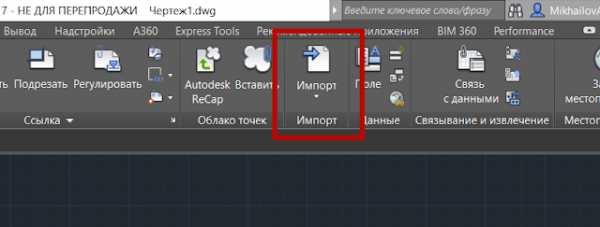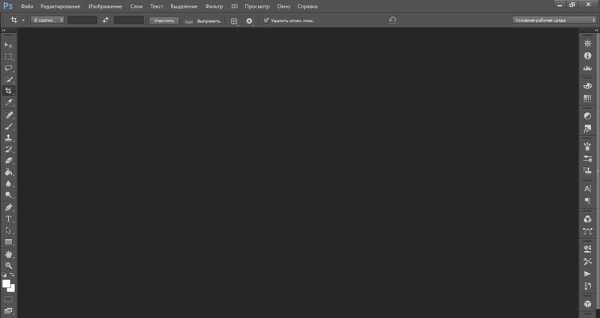Мы принимаем к оплате:
«Подарочный сертификат» от нашего Учебного Центра – это лучший подарок для тех, кто Вам дорог! Оплате обучение и подарите Вашим родным и близким обучение по любому из курсов!!!
«Сертификат на повторное обучение» дает возможность повторно пройти обучение в нашем Учебном Центре со скидкой 1000 рублей!
А также:
Как в фотошопе перспективу сделать
Исправление перспективы в Фотошопе
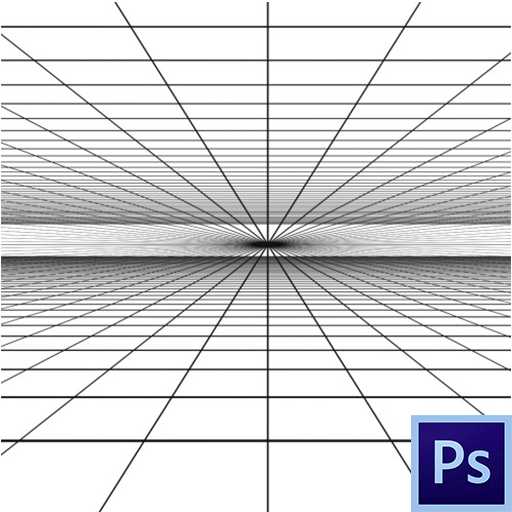 Неправильная перспектива – вечная головная боль начинающих фотографов. Спасибо Adobe за то, что у нас есть такой великолепный инструмент, как Фотошоп. С его помощью можно улучшить самые неудачные снимки.
Неправильная перспектива – вечная головная боль начинающих фотографов. Спасибо Adobe за то, что у нас есть такой великолепный инструмент, как Фотошоп. С его помощью можно улучшить самые неудачные снимки.
В этом уроке научимся исправлять перспективу на фотографиях.
Деформация перспективы в Photoshop
В Photoshop можно с легкостью изменять перспективу изображений. Эта функция особенно полезна при работе с изображениями, содержащими прямые линии и плоские поверхности (например, фотографиями архитектурных объектов и зданий). Можно также применять эту функцию для составных объектов, имеющих различные углы перспективы на одном изображении.
Иногда объект на фотографии отличается от того, как он воспринимается в реальности. Такое несоответствие возникает из-за искажения перспективы. На фотографиях одного и того же объекта, снятых с разного расстояния и под разным углом, перспектива искажается по-разному.
Искажение перспективы на фотографиях одного и того же объекта, снятых под разными углами и с разных расстояний
(Из библиотеки изображений Creative Commons: SharkD)
Photoshop требует не меньше 512 МБ видеопамяти для работы функции «Деформация перспективы» в 16- и 32-битных документах. Дополнительные сведения см. в разделе Графический процессора и Photoshop: часто задаваемые вопросы.
Для коррекции перспективы необходимо включить в установках Photoshop графический процессор.
- Выберите команду Редактирование > Установки > Производительность.
- В меню «Настройки графического процессора» выберите пункт «Использовать графический процессор».
- Откройте меню «Дополнительные параметры». Удостоверьтесь, что выбран пункт «Использовать графический процессор для ускорения вычисления».
- Нажмите кнопку ОК.
Перед коррекцией перспективы необходимо определить плоскости конструкции на изображении:
- Откройте изображение в Photoshop.
- Выберите меню Редактирование > Выполнить обводку. Прочитайте и закройте экранную подсказку.
- Нарисуйте четырехугольники, соответствующие плоскостям конструкции на изображении. Рисуя четырехугольники, старайтесь сделать так, чтобы их края шли параллельно прямым линиям конструкции.

Проводите края четырехугольников строго параллельно линиям конструкции. Как показано на иллюстрации, можно привязать друг к другу две плоскости. Здесь показан набор плоскостей, определенных для здания.
- Переключитесь в режим Деформация из режима Макет.

Режим деформации
- Измените перспективу одним из доступных способов:
- Сдвинуть метки по углам, изменив четырехугольники нужным образом. К примеру, перспективу на этой фотографии можно изменить так, чтобы края здания «заваливались» в равной мере. Получившаяся перспектива будет больше соответствовать реальному виду здания с угла.

Коррекция перспективы для равного «заваливания» краев здания.
- Щелкнув отдельное ребро четырехугольника с нажатой клавишей Shift, можно выпрямить его и оставить вертикальным во время дальнейших операций с перспективой. Такое выпрямленное ребро в режиме Деформация будет выделено желтым цветом. Для более точного контроля над коррекцией перспективы можно перемещать углы плоскостей (метки).

Щелкнув отдельное ребро четырехугольника с нажатой клавишей Shift, можно выпрямить его и оставить вертикальным во время дальнейших операций с перспективой. Выбрано самое правое ребро на этой фотографии, которое выделено желтым цветом.

Выбранное ребро выпрямлено. Кроме того, вертикальность ребра сохраняется во время дальнейших операций с перспективой.
Примечание.
Если больше не нужно сохранять вертикальность ребра, еще раз щелкните его с нажатой клавишей Shift.
- Для автоматической коррекции перспективы можно нажать в режиме деформации следующие значки:
Автоматически выравнивать вблизи горизонтальных линий

Выравнивание по горизонтали
Автоматически выпрямлять вблизи вертикальных линий

Выпрямление по вертикали
Автоматически выравнивать вертикальные и горизонтальные линии

Выравнивание по горизонтали и по вертикали
- По окончании коррекции перспективы нажмите на значок «Подтвердить деформацию перспективы» ().
Следующие комбинации клавиш помогут облегчить коррекцию перспективы.
Небольшое перемещение угла четырехугольника (булавки)
скрытие сетки при работе в режиме «Деформация»
Переключение в режим Макет
переключение в режим «Деформация»
В режиме «Макет» клавиша Enter помогает быстро переключиться в режим «Деформация». В режиме «Деформация» клавиша Enter позволяет подтвердить внесенные в перспективу изменения.
Щелчок при нажатой клавише «Shift»
(Режим деформации) Выпрямляет отдельное ребро четырехугольника и сохраняет его вертикальность во время дальнейших операций с перспективой. Если больше не нужно сохранять вертикальность ребра, щелкните его еще раз, удерживая клавишу Shift.
Перетаскивание ребра при нажатой клавише Shift
(Режим деформации) Сохраняет форму плоскости при ее удлинении.
Да. При редактировании различных перспектив на одном изображении можно:
- Сохранить неизменной перспективу участка изображения, выполняя коррекцию остальной его части. Для этого:
- Обведите четырехугольником участок изображения, перспективу которого необходимо сохранить. Убедитесь, что этот четырехугольник не привязан ни к каким другим плоскостям, перспектива которых будет подвергнута коррекции.
- Работая с другими плоскостями при коррекции перспективы, не трогайте данный четырехугольник.
- Изменить перспективу различных частей изображения независимо друг от друга.
- Нарисуйте четырехугольники вокруг нужных частей изображения, не соединяя их между собой.
- Выполните операции с этими четырехугольниками независимо.
Photoshop требует не меньше 512 МБ видеопамяти для работы функции «Деформация перспективы» в 16- и 32-битных документах. Если графический процессор имеет 256 МБ видеопамяти, то функцию «Деформация перспективы» можно использовать только в 8-битных документах.
Кроме того, в данный момент функция «Деформация перспективы» не поддерживается для видеокарты nVidia GeForce GT 120.
Выполните следующие действия.
- Выберите команду Редактирование > Установки > Основные.
- Выберите пункт «Восстановить все сообщения» и нажмите кнопку «ОК».
Да. Как показано на иллюстрациях, есть два разных способа задать плоскости для врат Тадж-Махала:

Один четырехугольник, в общих чертах окружающий объект архитектуры.

Другой набор плоскостей, определенный для того же объекта. Такой набор плоскостей дает больше контроля над коррекцией перспективы.
Перспектива
Примечание.
В версиях, предшествующих Photoshop CC, некоторые функциональные возможности, описанные в данной статье, могут быть доступны только при наличии Photoshop Extended. Photoshop CC не имеет специальной версии Extended. Все возможности Photoshop Extended доступны в Photoshop CC.
Функция «Исправление перспективы» упрощает коррекцию перспективы на изображениях, содержащих перспективные плоскости, например боковые части зданий, стены, пол и любые другие прямоугольные объекты. В данном фильтре пользователь указывает плоскости на изображении, к которым затем применяется редактирование (рисование, клонирование, копирование или вставка, а также преобразование). Все действия по редактированию выполняются с учетом перспективы рабочей плоскости. При ретушировании, добавлении элементов на изображение или удалении каких-либо частей результат выглядят более реалистичным, потому что корректирующие действия правильно сориентированы и масштабированы в соответствии с перспективой плоскости. После завершения работы с исправлением перспективы можно продолжить редактирование изображения в Photoshop. Чтобы сохранить в изображении информацию о перспективной плоскости, сохраните документ в формате PSD, TIFF или JPEG.
Редактирование перспективных плоскостей изображения
Также можно измерять элементы изображения и экспортировать эти трехмерные характеристики и замеры в форматы DXF и 3DS для последующего использования в приложениях трехмерной графики.
Видеофильм о процессе работы с окном «Исправление перспективы» см. по этой URL-ссылке.
Диалоговое окно «Исправление перспективы» («Фильтр» > «Исправление перспективы») содержит инструменты для определения перспективных плоскостей, инструменты редактирования изображений и инструмент «Линейка», а также область предварительного просмотра. Возможности инструментов функции «Исправление перспективы» («Область», «Штамп», «Кисть» и др.) совпадают с возможностями соответствующих инструментов в палитре инструментов Photoshop. Параметры инструментов можно настраивать с помощью тех же клавиатурных сокращений. При открытии меню «Исправление перспективы» отображаются дополнительные параметры инструментов и команды.
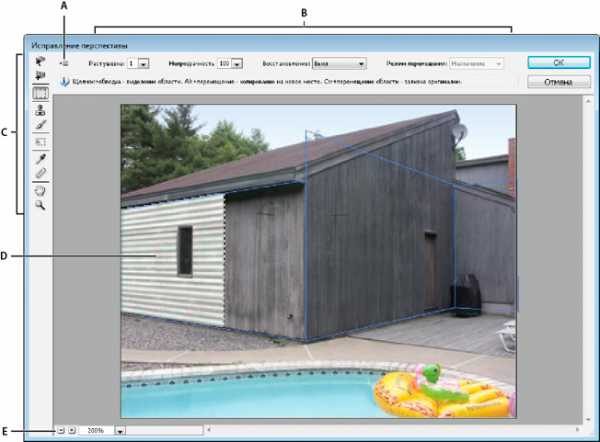
Диалоговое окно «Исправление перспективы»
A. Меню «Перспектива» B. Параметры C. Палитра инструментов D. Предварительный просмотр сеанса исправления перспективы E. Параметры инструмента «Масштаб»Сведения о клавиатурных сокращениях в окне «Исправление перспективы» см. в разделе Клавиши для функции «Исправление перспективы».
Инструменты исправления перспективы работают аналогично их эквивалентам из основной палитры инструментов Photoshop. Параметры инструментов можно настраивать с помощью тех же клавиатурных сокращений. Выбор инструмента влияет на набор параметров, доступный в диалоговом окне «Исправление перспективы».
Инструмент «Редактировать плоскость»
Выделение, редактирование, перемещение и изменение размеров плоскости.
Инструмент «Создать плоскость»
Определяет четыре угла плоскости, настраивает ее размер и форму, и на основе этих данных создается новая плоскость.
Выделение квадратных или прямоугольных областей. Кроме того, с помощью этого инструмента можно перемещать или клонировать выделенные области.
Примечание.
При двойном щелчке инструментом «Область» на плоскости выделяется вся плоскость.
Раскрашивание плоскости выбранным цветом.
Инструмент «Трансформирование»
Масштабирование, поворот и перемещение плавающей области путем перемещения рукоятей ограничительной рамки. Эта функция аналогична применению команды «Свободное трансформирование» к прямоугольному выделению. См. также раздел Свободное трансформирование.
Выбор цвета для рисования при щелчке в области просматриваемого изображения.
Увеличение или уменьшение масштаба изображения в окне предварительного просмотра.
Позволяет перемещать изображение в окне предварительного просмотра.
- Выполните одно из следующих действий.
В диалоговом окне «Исправление перспективы» выберите инструмент «Масштаб» и щелкните изображение в окне предварительного просмотра или перетаскиванием указателя выделите область, чтобы увеличить изображение. Изображение уменьшается при щелчке или перетаскивании указателя в окне предварительного просмотра при нажатой клавише «Alt» (Windows) или «Option» (Mac OS).
Степень увеличения можно задать в поле «Масштаб» в нижней части диалогового окна.
Щелкните кнопку со знаком «плюс» (+) или «минус» (-), чтобы, соответственно, увеличить или уменьшить масштаб.
Чтобы временно увеличить изображение в окне предварительного просмотра, удерживайте клавишу «Х». Это особенно удобно для размещения угловых узлов при определении плоскости, а также при работе над деталями.
- Выполните одно из следующих действий.
В диалоговом окне «Исправление перспективы» выберите инструмент «Рука» и перетащите указатель в области предварительного просмотра.
Выберите любой инструмент и, удерживая клавишу «Пробел», перетащите указатель в области предварительного просмотра.
1.(Необязательно) Подготовьте изображение для работы с функцией «Исправление перспективы».
Перед выбором команды «Исправление перспективы» выполните одно из приведенных ниже действий.
Чтобы результаты работы с функцией «Исправление перспективы» помещались в отдельный слой, этот слой нужно создать заранее. Сохранение результатов исправления перспективы в отдельном слое позволяет сохранить исходное изображение и настроить для этого слоя непрозрачность, стили и режимы наложения.
Если содержимое изображения планируется клонировать за пределы текущих размеров изображения, то для размещения добавляемого содержимого необходимо увеличить размер холста. См. также раздел Изменение размера холста
Если планируется вставка элемента из буфера обмена Photoshop, то элемент необходимо скопировать до выбора команды «Исправление перспективы». Копируемый элемент может находиться в другом документе Photoshop. Если копируется текст, необходимо растрировать текстовый слой, прежде чем копировать его в буфер обмена.
Чтобы исправление перспективы применялось только к указанным областями изображения, необходимо выделить эти области или создать маску изображения до выбора команды «Исправление перспективы». См. также разделы Выделение инструментом «Область» и Сведения о масках и альфа-каналах.
Чтобы объект с перспективой можно было скопировать из одного документа Photoshop в другой, его нужно скопировать в документ в режиме исправления перспективы. При вставке этого элемента в режиме «Исправление перспективы» в другой документ перспектива объекта будет сохранена.
2. Выберите «Фильтр» > «Исправление перспективы».
3. Укажите четыре угловых узла на плоской поверхности.
По умолчанию выбран инструмент «Создать плоскость» . Чтобы указать угловые узлы, щелкните изображение в области предварительного просмотра. Во время создания плоскости рекомендуется использовать в качестве направляющих прямоугольный объект.
Чтобы построить дополнительные плоскости по заданным параметрам, используйте инструмент «Создать плоскость» и перетащите угловой узел, удерживая клавишу «Ctrl» (Windows) или «Command» (Mac OS). Дополнительные сведения см. в разделе Определение и настройка перспективных плоскостей в окне «Исправление перспективы».
С помощью инструмента «Создать плоскость», укажите четыре угловых узла.
Чтобы построить плоскость по заданным параметрам, перетащите угловой узел, удерживая клавишу «Ctrl» (Windows) или «Command» (Mac OS).
4. Отредактируйте изображение.
Выполните одно из следующих действий.
5. Экспорт характеристик трехмерной графики и замеров в формат DXF или 3DS.
Кроме того, текстуры экспортируются в формат 3DS. Дополнительные сведения см. в разделе Экспорт измерений, текстур и характеристик трехмерной графики.
Перед нажатием кнопки «ОК» можно выполнить отображение сеток с помощью команды «Отобразить сетки в Photoshop» в меню «Перспектива». Дополнительные сведения см. в разделе Отображение сеток в Photoshop.
Характеристики трехмерной графики (плоскости), текстуры и измерения, созданные при работе с фильтром «Исправление перспективы», можно экспортировать в форматы, используемые CAD-приложениями, приложениями моделирования и анимации, а также приложениями для создания спецэффектов. При экспорте в формат DXF создается файл с характеристиками трехмерной графики и всеми измерениями. Наряду с характеристиками геометрии, экспортированные 3DS-файлы содержат визуализированные текстуры.
- Откройте меню «Исправление перспективы» и выберите команду «Экспорт в DXF» или «Экспорт в 3DS».
- В диалоговом окне «Экспорт в DXF» или «Экспорт в 3DS» выберите расположение для сохраненного файла и нажмите кнопку «Сохранить».
Прежде чем приступать к редактированию в фильтре «Исправление перспективы», необходимо определить прямоугольные плоскости, совпадающие с перспективой изображения. Точность плоскости определяет, насколько верно будут масштабированы и ориентированы все коррективы и параметры данного изображения.
После того как будут заданы четыре угловых узла, становится активной перспективная плоскость, отображаются ограничивающая рамка и сетка. Для точной настройки перспективной плоскости используется масштабирование, смещение и изменение формы. С помощью параметров сетки ее можно выровнять с элементами изображения. Иногда выравнивание ограничительной рамки и сетки с текстурой или узором изображения помогает точно настроить перспективу изображения. Коррекция размера ячеек сетки упрощает подсчет элементов изображения.
Кроме вспомогательной роли при выравнивании перспективных плоскостей с элементами изображения, сетка позволяет наглядно представить замеры при работе с инструментом «Линейка». Для связывания размеров сетки с замерами, выполняемыми с помощью инструмента «Линейка», предусмотрен особый параметр.
- В диалоговом окне «Исправление перспективы» выберите инструмент «Создать плоскость» и щелкните изображение в области предварительного просмотра, чтобы добавить четыре угловых узла.
Во время создания перспективной плоскости в качестве направляющих рекомендуется использовать прямоугольный объект или область плоскости. Чтобы увеличить просматриваемое изображение, при размещении узлов удерживайте клавишу «Х». По мере добавления угловых узлов можно удалить последний добавленный узел, если он был размещен неверно. Для этого нужно нажать клавишу «Backspace» (Windows) или «Delete» (Mac OS). Кроме того, узлы можно перемещать перетаскиванием.
- Выберите инструмент «Редактировать плоскость» и выполните нужные из приведенных ниже действий:
Чтобы перерисовать форму перспективной плоскости, перетащите угловой узел.
Чтобы настроить сетку, введите значение в поле «Размер сетки» или щелкните стрелку вниз и переместите ползунок. Кроме того, размер сетки можно настроить при выбранном инструменте «Создать плоскость».
Чтобы переместить плоскость, поместите указатель в область плоскости и перетащите ее.
Для масштабирования плоскости перетащите угловой узел в сегмент ограничительной рамки.
Линии ограничительной рамки и сетки перспективной плоскости обычно отображаются синим цветом. Если при размещении угловых узлов возникают ошибки, то плоскость становится недопустимой, и цвет линий ограничительной рамки и сетки меняется на желтый или красный. Если плоскость является недопустимой, то угловые узлы следует перемещать до тех пор, пока линии ограничительной рамки и сетки снова не станут синими.
Примечание.
При наличии нескольких перекрывающихся плоскостей для перемещения между ними щелкните кнопкой мыши, удерживая клавишу «Ctrl» (Windows) или «Command» (Mac OS).
Перекрывающиеся плоскости
После создания плоскости в окне «Исправление перспективы», можно создать дополнительные плоскости с такой же перспективой. После создания второй плоскости из начальной перспективной плоскости, можно создать дополнительные плоскости из второй и так далее. Можно создать любое количество плоскостей. Новые плоскости создаются под углом 90°, но их можно повернуть на любой угол. Это полезно для точного редактирования плоскостей для повторения геометрии сложной сцены. Например, угловые шкафчики на кухне могут быть частью одной плоскости. Кроме наклона плоскостей, всегда можно изменить их размер с помощью инструмента «Редактировать плоскость».
- Выберите инструмент «Создать плоскость» или «Редактировать плоскость», и перетащите, удерживая клавишу «Ctrl» (Windows) или «Command» (Mac OS), краевой (не угловой) узел ограничительной рамки существующей плоскости.
Новая плоскость создаётся под углом 90° к оригинальной плоскости.
Примечание.
Если вновь созданная плоскость не точно совпадает с изображением, выберите инструмент «Редактировать плоскость» и отрегулируйте угловой узел. Коррекция одной плоскости затрагивает связанную с ней плоскость. (Угловые узлы недоступны, если подключено больше двух областей.)
 Создание нескольких плоскостей сохраняет их взаимосвязь, поэтому корректирующие действия правильно сориентированы и масштабированы в соответствии с перспективой.
Создание нескольких плоскостей сохраняет их взаимосвязь, поэтому корректирующие действия правильно сориентированы и масштабированы в соответствии с перспективой. - Выполните одно из следующих действий, чтобы изменить угол вновь созданной плоскости (не обязательно).
При выбранном инструменте «Редактировать плоскость» или «Создать плоскость», перетащите центральный узел в сторону, противоположную оси вращения, удерживая клавишу «Alt» (Windows) или «Option» (Mac OS).
Введите значение в текстовом поле «Угол».
Переместите ползунок «Угол».
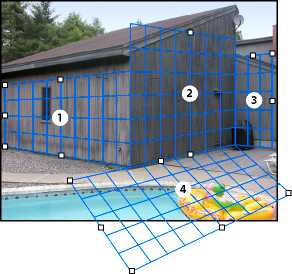 Измененный угол поверхности.
Измененный угол поверхности. Примечание.
После создания новой (дочерней) плоскости из существующей (родительской), положение угла родительской плоскости не может быть скорректировано.
Цвет линий ограничительной рамки и сетки изменяется в соответствии с текущим состоянием плоскости. Если плоскость является недопустимой, то угловой узел следует перемещать до тех пор, пока линии ограничительной рамки и сетки снова не станут синими.
Допустимая плоскость. Следует помнить, что допустимые плоскости не гарантируют получение нужных результатов исправления перспективы. Убедитесь, что ограничительная рамка и сетка точно выровнены с геометрическими элементами или плоской областью изображения.
Недопустимая плоскость. Фильтру «Исправление перспективы» не удается вычислить пропорции плоскости.
Недопустимая плоскость. Невозможно рассчитать некоторые точки схода плоскости.
Примечание.
Хотя недопустимые красные или желтые плоскости можно редактировать (например, отрывать перпендикулярные плоскости), трудно получить правильную ориентацию результатов.
- В меню «Исправление перспективы» выберите команду «Показать края».
Примечание.
Во время изменения размера или расположения границы выделенных областей временно отображаются, даже если параметр «Показать края» отключен.
- Выполните одно из следующих действий.
Выберите инструмент «Редактировать плоскость» или «Создать плоскость» , затем в поле «Размер сетки» области параметров инструментов введите нужное значение.
Выберите инструмент «Линейка» , затем в области параметров «Инструмент» выберите «Связать измерения с сеткой». Перетащите инструмент «Линейка» на плоскости, затем в области параметров инструмента введите значение «Длина».
По умолчанию при просмотре изображения в окне документа Photoshop сетки фильтра «Исправление перспективы» не видны, хотя они сохраняются в изображении и отображаются каждый раз при запуске фильтра «Исправление перспективы». Предусмотрено отображение сеток, при котором после окончания работы с фильтром «Исправление перспективы» они будут отображаться в окне документа Photoshop. Отображенные сетки являются растровыми, а не векторными.
- Откройте меню «Исправление перспективы» и выберите команду «Отобразить сетки в Photoshop».
Команду «Отобразить сетки в Photoshop» следует выбирать в каждом сеансе работы с фильтром «Перспектива».
Примечание.
Если планируется отображение сеток в Photoshop, то для результатов действия фильтра «Исправление перспективы» необходимо создать новый слой. Таким образом, сетки будут храниться в слое отдельно от основного изображения.
При рисовании или ретушировании выделенные области позволяют исправлять дефекты, добавлять элементы или улучшать изображение. В режиме исправления перспективы создание выделенных областей позволяет рисовать или выполнять заливку указанных областей изображения с соблюдением перспективы, заданной плоскостями изображения. С помощью выделенных областей можно клонировать и перемещать в перспективе определенные элементы изображения.
С помощью инструмента «Область» выделенная область создается в рамках перспективной плоскости. Если выделенная область распространяется на несколько плоскостей, то она разделяется таким образом, чтобы соответствовать перспективе каждой из них.
Сформированное выделение можно перемещать в любое место изображения, соблюдая установленную плоскостью перспективу. Если изображение содержит несколько плоскостей, то выделенная область подстраивается к перспективе той плоскости, в которую она перемещается.
Инструмент «Перспектива» позволяет клонировать пикселы выделенной области при перемещении этой области по изображению. При работе с фильтром «Исправление перспективы» выделенная область, пикселы которой можно перемещать в любой участок изображения, называется плавающей областью. Несмотря на то, что пикселы плавающей области находятся не в отдельном слое, они выглядят отдельным слоем, нависающим над основным изображением. Пока плавающая область активна, ее можно перемещать, поворачивать или изменять ее размер.
Примечание.
При вставке какого-либо элемента во время работы с фильтром «Исправление перспективы» вставляемые пикселы находятся в плавающей области.
Щелчок за пределами плавающей области отменяет выделение. При отмене выделения содержимое плавающей области помещается в изображение с замещением пикселов, которые находились под выделенной областью ранее. Создание точной копии плавающей области также отменяет исходное выделение.

Вставленный элемент в «Исправление перспективы».
Для перемещения выделенных областей в фильтре «Исправление перспективы» предусмотрен еще один параметр. Выделенную область можно заполнить пикселами той области, в которую перемещается указатель.

Копирование и перемещение выделенной области из одной перспективной плоскости в другую
- Выберите инструмент «Область».
- (Необязательно) Прежде чем создавать выделенную область, в области параметров инструментов введите значения любых из приведенных ниже параметров.
Степень размытия краев выделенной области.
Укажите это значение, если с помощью выделенной области планируется перемещать содержимое изображения. Этот параметр определяет, насколько перемещаемые пикселы закрывают или позволяют видеть находящееся под ними изображение.
Выберите режим наложения, если с помощью выделенной области планируется перемещать содержимое изображения. Этот параметр определяет способ наложения перемещаемых пикселов с окружающей областью изображения.
Выберите значение «Выкл.», чтобы на выделенную область не распространялись значения цветов, теней и текстур окружающих пикселов.
Выберите режим «Светимость», чтобы при наложении выделенной области окружающие пикселы заменялись светлыми.
Выберите режим «Вкл», чтобы на выделенную область распространялись значения цвета, света и затенения окружающих пикселов.
- Перетащите инструмент по плоскости. Выделенная область может распространяться на несколько плоскостей. Удерживайте клавишу «Shift», чтобы ограничить выделенную область квадратом, который в данный момент находится в перспективе.
 Выделение области, охватывающей несколько плоскостей
Выделение области, охватывающей несколько плоскостей Примечание.
Чтобы выбрать плоскость целиком, дважды щелкните ее инструментом «Область».
- Выделите область в перспективной плоскости.
- Чтобы определить поведение выделенной области при перемещении, в меню «Режим перемещения» выберите один из приведенных ниже.
Чтобы выделить область, в которую перемещается область выделения, выберите «Назначение».
Чтобы заполнить выделенную область пикселами области, в которую перетаскивается указатель инструмента «Выделение» (аналог перетаскивания выделенной области при удерживании клавиши «Ctrl» или «Command»), выберите «Источник».
- Перетащите выделенную область. Удерживайте клавишу «Shift», ограничивая перемещение таким образом, чтобы оно было выровнено по сетке перспективной плоскости.
- Выполните одно из следующих действий.
Чтобы переместить плавающую область, выберите инструмент «Область» или «Трансформирование», щелкните внутри выделенной области и перетащите ее.
Чтобы повернуть плавающую область, выберите инструмент «Трансформирование» и подведите указатель к узлу. Когда указатель примет форму изогнутой двойной стрелки, перетащите его, чтобы повернуть выделенную область. Кроме того, можно выбрать параметр «Зеркальное отражение», чтобы отразить выделенную область по горизонтали относительно вертикальной оси плоскости, или «Перевернуть», чтобы отразить выделенную область по вертикали относительно горизонтальной оси.
 Параметры инструмента «Трансформирование»
Параметры инструмента «Трансформирование» Чтобы изменить масштаб плавающей области, убедитесь, что она находится в перспективной плоскости. Выберите инструмент «Трансформирование» и переместите курсор в верхнюю часть узла. Когда курсор примет форму прямой двойной стрелки, перетащите его, чтобы изменить масштаб выделенной области. Нажмите клавишу «Shift» для сохранения пропорций при масштабировании. Для масштабирования из центра удерживайте клавишу «Alt» (Windows) или «Option» (Mac OS).
- Выделите область в перспективной плоскости.
- (Необязательно) При необходимости переместите выделенную область. До перемещения выделенной области убедитесь, что в режимах перемещения выбран параметр «Назначение».
- Выполните одно из следующих действий.
Удерживая клавишу «Ctrl» (Windows) или «Command» (Mac OS), перетащите курсор из выделенной области в ту часть изображения, которой следует залить выделенную область.
В режимах перемещения выберите параметр «Источник» и перетащите курсор из выделенной области в ту часть изображения, которой следует залить выделенную область.
Залитая выделенная область становится плавающей областью, которую можно масштабировать, поворачивать, перемещать и клонировать с помощью инструмента «Трансформирование» либо перемещать или клонировать с помощью инструмента «Область».
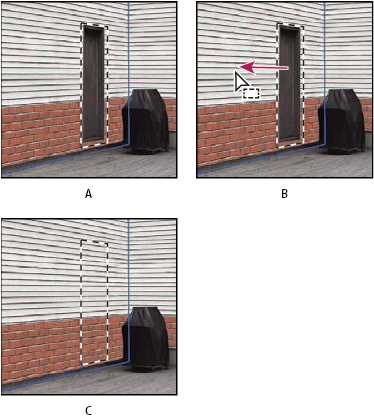 Перетаскивание выделенной области при нажатой клавише «Ctrl» (Windows) или «Command» (Mac OS). A. Исходная выделенная область B. Перемещение выделенной области в исходное изображение C. Исходное изображение заливает исходную выделенную область
Перетаскивание выделенной области при нажатой клавише «Ctrl» (Windows) или «Command» (Mac OS). A. Исходная выделенная область B. Перемещение выделенной области в исходное изображение C. Исходное изображение заливает исходную выделенную область
- Выделите область в перспективной плоскости.
- Удерживая клавишу «Alt» (Windows) или «Option» (Mac OS), перетащите выделенную область с помощью инструмента «Область», чтобы создать копию выделенной области и ее пикселов.
Копия становится плавающей областью, которая выглядит нависающей над основным изображением. Плавающую область можно перемещать, а также с помощью инструмента «Трансформирование» изменять ее масштаб или поворачивать.
- Выполните одно из следующих действий.
Щелкните за пределами плавающей области, чтобы отменить выделение. Содержимое плавающей области помещается в изображение с замещением пикселов, которые находились под выделенной областью ранее.
Щелкните внутри плавающей области инструментами «Область» или «Трансформирование» и удерживая клавишу «Alt» (Windows) или «Option» (Mac OS) перетащите указатель, чтобы создать копию выделенной области. Сразу после создания копии выделение исходной плавающей области отменяется, и эта область замещает пикселы, которые ранее находились под ней.
Примечание.
Чтобы повторить перемещение последней операции создания копии, нажмите клавиши «Ctrl» + «Shift» + «T» (Windows) или «Control» + «Shift» + «T» (Mac OS). Таким образом, можно легко создавать точные копии содержимого.
При работе с фильтром «Исправление перспективы» возможна вставка элементов из буфера обмена. Копируемый элемент может находиться в том же самом, либо в другом документе Photoshop. Сразу после вставки в окно «Исправление перспективы» элемент становится плавающей областью, которую можно масштабировать, поворачивать, перемещать или клонировать. При перемещении в выделенную плоскость плавающая область подстраивается к перспективе этой плоскости.
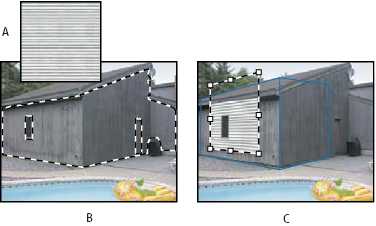
Вставка элемента при работе с фильтром «Исправление перспективы»
A. Узор, скопированный из отдельного документа B. Изображение с выделенной областью (для ограничения области действия), созданной в Photoshop перед открытием фильтра «Исправление перспективы» C. Вставленный в «Исправление перспективы» узор перемещен в плоскость с учетом выделенияПримечание.
Для удобства перспективные плоскости рекомендуется создавать в предыдущем сеансе работы с фильтром «Исправление перспективы».
- Копирование элемента в буфер обмена. Копируемый элемент может находиться в том же самом, либо в другом документе Photoshop. Следует помнить, что вставка возможна только для растровых (невекторных) изображений.
Примечание.
Если копируется текст, сначала его необходимо растрировать. Щелкните правой кнопкой мыши по текстовому слою и выберите «Растрировать». Затем выберите «Выделить» > «Все» и скопируйте слой в буфер обмена.
- (Необязательно) Создайте новый слой.
- Выберите «Фильтр» > «Исправление перспективы».
- При необходимости создайте на изображении одну или несколько плоскостей.
- Чтобы вставить элемент, нажмите клавиши «Ctrl» + «V» (Windows) или «Command» + «V» (Mac OS).
Вставленный элемент теперь является плавающей областью в верхнем левом углу просматриваемого изображения. По умолчанию выбран инструмент «Область».
- С помощью инструмента «Область» перетащите вставленное изображение в плоскость.
Изображение подстраивается до соответствия перспективе плоскости.
Примечание.
После вставки изображения в окно «Исправление перспективы» не применяйте инструмент «Область» к изображению, иначе как для перетаскивания вставленного изображения в перспективную плоскость. Щелчок в любой области изображения отменяет выделение плавающей области. При этом пикселы безвозвратно вставляются в изображение.
- Выберите инструмент «Кисть».
- Задайте цвет кисти. Для этого выполните одно из следующих действий:
Выберите инструмент «Пипетка» и щелкните какой-либо цвет просматриваемого изображения.
Щелкните область «Цвет кисти», чтобы открыть палитру цветов и выбрать цвет.
- В области параметров инструмента задайте настройки «Диаметр» (размер кисти), «Жесткость» (гладкость края) и «Непрозрачность» (насколько слой краски закрывает находящееся под ним изображение).
- Выберите режим «Восстановить»:
Для рисования без наложения цвета, света и затенения окружающих пикселов выберите режим «Выкл.».
Чтобы рисовать с наложением света окружающих пикселей, оставляя выбранный цвет кисти, выберите режим «Светимость».
Для рисования с наложением цвета, света и тени окружающих пикселей, выберите режим «Вкл.».
- Укажите параметры рисования (не обязательно).
Для непрерывного рисования с автоматической настройкой соответствия перспективы одной плоскости перспективе другой откройте меню «Исправление перспективы» и выберите команду «Разрешить многоповерхностные операции». Если этот параметр выключен, то одновременно можно рисовать в перспективе только одной плоскости. Чтобы переключить перспективу, необходимо прекратить рисование и продолжить его в другой плоскости.
Чтобы рисование согласовывалось с перспективой только текущей плоскости, откройте меню «Исправление перспективы» и выберите команду «Выполнять операции обтравки по краям поверхности». Если этот параметр отключен, то рисовать в перспективе можно за пределами текущей плоскости.
- Рисование осуществляется перетаскиванием указателя. Во время рисования в плоскости размер и форма кисти масштабируются и изменяют ориентацию в соответствии с перспективой плоскости. Перемещение указателя при нажатой клавише «Shift» ограничивает мазки кисти прямой линией, соответствующей перспективе плоскости. Инструментом «Кисть» можно задать точку изображения и щелкнуть другую точку, удерживая клавишу «Shift», чтобы с учетом перспективы нарисовать прямую, соединяющую эти точки.
Примечание.
Инструмент «Кисть» действует с учетом выделенных областей и может применяться для рисования твердой линии вдоль контура выделения. Например, если выделить целую плоскость, то можно нарисовать линию по периметру этой плоскости.
При работе с фильтром «Исправление перспективы» инструмент «Штамп» рисует пикселами по образцу. При этом скопированное изображение располагается с учетом перспективы плоскости, в которой выполняется рисование. Инструмент «Штамп» используется для таких задач, как наложение и ретуширование областей изображения, клонирование элементов поверхности для «закрашивания» объекта или клонирование области изображения для создания копии объекта или распространения текстуры или узора.
- В окне «Исправление перспективы» выберите инструмент «Штамп» .
- В области параметров инструмента укажите значения «Диаметр» (размер кисти), «Жесткость» (степень растушевки кисти) и «Непрозрачность» (степень скрытия или открытия изображения под кистью).
- В меню «Восстановить» выберите режим наложения.
Чтобы предотвратить наложение цвета, текстуры, света и тени окружающих пикселов, выберите «Выкл.».
Чтобы при наложении мазка окружающие пикселы заменялись светлыми, выберите режим «Светимость».
Чтобы на мазок кисти распространялись параметры цвета, света и затенения окружающих пикселов, выберите «Вкл.».
- Чтобы задать способ семплирования для инструмента «Штамп», выполните приведенные ниже действия.
Установите флажок «Выровнять» для непрерывного семплирования пикселов без потери текущей точки семплирования даже при отпускании кнопки мыши.
Снимите флажок «Выравнивание», чтобы продолжить использование семплированных пикселов исходной точки каждый раз после прекращения и повторного начала рисования.
- Укажите параметры рисования (не обязательно).
Для непрерывного рисования из одной плоскости в другую откройте меню «Исправление перспективы» и выберите команду «Разрешить многоповерхностные операции».
Чтобы рисование согласовывалось с перспективой только текущей плоскости, откройте меню «Исправление перспективы» и выберите команду «Выполнять операции обтравки по краям поверхности».
- Чтобы задать точку семплирования переместите указатель в плоскость и щелкните при нажатой клавише «Alt» (Windows) или «Option» (Mac OS).
- Перетащите указатель над нужной областью изображения. Чтобы провести прямую линию, соответствующую перспективе плоскости, удерживайте клавишу «Shift». Инструментом «Штамп» можно задать точку изображения и щелкнуть другую точку, удерживая клавишу «Shift», чтобы с учетом перспективы нарисовать прямую, соединяющую эти точки.
Таким пользователям, как архитекторы, дизайнеры интерьера, судебные эксперты и резчики по дереву, часто требуется знать размеры объектов изображения. При работе с фильтром «Исправление перспективы» инструмент «Линейка» позволяет изобразить измеряющую линию над объектом в перспективной плоскости, размеры которой известны. В инструменте «Линейка» предусмотрен параметр для указания длины измерения. Для измерительной линии отображаются два текстовых поля: в одном указана ее длина, во втором — угол, под которым линия была нарисована относительно перспективной плоскости. Сразу после ввода измерения и его длины все последующие измерения масштабируются в соответствии с исходным.
Предусмотрен параметр, с помощью которого можно задать связь длины измерения с ячейками сетки на перспективной плоскости. Например, если длина измерения составляет 5 единиц, то при выборе этого параметра будет отображена сетка, состоящая из 5 ячеек. С помощью этой функции удобно визуально определять размеры, а также подсчитывать объекты изображения. Если этот параметр не выбран, то размер ячеек сетки можно настраивать независимо от измерений. Эту функцию удобно использовать в тех случаях, когда из-за привязки к измерениям ячейки сетки слишком малы и визуально сливаются друг с другом.
Предусмотрено такое отображение создаваемых измерений, при котором после закрытия диалогового окна «Исправление перспективы» линии остаются на изображении. Измерения и характеристики геометрии можно экспортировать в форматы, доступные для считывания CAD-приложениями.
- В окне «Исправление перспективы» выберите инструмент «Линейка», затем щелкните в плоскости и перетащите указатель по объекту в этой плоскости.
Исходные измерения рекомендуется выполнять для объекта с известными размерами.
Примечание.
Измерение, начатое на одной плоскости, можно продолжить за пределы этой плоскости.
- Чтобы задать длину измерения, выберите инструмент «Линейка» и введите значение «Длина».
- (Необязательно) Нарисуйте дополнительные измерения.
Размер этих измерений масштабируется в соответствии с размером исходного измерения.
- (Необязательно) Выполните одно из следующих действий.
Чтобы размер сетки не зависел от значения «Длина», присвоенного исходному измерению, убедитесь, что параметр «Привязать измерения к сетке» не выбран. Этот параметр используется по умолчанию.
Чтобы настроить размер ячеек сетки в соответствии со значением «Длина», присвоенным исходному измерению, установите флажок «Связать измерения с сеткой».
Измерения, нарисованные в окне «Исправление перспективы», сохраняются в изображении после закрытия этого диалогового окна. Они отображаются при повторном запуске фильтра «Исправление перспективы»
Инструмент «Линейка» поддерживает автоматическое рисование измерений длины и ширины поверхности, которая задается перспективной плоскостью.
- Инструментом «Область» дважды щелкните в перспективной плоскости.
В окне «Исправление перспективы» измерения можно перемещать без изменения их ориентации (угла) или длины.
- Выберите инструмент «Линейка».
- Щелкните в любом месте существующего измерения и перетащите его.
Длину и ориентацию (угол) существующего измерения можно изменять.
- Выберите инструмент «Линейка» и переместите его к конечной точке существующего измерения.
- Выполните одно из следующих действий.
Чтобы изменить ориентацию и длину измерения, перетащите его конечную точку.
Чтобы изменить длину измерения и ограничить изменение угла с шагом в 15 градусов, перетащите конечную точку, удерживая клавишу «Ctrl» (Windows) или «Command» (Mac OS).
Чтобы изменить длину измерения с сохранением ориентации, перетащите конечную точку, удерживая клавишу «Alt» (Windows) или «Option» (Mac OS).
Чтобы изменить ориентацию измерения, не меняя длины, перетащите конечную точку при нажатой клавише «Shift».
- Выберите измерение и нажмите клавишу «Backspace» (Windows) или «Удаление».
- Откройте меню «Исправление перспективы» и выберите команду «Показать измерения».
Когда изображение просматривается в окне документа Photoshop, измерения «Исправление перспективы» не видны, хотя они сохраняются в изображении и отображаются каждый раз при запуске фильтра «Исправление перспективы». Предусмотрено отображение измерений, при котором после окончания работы с фильтром «Исправление перспективы» они будут отображаться в окне документа Photoshop. Отображенные измерения являются растровыми, а не векторными.
- Откройте меню «Исправление перспективы» и выберите команду «Отобразить измерения в Photoshop».
Команду «Отобразить измерения в Photoshop» следует выбирать в каждом сеансе работы с фильтром «Перспектива».
Примечание.
Если планируется отображение измерений в Photoshop, то для результатов действия фильтра «Исправление перспективы» необходимо создать новый слой. Таким образом, измерения будут храниться в слое отдельно от основного изображения.
Как работать с перспективой в Photoshop
Инструкция
Для работы с функцией «Деформация перспективы» в настройках Photoshop необходимо включить графический процессор. Для этого в меню «Редактирование» выберите пункт «Настройки» и перейдите на вкладку «Производительность».
Отметьте галочкой пункт меню «Использовать графический процессор» и нажмите на кнопку «Дополнительные параметры». Поставьте галочку напротив пункта «Использовать графический процессор для ускорения вычисления». Нажмите ОК.
Откройте изображение в программе Photoshop и выполните команду «Редактирование» — «Деформация перспективы». Щелкните мышкой на изображение и перетащите курсор для создания четырехугольников, соответствующих плоскостям редактируемого объекта.
Используя угловые маркеры, расположите созданные четырехугольники так, чтобы их края были строго параллельны прямым линиям конструкции. Состыкуйте их между собой для определения углов. Отрегулировав положение, нажмите кнопку «Деформация».
Переместите угловые маркеры в нужное положение. Например, их можно поставить так, чтобы края здания, сфотографированного с угла, «заваливались» в равной мере. Это придаст изображению более реалистичный вид.
Щелкните по ребру четырехугольника, удерживая клавишу Shift. Оно выпрямится и будет оставаться вертикальным (или горизонтальным, в зависимости от положения) в процессе дальнейшего редактирования. Для более точной корректировки перемещайте угловые маркеры. Выпрямленные ребра будут отмечены желтым цветом.
На панели «Параметры» расположены три кнопки, которые применяются для автоматического исправления перспективы: «Автоматически выравнивать вблизи горизонтальных линий», «Автоматически выпрямлять вблизи вертикальных линий» и «Автоматически выравнивать вертикальные и горизонтальные линии».
Закончив редактирование объекта, нажмите на кнопку «Подтвердить деформацию перспективы». Все части изображения, которые не попали в область трансформирования по возможности будут сохранены без изменений. Наибольшее число «потерь» обычно располагается по краям снимка. Вам придется или обрезать изображение, или дорисовать недостающие фрагменты.
Обратите внимание
Функция «Деформация перспективы» не поддерживается для видеокарты nVidia GeForce GT 120.
Полезный совет
Перетаскивание ребра при нажатой клавише Shift сохраняет форму плоскости.Для ускорения работы пользуйтесь горячими клавишами: H— при работе в режиме «Деформация» скрывает сетку; L— переход в режим «Деформация»; B— возвращает в режим «Макет».