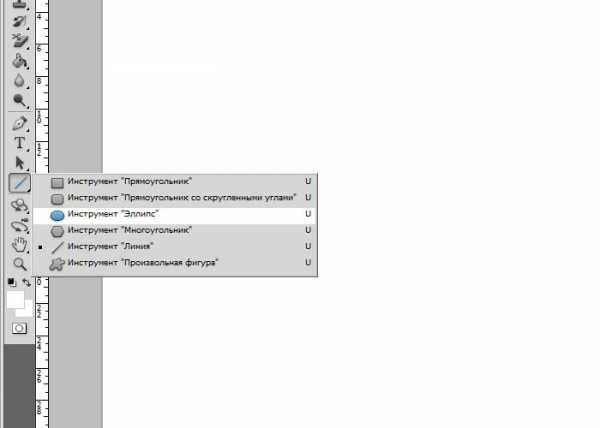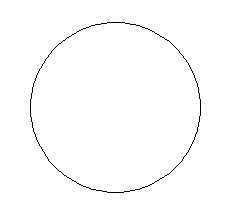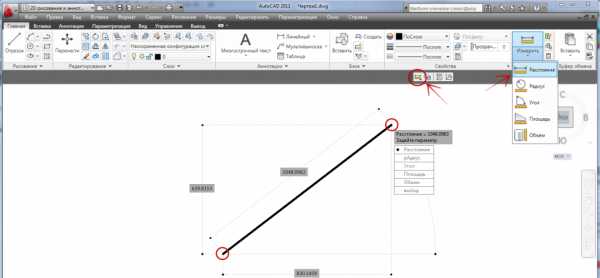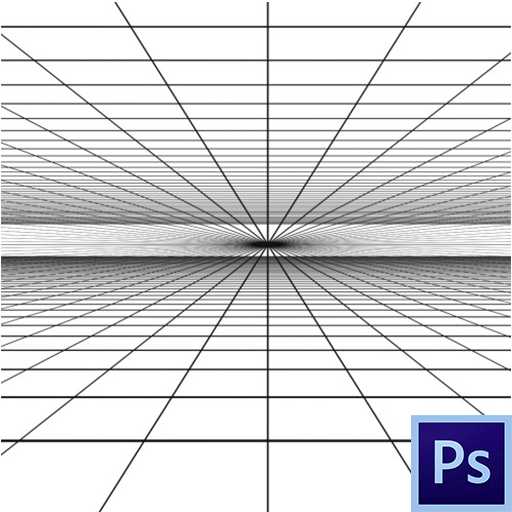Мы принимаем к оплате:
«Подарочный сертификат» от нашего Учебного Центра – это лучший подарок для тех, кто Вам дорог! Оплате обучение и подарите Вашим родным и близким обучение по любому из курсов!!!
«Сертификат на повторное обучение» дает возможность повторно пройти обучение в нашем Учебном Центре со скидкой 1000 рублей!
А также:
Как в фотошоп установить новые кисти
Как установить в Фотошоп новую кисть
- Бесплатные наборы кистей для скачивания
После того, как был скачан архив с кистями, разархивируйте его.
Во многих операционных системах есть встроенные «средства работы с архивами», используйте их, если они у вас есть.
Если архиватора нет, рекомендую бесплатный и мощный – 7-zip.
Разархивируем.
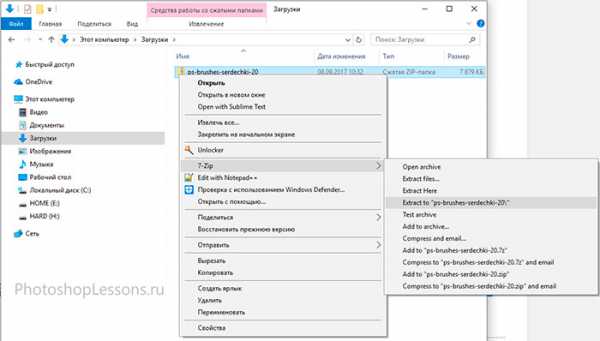 Разархивируем загруженный файл с кистями, используя 7-zip.
Разархивируем загруженный файл с кистями, используя 7-zip.Теперь доступен файл в нужном формате - .ABR (Adobe Photoshop Brushes File)
Переходим в Фотошоп.
Идем через верхнее меню «Редактирование - Наборы - Управление наборами» (Edit - Presets - Preset Manager).
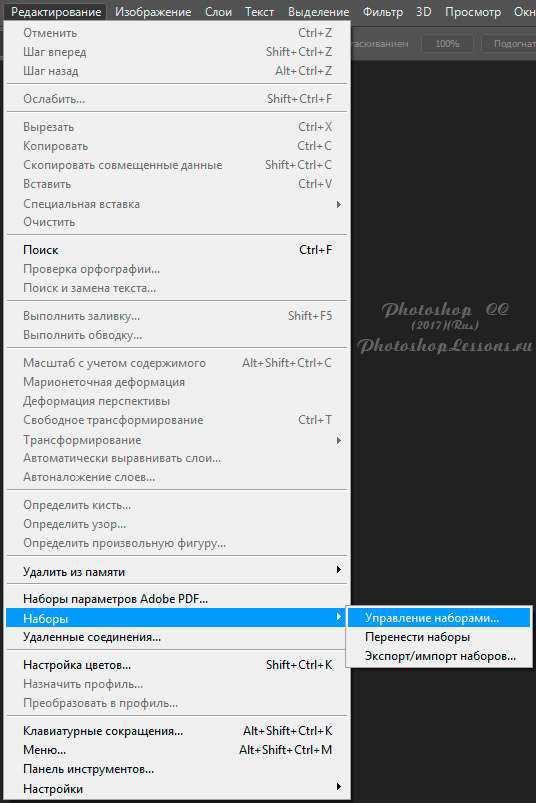 Редактирование - Наборы - Управление наборами (Edit - Presets - Preset Manager) на примере Photoshop CC (2017)(Rus)
Редактирование - Наборы - Управление наборами (Edit - Presets - Preset Manager) на примере Photoshop CC (2017)(Rus)В окне «Управление наборами» (Preset Manager) выбираем «Тип набора» (Preset Type) - «Кисти» (Brushes) и нажимаем «Загрузить» (Load).
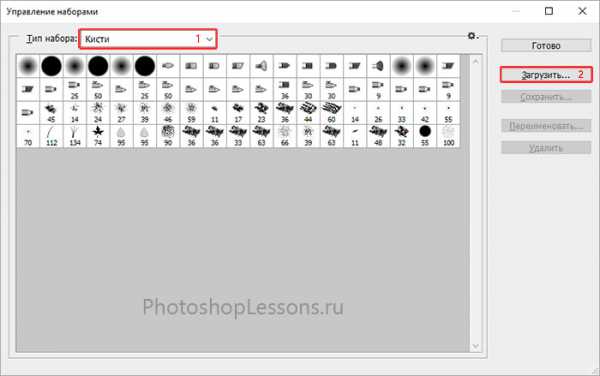 Управление наборами (Preset Manager) Photoshop CC (2014)
Управление наборами (Preset Manager) Photoshop CC (2014)Далее указываем путь к файлу с набором кистей.
В этом примере папка и файл с кистями находятся по адресу:
«Компьютер» - «Загрузки» - «Папка с кистями» - «Файл с кистью»
«C:\Users\ИмяЮзера\Downloads» (Windows)
Выбираем файл с наборами кистей, нажимаем «Загрузить» (Load).
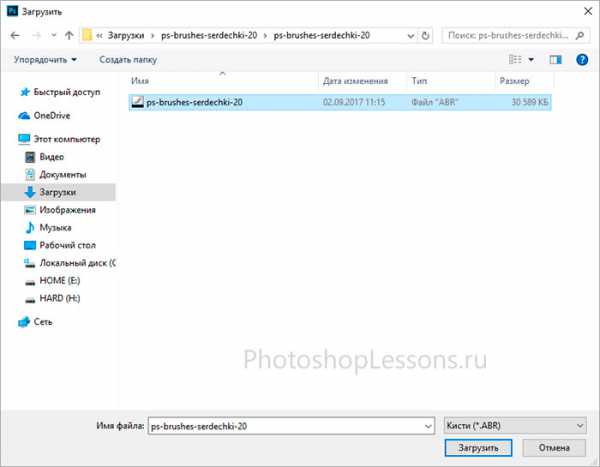 Выбираем через проводник файл с кистями (расширение .ABR)
Выбираем через проводник файл с кистями (расширение .ABR)После загрузки Фотошоп добавляет кисти в свой набор.
Перейдя в «Управление наборами» (Preset Manager) и в «Окно - Наборы кистей» (Window - Brush Presets) при прокрутке вниз (если их много) можно увидеть новые кисти.
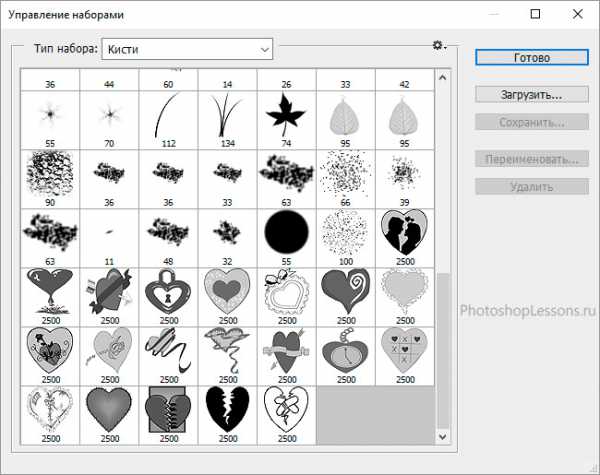 Новые кисти в Фотошопе
Новые кисти в ФотошопеКисти готовы к использованию.
В примере используется - набор кисточек в виде сердечек
Удачи.
Финальный результат
Автор: Даниил Богданов
• Как сделать свою кисть (следующая страница учебника) ⇒
• Перейти к оглавлению учебника по ФотошопуКак установить новые кисти в Photoshop
30 августа 2011 | Опубликовано в статьюшечки | 11 Комментариев »
По просьбе наших читателей — кратко и быстро объясним, как добавить в Photoshop новые кисти.
Для начала сохраните понравившийся вам набор кистей на свой компьютер и распакуйте архив. Теперь запускаем Photoshop, если он еще не запущен, выбираем инструмент Brush (Кисть) и смотрим в левый верхний угол экрана. Второе выпадающее меню — Brush Preset picker, это в котором размер кисти меняется.
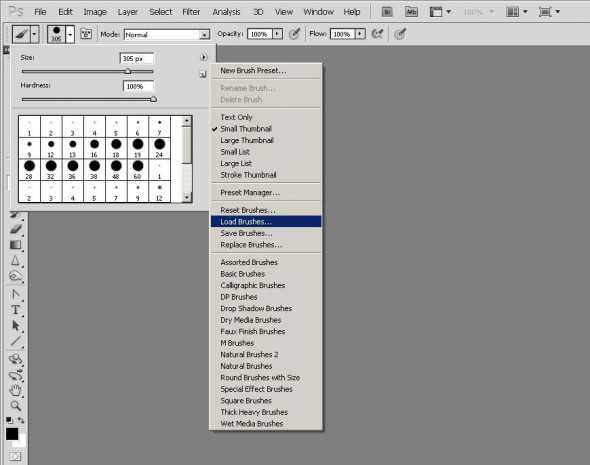
Во втором уровне этого меню находим Load Brushes (Загрузить кисти), указываем путь к сохраненному набору кистей, это файл с расширением «.abr». Все, кисти подгружены, прокрутите скрол меню вниз и вы их увидите в конце списка. Еще один момент: если вы собираетесь часто переключатся между наборами кистей, стоит сохранить их в стандартной папке с кистями программы Photoshop. Тогда наборы будут доступны в том же меню. Как это сделать: скопируйте ваш набор кистей (сам файл с расширением «.abr») в папку C:\Program Files\Adobe\Adobe Photoshop CS5\Presets\Brushes (в русской версии C:\Program Files\Adobe\Adobe Photoshop CS5\Предустановки\Кисти). Запускаем Photoshop (или перезапускаем, если был запущен) и находим все в том же втором уровне меню Brush Preset picker наш набор кистей. Теперь все хранится отдельно, по полочкам )))
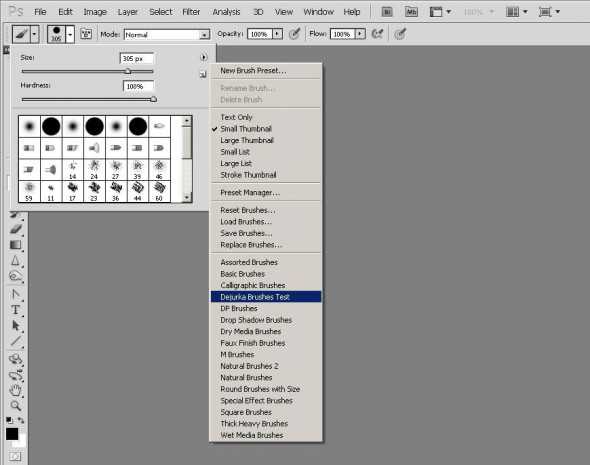
А когда нужно будет вернутся к стандартному набору, выберите пункт Reset Brushes/Восстановить кисти.
Если возникнут вопросы, смело спрашивайте, Дежурка будет рада помочь!
Как в Фотошоп устанавливать новые кисти
В этом материале пошагово рассмотрен процесс установки нового набора кистей в Фотошоп.
Подобрать набор кистей можно по следующей ссылке – бесплатные наборы кистей для скачивания.
После того, как был скачан архив с кистями, разархивируйте его.
Во многих операционных системах есть встроенные «средства работы с архивами», используйте их, если они у вас есть.
Если архиватора нет, рекомендую бесплатный и мощный – 7-zip.
Разархивируем.
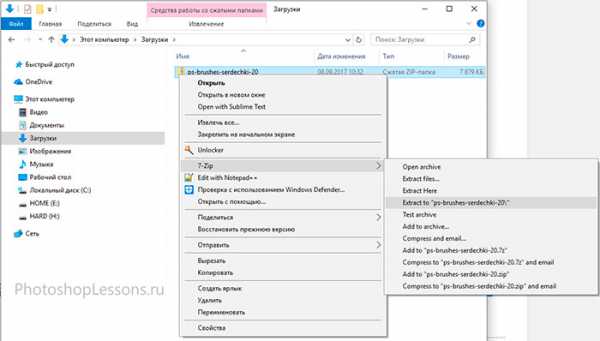
Теперь доступен файл в нужном формате - .ABR (Adobe Photoshop Brushes File)
Переходим в Фотошоп.
Идем через верхнее меню «Редактирование - Наборы - Управление наборами» (Edit - Presets - Preset Manager).
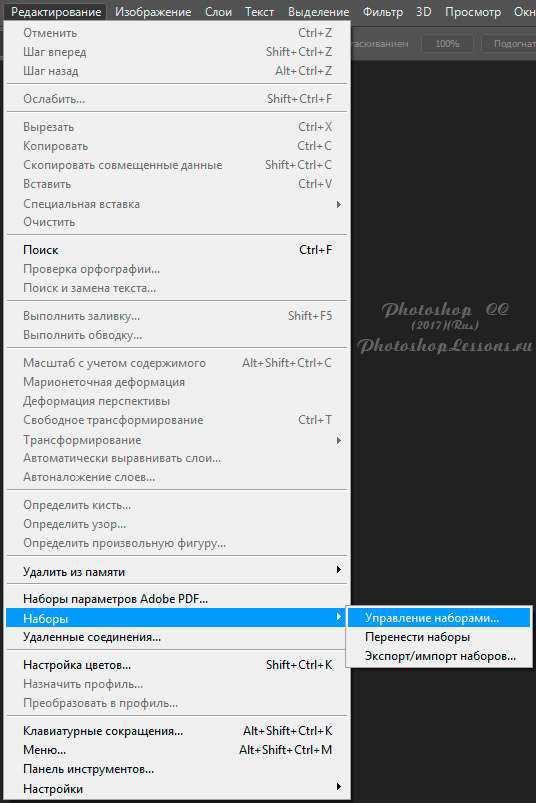
В окне «Управление наборами» (Preset Manager) выбираем «Тип набора» (Preset Type) - «Кисти» (Brushes) и нажимаем «Загрузить» (Load).
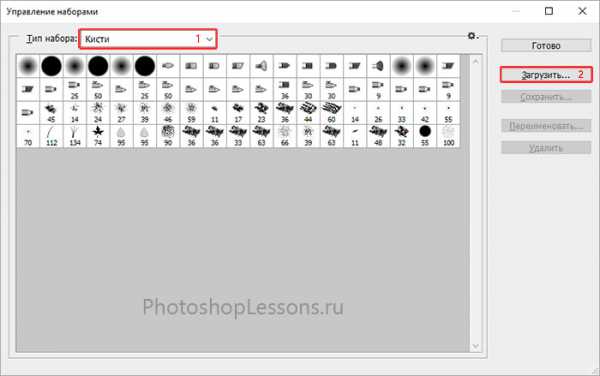
Далее указываем путь к файлу с набором кистей.
В этом примере папка и файл с кистями находятся по адресу:
«Компьютер» - «Загрузки» - «Папка с кистями» - «Файл с кистью»
«C:\Users\ИмяЮзера\Downloads» (Windows)
Выбираем файл с наборами кистей, нажимаем «Загрузить» (Load).
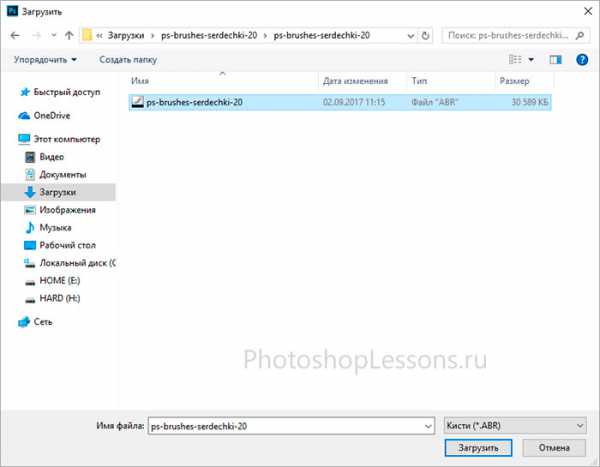
После загрузки Фотошоп добавляет кисти в свой набор.
Перейдя в «Управление наборами» (Preset Manager) и в «Окно - Наборы кистей» (Window - Brush Presets) при прокрутке вниз (если их много) можно увидеть новые кисти.
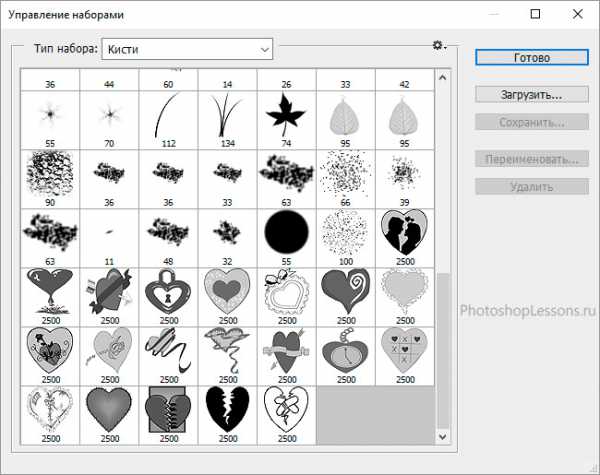
Кисти готовы к использованию.
В примере используется - набор кисточек в виде сердечек
Удачи.
Финальный результат

PhotoshopLessons.ru
Источник: Как установить в Фотошоп новую кисть
Как установить кисти в фотошоп
Инструкция установки новых кистей — очень легкая задача.
Во первых — вам нужно скачать кисти которые нравятся вам. Кисти бывают разные узоры лучи блики и тд. выберите нужные. После того, как вы скачали файл с новыми кистями мы приступаем к процессу установки.
1. Для этого вам нужно открыть программу Photoshop, где в строке главного меню вы найдете пункт Edit(если версия на русском — «редактирование»), а в нем отыскать и выбрать подпункт Preset Manager(Управление наборами).
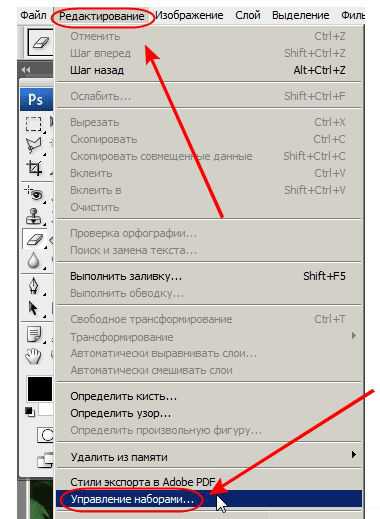 | 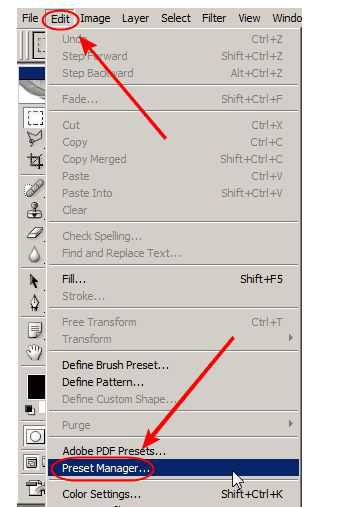 |
2. После откроется окно, в котором в верху по центру будет распологатся выпадающее меню со списком дополнений, которы вы можете установить, из этого списка выбираем Brushes(по русски — Кисти).
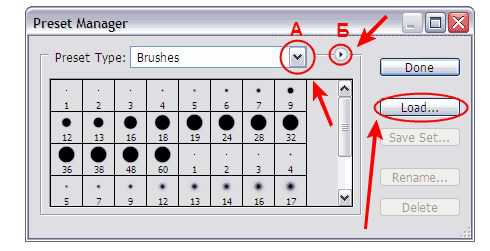 |
3. Далее нажимаем кнопку Load(вторая сверху с правой стороны окошка), открывается окно выбора пути для поиска скачанного вами файла с кистями. Вы должны указать, где он находится(файл будет иметь расширение abr), после чего выберите верхний пункт в правом нижнем правом углу(Load).
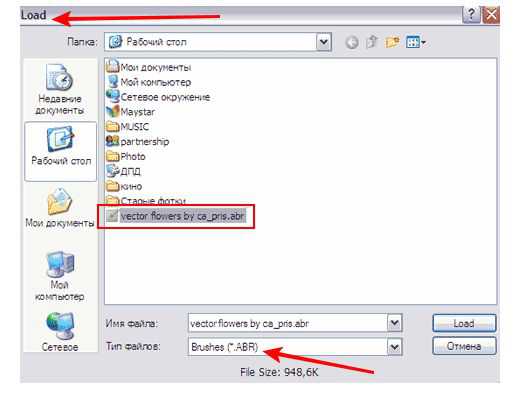
4. Теперь, если вы повторите ваши начальные действия, перейдя по пунктам Редактирование(Edit) — Управление(Preset Manager), из списка объектов выберете Кисти(Brushes), то опустив полосу прокрутки вниз в конце списка вы увидите ваши новые кисти.р
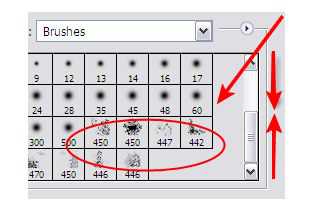
Готово! Программа Photoshop скопировала нужные вам кисти в свой набор и теперь вы сможете пользоваться ими в обычном режиме. Приятного использования!
Отблагодарите нажатием на кнопку!
Оцените страницу кол-вом больших пальцев!