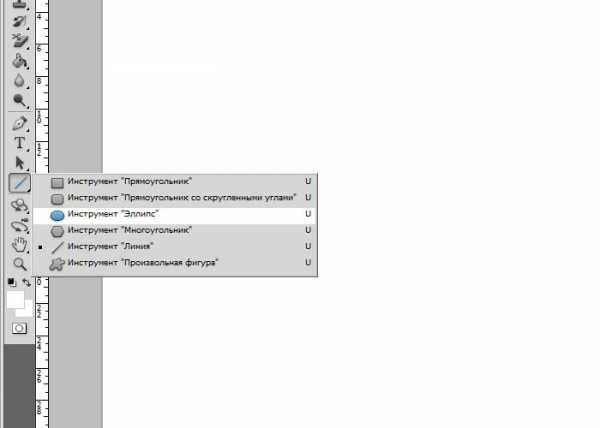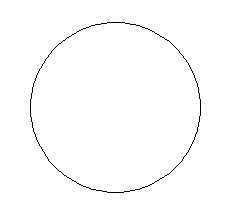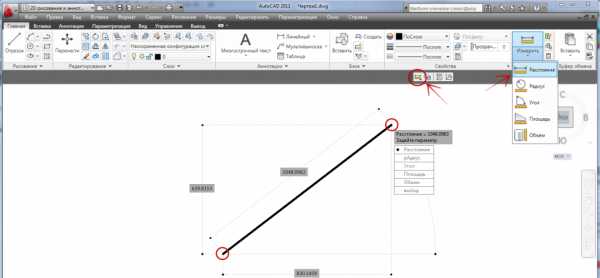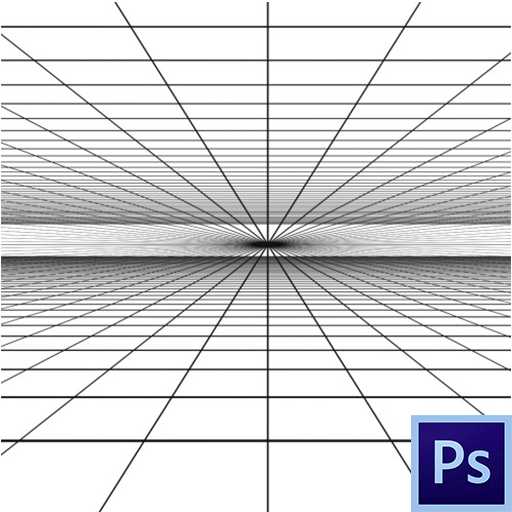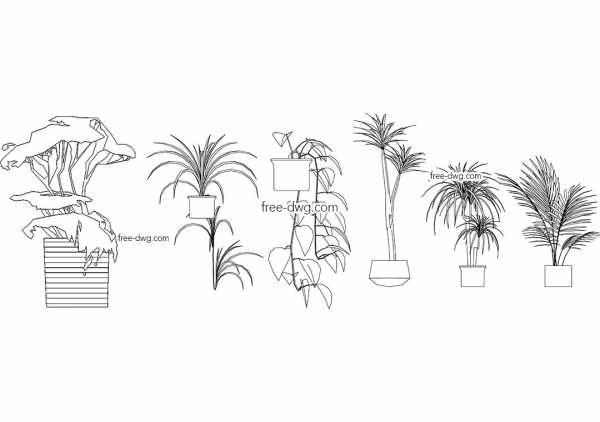Мы принимаем к оплате:
«Подарочный сертификат» от нашего Учебного Центра – это лучший подарок для тех, кто Вам дорог! Оплате обучение и подарите Вашим родным и близким обучение по любому из курсов!!!
«Сертификат на повторное обучение» дает возможность повторно пройти обучение в нашем Учебном Центре со скидкой 1000 рублей!
А также:
Как в фотошопе фотошопить
Как научиться фотошопу самостоятельно

В современный век технологий и социальных сетей, где просто необходимо иметь огромное количество фотографий. Так хочется выделиться эстетической, яркой и неповторимой фотографией, что банальные программы на вашем телефоне уже кажутся скучными и тогда каждый из вас задается вопросом, а как же сделать это максимально профессионально?
Как научиться фотошопить
Нам очень часто приходиться сталкиваться с фотографиями, которые в той или иной степени, не утраивают. То свет падает не правильно, то нужно скорректировать ещё что-то, или же вырезать, вставить элемент и просто элементарно, получить красивые изображения. Для многих слово фотошоп, звучит, устрашающи, и ошибочно думают, как это сложно освоить. Если научиться фотошопить, можно превратить это занятие в любимое хобби, а вследствие даже небольшой заработок. Конечно, если же вы решили превратить эту возможность преображения фотографии в заработок, то вам следует записаться на курсы в фото школу или взять несколько мастер классов у именитых фотографов вашего города.

Однако если вы просто хотите выделиться среди виртуальных друзей в социальных сетях, то достаточно пару часиков покорпеть над одним фото и вы уже освоите достаточный уровень для красивых фото.
Графический редактор
Разновидность программного обеспечивания по обработки фото и графики, сейчас достаточно много. Графический растровый редактор, является программой специализирующейся на создании, редактировании фото с помощью ПК. Данная программа весьма распространена и среди домашних пользователей, любителей, так сказать, и среду иллюстраторов. Часто применяется для подготовки к печати фото, для размещения в интернет — ресурсах.
Растровый редактор даёт возможность рисовать и обрабатывать изображения, сохраняя в разных форматах, к примеру, JPEG, TIFF, сжимать вес без серьезных потерь.
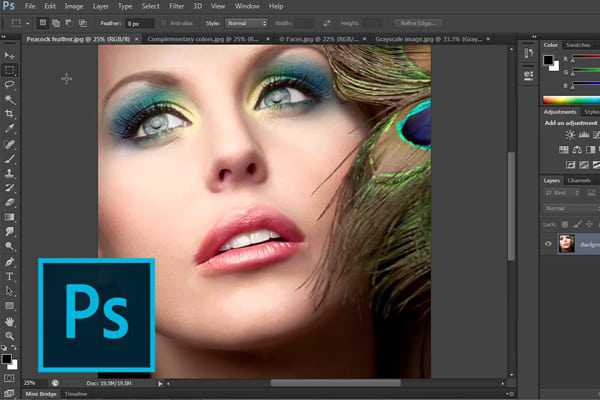
Программное обеспечение фотошопа есть в общедоступном, бесплатном виде. К ним относятся редакторы – GIMP, Paint.NET, Pain. Это достаточно простые программы, с ограниченным арсеналом инструментов. А платные, такие редакторы, как PhotoFiltre, CorelPhoto-Paint и самый распространенный — AdobePhotoshop.
Что такое AdobePhotoshop CS6
Как и уже было ранее сказано, AdobePhotoshopCS6 является самой популярной программой для обработки Ваших фото и их редактирования. Чем же она столь популярная, разберём. Кроме обычных стандартных действий, программа создаёт реалистичные картинки, с помощью корректировки, ретуши, трансформации файлов и цветоделения. Можете создавать коллажи и добавлять к фото рамки, работать с отсканированными файлами. CS6 обладает внушительным списком интересных инструментов. Ранее программа была изобретена для редакции изображений в полиграфии, а сейчас, с широкой востребованностью, выходят новые версии AdobePhotoshop.

Возможности AdobePhotoshop CS6
Новые функции, позволяют быстро выделить сложные детали, к примеру, волосы или мелкие элементы картинки, маскировать или удалять компоненты фото. Благодаря новой, усовершенствованной версии фотошопа, Вы легко можете усилить или даже сменить цветовую гамму изображения. Одной отличительной особенностью версии CS6, стала создание видеоматериалов и функция автовосстановлние.
Вы можете, не отрываться от работы, прибегнуть к функции автовосстановления, чтобы сохранить изменения.
В действиях с обработкой фото, доступны такие функции, как маскировка и изменение оттенка кожи, редактировать несколько слоёв одновременно, смешивание прозрачности. Функция повышение и яркости, является автоматической настройкой цвета. Она даёт более стабильный результат, также доступна для работы с видео. Это и не все настройки стали доступны в новой версии CS6.
Как самостоятельно освоить функции фотошопа
Существует несколько способов знакомства с программой: платные курсы, ученые пособия, видео и текстовые уроки. Многогранность фотошопа, может напугать новичка и показаться слишком сложной. Сейчас много разных источников, после изучения которых, Вам не составит труда работать в AdobePhotoshop. Редактор многофункционален и используется в разных направлениях, он позволяет создавать коллажи с фотографий, ретуши, красиво добавить спецэффекты, вырезать, вставлять делали, вводить текст, усиливать цвет и ещё много другое. Начнём с элементарного:
- Для начала, запустите программу и выберите любое изображение, выделите его. Поместите границы части изображения, которую Вы хотите обработать. В этом Вам поможет выделитель контура, он изображён на панели управления значком, пунктирной линии. Ещё может подойти инструмент в виде волшебной палочки.
- После выделения элемента, растушуйте его, чтобы он не выделялся после перемещения и выглядел мягко. Эта опция находится в меню Выделения – Модификация. Можем добавить эффект из арсенала фильтров CS6, к примеру солнечный блик. Он находится в меню Фильр – Рендеринг – Блик.
- Многие любят реанимировать старые, бесцветные фото. Сканируйте изображение, загрузите его в фотошоп. Выделите, проследуйте в меню Изображение- Коррекция – Цветовой Баланс .
- Работая с цветом изображения, при желании изменить цвет темы, достаточно нажать клавиши Shift + F1, для затемнения и ShiftF2, чтобы сделать оформление более светлым.
Удобная функция – автосохранение, Вам достаточно зайти в настройки программы, выбрав Edit-Preferences-FileHandling и теперь у Вас появился резерв копии.
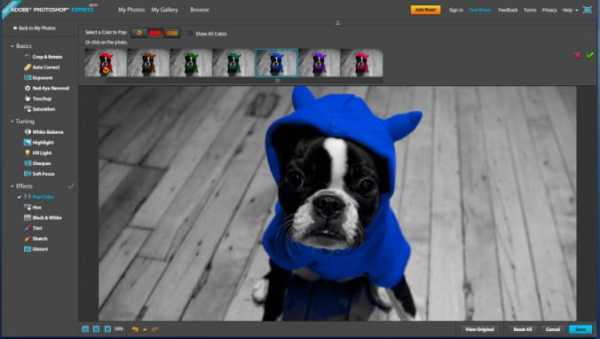
Попробуйте разные инструменты, какие у них возможности, потом достаточно просто отменить действие, если оно Вам не нужно. Существуют множество сайтов и форумов любителей фотошопа. Там выкладываются работы разных уровней. Попробуйте сами сделать что-то приблизительное или же выложить свои работы. Также доступны фото уроки. Но стоит отдать должное специальным школам, где при индивидуальном подходе вам помогут профессионалы и специалисты в этом деле.
Основные правила работы в редакторе
Чтобы научиться владеть фотошопом, изучая уроки, не делайте по ним всё досконально, пытайтесь изучить функция инструментов, экспериментируйте с настройками, меняйте параметры. Если Вам сложно понять, что делать, спроецировать полученный заказ будет не просто. При каких-то не разрешимых вопросах, которые Вы так и не смогли разобрать самостоятельно, не стесняйтесь, заходите на форумы, пишите, общайтесь, заполняйте пробелы сразу.
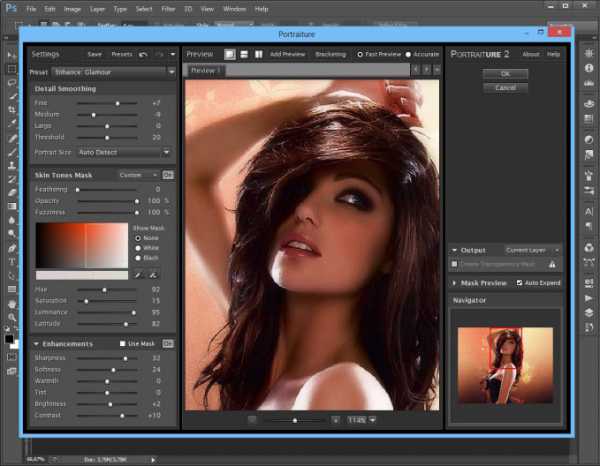
И последний совет, попробуйте принять участие в конкурсах, делитесь опытом, получайте ценные советы. В конце концов, возможно, это Ваш новый бизнес и Вы станните мастером своего дела.
Уроки фотошопа: основы, примеры, практикумы
В этом разделе мы представляем различные уроки фотошопа, которые помогут как начинающим обработчикам изображений, так и продвинутым пользователям фотошопа.
Есть люди, полагающие, что приукрашивать снимки – это неспортивно. Но есть и другие, идущие в ногу со временем, и понимающие, что повернуть прогресс вспять невозможно. Именно поэтому и легкая коррекция, и глубокая обработка фотографий с помощью Photoshop(CS3, CS5, CS6), Lightroom, Corel и некоторых других подобных программ вошла в нашу жизнь и с каждым днем достигает новых высот.
Слово «фотошоп» давно стало нарицательным. Под ним уже давно подразумевают обработку изображения в любом графическом редакторе. Так и раздел «Уроки Фотошопа» объединил в себе все уроки, относящиеся к обработке фотоизображений.
Что же может дать коррекция фотографии в Photoshop снимку? Прежде всего, это возможность нивелировать незначительные ошибки фотографа и исправить дефекты фотоснимка, возникшие в результате особенностей работы техники. Самый лучший макияж для женщины тот, который не заметен. Так же и фотоснимок после коррекции должен выглядеть так, словно он в ней и не нуждался.
Фотошоп решает проблемы нехватки света, низкой четкости и нарушения цветового баланса, позволяет производить художественную и техническую ретушь, создавать коллажи.
Кадрирование и чистка снимка, цвето-яркостная коррекция фотографии, устранение шумов, повышение резкости, устранения эффекта «красных глаз» и прочих мелких недостатков — далеко неполный список возможностей обработки фотографии в графическом редакторе.
6 ноября 2013
В этом уроке мы научим вас, как просто добавить на фотографию радугу, а при желании - даже двойную! В Photoshop есть готовый радужный градиент. Мы расскажем, где его найти и как загрузить, как обратить цвета градиента, и что потребуется для создания правдоподобной двойной радуги. Естественно, как и в большинстве случаев, необходимо подобрать фотографию, где этот спецэффект будет смотреться уместно. Если вы найдете пейзаж, снятый после бури, – еще лучше! Мы будем объяснять на примере Photoshop CS5, но для данного урока подойдет любая свежая версия программы.
Как пользоваться фотошопом
На сегодняшний день Adobe Photoshop CS6 является мощнейшим инструментом по работе с растровыми изображениями. Чтобы научиться пользоваться этим многофункциональным графическим редактором от компании «Adobe Systems», одного желания мало. Большими друзьями и помощниками фотошопа являются усидчивость, терпеливость, внимательность и чувство меры. Если вы обладаете именно такими качествами, то приступаем к изучению.
1
Установите фотошоп на свой ПК, но если затрудняетесь – воспользуйтесь нашей инструкцией по установке. Запустите программу в работу, предварительно удалив «Файл настройки Adobe Photoshop», удерживая комбинацию клавиш «Shift» + «Ctrl» + «Alt» – это поможет правильно отобразить основную рабочую область, привычную для большинства пользователей.2
Далее откройте диалоговое окно основных настроек посредством главного меню и команды: «Редактирование» → «Установки» → «Основные», либо с помощью клавиатурной комбинации «Ctrl» + «K».3
Ознакомьтесь с интерфейсом программы и для начала, к примеру, измените цвет основного окна. Также можете внести небольшие изменения на вкладке «Производительность», чтобы исключить зависание во время работы с приложением, – добавьте еще один рабочий диск, если такой имеется на ПК, и не забудьте всё сохранить.4
Основные настройки предопределены, теперь выберете на компьютере любой цифровой фотоснимок и откройте его с помощью команды «Файл» → «Открыть…». Обратите внимание на самую верхнюю полосу рабочего окна – это строка меню и именно она содержит полный перечень всех существующих команд. По возможности изучите их все, но особо не спешите, а запоминайте, к чему приводит та или иная команда, либо записывайте для наглядности.5
Вытянутый вертикальный прямоугольник в левой части программы с различной символикой – это панель инструментов. Для того чтобы начать редактирование выбранной фотографии, активируйте один из инструментов – щелкните по значку мышкой. К примеру, выберете инструмент кадрирования «Рамка», потяните за края и обрежьте изображение на свое усмотрение.6
Поочередно изучите каждый инструмент в отдельности путем его выбора и использования непосредственно в окне документа. Имейте в виду, что фотошоп записывает все происходящие операции, и если вам понадобится отменить выполненное действие – воспользуйтесь комбинацией клавиш «Ctrl» + «Z» либо командой «Редактирование» → «Отменить».7
Чуть ниже главного меню располагается «Панель параметров», с помощью которой задаются различные значения для инструментов. Возьмите, например, инструмент «Ластик» и поэкспериментируйте с его параметрами.8
Далее переведите свое вниманию в правую часть рабочего окна – здесь располагаются палитры. Чтобы вызвать на экран любую из существующих, достаточно навести мышкой на значок или название, либо открыть нужную палитру через меню «Окно». Допустим, для увеличения мелких деталей на объекте потребуется обратиться к палитре «Навигатор» – вызовите ее через главное меню с помощью команды «Окно» → «Навигатор» или кликните по соответствующей иконке в основной рабочей среде фотошопа.9
Самая популярная палитра в фотошопе – это палитра слоев, и без нее практически не обходится ни один шаг редактирования. Допустим, изменяя яркость фотоснимка посредством палитры «Коррекция» в палитре слоев, автоматически добавляется новый слой. Попробуйте немного осветлить изображение – увидите результат.10
Чтобы сохранить полученный результат, воспользуйтесь командой «Файл» → «Сохранить как…». По умолчанию Adobe Photoshop предлагает сохранить изображение в формате хранения графической информации – «PSD». В обход этому, из ниспадающего списка выберете формат «JPEG» и нажмите «Ок».Надеемся, что наша небольшая экскурсия в мир фотошопа вдохновит начинающих пользователей на углубленное изучение редактора.