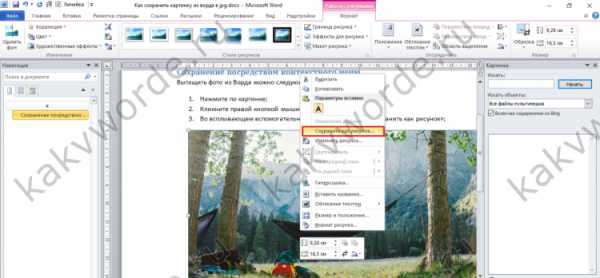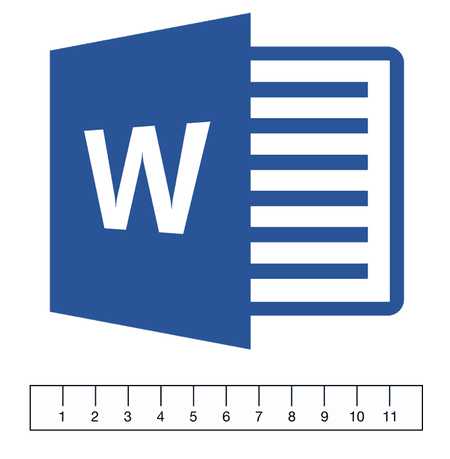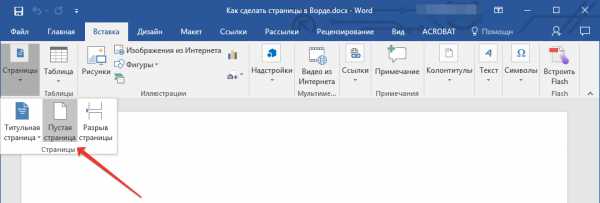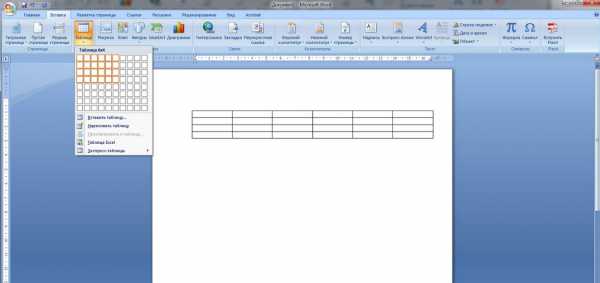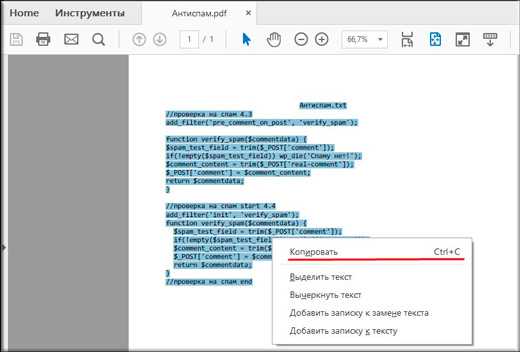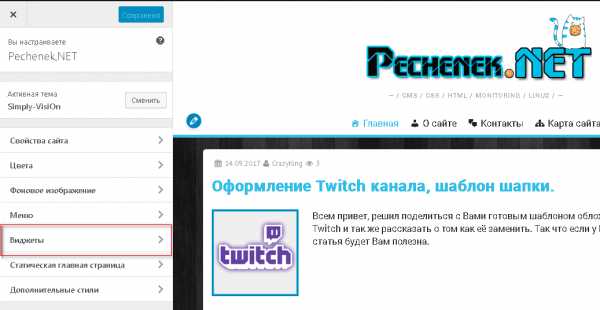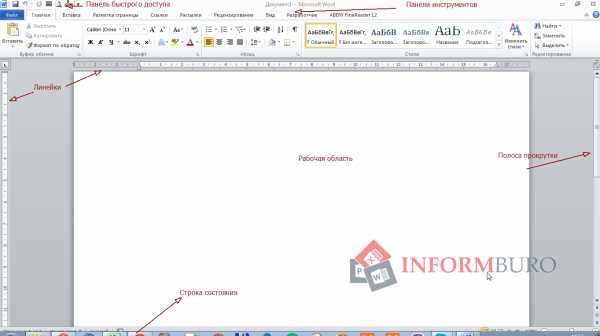Мы принимаем к оплате:
«Подарочный сертификат» от нашего Учебного Центра – это лучший подарок для тех, кто Вам дорог! Оплате обучение и подарите Вашим родным и близким обучение по любому из курсов!!!
«Сертификат на повторное обучение» дает возможность повторно пройти обучение в нашем Учебном Центре со скидкой 1000 рублей!
А также:
Как сохранить закладки в html файл
Сохраняем закладки Яндекс браузера на компьютер или флешку в html-файл
Вопрос — как не потерять закладки после замены яндекс браузера или переустановки Windows остаётся для многих неопытных пользователей открытым? В самом деле: это осознаёшь только тогда, когда теряешь интересные сохранённые странички, например, при аварии ОС — бац, приходится переустанавливать систему или браузер, и, как следствие, потеря ценных сохранённых данных.
Всё это оттого, что, большинство начинающих знакомство с интернет, с трудом разбираются в системных недрах браузера — накопленное богатство теряется! Горе-горькое!
Научимся же, чтобы больше не терять по крупицам сложенное богатство полезных закладок: в теме — Яндекс Браузер.
Давайте по быстренькому с этой проблемой разберёмся:
как сохранить закладки браузера в случае его замены или переустановки Windows
Запускаем яндекс браузер… заходим в настройки… (смотрим на фотки)
…в правом верхнем углу Я.Б жмём «значок меню настроек» откроется такое замечательное окошко инструментов браузера-обозревателя…
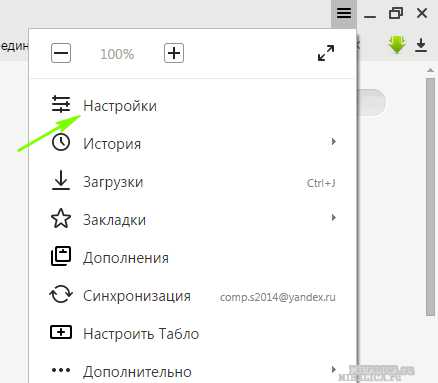
Далее (что интересно) нужно выбрать одноимённое подменю — т.е жмите «Настройки»…
Нас замечательным образом перенесёт на страничку утончённых настроек всеми дополнениями браузера: нам же нужна опция «Закладок».
…и коли требуется, то и выбираем в верхнем горизонтальном меню ссылку «закладки».
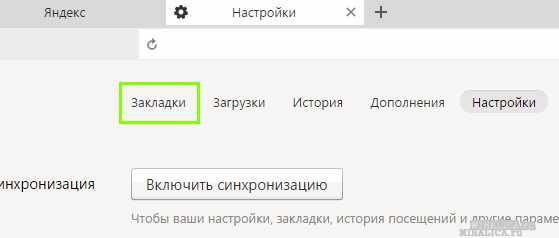
Перед нами предстанут все сохранённые в недрах браузера закладки на странички, …в виде такой забавной ленты ссылок книзу…
Переходим к следующему фото:
…и перенесём взор опять же к правому верхнему углу окна браузера; отыскиваем регулятор «упорядочить» — смело жмём!
Выпадет другое окошко настроек закладок Яндекс-обозревателя-браузера…
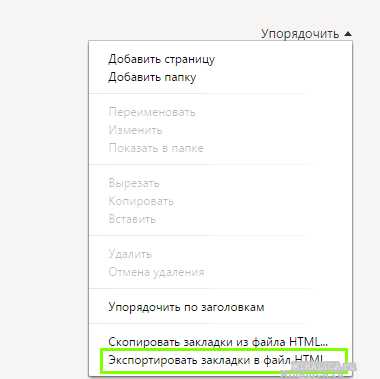
Здесь нужно выбрать ни что иное как «Экспортировать закладки в html файл» (таким образом мы сохраним html файл всех наших закладок у себя на компьютере) —
…придумываем имя файлу в котором будут спрятаны закладки и помещаем его в заранее подготовленное место (в папку).
Всё это дело ещё можно хранить как в облаке (на Яндекс Диск, например), так и на флешке или где-то на ином внешнем диске…
как восстановить закладки Яндекс браузера из сохранённого файла html
примечание:
…после переустановки операционной системы виндовз или замены программы браузера, для того, чтобы привинтить свои сохранённые закладки к новенькому Яндекс браузеру, поступаете в обратном от описанного выше порядке: с той разницей что в этом случае нужно кликнуть опцию «Скопировать из html файла…» понимаете !? нужно указать наш ранее сохранённый файл закладок: бекап.
ГОТОВО !! теперь все наши прежние накопленные закладки браузера Яндекс снова с нами (главное не забывать время от времени делать бэкпчик этих закладок)).
Отныне вы знаете как не терять свои закладки при смене системы или любимого другого браузера (подобная функция существует абсолютно во всех браузерах — кстати и тема: Браузеры -Обозреватели) в которой много полезного добра…
Очень рекомендую познакомиться со статьёй коллеги: она написана в следствие поступающих комментариев, в которых отражено негодование многих пользователей — в связи с обновлением Яндекс Браузера перестали работать настройки!! а именно — невозможно восстановить сохранённый html файл закладок.
А вот как всё же научиться сохранять и восстанавливать сохранённые закладки, рассказано ТУТ. и ещё многое полезное в выборке соответствующих меток…
Оч. рекомендую… !! Очень!
Думаю, самое время поделиться информацией этой статьи с другом! Смелее жмите на кнопочки ниже…
На этом занавес представления опускается……на рампы пыль печальная ложится…
Online консультация по работе c сайтом на WordPress
...город веб мастеров Михалика.ru © - запросто с WordPress
Очень полезное кино о том, чтобы не потерять сохранённые пароли!! Очень рекомендую познакомиться с текстом и программкой.
...вопросы в комментариях - помогу, в чём дюжу... mihalica.ru !
Нажатия на кнопочки определяют Ваше высокое гражданское сознание
Удачи в работе и творчестве..!
Как сохранить закладки
Опубликовано: Февраль 1, 2015. Автором: Игорь
Привет друзья. У каждого из нас есть свои какие-нибудь страницы в интернете к которым хотим иметь быстрый доступ. И для сохранения таких страниц в браузерах предусмотрено меню Закладок.
Как правило если компьютером долго пользуются и давно не переустанавливали Windows, в закладках собирается очень много страниц. Но когда приходит время переустановки Windows’a, избранное просто удаляются, по причине не знания как их сохранить. Или некоторые берут блокнот и переписывают те страницы которые были в избранном, после чего восстанавливают их в ручную, тратя на это очень много времени. На самом деле все очень просто и было на виду, но многие об импорте или экспорте закладок даже не знали.
В этой статье я хочу Вам рассказать о том, как экспортировать закладки и о их восстановление, тратя на это совсем немного времени. Закладки будут сохранены в виде HTML – файле, а это значит что если Вы начнете пользоваться каким то другим браузером, сможете беспрепятственно в него импортировать Ваш список избранного из резервного файла закладок. Приводить пример как сохранить закладки, я буду на трёх самых популярных браузерах Firefox, Google Chrome, Opera.
Как сохранить закладки в Firefox
Начнем с Firefox. Открываем Мазилу и клацаем на значок закладок. Должно открыться всплывающее окно с Вашими страницами. В самом низу есть пункт «Показать все закладки», наводимся на него и кликаем левой кнопкой мышки. Так же это окно можно открыть сочетанием из клавиш «Ctrl+Shift+B». Выбрав один из вариантов открытия, должная появится «Библиотека», где описывается журнал посещений, загрузки и все закладки. В этом окне сверху нас интересует пункт «Импорт и резервные копии».
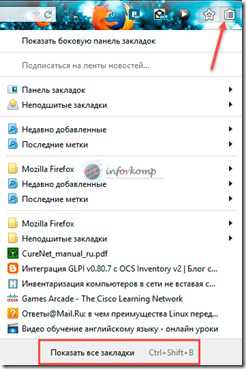
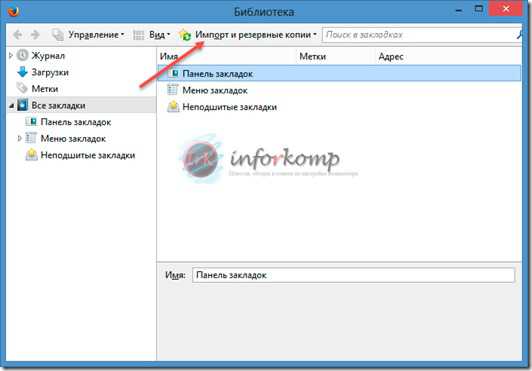
При нажатие появится маленькое окошко, где нам нужно выбрать «Экспорт закладок в HTML-файла». Экспорт у нас отвечает за сохранения резервной копии, а импорт для восстановления.
Далее открывается окно где Вам нужно указать название Вашей резервной копии и выбрать место сохранения, а потом просто сохранить. В моем случае я оставил имя по умолчанию и на диске «D:\» появился файлик bookmarks.html.
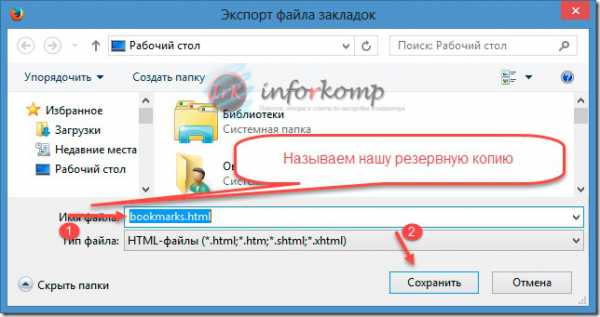
Что касается восстановления то тут тоже все просто. Повторяем все действия до шага где нам нужно выбрать импорт или экспорт. В данном случае «Импорт закладок из HTML-файла». Открывается точно такое же окно как и при сохранение, но в этот раз нам нужно уже выбрать сохранённый файл и нажать «Открыть».

После восстановления закладки ложатся в отдельные папки. К примеру как на скриншоте. Панель закладок которую я импортировал лежит просто в папке, поэтому на самой панели ничего нету. Для отображения нужно зайти в папку выделить все закладки и зажав левой кнопкой мишки перетащить в действующею «Панель закладок».
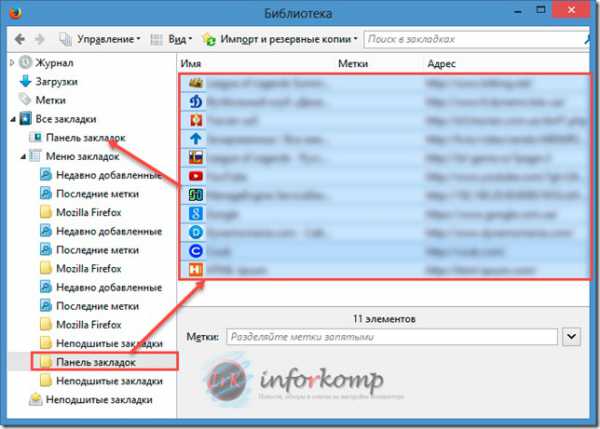
Как видите, теперь все отображается как нужно.
Как сохранить закладки в Google Crome
В Google Crome ситуация похожая. Открываем браузер и входим в меню где выбираем строку «Закладки», вылетит дополнительное окошко с перечнем сохранённых страниц. Для более расширенных настроек мы переходим в «Диспетчер закладок».
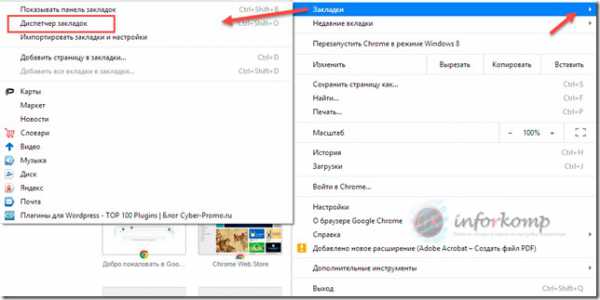
Откроется окно со списком закладок.
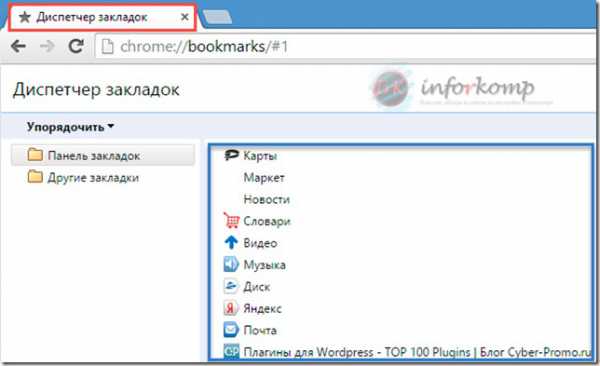
В Диспетчере закладок, возле слова «Упорядочить» нажимаем стрелочку вниз. Выпадет меню где нужно выбрать действие Экспорт или Импорт.
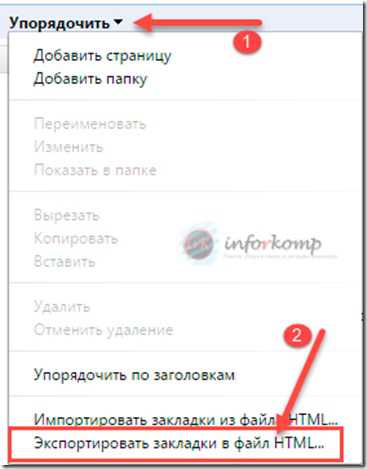

При экспорте снова откроется, окно где мы называем наш файл и сохраняем его. Так же при импорте, откроется аналогичное окно, только теперь потребуется выбрать файл и открыть его.
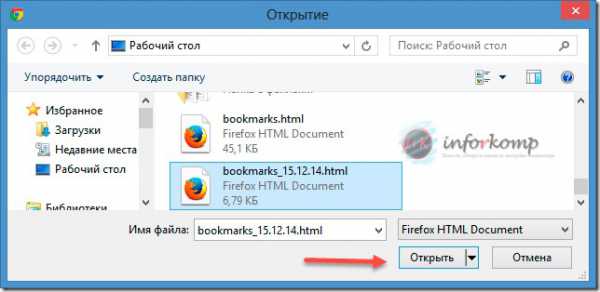
Последние шаги аналогичны мазиле, так что думаю, с этим у вас проблем не должно возникнуть.
Opera только импорт?
На последок хочу показать пример на таком браузере как «Опера 26». Для открытия меню нажимаем значок «Opera» в верхнем левом углу.
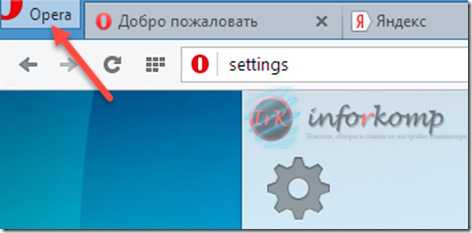
Далее наводим на строку «Другие инструменты», появится подменю где нажимаем «Импорт закладок и настроек»
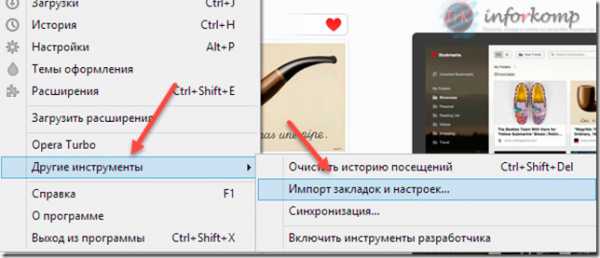
В этом примере будет маленькое отличие от остальных. В Опере почему-то присутствует только импорт закладок, а экспорта нету. Порывшись в настройках я так его не нашёл. Почему разработчики отказались от этого пункта в меню для меня осталось загадкой. Но как вариант, закладки можно импортировать в другой браузер, а от туда в html – файл.
Но вернёмся к восстановлению. После нажатия на Импорт закладок и настроек, откроется окно посреди экрана. Первым выбираем источник откуда будет происходить импорт, в нашем случае это html – файл, после чего проверяем что бы стояла галочка на избранном и нажимаем на «Выберите файл».
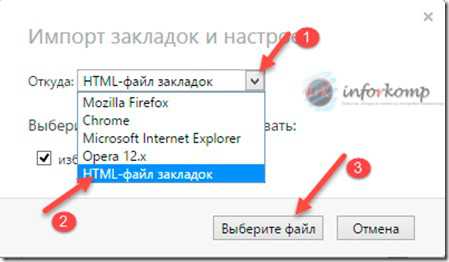
Откроется окно аналогичное двум предыдущим примерам, где выбрав файл нажимаем кнопку «Открыть». После окончания операции появится окошко с уведомлением, что все успешно перенесено.
Избранное которое Вы восстановили попадает в папку «Импортированные закладки».
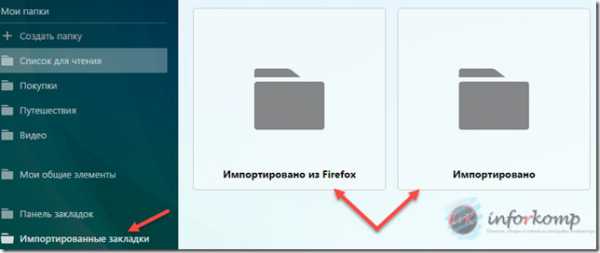
Как видите сохранить закладки довольно просто. Теперь Вы можете спокойно переустановить браузер или систему не переживая за свои любимые страницы, зная что у вас на диске «D:\» лежит резервная копия. А самое главное Вы сможете не только сохранить закладки, но и сэкономить свое время при восстановлении. И не забудьте сохранить мой блог в Ваших закладка 🙂
Понравилась статья? Поблагодари автора! Поставь лайк!
Как перенести закладки из браузера Яндекс
01.01.2018
В данной статье мы будем разбираться, как сохранить закладки, при переустановке системы, в браузере Яндекс. Рассмотрим как стандартный экспорт через диспетчер, так и покопаемся в установочной папке данного обозревателя, чтобы найти нужный нам файл.
Экспорт закладок в Яндекс браузере
Запускаем веб-обозреватель и нажимаем на кнопку меню в правом верхнем углу. Из выпавшего списка выбираем пункт с подходящим для нас названием.
И далее «Диспетчер закладок»:
У нас открывается страничка диспетчера, на которой отображены все сайты. добавленные в данный список. Находим в правом углу кнопку «Упорядочить» и нажимаем на нее:
Из выпавшего списка выбираем пункт «Экспортировать закладки в файл HTML…»:
Все, теперь мы сможем импортировать его в любой другой обозреватель, не только Яндекс.
После того, как вы обратно установите браузер на компьютер и захотите добавить в него привычный список любимых сайтов, рекомендую ознакомиться со статьей: как импортировать закладки в браузер Яндекс.
Находим расположение файла Bookmarks
Более подробно о том, где находятся закладки в Яндекс браузере, вы можете прочесть, перейдя по ссылке. Ну а вкратце давайте разбираться здесь.
Все они сохраняются и записываются в определенный файл, нам остается лишь найти его и скопировать в надежное место. Называется он Bookmarks. Для того чтобы его увидеть необходимо включить показ скрытых папок.
Если у вас Windows 7, открываем любую папку проводника, нажимаем в верхней панели кнопку «Сервис» и из выпавшего списка выбираем пункт «Параметры папок»:
Переходим во вкладку «Вид» и ставим переключатель в положение «Показывать скрытые файлы, паки и диски»:
В Windows 10 вам нужно открыть не параметры папок, а «Параметры проводника». Сделать это можно, написав соответствующий запрос в строке поиска либо найти в панели управления. Чтобы попасть в панель управления, необходимо нажать правой кнопкой мыши по «Пуску».
После того, как включен показ скрытых папок идем по пути: C:\Users\Олег\AppData\Local\Yandex\YandexBrowser\User Data\Default.
Находим и копируем Bookmarks:
Данный файл можно скопировать во вновь установленный Яндекс браузер после переустановки системы.
Как сохранить закладки браузера • Блог Артёма Захарова
Всем привет! Сегодня я вам расскажу как сохранить закладки браузера.
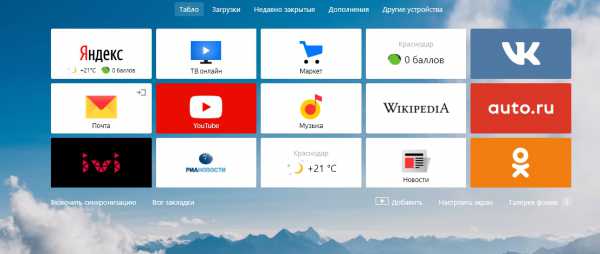
Очень часто бывает, когда возникает к примеру необходимость переустановить операционную систему возникает также вопрос о сохранении закладок из браузера, ведь их может быть огромное количество и отдельное восстановление может занять огромное время в лучшем случае, в худшем можно про некоторые забыть и потерять их безвозвратно! Чтобы вам с этим не сталкиваться я расскажу как это сделать на разных браузерах.
Google Chrome
Заходим в настройки > закладки > диспетчер закладок
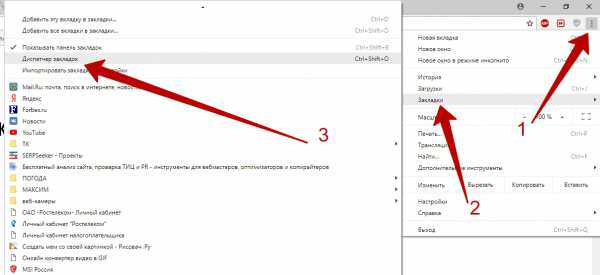
теперь в новом окне также заходим в настройки > экспорт закладок

после этого файл с закладками будет сохранен в указанной вами папке в формате HTML.
Есть еще второй способ сохранения закладок, для этого в команде выполнить введите команду appdata
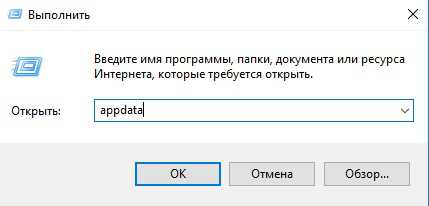
заходим в папку local находим папку Google и вытаскиваем ее в надежное место, после переустановки системы и установки google chrome данную папку закидываете по этому пути, возможно будет предложено заменить, соглашаетесь с заменой и после этого все сайты вернутся на свои места.
Firefox
Нажимаем на меню с палочками > закладки
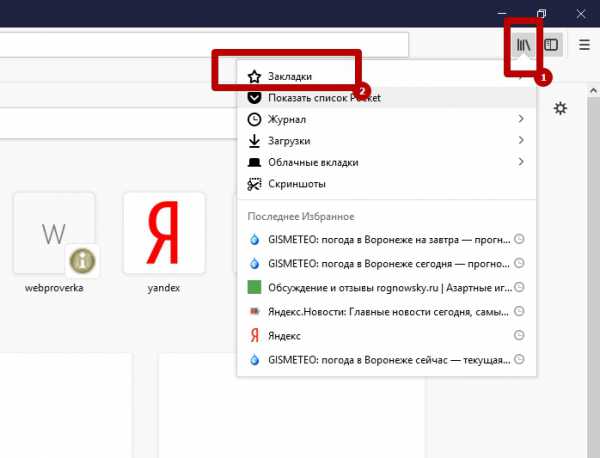
нажимаем на показать все закладки
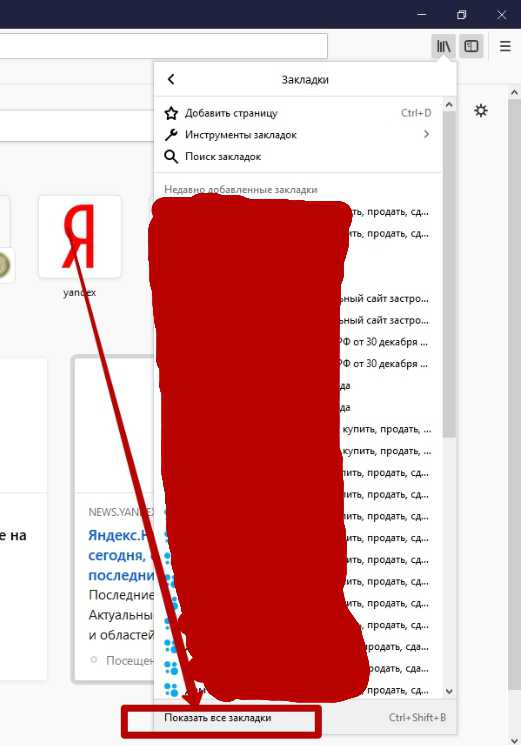
в новом окне выбираем импорт и резервные копии > экспорт закладок в HTML — файл
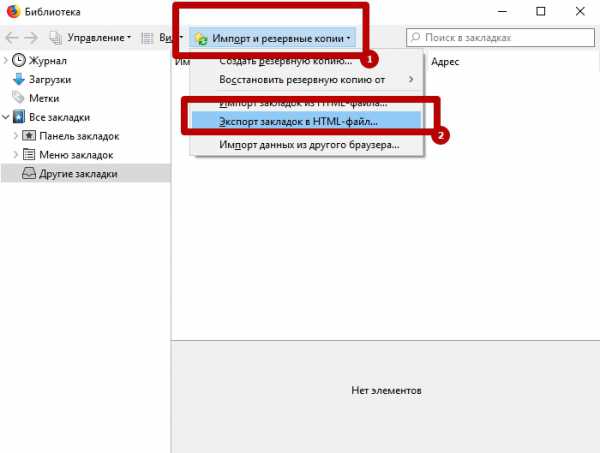
После этого будет предложено сохранить bookmarks — файл с сайтами в формате HTML.
Яндекс. Браузер
Настройки > закладки > диспетчер закладок
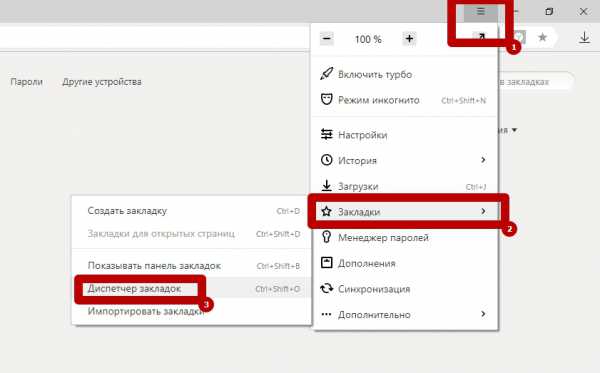
в верхнем правом углу нажимаем на действия > экспортировать закладки в файл HTML
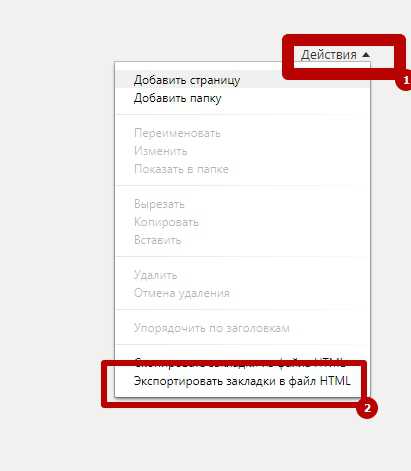
также как и в других браузерах будет предложено сохранить bookmarks — файл с сайтами в формате HTML.
Opera
На мой взгляд самый простой из всех способов сохранения закладок предлагает браузер опера, тут все на раз два.
Настройки > закладки > экспорт закладок
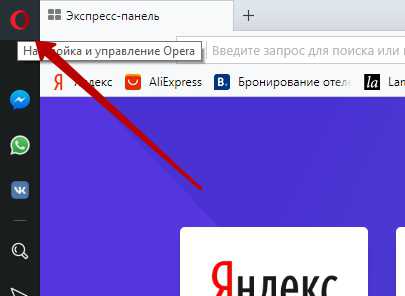
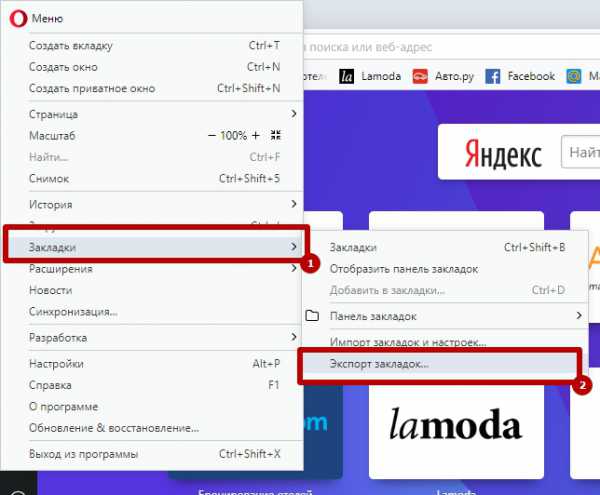
Edge
Браузер Edge в настройках чем-то схож с мозиллой, но и в тоже время показался самым замороченным, но в принципе сложного ничего нет.
Нажимаете на звездочку > параметры
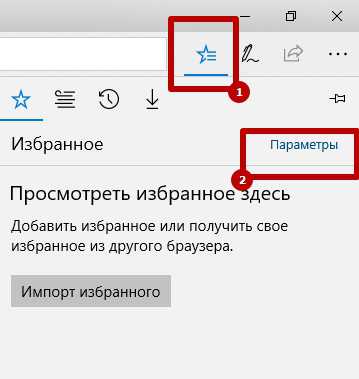
Ищем строку «Импортировать избранное и другие данные» жмем на «Импортировать с другого браузера» выбираем «экспорт в файл»
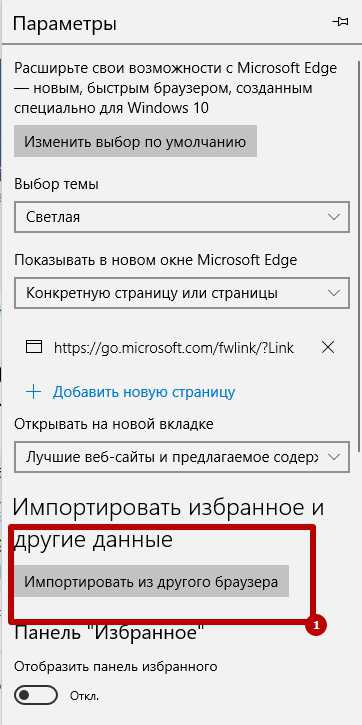
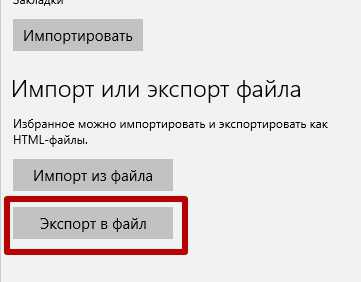
На этом у меня все! Надеюсь данная информация была для вас полезной!