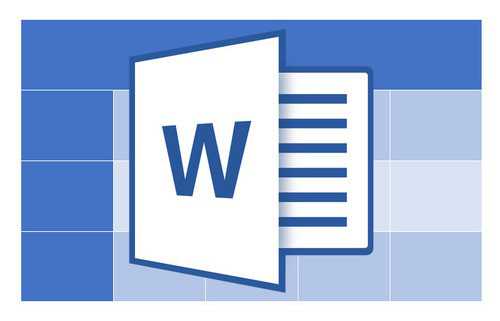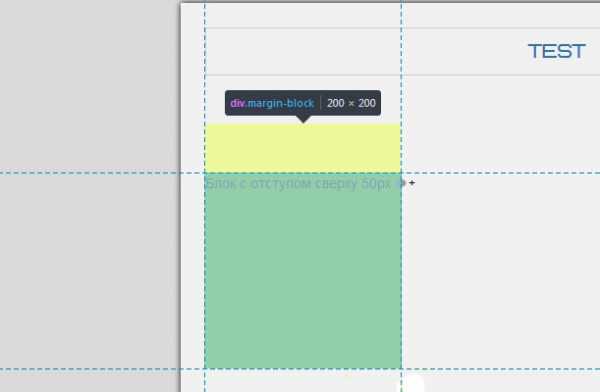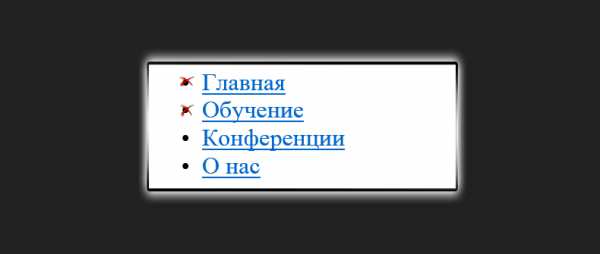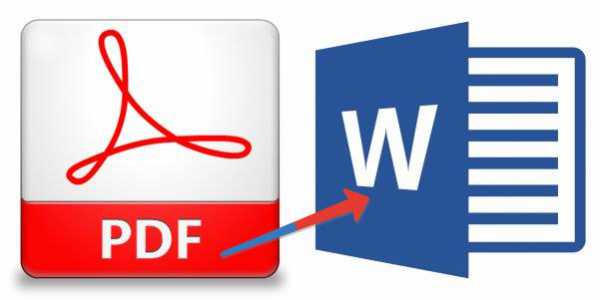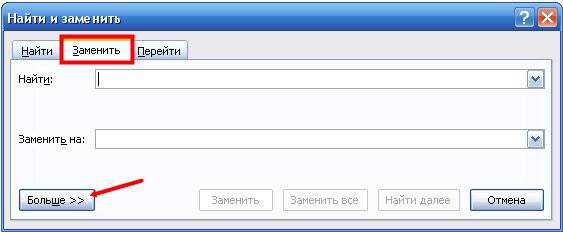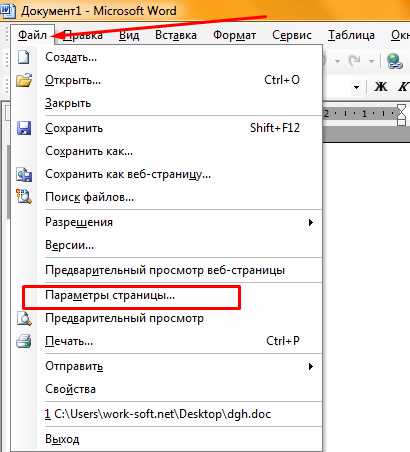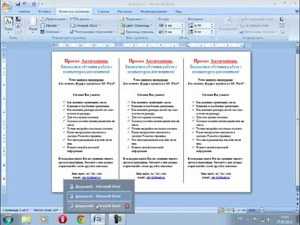Мы принимаем к оплате:
«Подарочный сертификат» от нашего Учебного Центра – это лучший подарок для тех, кто Вам дорог! Оплате обучение и подарите Вашим родным и близким обучение по любому из курсов!!!
«Сертификат на повторное обучение» дает возможность повторно пройти обучение в нашем Учебном Центре со скидкой 1000 рублей!
А также:
Как сделать фон в word
Как сделать фон в ворде?
В обычных параметрах ворда фон страницы белый. Но совсем не обязательно ему таким оставаться навсегда. Всего лишь в несколько кликов можно превратить фон в ворд в цветной. Ничего сложного в этом нет. И если у вас вдруг появится желание сделать буклет или открытку, то вы больше не будете мучиться вопросом: как сделать фон в ворде.
Для начала вам нужно открыть редактор и в верхней панели ворда открыть закладку разметки страницы и отыскать там пункт про цвет страницы.
Цветной фон в ворде
При клике на этот пункт перед вами откроется контекстное меню, сообщающее, что вы на правильном пути, и это действительно меню, в котором можно полностью изменить цвет страницы.

Нажимайте на неё, и перед вами появится простая палитра разных цветов. Выбирайте понравившийся цвет, и жмите на соответствующий квадрат.

Фон вашего документа сразу приобретёт выбранный вами (в прошлом абзаце) оттенок.

Кроме того, в программе существует возможность поэкспериментировать с фоном. Просто перейдите к пункту других цветов и вам будет доступна намного более разнообразная палитра.

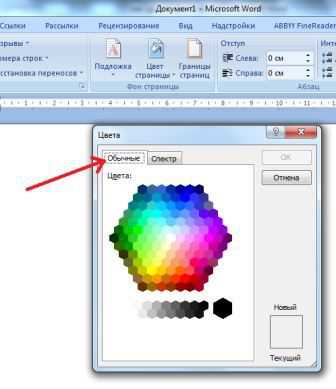
Выберите в расширенной палитре цвет, и документ приобретет нужный оттенок. В этом же пункте есть функция более тонкого подбора цвета. Нажимайте клавишу «Спектр» и, кликая мышкой по оттенкам спектра, применяйте нужный цвет. Он будет отображаться на шкале справа.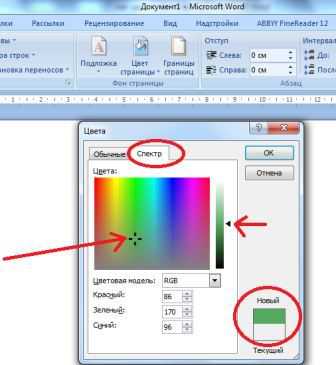
Можно оформить фон при помощи заливки градиентом. Воспользуйтесь этим же меню и вкладкой «Способы заливки».

Здесь можно выбирать для фона заливку градиентом, текстуру, узорный фон или фон в виде рисунка. При переходе в пункт заливки градиентом перед вами появится менюшка, где нужно выбрать количество оттенков заливки заливки (один оттенок, множество оттенков или готовую заготовку из нескольких оттенков), цвет и способ применения заливки.
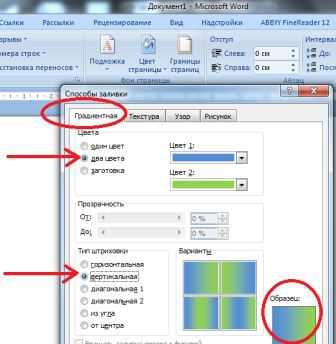
В правом углу вы увидите результат вашего выбора, его можно применить на вашем документе и сохранить или продолжить эксперименты с фоном. Следующий раздел — это «Текстуры». Если вас интересует, как сделать фон в ворде текстурным, то почти ничего нового здесь нет. Всё так же как и с заливкой. Выбираете текстуру и применяете к своему документу.
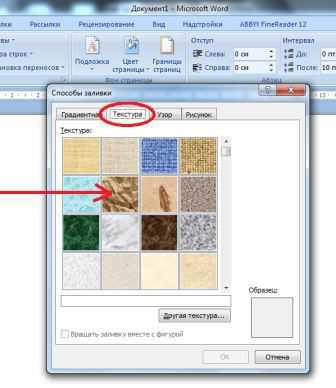
И ваша страница станет текстурной.
Точно также происходит применение узора к фону.
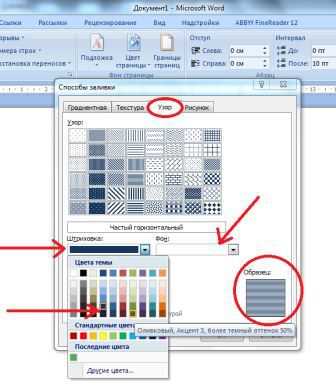
С разделом «Рисунок» всё немного иначе. При нажимании на него откроется окно, которое предложит применить к документу фон из изображениий, сохранённых на вашем компьютере. Определяйтесь, кликайте на подходящую картинку и нажимайте на клавишу «Вставить».
Фон — картинка
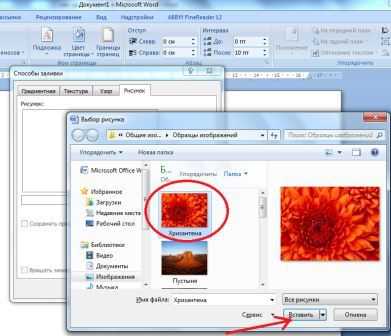
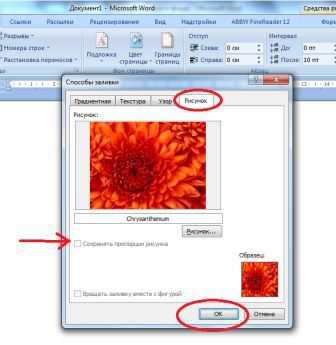
Подтвердите ваше решение, нажав на «ок», и наслаждайтесь новым фоном.
На сделанной вами цветной странице можно набирать тексты, рисовать таблицы и проводить все привычные для программы Ворд действия.
Как сделать темный фон в ворде. Как в ворде сделать фон страницы разными способами
Означает не только собственно его набор, но и сопутствующие действия. Например, изменение размера или типа шрифта, межстрочного интервала или полей. Иногда бывает так, что простые чёрные символы на белом фоне не отвечают задаче, стоящей перед перед вами. Есть возможность поменять ещё и цвет букв, для этого используется соответствующее окно в интерфейсе текстового процессора. Что же касается собственно листа, на котором располагаются символы, то он тоже может быть изменён. В программе эта область определена параметром «Фон». Им считается пространство области печати на листе - либо полностью, либо ограниченное какими-то рамками, например, ячейка в таблице. Так вот, фон этой области можно изменить, как если бы вы печатали на цветной бумаге или прямо на фотографии.
Изменение фона
Структурированное меню настроек, отображаемое в верхней части рабочего окна программы, так называемая Лента, содержит опции, изменяя которые, вы можете управлять внешним видом и оформлением текста в документе. В этом случае перед тем, как сделать фон в Ворде, нам нужно будет найти в этом меню вкладку «Разметка страницы». Среди прочих пунктов там будет группа из трёх элементов, которые и позволяют управлять фоном документа. Чтобы выставить фоном простой цвет, нажмите на кнопку «Цвет страницы» и щёлкните по желаемому оттенку в появившейся на экране палитре. Весь документ теперь будет окрашен в выбранный тон. Если в стандартной палитре вы не нашли ничего подходящего для вас, ниже её будет диалог выбора «Другие цвета». В нём с помощью выбора из градиента вы сможете вручную установить требуемый цвет.
Впрочем, сплошная заливка тоже не всегда отвечает требованиям пользователя. В том же меню вы можете выбрать дополнительные эффекты, которые разнообразят внешний вид документа. Узоры или текстуры будут нанесены прямо поверх цвета, так что, комбинируя их, можно добиться практически любого желаемого внешнего вида. Чтобы провести настройку, нажмите на соответствующий цвет и пощёлкайте на узорах. В основном окне в режиме реального времени будут отображаться изменения, чтобы вам не приходилось закрывать окно настройки и, если вдруг результат вас не устроит, открывать его снова. Такой предварительный просмотр очень помогает, когда вы ищете что-то конкретное, а не просто подбираете удачный фон.
Кроме того, в качестве фона можно использовать картинку, как будто вы располагаете текст поверх фотографии. Для этого выберите «Другие способы заливки» и там найдите пункт «Изображение». В этом же окне есть настройка прозрачности и цвета, так что вы сможете подобрать именно такой внешний вид, какой считаете нужным для своего документа. Учтите только, что чересчур яркие цвета могут сделать текст нечитаемым, да и выглядят они не слишком приятно для глаз. Также нужно помнить, что у цветопередачи монитора есть пределы и искажения, так что при печати на цветном принтере вы можете в итоге получить не то, чего ожидали и что видели на своём дисплее.
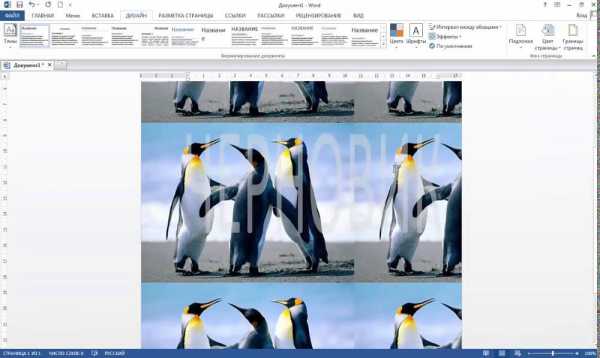
Убрать фон
Когда фон становится не нужен, или если ваши эксперименты по подбору оптимальных цветов оказались неудачными, вы можете одним кликом убрать его из документа. В том же меню на вкладке «Разметка страницы » нажмите на «Цвет страницы» и выберите пункт с отсутствием цвета. Это метод, как убрать фон в Ворде, он убирает все выставленные настройки заливки и узоров, выбранные вами ранее. После этого вы можете выбирать новый фон или оставить его без настройки. Только помните, что если в вашем документе есть несколько областей с настроенным фоном, то будет очищена та, на которой в момент нажатия на кнопку установлен курсор, так как именно она считается активной. Если вы хотите отменить действие, скажем, случайно подсветили и очистили не ту область, можете воспользоваться одноимённым пунктом меню или сочетанием горячих клавиш Ctrl+Z.
Обычно текстовые документы набираются на белом фоне. Но, в некоторых случаях возникает необходимость сделать фон другого цвета. Например, такая необходимость может возникнуть при создании буклета или брошюры. К счастью, текстовый редактор Word позволяет реализовать такой вариант. В данной статье мы расскажем о том, как сделать фон страницы в Word 2003, 2007, 20010, 2013 или 2016, а также как его убрать.
Если вы используете текстовый редактор Word 2003, то для того чтобы сделать фон страницы другим цветом вам необходимо открыть меню «Формат» и перейти в меню «Фон» .
В меню «Фон» можно выбрать один из предложенных цветов или нажать на кнопку «Другие цвета», после чего в качестве фона страницы можно будет выбрать вообще любой цвет.
В Word 2007 и более современных версиях Word, смена цвета фона страницы делается немного по-другому. Здесь для того чтобы сделать фон страницы не белым, а, например, красным, нужно перейти на вкладку «Разметка страницы» и нажать на кнопку «Цвет страницы» . После нажатия на данную кнопку откроется небольшое меню со списком стандартных цветов для фона страницы.
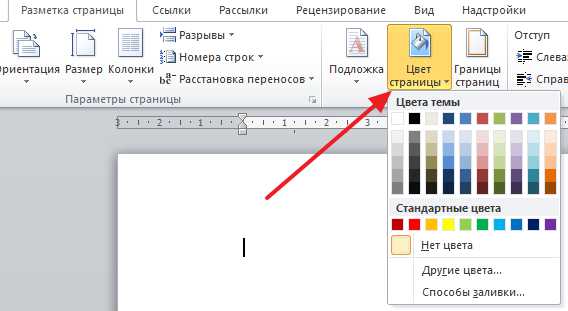
Если ни один из предложенных цветов вам не подходит, то вы можете выбрать вариант «Другие цвета».
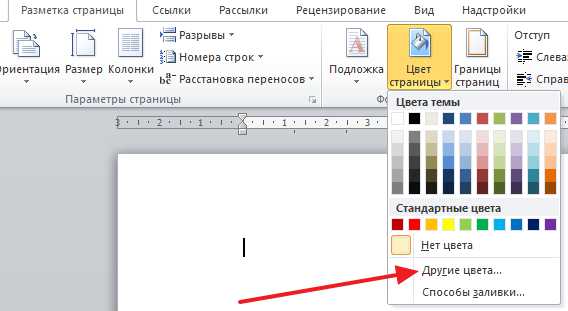
После этого откроется окно «Цвета». Здесь будет доступно две вкладки. На вкладке «Обычные» можно выбрать цвет фона страницы из большего списка цветов.
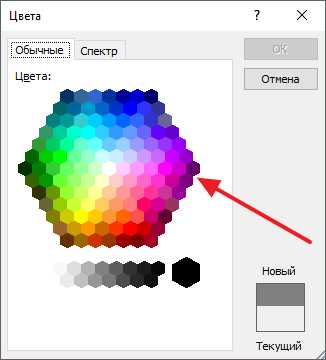
А если прейти на вкладку «Спектр», то можно будет выбрать любой из RGB цветов.
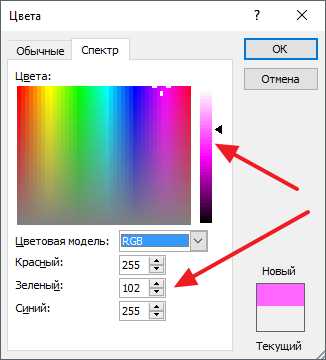
Кроме этого после нажатия на кнопку «Цвет страницы» можно выбрать вариант «Способы заливки».
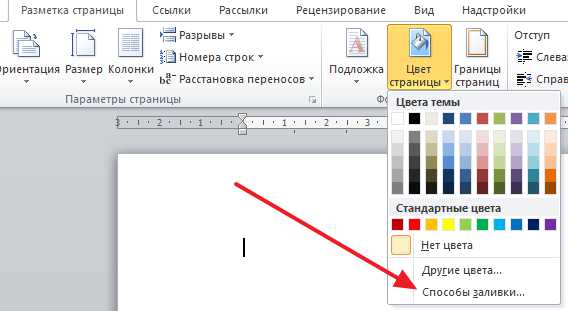
После этого откроется окно с большим количеством настроек. Здесь можно сделать фон страницы одним, двумя или тремя цветами, а также настроить градиент.

При необходимости фон страницы можно заполнить текстурой. Для этого перейдите на вкладку «Текстура». Здесь можно выбрать одну из предложенных текстур или загрузить собственную.
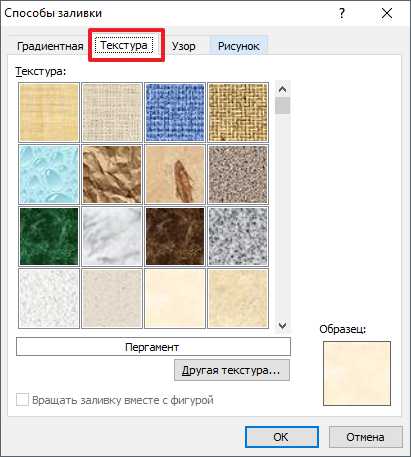
Также к фону страницы можно добавить узор (вкладка «Узор») или рисунок (вкладка «Рисонок»).

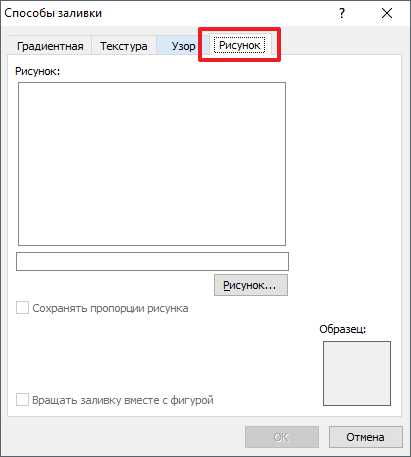
Как видим в Ворде боле чем достаточно настроек для управление фоном страницы. Используя эти настройки можно сделать практически любой фон страницы.
Как убрать фон в Ворде
Если же вы заходите убрать фон в Ворде, то это делается еще проще. В Word 2007, 20010, 2013 или 2016 для этого нужно перейти на вкладку «Разметка страницы», нажать на кнопку «Цвет страницы» и выбрать вариант «Нет цвета» . После этого вы получите чистый белый фон страницы, вне зависимости от того какие настройки фона страницы использовались (заливка цветом, рисунок или текстура).

А в Word 2003 нужно будет открыть меню «Формат – Фон» и потом точно также выбрать вариант «Нет цвета».
Если вы часто работали с документами Word, вы скорее всего обращали внимание на выделения в тексте, которое рассчитано на привлечение внимания к определенному объекту в тексте. Это может быть как отдельная буква, слово, предложение или же даже ячейка в таблице, которая вставлена как объект. Возможно даже выделение фоном всего листа целиком или же всего документа. Но чрезмерное выделение может не только не выполнять свое предназначение, а и раздражать при просмотре и чтении документа. Я думаю что вы не увлекаетесь такими крайностями (хотя я видел такое часто) и в случае, если вам для чтения или ознакомления попадется такой документ, после прочтения вы будете знать как в ворде убрать фон за текстом, как убрать фон в ворде при копировании и как сделать фон. Давайте по порядку.
Как в ворде убрать фон за текстом
Как я говорил выше, фон за текстом может присутствовать в разных элементах. Среди них буква, слово, абзац, весь текст или элемент в таблице (ячейка, столбец или строка).
Удаление фона страницы
Для удаления фона страницы сделайте следующее:
- Для Word 2007-2010 в открытом документе в верхней части Ворд выбираете раздел «Разметка страницы», для Word 2013 вам надо выбрать раздел «Дизайн». Я использую Word 2013 и изображения привожу для этой версии.
- В разделе находите панель «Фон страницы» в которой необходимо нажать на кнопку «Цвет страницы»
- В выпадающем меню нажмите на ссылку «Нет цвета»
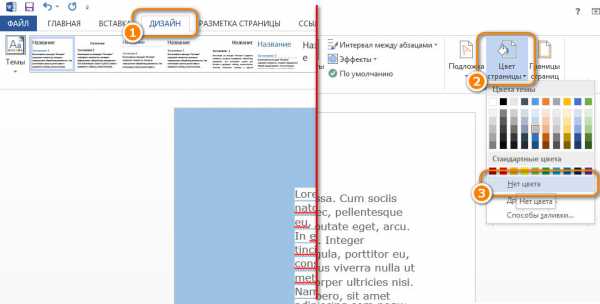
Убираем фон текста
Кроме задания фона всей страницы, возможен вариант с выделением отдельного текста фоном. Чтобы убрать это выделение:
- Курсором выделите весь текст, фон которого необходимо убрать или изменить
- Откройте вкладку «Клавная» в верхней части документа
- Найдите иконку с изображением ведра с краской и нажмите на него
- В выпадающем списке выберите нет цвета. Фон выделенного вами текста исчезнет.
- Еще один инструмент чтобы убрать фон текста — это маркер. С его помощью можно выборочно отмечать нужные слова, а так же выборочно убирать фон. Вы просто выбираете этот инструмент, выбираете цвет выделения (если необходимо выделить) или пункт «Нет цвета» (если необходимо убрать цвет фона и просто выделяете интерактивно выборочный текст. Можно так же выделить весь текст.
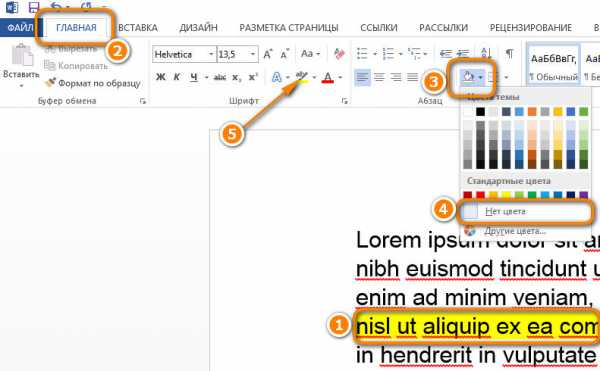
Удаление фона всей таблицы
Увидеть ярко выделенные ячейки или вовсе всю таблицу тоже не редкость. Многие финансовые документы выглядят как праздничные открытки школьников. Чтобы избавиться от этого проделайте следующее:
- Наведите курсор над таблицей (должен появиться в левом верхнем углу таблицы крестик) и нажмите на крестик правой кнопкой мыши. Появиться контекстное меню
- Нажмите на ведро с заливкой.
- В выпадающем списке выберите «Нет цвета».
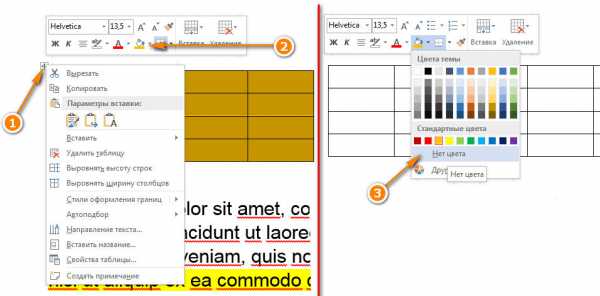
Фон отдельных ячеек изменить или убрать не сложнее чем фон всей таблицы. Для этого:
- Выделяете несколько ячеек правой кнопкой мыши (не отпуская ее), после выделения должно появиться всплывающее меню. Если не появилось, нажмите правой кнопкой мыши на выделенных ячейках. Для одной ячейки сразу нажимайте на ней правой кнопкой мыши.
- Нажмите на иконке с ведром.
- В выпадающем списке выберите «Нет цвета»
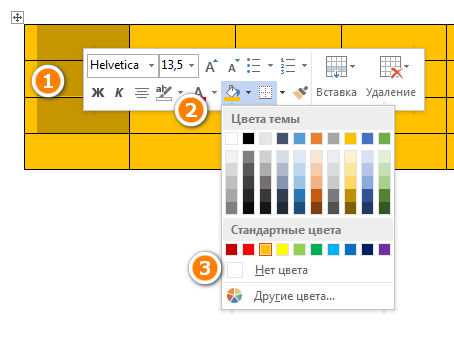
Очень часто при работе с текстом приходится выделять и копировать найденный в интернете текст. При этом когда вы вставляете текст в Ворд, он сохраняет все атрибуты и форматирование, которое было указано на интернет странице и текст фона далеко не все, что вы перенесете в документ. Это может быть шрифт, размер, цвет и многое другое. Для того чтобы избавиться от фона и от всего форматирования вообще необходимо проделать следующее:
- Выделите текст, который вы вставили.
- Перейдите на вкладку «Главная», найдите иконку «Удалить все форматирование» с изображением ластика и буквой на его фоне. Нажмите на нее и Ворд уберет все форматирование и фон текста в том числе. Еще одним вариантом не «Заносить» ненужное форматирование в документ — это перед вставкой в Ворд использовать блокнот (входит в стандартный пакет Windows). Блокнот не воспринимает форматирование. Вы вставляете текст в блокнот, потом копируете этот текст из блокнота в Word.
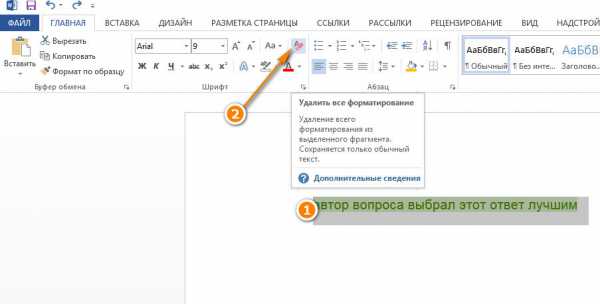
Как сделать фон в ворде
Описывать как сделать фон для всех элементов нет необходимости, т.к. вы можете проделать все вышеописанные операции для здания фона. Просто вместо выбора пункта «Нет цвета» выберите необходимый цвет.
Фон страницы
Знаете такую пословицу - «на вкус и цвет товарищей нет»? Так и нет однозначных предпочтений относительно цвета фона страницы. Кому-то нравится стандартный белый, а кому-то больше по душе серебристый, светло-синий или вовсе изумрудно-зеленый. На этот случай в Microsoft Office Word 2010 предусмотрена замечательная возможность выбора цвета фона. Перед тем как вносить изменения учтите, что изменение фона страницы возможно только в режиме «Разметка страницы» и «Веб-документ».
- Выберите режим «Разметка страницы» или «Веб-документ» (Вкладка «Вид» - первая группа слева «Режимы просмотра документа»).
- Щелкните вкладку «Разметка страницы» и найдите группу «Фон страницы».
- Нажмите кнопку «Цвет страницы» и во всплывающем окне выберите интересующий вас цвет.
- Выберите цвет для фона страницы.
Рисунок 1. Всплывающее окно «Цвет страницы».
Вы также можете использовать стандартные цвета. Если же вы передумали менять цвет фона страницы, но уже применили другой, вам нужно сделать одно из следующих действий:
- Нажать комбинацию клавиш Ctrl+Z.
- На панели быстрого доступа щелкнуть по кнопке команды «Отменить ввод».
- Во всплывающем окне кнопки «Цвет страницы» щелкните по пункту «Нет цвета», либо в цветах темы выберите «Белый, Фон 1».
Всплывающее окно «Цвет страницы» имеет еще целый ряд возможностей, которые мы рассмотрим ниже.
Пункт «Другие цвета» всплывающего окна «Цвет страницы»
Щелчок по пункту «Другие цвета» открывает окно «Цвета» с двумя вкладками: «Обычные» и «Спектр».
Вкладка «Обычные» предоставляет возможность выбрать цвет из обширной палитры образцов цвета. Щелкая по шестиугольнику нужного вам цвета, вы выбираете цвет фона, который примет страница. Определитесь с подходящим вам цветом и щелкните «ОК».
Рисунок 2. Вкладки «Цвета» и «Спектр» пункта «Другие цвета» всплывающего окна «Цвет страницы».
Вкладка «Спектр» позволяет выбрать цветовую модель из раскрывающегося списка выбора цветовых моделей (RGB, HSL) и провести ручную настройку цвета.
Ручная настройка цвета:
- Визуальный выбор цвета. Принцип действий такой же, как и на вкладке «Обычные» - нужно щелкнуть по выбранному цвету (в этом случае форма представляющая цвет квадратная, как и само окно выбора цвета);
- Настройка цветовой гаммы. С помощью ползунка, справа от окошка выбора цвета, можно менять насыщенность цветовой гаммы, перемещая ползунок;
- Значения цветов. В строках форм выбора цвета по категориям (красный - red, синий - blue, зеленый - green), при помощи стрелочек можно выбрать значение определенного цвета. Можно также ввести нужные числа, соответствующие значению того или иного цвета (очень удобно для специалистов, работающих в области веб-дизайна).
Заметьте, что выбранный цвет, отображается в верхней части квадратика в нижнем правом углу окна «Цвета». Эта часть квадратика называется «Новый» и показывает новый образец цвета, а «Текущий» - присутствующий на данный момент.
Если вы снова захотите поменять цвет страницы, то открыв окно «Цвет страницы», вы увидите, что там появился новый пункт - «Последние цвета». Соответственно, это ранее использованные вами цвета.
Пункт «Способы заливки» всплывающего окна «Цвет страницы»
Щелкнув по пункту «Способы заливки», вы переходите в окно с четырьмя вкладками: «Градиентная», «Текстура», «Узор» и «Рисунок». Рассмотрим их по порядку.
Вкладка «Градиентная»
Вкладка «Градиентная» имеет ряд возможностей настройки цвета, прозрачности и типа штриховки градиентной заливки.
Область «Цвета»
В области «Цвета» имеется три позиции: один цвет, два цвета и заготовка.
«Один цвет» - при активации позиции справа появляется форма для выбора цвета с наименованием «Цвет 1». После щелчка по ней появляется окно выбора цвета, идентичное рассмотренному выше, с тем лишь отличием, что цвет будет применяться для градиентной заливки страницы. Выбор цвета там осуществляется в порядке, идентичном рассмотренному выше. Выбранный цвет отображается в областях «Варианты» и «Образец».
Также под полем «Один цвет» имеется поле выбора яркости цвета, которую можно менять, щелкая по кнопкам «Темнее» и «Светлее». Можно также менять яркость при помощи ползунка.
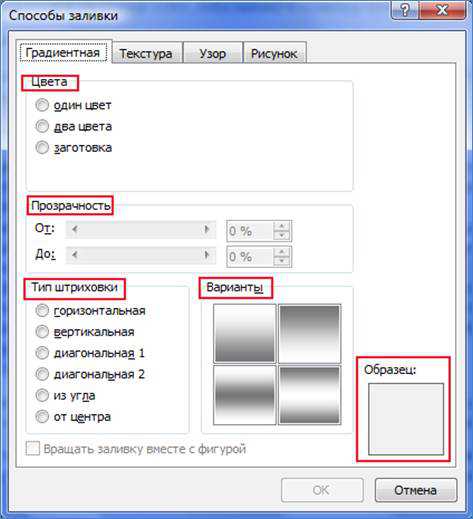
Рисунок 3. Окно «Способы заливки» на вкладке «Градиентная».
«Два цвета» - при активации этой позиции появляется возможность выбрать уже два цвета («Цвет 1» и «Цвет 2»). Только возможности менять яркость «на лету» уже не предоставляется. Все дело в том, что градиентная заливка формируется всего из двух цветов (в данном случае). При варианте с «одним цветом» второй задается по принципу увеличения насыщенности первого и является фактически умноженной версией первого. При перетаскивании ползунка яркости меняется значение насыщенности и яркости цвета заливки (первого и второго - точнее светлой и темной его части). При варианте с двумя цветами, один цвет выступает «светлой стороной» заливки, а второй - темной, т.е. настройка несколько сложнее и требует больше опыта в подборе цвета. Но в то же время она позволяет создать нестандартную цветовую схему заливки. В любом случае, можно изменить яркость и насыщенность каждого из двух цветов (по отдельности). Для этого:
- На вкладке «Разметка страницы» нажмите кнопку «Цвет страницы»;
- В открывшемся щелкните пункт «Способы заливки»;
- Окно «Способы заливки» откроется на вкладке «Градиентная» (по умолчанию). В графе «Цвета» активируйте пункт «два цвета». Откроются формы «Цвет 1» и «Цвет 2». Щелкните по любой из них - откроется вплывающее окошко выбора цвета;
- Щелкните по пункту «Другие цвета» - откроется окно «Цвета»;
- Щелкните по пункту «Спектр», выберите нужный цвет в окошке выбора цвета либо введите значения цвета в формах настройки значений каналов цвета.
- Используйте ползунок для изменения яркости;
- Нажмите «ОК» или нажмите клавишу «Enter»;
- Обратите внимание, как изменился вид образца градиентной заливки в окне «Способы заливки». То же самое проделайте и в отношении другого цвета. Регулируйте цвета до тех пор, пока не найдете подходящее вам сочетание.
Рисунок 4. Настройка двух цветов вкладки «Градиентная».
«Заготовка» - при активации этой позиции появляется область «Название заготовки», в поле которой можно выбрать один образец заливки из 24 существующих. Образцы заливки призваны ускорить работу, поскольку они заранее приготовлены. Тот факт, что их более двадцати вариантов, позволяет практически любому пользователю найти что-нибудь подходящее.
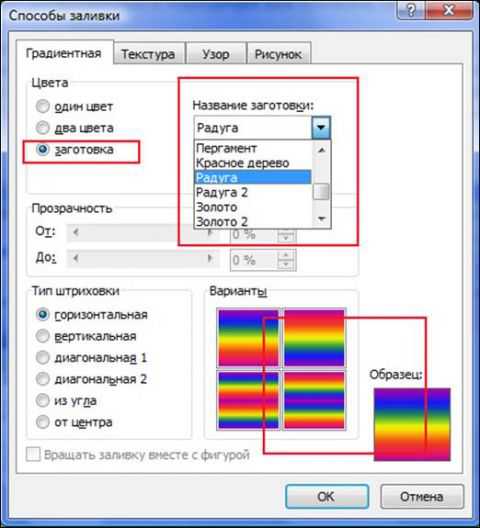
Рисунок 5. Настройка заготовки вкладки «Градиентная».
Область «Прозрачность»
Позволяет при помощи ползунков менять прозрачность заливки.
Область «Тип штриховки»
Имеет шесть вариантов:
- горизонтальная;
- вертикальная;
- диагональная 1;
- диагональная 2;
- из угла;
- от центра.
Позволяет вам менять направление штриховки (вектор распределения цвета). С помощью этого инструмента вы можете дополнительно настроить вид заливки. Из названия варианта штриховки можно понять, как изменится внешний вид заливки.
Рисунок 6. Выбор типа штриховки.
Вкладка «Текстура»
Позволяет выбрать в качестве фона страницы текстуру из 24 уже готовых вариантов, либо загрузить вашу собственную. Для этого щелкните по кнопке «Другая текстура» и найдите нужную. Щелкните по файлу с текстурой, затем по кнопке «Вставить» окна «Выбор текстуры». Нажмите «ОК» - выбранная текстура будет применена в качестве фона документа.
Рисунок 7. Выбор произвольной текстуры.
Рисунок 8. Применение произвольной текстуры.
Вкладка «Узор»
Вкладка «Узор» позволяет задать фону страницы узорчатый вид. В окне выбора узора таких «заготовок» 48 штук. Вы можете выбрать цвет штриховки узора и цвет его фона. Для этого используйте одноименные поля выбора цвета. Принцип выбора идентичен тому, что мы выполняли выше.
Рисунок 9.Выбор цветов узора.
Вкладка «Рисунок»
Если вы хотите, чтобы фон страницы вашего документа имел определенный тематический окрас, используйте рисунок.
Для выбора рисунка щелкните на кнопке «Рисунок» одноименной вкладки. Найдите нужное вам изображение, щелкните по нему, а затем по кнопке «Вставить» окна «Выбор рисунка».
После этого выбранный рисунок появится в окне предварительного просмотра (и на образце) изображения вкладки «Рисунок» окна «Способы заливки». Если рисунок вам подходит, примените его к документу, нажав на клавишу «Enter» или щелкнув по кнопке «ОК».
Теперь фоном документа стал выбранный вами рисунок. Учтите, что хорошо подобранный рисунок может существенно улучшить внешний вид документа, и наоборот.
Рисунок 10. Окно просмотра изображение вкладки «Рисунок» до выбора изображения.
Рисунок 11. Применение рисунка в качестве фона страницы.
Заключение
Ознакомившись с материалом статьи и немного попрактиковавшись, вы сможете создавать фон для страниц ваших документов в зависимости от целей или желания. Вы сможете использовать узоры, сплошные цвета, градиентную заливку или конкретный рисунок. И по мере накопления опыта создавать все более сложные, и, соответственно, более красивые их варианты.
В следующих частях статьи речь пойдет о добавлении подложки и непечатаемых символов.
Если вы привыкли оформлять текстовые документы, созданные в Microsoft Word, не только правильно, но еще и красиво, наверняка, вам будет интересно узнать и о том, как сделать рисунок фоном. Благодаря такой возможности фоном страницы можно сделать любую фотографию или изображение.
Текст, написанный на таком фоне, уж точно привлечет к себе внимание, а сам фоновый рисунок будет выглядеть куда привлекательнее стандартного водяного знака или подложки, не говоря уже об обычной белой странице с черным текстом.
Мы уже писали о том, как вставить рисунок в Word, как сделать его прозрачным, как изменить фон страницы или как изменить фон за текстом. Узнать о том, как это сделать, вы можете на нашем сайте. Собственно, сделать фоновым любой рисунок или фотографию точно так же просто, так что от слов перейдем к делу.
1. Откройте документ Ворд, в котором вы хотите использовать рисунок в качестве фона страницы. Перейдите во вкладку «Дизайн» .
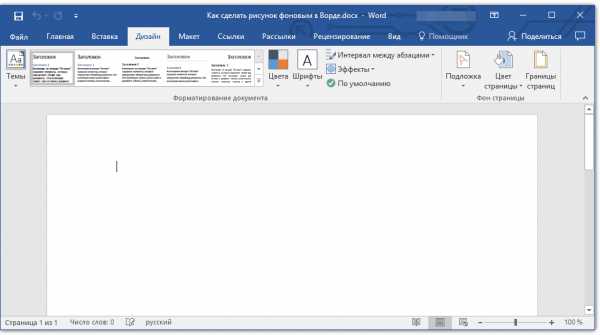
Примечание: В версиях Word до 2012 года нужно перейти во вкладку «Разметка страницы» .
2. В группе инструментов «Фон страницы» нажмите кнопку «Цвет страницы» и выберите в ее меню пункт «Способы заливки» .
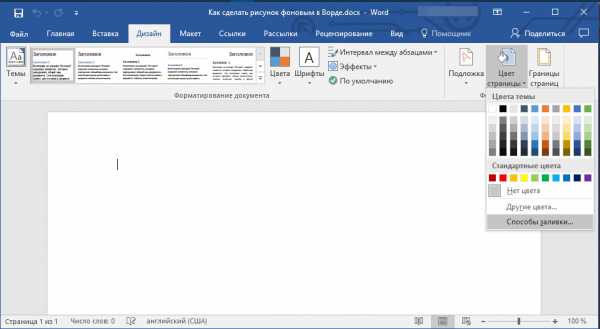
3. Перейдите во вкладку «Рисунок» в открывшемся окне.
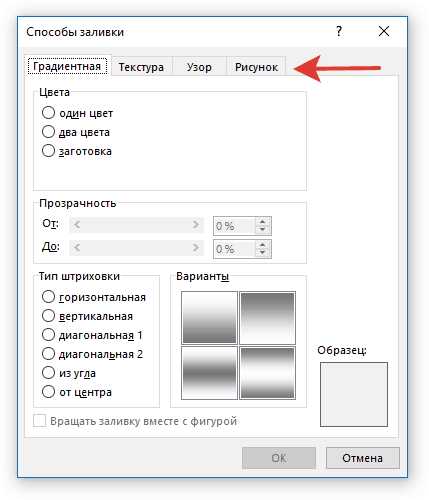
4. Нажмите кнопку «Рисунок» , а затем, в открывшемся окне напротив пункта «Из файла (Обзор файлов на компьютере)» , нажмите на кнопку «Обзор» .
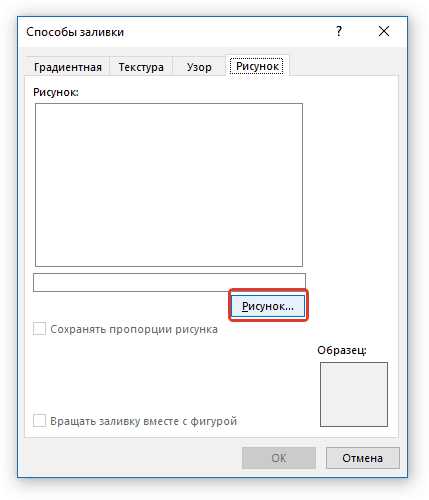
Примечание: Вы также можете добавить изображение из облачного хранилища OneDrive, поиска Bing и социальной сети Facebook.
5. В окне проводника, которое появится на экране, укажите путь к файлу, который вы хотите использовать в качестве фонового, нажмите кнопку «Вставить» .
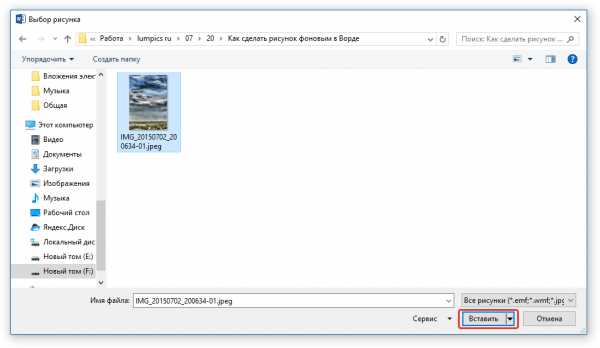
6.Нажмите кнопку «ОК» в окне «Способы заливки» .
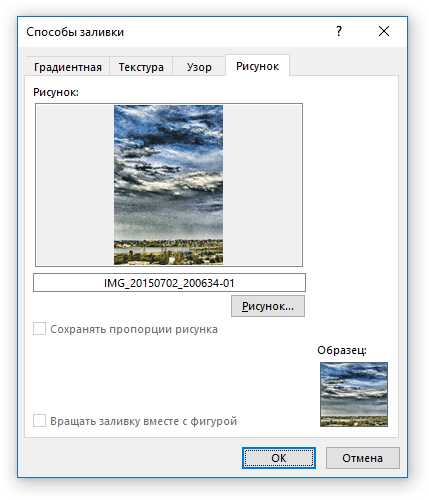
Примечание: Если пропорции рисунка не соответствуют стандартному размеру страницы (А4), он будет обрезан. Также, возможно его масштабирование, которое может негативно повлиять на качество изображения.

Выбранное вами изображение будет добавлено на страницу в качестве фона. К сожалению, редактировать его, как и изменить степень прозрачности Word не позволяет. Так что, выбирая рисунок, хорошо подумайте о том, как на таком фоне будет выглядеть текст, который вам необходимо набирать. Собственно, ничего вам не мешает изменять размеры и цвет шрифта, чтобы сделать текст более заметным на фоне выбранного вами изображения.
Как сделать фон текста прозрачным в word?
В разделе Другие языки и технологии на вопрос Как поставить рисунок в ворд, чтобы она была на тексте, но чтобы он был прозрачным, не закрывал текст? заданный автором Вразброс лучший ответ это Для 2007 Офиса:Разметка страницы-Фон страницы-Подложка-Настраиваемая подложка-Рисунок-Выбрать-ОК-Применить.Все!! !
С другой стороны, Вы можете вставить рисунок, отредактировать яркость и контрастность, и поместить его ЗА ТЕКСТОМ.
Ответ от
22 ответа
Привет! Вот подборка тем с ответами на Ваш вопрос: Как поставить рисунок в ворд, чтобы она была на тексте, но чтобы он был прозрачным, не закрывал текст?
Ответ от DimasЗдесь подробно описано
ссылка
Ответ от теософияВыделить рисунок, на ленте зайти в Формат, найти кнопку Цвет и в раскрывающемся списке выбрать Установить прозрачный цвет. К сожалению, на одном рисунке можно сделать прозрачным только один цвет. Лучше рисунок обработать в графическом редакторе, удалить фон и сохранить в формате *.png или *.gif (если устраивает 256 цветов)
Ответ от Невропатологэто только можно делать если в режиме фона, в ворде не знаю такого нет вроде это только в презентациях вроде можно делать
Ответ от Лола АхтаВставьте нужную картинку в текст, выделите ее, появится окно работа с рисунками. Найдите кнопку «Обтекание текстом» и пробуйте разные варианты работы с изображениями. Вероятно Вам подойдет «За текстом»
Microsoft Word – это текстовый редактор и для работы с изображениями здесь не так уж много функций. Добавленную в документ картинку можно обрезать, повернуть, изменить резкость и яркость. А вот что касается прозрачности, то здесь нужно немного постараться, поскольку сразу ее изменить не получится.
В данной статье мы разберемся, как можно сделать прозрачный рисунок в Ворде 2007, 2010 и его более новых версиях, 2013 и 2016. Это может потребоваться, если Вы хотите написать на изображении нем какой-нибудь текст, или сделать его фоном страницы.
Прочесть, как сделать изображение фоном в Ворде, можно перейдя по ссылке. Также на сайте есть статья, как написать текст поверх картинк.
Итак, будем использовать в качестве примера вот такой рисунок.
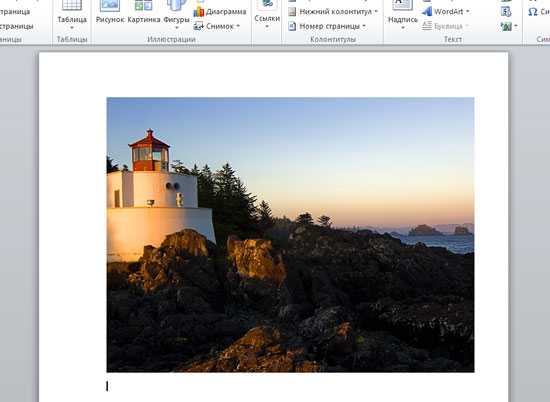
Поскольку изменить прозрачность картинки вставленной в документ напрямую не получится, то сначала нужно нарисовать на листе фигуру, в нашем случае прямоугольник, залить его изображением и потом уже делать прозрачным.
Перейдите на вкладку «Вставка», кликните по пункту «Фигуры» и выберите из выпадающего списка «Прямоугольник».
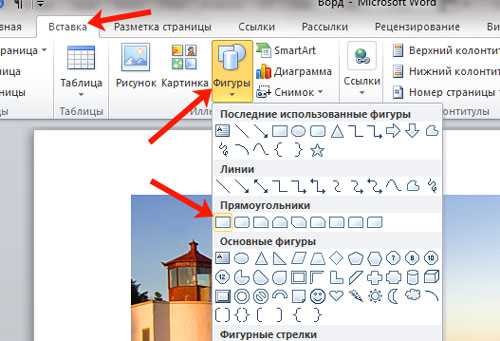
Затем нарисуйте прямоугольник на листе. Лучше рисовать его поверх нужного нам изображения, чтобы сохранились пропорции сторон.

Сместите его вниз, чтобы он не перекрывал картинку.
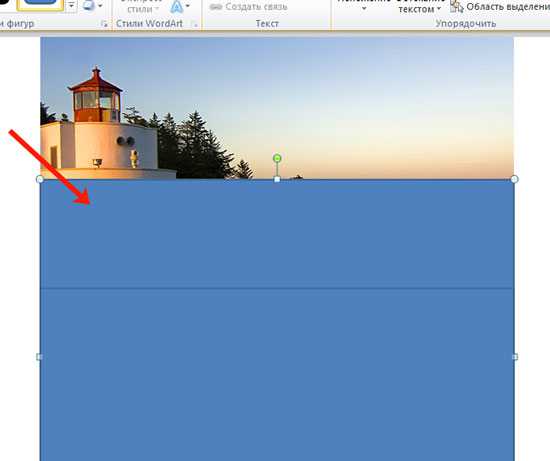
Кликните правой кнопкой по нарисованной фигурке и выберите из контекстного меню пункт «Формат фигуры».
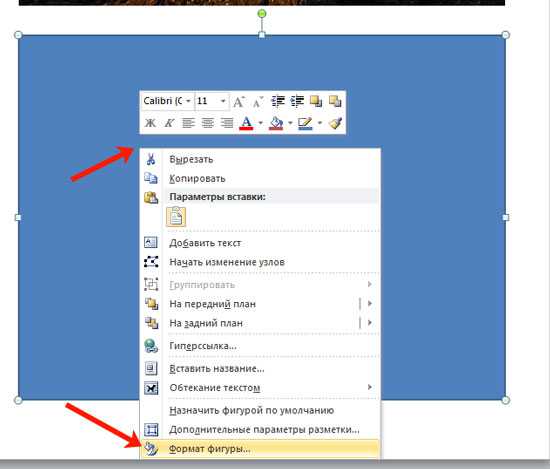
Откроется окно «Формат рисунка». В нем перейдите на вкладку «Заливка» и поставьте маркер в поле «Рисунок или текстура». Потом нажмите на кнопку «Файл».
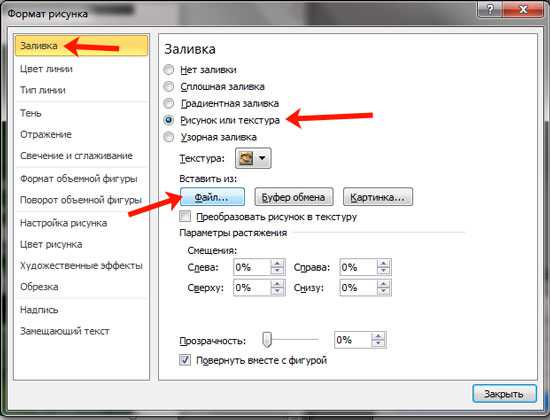
Найдите на компьютере тот файл, которое в документе Ворд нужно сделать прозрачным, выделите его и нажмите «Вставить».
Если документ создавали не Вы, и картинки на Вашем компьютере нет, тогда можно сохранить изображение на компьютер из документа Ворд.
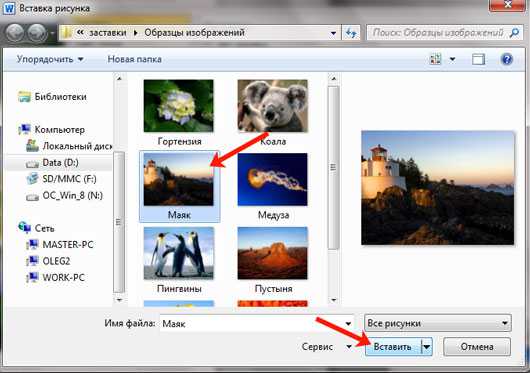
После этого, нужный графический файл будет добавлен в нарисованный прямоугольник. Теперь, чтобы сделать прозрачный фон, достаточно изменять положение ползунка в поле «Прозрачность». Можно также сразу смотреть, как меняется вид изображения.
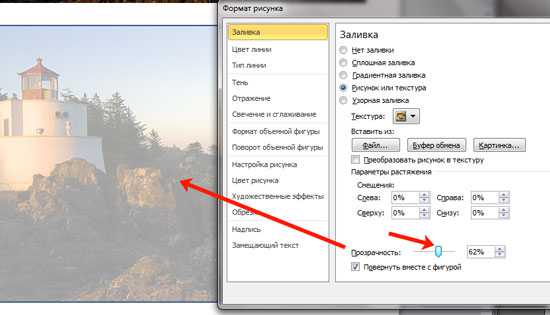
В нарисованном прямоугольнике будут границы. Если они не нужны, перейдите на вкладку «Цвет линии» и отметьте маркером пункт «Нет линий».
Закройте окно «Формат рисунка», нажав на соответствующую кнопку.
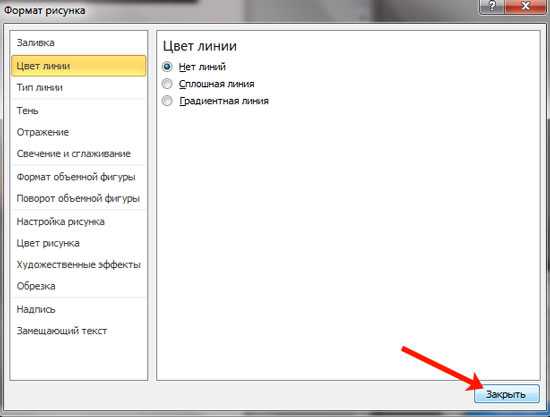
В результате мы получим две картинки, одна обычная, а вторая полупрозрачная. Можете удалить первую и переместить на ее место прозрачную.
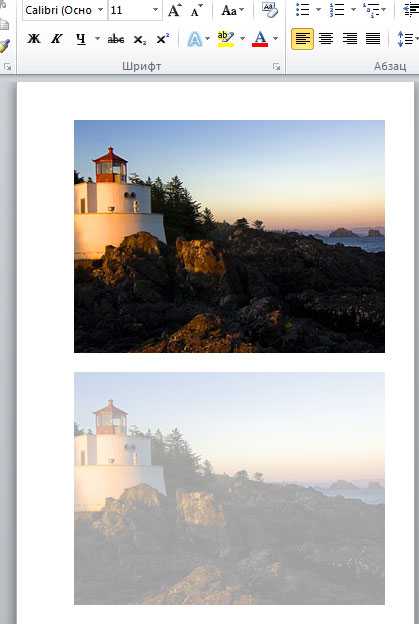
Если у Вас установлен Ворд 2013 или 2016, тогда все действия практически такие же. В фигурах выберите прямоугольник и нарисуйте его поверх того изображения, которое нужно сделать прозрачным.
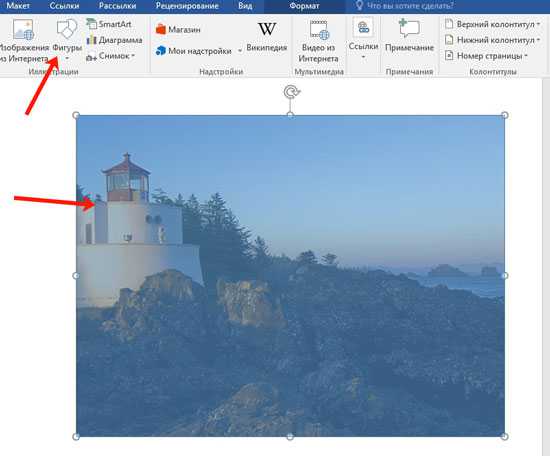
Переместите его немного ниже, кликните по нему правой кнопкой мыши и выберите из списка «Формат фигуры».
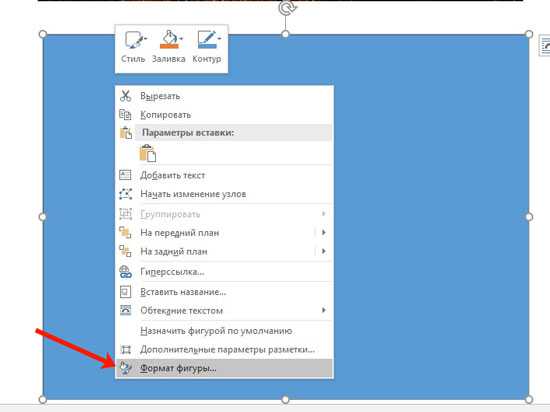
Справа откроется блок «Формат рисунка». В нем нажмите вверху по ведерку с краской, разверните меню «Заливка» и отметьте маркером «Рисунок или текстура». В качестве заливки для нашего прямоугольника нужно выбрать требуемое изображение. Поэтому нажмите «Файл».
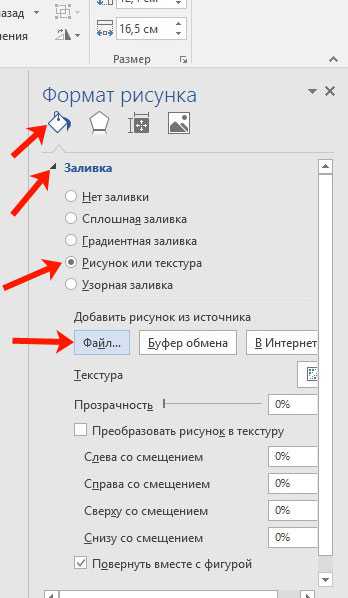
Найдите картинку на компьютере, выделите ее и нажмите «Вставить».
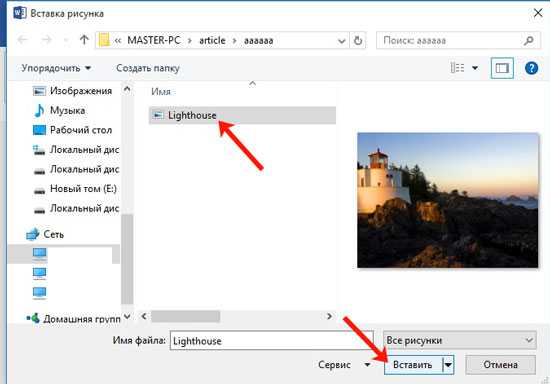
Когда изображение будет добавлено в Word, чтобы сделать нужный фон достаточно перетащить ползунок в поле «Прозрачность» на подходящее значение.
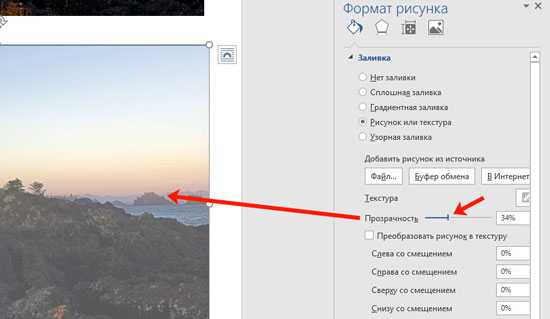
Если линия вокруг картинки не нужна, разверните меню «Линия» и поставьте маркер в поле «Нет линий».
Область «Формат рисунка» можете закрывать.
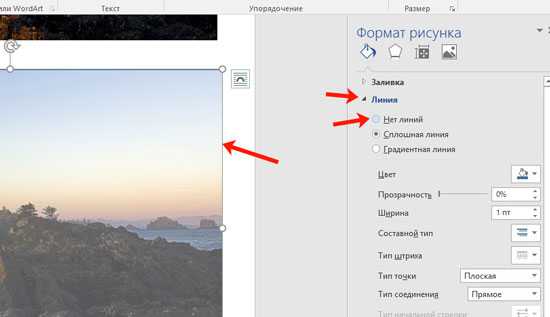
Описанным выше способом, можно менять прозрачность фигуры любой формы. Для этого в «Фигурах» выберите не прямоугольник, а любую другую. Потом залейте его подходящим рисунком.
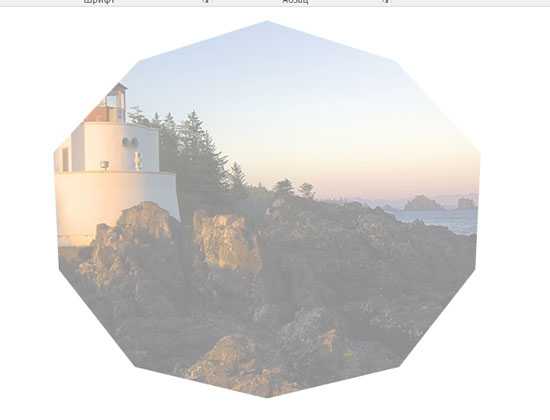
Также в Ворд можно изменить прозрачность не всего рисунка, а только отдельных областей. Выделите объект, перейдите на вкладку «Работа с рисунками» – «Формат», нажмите на кнопку «Цвет» и выберите из открывшегося списка «Установить прозрачный цвет».
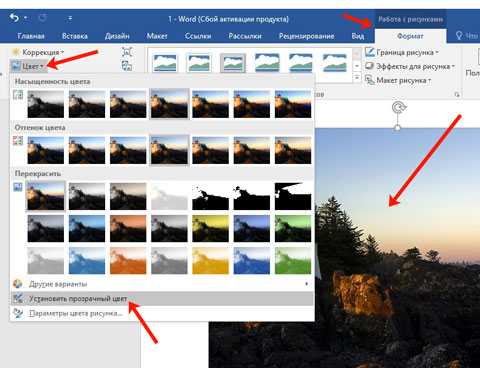
После этого курсор примет вид палочки с уголком на кончике. Кликните им по тому цвету на картинке, который нужно сделать прозрачным.
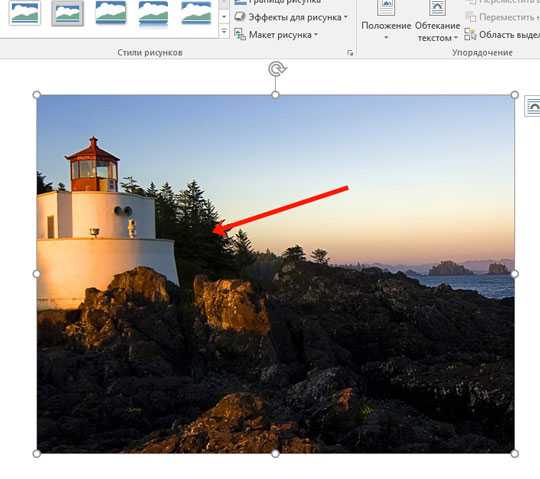
Области на картинке, с выбранным цветом станут такими, как вам надо. В примере они белого цвета. Это потому, что лист белый. Если у Вас будет выбран фон страницы другого цвета, то и прозрачные области на изображении станут этого же цвета.
Таким способом можно убрать только один цвет на изображении, и заменить его на прозрачность. Поэтому его лучше использовать, если на картинке есть области одинакового цвета. Если на там есть различные оттенки одного цвета, то полностью сделать, например, синий цвет так как нужно не получится.
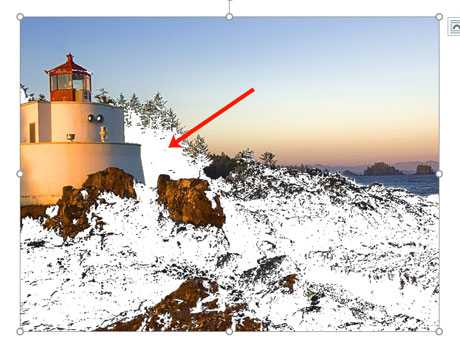
На этом буду заканчивать. Теперь у Вас точно должно все получиться.
Поделитесь статьёй с друзьями:
Если вы часто работали с документами Word, вы скорее всего обращали внимание на выделения в тексте, которое рассчитано на привлечение внимания к определенному объекту в тексте. Это может быть как отдельная буква, слово, предложение или же даже ячейка в таблице, которая вставлена как объект. Возможно даже выделение фоном всего листа целиком или же всего документа. Но чрезмерное выделение может не только не выполнять свое предназначение, а и раздражать при просмотре и чтении документа. Я думаю что вы не увлекаетесь такими крайностями (хотя я видел такое часто) и в случае, если вам для чтения или ознакомления попадется такой документ, после прочтения вы будете знать как в ворде убрать фон за текстом, как убрать фон в ворде при копировании и как сделать фон. Давайте по порядку.
Статьи по теме:
- Как записать файл ISO
- Как в экселе сделать выпадающий список
Как в ворде убрать фон за текстом
Как я говорил выше, фон за текстом может присутствовать в разных элементах. Среди них буква, слово, абзац, весь текст или элемент в таблице (ячейка, столбец или строка).
Удаление фона страницы
Для удаления фона страницы сделайте следующее:
- Для Word 2007-2010 в открытом документе в верхней части Ворд выбираете раздел «Разметка страницы», для Word 2013 вам надо выбрать раздел «Дизайн». Я использую Word 2013 и изображения привожу для этой версии.
- В разделе находите панель «Фон страницы» в которой необходимо нажать на кнопку «Цвет страницы»
- В выпадающем меню нажмите на ссылку «Нет цвета»
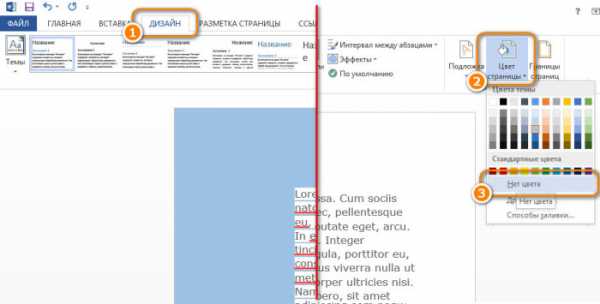
Убираем фон текста
Кроме задания фона всей страницы, возможен вариант с выделением отдельного текста фоном. Чтобы убрать это выделение:
- Курсором выделите весь текст, фон которого необходимо убрать или изменить
- Откройте вкладку «Клавная» в верхней части документа
- Найдите иконку с изображением ведра с краской и нажмите на него
- В выпадающем списке выберите нет цвета. Фон выделенного вами текста исчезнет.
- Еще один инструмент чтобы убрать фон текста — это маркер. С его помощью можно выборочно отмечать нужные слова, а так же выборочно убирать фон. Вы просто выбираете этот инструмент, выбираете цвет выделения (если необходимо выделить) или пункт «Нет цвета» (если необходимо убрать цвет фона и просто выделяете интерактивно выборочный текст. Можно так же выделить весь текст.
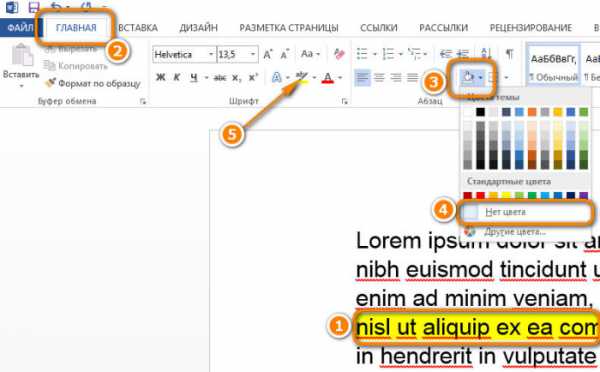
Удаление фона всей таблицы
Увидеть ярко выделенные ячейки или вовсе всю таблицу тоже не редкость. Многие финансовые документы выглядят как праздничные открытки школьников. Чтобы избавиться от этого проделайте следующее:
- Наведите курсор над таблицей (должен появиться в левом верхнем углу таблицы крестик) и нажмите на крестик правой кнопкой мыши. Появиться контекстное меню
- Нажмите на ведро с заливкой .
- В выпадающем списке выберите «Нет цвета».
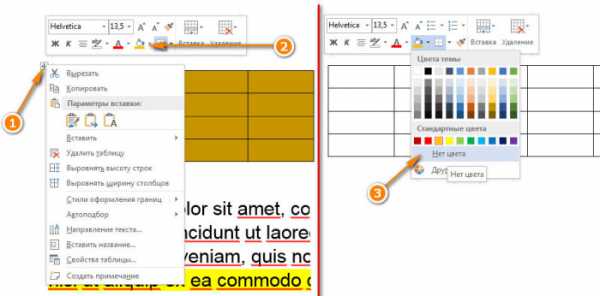
Удаление фона отдельных ячеек в таблице
Фон отдельных ячеек изменить или убрать не сложнее чем фон всей таблицы. Для этого:
- Выделяете несколько ячеек правой кнопкой мыши (не отпуская ее), после выделения должно появиться всплывающее меню. Если не появилось, нажмите правой кнопкой мыши на выделенных ячейках. Для одной ячейки сразу нажимайте на ней правой кнопкой мыши.
- Нажмите на иконке с ведром.
- В выпадающем списке выберите «Нет цвета»
Как убрать фон в ворде при копировании
Очень часто при работе с текстом приходится выделять и копировать найденный в интернете текст. При этом когда вы вставляете текст в Ворд, он сохраняет все атрибуты и форматирование, которое было указано на интернет странице и текст фона далеко не все, что вы перенесете в документ. Это может быть шрифт, размер, цвет и многое другое. Для того чтобы избавиться от фона и от всего форматирования вообще необходимо проделать следующее:
- Выделите текст, который вы вставили.
- Перейдите на вкладку «Главная», найдите иконку «Удалить все форматирование» с изображением ластика и буквой на его фоне. Нажмите на нее и Ворд уберет все форматирование и фон текста в том числе. Еще одним вариантом не «Заносить» ненужное форматирование в документ — это перед вставкой в Ворд использовать блокнот (входит в стандартный пакет Windows). Блокнот не воспринимает форматирование. Вы вставляете текст в блокнот, потом копируете этот текст из блокнота в Word.
Как сделать фон в ворде
Описывать как сделать фон для всех элементов нет необходимости, т.к. вы можете проделать все вышеописанные операции для здания фона. Просто вместо выбора пункта «Нет цвета» выберите необходимый цвет.
Как сделать фон текста белым в word?
Выделение текста фоновым цветом применяется для привлечения большего внимания к определенным частям текста. Это могут быть как отельные слова, ячейки в таблице, строки, так и целые абзацы или страницы. В некоторых случаях сторонники индивидуальности во время набора текста отказываются от стандартного белого фона и заменяют его цветной. Если вам попался документ с подобными изысками, но вы не разделяете их и/или хотели бы использовать документ в стандартном виде, но не знаете как убрать фон текста в Ворде, то предлагаем вам ознакомиться с данной статьей, которая поможет в решении данной задачи.
Как убрать фон текста страниц в Ворде Если фоновое оформление текста использовано для всех страниц, то вернуть им белый фон можно следующим образом:
- Перейдите в главном меню текстового редактора в раздел Разметка страницы.
- Нажмите на данном разделе на инструмент Цвет страницы и в раскрывшейся таблице выбора цветов выберите белый цвет заливки, или выберите пункт Нет цвета.
удаление фона страниц
Как убрать фон частей текстаЕсли фоновый цвет используется для выделения частей слова, всего слова или нескольких предложений и осуществляется многократно по всему документу, то в данном случае отключается он следующим образом.
- Нажмите в главном разделе программы пункт меню Выделить и далее Выделить все. Более быстро это можно сделать нажав сочетание «горячих» клавиш для выполнения данного действия Ctrl + A.
- В том же главном разделе текстового редактора нажмите на инструмент Цвет выделения текста и выберите пункт Нет цвета.
удаление фона слов
Как убрать фон таблицы или ее отдельных ячеекЕсли оформление цветным фоном использовано в табличных данных в тексте, то предыдущие два способа не помогут вам от него избавиться, так как таблицы являются отдельным структурным элементом в документе и к ним применяются отдельные правила и стили. Чтобы убрать фон текста в таблицах выполните следующее:
- Выделите всю таблицу. Для этого подведите курсор к верхнему левому углу таблицы и когда появится символ редактирования таблицы, сделайте по нему однократный щелчок левой кнопкой мыши.
значок выделения таблицы
- В новых версиях офис в результате данного действия вы сразу же перейдете к конструктору работы с таблицами. Если вы используете более старые версия редактора с классическим меню, то вам нужно будет перейди в раздел редактирования таблиц вручную.
- В разделе Конструктор нажмите на инструмент Заливка и также как и в предыдущих рекомендациях выберите пункт Нет цвета.
удаление фона ячеек таблицы
В статье были рассмотрены способы способы как убрать фон текста в Ворде на примере текстового редактора MS Word 2007. В более новых версиях редактора отключение фона осуществляется аналогичным образом только незначительно может отличаться интерфейс и расположение тех или иных инструментов в меню.
Если вы часто работали с документами Word, вы скорее всего обращали внимание на выделения в тексте, которое рассчитано на привлечение внимания к определенному объекту в тексте. Это может быть как отдельная буква, слово, предложение или же даже ячейка в таблице, которая вставлена как объект. Возможно даже выделение фоном всего листа целиком или же всего документа. Но чрезмерное выделение может не только не выполнять свое предназначение, а и раздражать при просмотре и чтении документа. Я думаю что вы не увлекаетесь такими крайностями (хотя я видел такое часто) и в случае, если вам для чтения или ознакомления попадется такой документ, после прочтения вы будете знать как в ворде убрать фон за текстом, как убрать фон в ворде при копировании и как сделать фон. Давайте по порядку.
Статьи по теме:
- Как записать файл ISO
- Как в экселе сделать выпадающий список
Как в ворде убрать фон за текстом
Как я говорил выше, фон за текстом может присутствовать в разных элементах. Среди них буква, слово, абзац, весь текст или элемент в таблице (ячейка, столбец или строка).
Удаление фона страницы
Для удаления фона страницы сделайте следующее:
- Для Word 2007-2010 в открытом документе в верхней части Ворд выбираете раздел «Разметка страницы», для Word 2013 вам надо выбрать раздел «Дизайн». Я использую Word 2013 и изображения привожу для этой версии.
- В разделе находите панель «Фон страницы» в которой необходимо нажать на кнопку «Цвет страницы»
- В выпадающем меню нажмите на ссылку «Нет цвета»
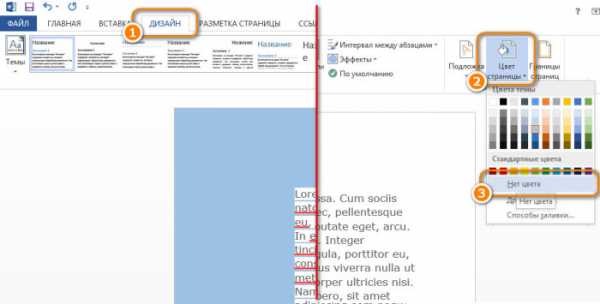
Убираем фон текста
Кроме задания фона всей страницы, возможен вариант с выделением отдельного текста фоном. Чтобы убрать это выделение:
- Курсором выделите весь текст, фон которого необходимо убрать или изменить
- Откройте вкладку «Клавная» в верхней части документа
- Найдите иконку с изображением ведра с краской и нажмите на него
- В выпадающем списке выберите нет цвета. Фон выделенного вами текста исчезнет.
- Еще один инструмент чтобы убрать фон текста — это маркер. С его помощью можно выборочно отмечать нужные слова, а так же выборочно убирать фон. Вы просто выбираете этот инструмент, выбираете цвет выделения (если необходимо выделить) или пункт «Нет цвета» (если необходимо убрать цвет фона и просто выделяете интерактивно выборочный текст. Можно так же выделить весь текст.
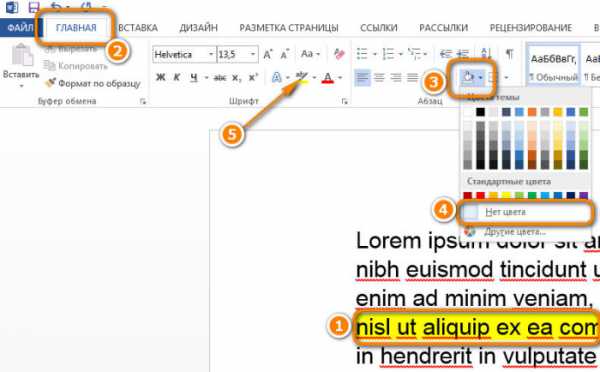
Удаление фона всей таблицы
Увидеть ярко выделенные ячейки или вовсе всю таблицу тоже не редкость. Многие финансовые документы выглядят как праздничные открытки школьников. Чтобы избавиться от этого проделайте следующее:
- Наведите курсор над таблицей (должен появиться в левом верхнем углу таблицы крестик) и нажмите на крестик правой кнопкой мыши. Появиться контекстное меню
- Нажмите на ведро с заливкой .
- В выпадающем списке выберите «Нет цвета».
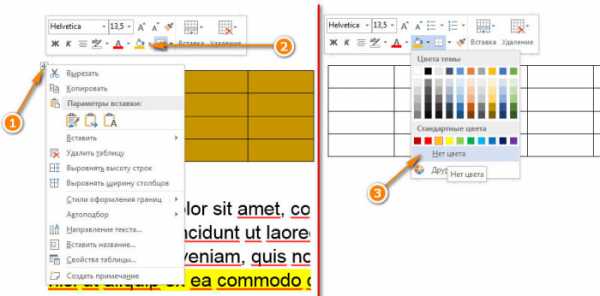
Удаление фона отдельных ячеек в таблице
Фон отдельных ячеек изменить или убрать не сложнее чем фон всей таблицы. Для этого:
- Выделяете несколько ячеек правой кнопкой мыши (не отпуская ее), после выделения должно появиться всплывающее меню. Если не появилось, нажмите правой кнопкой мыши на выделенных ячейках. Для одной ячейки сразу нажимайте на ней правой кнопкой мыши.
- Нажмите на иконке с ведром.
- В выпадающем списке выберите «Нет цвета»
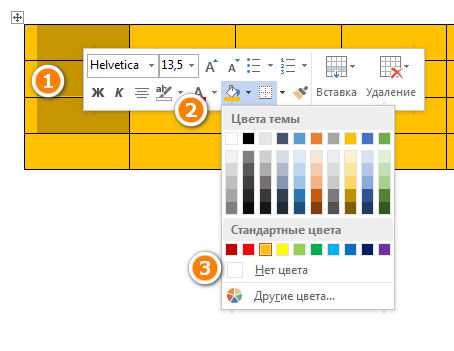
Как убрать фон в ворде при копировании
Очень часто при работе с текстом приходится выделять и копировать найденный в интернете текст. При этом когда вы вставляете текст в Ворд, он сохраняет все атрибуты и форматирование, которое было указано на интернет странице и текст фона далеко не все, что вы перенесете в документ. Это может быть шрифт, размер, цвет и многое другое. Для того чтобы избавиться от фона и от всего форматирования вообще необходимо проделать следующее:
- Выделите текст, который вы вставили.
- Перейдите на вкладку «Главная», найдите иконку «Удалить все форматирование» с изображением ластика и буквой на его фоне. Нажмите на нее и Ворд уберет все форматирование и фон текста в том числе. Еще одним вариантом не «Заносить» ненужное форматирование в документ — это перед вставкой в Ворд использовать блокнот (входит в стандартный пакет Windows). Блокнот не воспринимает форматирование. Вы вставляете текст в блокнот, потом копируете этот текст из блокнота в Word.
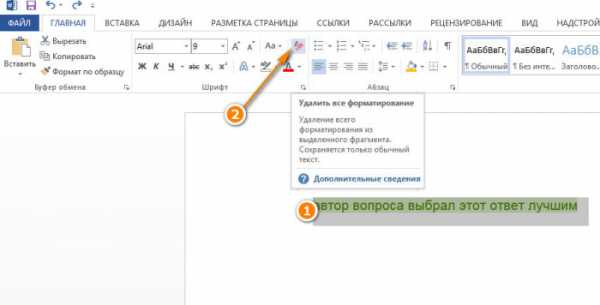
Как сделать фон в ворде
Описывать как сделать фон для всех элементов нет необходимости, т.к. вы можете проделать все вышеописанные операции для здания фона. Просто вместо выбора пункта «Нет цвета» выберите необходимый цвет.
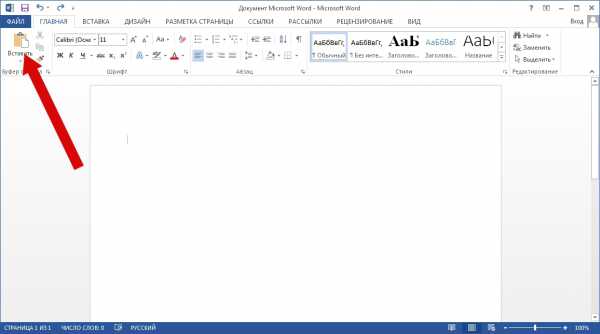 В этом разделе есть опция «Фон страницы». 2. На панели инструментов Word зайти в раздел «Вставка». Фон отдельных ячеек изменить или убрать не сложнее чем фон всей таблицы. В выпадающем списке выберите нет цвета. Фон выделенного вами текста исчезнет. При копировании текста в редактор Word у пользователя могут возникнуть проблемы с наличием дополнительного фона, который нужно убрать.
В этом разделе есть опция «Фон страницы». 2. На панели инструментов Word зайти в раздел «Вставка». Фон отдельных ячеек изменить или убрать не сложнее чем фон всей таблицы. В выпадающем списке выберите нет цвета. Фон выделенного вами текста исчезнет. При копировании текста в редактор Word у пользователя могут возникнуть проблемы с наличием дополнительного фона, который нужно убрать.
Если речь идет о фоне, покрывающем всю поверхность страницы, то мы уже изучали, как изменять цвет фона – «Оформление документа: изменяем цвет фона листа». Но встречается и другой случай, когда фон идет только под строчками текста. По-видимому, мы имеем дело с цветом выделения текста и нам надо его убрать. Выделим этот текст, правый щелчок, и в появившемся меню выбираем «Нет цвета». С текстом, скопированным из интернета, иногда и этот метод не помогает, и приходится принимать более радикальные меры – очищать формат при помощи кнопки «Изменить стили».
Как сделать фон в ворде
Чтобы добраться до функции очистки формата, нужно в меню «Формат» выбрать «Стили и форматирование». При копировании текста из интернета довольно часто текст вставляется с заливкой. В этой инструкции я покажу Вам, как можно ее убрать в Microsoft Word 2013. Для копирования текста выделяем его и кликаем по выделенному фрагменту правой кнопкой мыши. Затем жмем строку «Копировать».

Если вы часто работали с документами Word, вы скорее всего обращали внимание на выделения в тексте, которое рассчитано на привлечение внимания к определенному объекту в тексте. Это может быть как отдельная буква, слово, предложение или же даже ячейка в таблице, которая вставлена как объект.
Но чрезмерное выделение может не только не выполнять свое предназначение, а и раздражать при просмотре и чтении документа. Среди них буква, слово, абзац, весь текст или элемент в таблице (ячейка, столбец или строка). Для Word 2007-2010 в открытом документе в верхней части Ворд выбираете раздел «Разметка страницы», для Word 2013 вам надо выбрать раздел «Дизайн».
Это может быть шрифт, размер, цвет и многое другое. Выделите текст, который вы вставили. Если оно не поможет то вероятно объект с фоном может являться таблицей. Интересно конечно, почему у вас не видно фона, видимо это какие-то настройки. На портале о Microsoft Office Word вы узнаете про: как в worde чтобы автоматически проставлялись значения. Также на Ворд Эксперт есть подраздел, где вы можете найти готовые решения и подраздел, в котором можно оставить заявку, описав свою проблему.
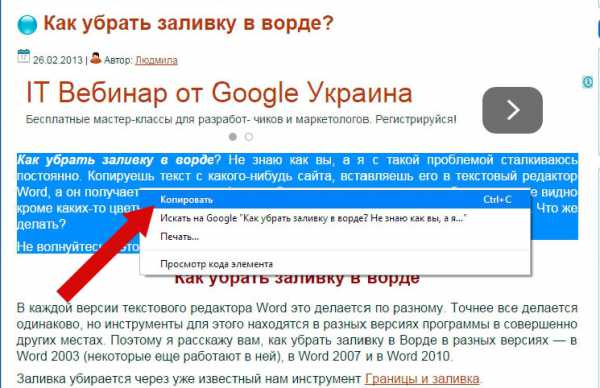
В зависимости от версии программы сделать это можно следующими способами. Можно также использовать вариант с переходом во вкладку «Стили», которая находится в главном разделе. В правом нижнем углу располагается позиция «Очистить все», которая позволит удалить ненужный формат текста. Текст в редакторах Word может выделяться цветом двумя способами: при помощи выделения или заливки.
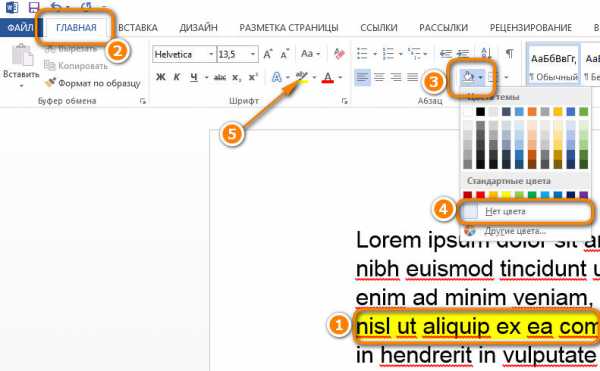
Убираем фон в Word документе
При желании можно выделить текст полностью. Перейти в раздел «Главная». Данная кнопка располагается около «Заливки» в панели «Абзац». Данный маркер расположен в подразделе «Шрифт».• Выбрать позицию «Без цвета». Итак, у вас есть вордовский файл. По каким-то причинам вам нужно убрать фон, который уже есть в этом документе.
Чтобы ответить на вопрос как в ворде убрать фон, постарайтесь для начала определить, что он собой представляет, в вашем конкретном случае:1. Странички документа имеют не привычный белый фон, а другую заливку (голубой, зеленый, серый, розовый и пр. или комбинацию из нескольких вариантов оттенков). 2. Титульная (и только) страница документа имеет определенное форматирование (стиль). После того, как вы определили формат стиля, для каждого из этих случаев существует свой вариант решения, как убрать фон в word документе.
Убираем фон текста
Выбираем команду «Цвет страницы», открывается закладка с командами, где вам нужно нажать на командную строчку «Нет цвета». Стоит учитывать, что после того, как вы воспользуетесь этой командой, исчезнет и сам текст (если он был), который использовался для оформления титульной страницы.
Выделите строку «Неформатированный текст» и нажмите ОК. Так в вашем документе останется текст с титульной странички, но он потеряет прежнее форматирование. Выбираем команду «Верхний колонтитул» или «Нижний колонтитул» (зависит от того, где вам нужно убрать фон – вверху или внизу страницы).
Далее выделите рисунок (а возможно это будет диаграмма, текст, фото или геометрическая фигура). Если сказать проще – выделите тот объект, который является фоновой заставкой вашего документа, и который вы намереваетесь удалить/убрать. Если таких объектов на странице несколько, таким же образом вам удастся убрать каждый из них. На всех остальных страницах, надписи и изображения исчезнут автоматически.
Как это сделать в Word 2003
Заключается в том, что после копирования следует не просто «вставить» текст, а использовать «специальную вставку». Выпадает окошко, где выбираем «вставить как неформатированный текст». У нас есть текст с фоном. Выделяем его. Ищем на ленте/панели инструментов кнопку «Очистить формат» (кнопка с буквами Aa и ластиком).
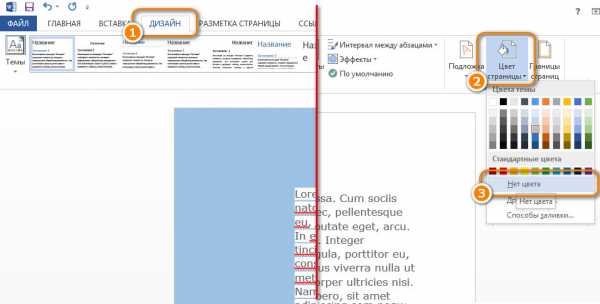
В принципе, данный способ идентичен по результату способу с «Блокнотом», но занимает меньше времени. Далее просто выделяем абзац с фоном, и фон пропадает (возможно появление курсива). Чтобы провернуть операцию с несколькими кусками текста — нужно щелкать по кнопке «формат по образцу» двойным ЛКМ: тогда она «зафиксируется», пока мы ее сами не отключим.
Убирает фон, «насылает» других «проклятий», зато незначительных. Выделяем текст с фоном. Обращаем взор на панель инструментов, а точнее на блок «Стили». После применения стиля останется лишь сменить цвет текста (в зависимости от выбранного стиля), убрать курсив и выбрать нужный шрифт. «Лишних» операций хватает, но от проблемы избавиться помогает.
Возможно даже выделение фоном всего листа целиком или же всего документа. Я использую Word 2013 и изображения привожу для этой версии. Узнать секреты других пользователей и поделиться своими наработками можно на форуме сайта Ворд Эксперт.
Текст без заливки вставлен в документ. Как я говорил выше, фон за текстом может присутствовать в разных элементах. В итоге текст вставится без фона, но возможны мелкие недочеты вроде курсива. Вставляем текст при помощи кнопки «Вставить», расположенной в разделе «Главная». Выделить весь текст (фрагмент) с цветным фоном. Далее по навигации: Главная-Абзац-кнопка «заливка», и в окне отметить «нет цвета».