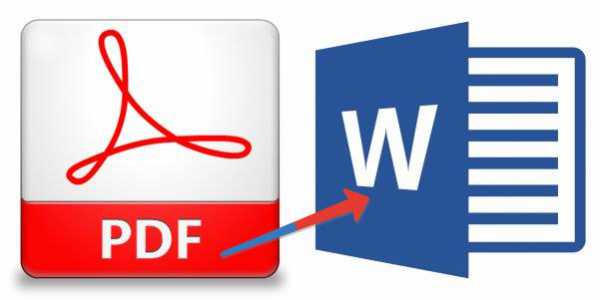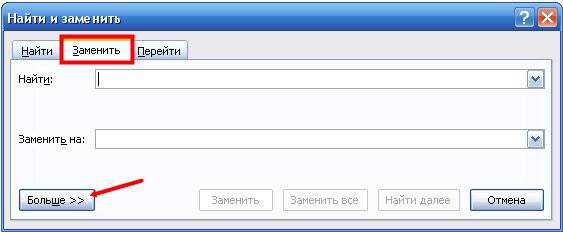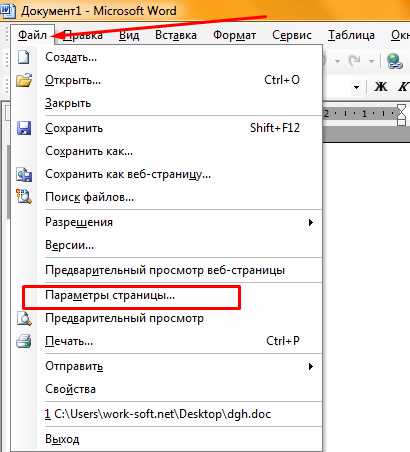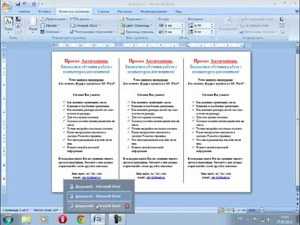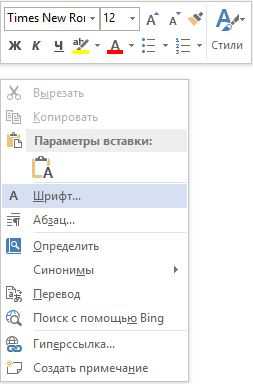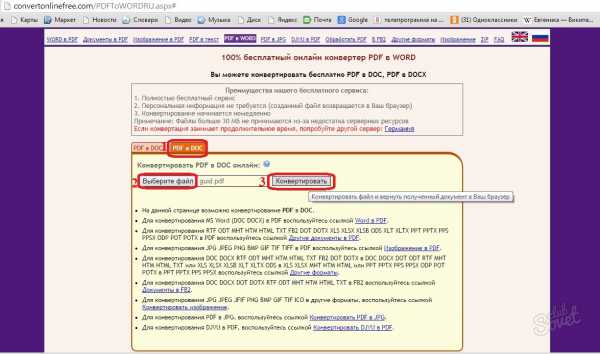Мы принимаем к оплате:
«Подарочный сертификат» от нашего Учебного Центра – это лучший подарок для тех, кто Вам дорог! Оплате обучение и подарите Вашим родным и близким обучение по любому из курсов!!!
«Сертификат на повторное обучение» дает возможность повторно пройти обучение в нашем Учебном Центре со скидкой 1000 рублей!
А также:
Как в word удалить первую страницу
Как убрать ненужную страницу в Ворде 2016

Здравствуйте, друзья! Как убрать ненужную страницу в Ворде — вот тема моей сегодняшней «Шпаргалки». Тем, кто не сталкивался с подобной проблемой, этот вопрос может показаться нелепым. Однако, такая потребность может возникнуть в следующих случаях:
- нужно удалить титульный лист (захотелось взять другой шаблон или вообще отказаться от титула);
- потребовалось убрать из документа какую-либо главу (один или несколько листов);
- в документе откуда ни возьмись появились пустые страницы, и они нам тоже 100 лет не нужны.
Первые две задачи решаются настолько просто, что я, друзья, даже сомневалась, стоит ли в настоящей статье вообще говорить об этом. Но потом решила, что раз все предыдущие «Шпаргалки» рассматривали каждая свой вопрос дотошно и досконально, то пусть и эта будет самым полным руководством по проблеме, как убрать ненужную страницу в Ворде. Итак, убираем титульный лист.
Как удалить титульный лист в Word 2016
Если требуется не убирать титул совсем, а лишь заменить его одним из предлагаемых Вордом шаблонов, то нужно просто кликнуть по выбранному варианту. Прежняя титульная страница тут же будет заменена на новую. В случае же полного отказа от титульной страницы следует кликнуть по строчке «удалить титульную страницу». Все эти операции производят во вкладке «Вставка», разделе «Страницы». При нажатии на кнопку «Титульная страница» в выпадающем окне можно выбрать либо подходящий шаблон, либо удалить титул вовсе (рис.1).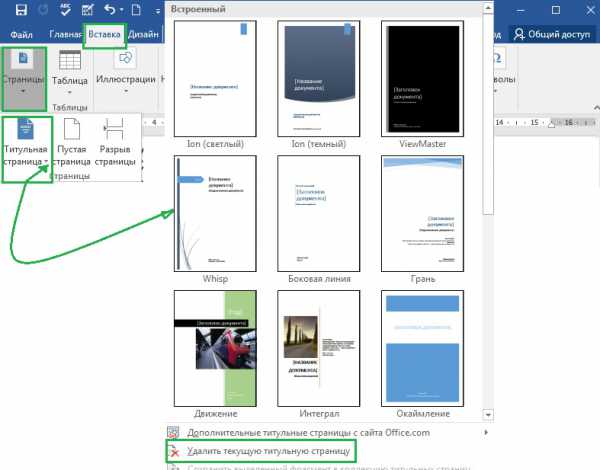
Как убрать вторую страницу в Ворде (или несколько любых)
Вторую, третью, любую другую или сразу несколько страниц легко и просто удалить, очистив их от текста. Для этого выделяем верхнюю строку на удаляемой странице, затем при нажатой клавише Shift — нижнюю. Весь текст лишней страницы оказывается выделенным, после чего убираем его при помощи клавиши Delete. Эту операцию можно провести сразу на всех подлежащих выбраковке страницах. Одновременно с исчезновением текста, графических элементов или знаков форматирования пропадает и страница.
Обратите внимание, друзья, если страницы были пронумерованы, то разрывов в ней не будет. Нумерация автоматически восстановится по-порядку.
Как убрать лишнюю пустую страницу в Ворде
Пустые страницы…. Этот огрех выявляется, как правило, уже при печати документа. Если он был пронумерован, то такие «пустышки» нарушают логичный порядок цифр. Да и лишний расход бумаги нам ни к чему. Не так ли?
Но почему в вордовских документах появляются лишние страницы? Откуда они берутся? Это что — погрешность программы или, может быть, принтера? Нет, друзья. Ни текстовый редактор WORD, ни тем более принтер тут ни при чем. Все подобные «косяки» — только наша заслуга.
Дело в том, что пустыми такие страницы только кажутся. На самом деле на них всегда есть какие-либо скрытые символы форматирования. Мы их не видим, а вот программа учитывает их как полноценные и нужные. Чтобы таких казусов не происходило, мой вам совет: при наборе текста и его форматировании всегда включайте кнопку «Отобразить знаки форматирования». После ее активации Вы увидите на якобы «чистой» странице знаки абзацев, пробелов, колонтитулов или разрывов.
Теперь, думаю, понятно, что для удаления «пустой» страницы нужно всего лишь отобразить на ней знаки форматирования и убрать их при помощи клавиши Backspace. Просто? Несомненно! Но есть еще один — более сложный случай. Рассмотрим его.
Как убрать последнюю пустую страницу в Ворде после таблицы
Если последний лист документа, главы, раздела заканчивается таблицей, то от пустой страницы в конце избавиться сложнее. Дело в том, что удалить последний знак абзаца в текстовом редакторе Word нельзя. А он автоматически будет перенесен после таблицы на новый лист. Как же быть в этом случае?
Выход, конечно же, есть. Да, удалить знак абзаца программа нам не позволит. Так давайте сделаем его невидимым не только для нас, но и для самого Ворда. Для этого выделяем наш злополучный значок и на вкладке «Главная» заходим в раздел «Шрифт». Кликом по стрелочке в правом нижнем углу откроем окно корректировки шрифтов и проставим галочку в строке «скрытый». Нажимаем «ОК» — задача выполнена. Мы избавились от последней пустой страницы после таблицы (рис.2).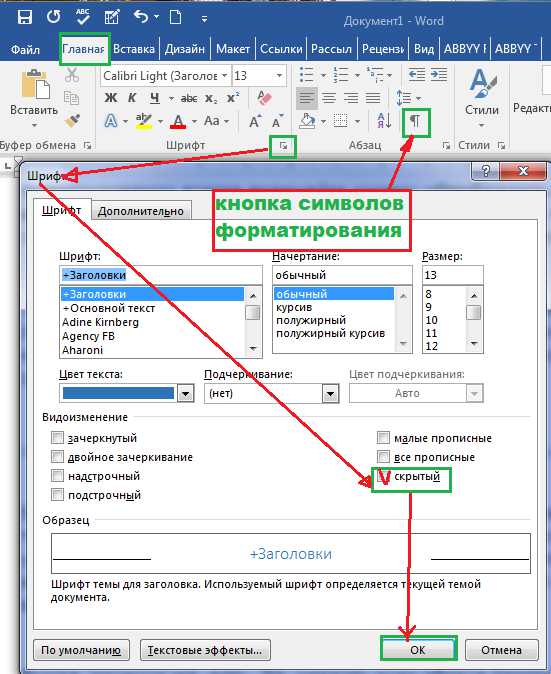
На этом, друзья, свою миссию по удалению вордовских страниц я считаю выполненной. Если какие-либо моменты остались непонятными, пишите в комментах. Будем разбираться. Впрочем, если вы посмотрите мое видео по этой теме, то уж точно станете в этом вопросе признанным спецом. 🙂
До свидания. Копирайтер GALANT — ваш гид по Word 2016.
Вам может быть интересно:
Как удалить пустую, лишнюю страницу или лист в Ворде 2007, 2010, 2013
Приведенная ниже информация актуальна для Microsoft Word версии 2013 и выше (последовательность и сами выполняемые шаги для версий ниже указанной, могут отличаться).
Удаление нового документа
Для того чтобы закрыть только что созданный документ, не сохраняя его, необходимо воспользоваться одним из следующих способов:
- Способ №1: открыть «Файл» — «Закрыть». После этого произойдёт успешное закрытие без сохранения.
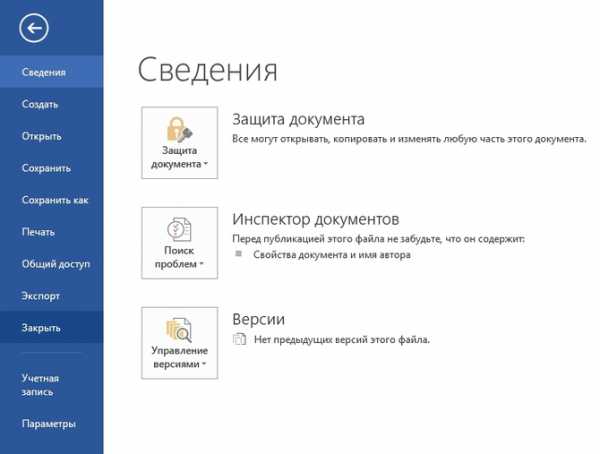
- Способ №2: кликнуть по иконке закрытия (расположение: верхний правый угол в программе). Файл будет закрыт без сохранения.
Удаление титульного листа
Последовательность действий для избавления от ненужного элемента:
- Открыть «Файл» — «Титульная страница». После этого откроется новое окно.
- Выбрать пункт «Удалить текущую титульную страницу». После этого имеющийся элемент будет убран.
Примечание. Описанное является актуальным при ситуации, когда пользователем изначально был использован один из предложенных MS Word шаблонов титульного листа.
Удаление пустого листа
Пустая часть документа Word убирается при помощи клавиши «Backspace» либо «Delete». При этом важно понимать, от чего именно следует избавиться:
- Непечатные символы (скрытые знаки, которые отображаются лишь при включении специальной функции отображения). Сначала необходимо щёлкнуть стилизованную букву П (располагается в верхней панели меню), после этого произойдет их отображения. Далее следует выделить символы курсором, убрать их при помощи соответствующей клавиши клавиатуры.
- Разрыв. Данный элемент относится к отдельному виду непечатных символов. Отображается и устраняется таким же образом, как и другие символы.
Удаление последней пустой страницы
Последовательность действий для удаления:
- Применить горячие клавиши Ctrl+End.
- Использовать «Backspace» либо «Delete» клавиатуры.
Если лист всё равно остался, причиной могло послужить наличие других непечатных знаков. После их устранения исчезнет и требуемый элемент. Для устранения требуется:
- Перейти к разделу «Главная».
- Нажать на иконку Отобразить все знаки. После этого отобразятся все непечатные знаки.
- Выделите их все курсором (удерживайте левую кнопку мыши нажатой).
- Нажмите на клавишу «Delete». Символы будут убраны вместе с пустой частью.

Удаление заполненной страницы
Для того чтобы избавиться от ненужной части с заполненными сведениями, требуется выполнить следующие действия:
- Открыть пункт меню «Главная».
- Перейти к правой части меню, раскрыть список «Найти» и щёлкнуть левой кнопкой мыши по пункту «Расширенный поиск».
- Переключится на вкладку «Перейти».
- Установить: «Объект перехода» — «Страница».
- Указать номер страницы, которую необходимо убрать.

- Выделить содержимое курсором мыши.
- Воспользоваться соответствующими клавишами, чтобы устранить содержимое.
Удаление страницы с сохранением текста
Выполните следующие шаги последовательно, чтобы решить поставленную задачу:
- Выделите курсором мыши текст, который необходимо сохранить. Вызовите всплывающее меню.
- Выберите пункт «Копировать» либо используйте «Ctrl+C». После этого выбранный текст будет скопирован.
- Нажмите клавишу «Backspace» либо «Delete».
- Вставьте скопированную информацию в требуемое место в файле. Для того чтобы информация занимала меньше места, воспользуйтесь приемами форматирования текста (например, измените размер шрифта).
Как удалить страницу в word
Очень часто возникают такие ситуации, когда путем разрыва страниц создается в документе лишний лист. Но пустые листы нам, как правило, не нужны, ведь и текста на них нет, и печатаясь на принтере, они будут тратить лишнюю бумагу. Поэтому этот лист нужно убрать. Но иногда возникает необходимость в удалении страницы в документе word, на которой содержится какая-нибудь информация, и терять которую нежелательно. Как удалить страницу в Word так, чтобы не потерять эту информацию? Ниже приведена небольшая инструкция, которая подскажет вам, как удалить страницу в Word пустую и непустую.
Удаление пустой страницы Word
- Для начала находим в верхней панели документа, на вкладке «Главная», значок, обозначаемый непечатаемые символы. Располагается этот значок в группе «Абзац». Нажимаем на него. В документе сразу появится много точек и значков, которые в документе не печатаются. Так вы сможете увидеть в документе лишние знаки, пробелы, которые также можно будет удалить.
- Теперь находим на предыдущей странице надпись «Разрыв страницы», двойным щелчком мыши нажимаем на эту надпись – она должна выделиться черным цветом. После этого нажимаем на клавиатуре на кнопку «Backspase». Готово! Лишняя пустая страничка из документа удалена.
Удаление непустой страницы Word
С пустыми страницами разобрались, а как удалить страницу в Word, если на ней присутствует текст или какая-либо другая информация? Любую непустую страницу в документе можно удалить. Что же для этого необходимо сделать?
- Для начала необходимо поместить курсор на страницу (в любое место), которую необходимо удалить.
- Теперь найдите на вкладке «Главная» группу «Найти» и щелкните по стрелочке, которая расположена рядом с этим словом, далее найдите и откройте вкладку «Перейти».
- В открывшемся окне теперь введите номер страницы, которую необходимо удалить, и нажмите на кнопку «Перейти». Далее весь присутствующий на удаляемой странице текст будет выделен.
- Теперь закройте окошко, нажав на кнопку «Закрыть», и сразу нажмите на клавишу DELETE, расположенную на вашей клавиатуре.
Все готово, страница в Word удалена. Вся присутствующая на удаленной странице информация должна будет перенестись на предыдущую страницу документа. Итак, теперь вы знаете, как удалить страницу в Word.
Еще записи по вопросам использования Microsoft Word:
Как удалить страницу в Ворде — 6 способов
Далеко не всегда знаний пользователей о работе компьютерных программ достаточно для самостоятельного выхода из трудной ситуации, и у некоторых часто возникает вопрос, как удалить страницу в Ворде.
Именно этот текстовый редактор чаще всего применяется для создания, чтения и редактирования документов во всех сферах деятельности.
Чтобы разобраться, как правильно убрать лишнюю пустую или заполненную страницу, сэкономив место и не нанеся ущерб всему тексту, рассмотрим несколько несложных способов.
В том случае, когда документ только создан, а вся набранная информация уже не нужна (скопирована или использована, или требует исправления), удалить все его содержимое очень просто.
Для этого достаточно закрыть файл, отказавшись от сохранения изменений.
Отказ от сохранения текста
Для продолжения работы в документе можно просто выделить весь текст (горячие клавиши «Ctrl» + «A») и нажать Delete или BackSpace.
Последний вариант удаления подойдёт и в том случае, если в документе всего один лист.
- Установить курсор на нужном месте;
- Выбрать иконку отображения всех знаков на панели Word 2007 (и любой другой версии) или просто нажать одновременно «Ctrl», «Shift» и «8».
Включение и выключение отображения невидимых символов в Ворде
Теперь на листе в середине документа вместо пустоты появятся значки абзаца перехода на новую страницу, колонтитулов и пробелов.
Все они занимают место, но легко удаляются и клавишей BackSpace по очереди, и выделением всех невидимых символов сразу.
Очищая пустой лист от знаков, добиваются его автоматического удаления.
Иногда в конце текста можно заметить последний пустой лист или даже несколько. Это увеличивает очередь печати принтера и размеры файла, а, значит, требует удаления.
Для быстрого устранения проблемы вам не понадобится даже включать спецсимволы.
Достаточно всего лишь установить курсор в конце последнего листа и нажимать BackSpace, пока она со всем её форматированием не удалится.
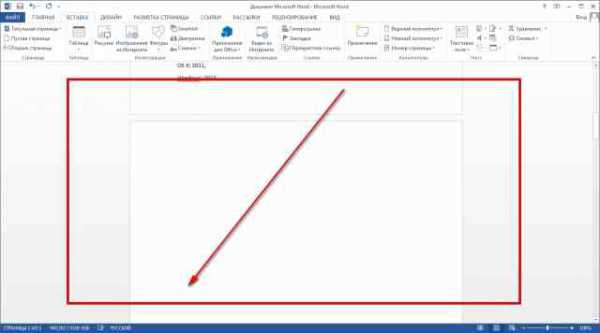
Последний пустой лист
Если необходимо удалить не пустую, а заполненную текстом, изображениями или другими видимыми вставками часть документа, существует два основных варианта решения вопроса.
Удаление происходит с помощью курсора или специальных команд Word – каждый способ имеет преимущества для своей ситуации.
Вторая страница
Предположим, что существует документ, второй лист которого требуется удалить.

Вторая страница документа
Самый простой вариант, подходящий для Word 2007, 2003 и даже более ранних версий, включая программу 1995-го года:
- Пролистать документ до верха удаляемого элемента;
- Навести курсор на поле напротив первой строки и выделить её;
- Переместиться с помощью колесика мыши в нижнюю часть (или всего текста, если удалить нужно несколько листов), не нажимая текст;
- Нажать «Shift» и, не отпуская его, выделить самую последнюю строку удаляемой части документа. В результате выделенным окажется весь текст на листе.

Выделение всего текста
Теперь его можно стереть, оставив нетронутым остальной документ и освободив место от ненужной информации.
Таким же способом можно удалить и несколько листов подряд, выделив их от начала первой до конца последней, и даже большую часть документа.
Хотя в последнем случае, когда из всего текста требуется сохранить всего несколько абзацев, а удалить основной объём, проще и быстрее скопировать нужную информацию в новый документ.
Страница внутри большого документа
Если приходится удалять не первую или вторую, а, например, 120-ю или даже 532-ю страницу, их поиск внутри большого документа может занять определённое время.
Чтобы сэкономить его, пользуются следующим способом.
- В первую очередь совершается переход на ту страницу, которая подлежит очистке. Для этого на клавиатуре одновременно нажимают клавиши «Ctrl» и «F», открывающие окно поиска и замены.
Окно для поиска и замены Word
- Далее выбирается вкладка «Перейти», и в неё вводится номер страницы.
Переход на страницу
- Всё, что теперь осталось сделать для очистки – набрать вместо её номера команду «\page» и нажать “Перейти».

Выделение страницы командой \page
Теперь можно закрыть поисковую панель (крестик в её верхней правой части) и легко избавиться от ненужной страницы одной из предназначенных для этого клавиш клавиатуры.
Способ отлично подходит для больших документов и экономит время пользователей любых версий текстового редактора, включая Word 2013.
Не всегда целесообразно пользоваться им для удаления части небольшого объёма информации.
Для Word 2013 задача решается просто – удалить старую титульную страницу можно, установив новую. Замена происходит автоматически.
Если же вы пользуетесь Ворд 2007, титульный лист придётся удалить вручную и только потом вставить вместо него новый.
- Выбрать вкладку «Вставка»;
- Затем группа «Страницы»;
- В меню «Титульные страницы» выбрать удаление.
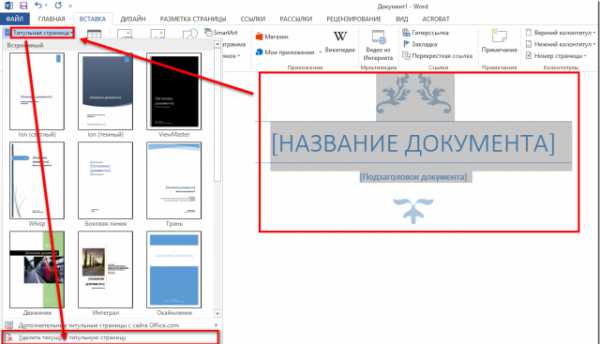
Удаление титульной страницы
При использовании ещё более старых версий титульную страницу отдельно удалять не требуется, так как она не отличается от остальных.
Уплотнить пространство и уменьшить количество печатаемых листов можно, не полностью удаляя текст, а, так форматируя документ, чтобы информация размещалась компактнее.
Для этого снова используется иконка невидимых символов, показывающая знаки с колонтитулами.
Иконка невидимых символов
Особое внимание уделяют разрывам страниц – если они не требуются для форматирования документа, их удаление поможет уменьшить число листов, оставив тот же объём текста.

Слишком много места, занимаемого из-за разрыва
Стань профессиональным веб-мастером или программистом!