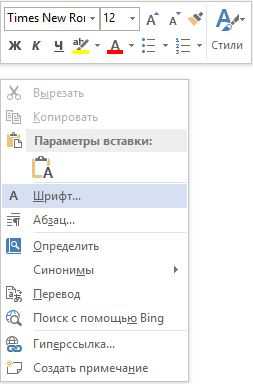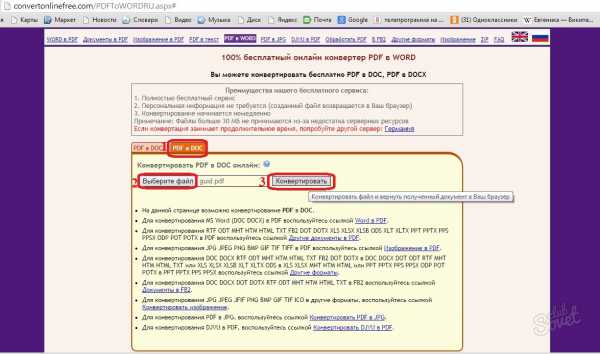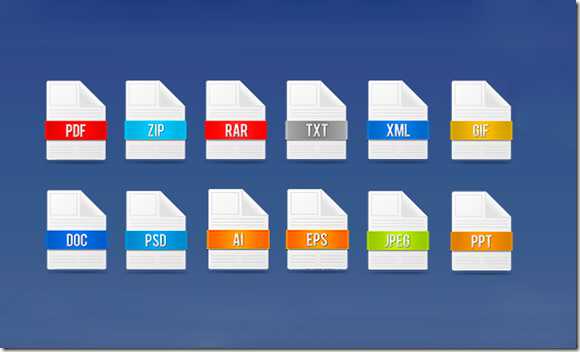Мы принимаем к оплате:
«Подарочный сертификат» от нашего Учебного Центра – это лучший подарок для тех, кто Вам дорог! Оплате обучение и подарите Вашим родным и близким обучение по любому из курсов!!!
«Сертификат на повторное обучение» дает возможность повторно пройти обучение в нашем Учебном Центре со скидкой 1000 рублей!
А также:
Как в word 2010 создать брошюру
Как сделать брошюру в ворде: пошаговая инструкция
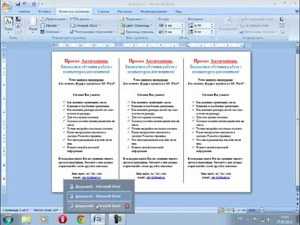 Брошюры являются простой и экономичной формой, которая предоставляет достоверность и кредитоспособность вашим торговым делам. Методы, изложенные в данной статье, научат вас самостоятельно создавать брошюры, используя компьютерную программу Word. Первые два изложенных ниже метода используют уже существующие в Microsoft шаблоны, в то время, как третий и четвертый методы научат вас создавать их собственными руками. В статье содержатся ответы на вопросы, как сделать брошюру в ворде 2007, как напечатать брошюру в ворде и другие.
Брошюры являются простой и экономичной формой, которая предоставляет достоверность и кредитоспособность вашим торговым делам. Методы, изложенные в данной статье, научат вас самостоятельно создавать брошюры, используя компьютерную программу Word. Первые два изложенных ниже метода используют уже существующие в Microsoft шаблоны, в то время, как третий и четвертый методы научат вас создавать их собственными руками. В статье содержатся ответы на вопросы, как сделать брошюру в ворде 2007, как напечатать брошюру в ворде и другие.
Оглавление:
- Готовый шаблон
- Метод 1: шаблон брошюры в ворде 2010
- Метод 2: шаблон брошюры в ворде 2007
- Брошюра вручную
- Метод 3: в программе Word 2007 и более новых версиях
- Метод 4: в программе Word 2003 и более старых версиях
- Некоторые советы при подготовке брошюр в программе Word
Готовый шаблон
Метод 1: шаблон брошюры в ворде 2010
Создайте документ Word 2010, вы должны увидеть белый лист. В левой верхней части монитора найдите меню «Файл» и кликните на нем. В выпавшем меню слева будет столбец возможных действий, вам нужно найти среди них вкладку «Новый» и щелкнуть на ней левой кнопкой мыши. В выпавшем меню среди возможных вариантов выберите пункт «Каталоги и брошюры», и затем в появившемся окне нажмите на значок «Брошюры». Затем выберите ее тип, который вы хотите использовать, если у вас нет шаблонов, то Microsoft загрузит нужный вам шаблон.
После выполнения вышеописанных действий шаблон выбранной брошюры появится в окне Word, и вы можете приступить к его редактированию. Например, измените существующие в шаблоне изображения. Для этого выберите это изображение и измените или удалите его. После этого сделайте клик на вкладке «Вставить», затем на значке «Изображение». Найдите изображение, сохраненное в памяти вашего компьютера, и которое вы хотите вставить, и выберите его. Измените размер изображения и вставьте его в место на документе, которое вы считаете подходящим.
После этого можно изменить текст, для этого кликните на нем, сотрите его и напишите свой текст, который вам необходим.
Аналогичным образом можно создать брошюру в ворде 2013.
Метод 2: шаблон брошюры в ворде 2007
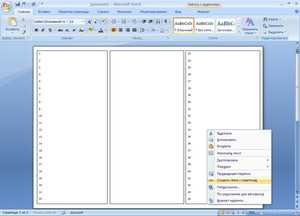 Откройте новый документ Word, и в выпадающем меню после выбора пункта «Файл» выберите шаблон желаемой брошюры. Если программа вам не предлагает какой-либо шаблон, вам нужно перейти на сайт Microsoft.com и там выбрать необходимые вам шаблоны и загрузить их на свой компьютер.
Откройте новый документ Word, и в выпадающем меню после выбора пункта «Файл» выберите шаблон желаемой брошюры. Если программа вам не предлагает какой-либо шаблон, вам нужно перейти на сайт Microsoft.com и там выбрать необходимые вам шаблоны и загрузить их на свой компьютер.
После выбора шаблона вы можете добавить собственный текст и форматировать шаблон на ваше усмотрение. Для изменения существующего в шаблоне текста, нужно его просто выбрать, кроме содержания также можно изменять цвет текста, его начертание, размер литер и так далее.
Не забудьте заменить весь текст в шаблоне документа. Если вы оставите его часть, например, «Вставьте здесь ваше описание», получится, что ваш продукт будет выглядеть непрофессионально. Чтобы быть абсолютно уверенным, что вы изменили весь первоначальный текст, просто измените цвет модифицируемого текста, и тогда любая не модифицированная его часть будет выделяться при первом взгляде на брошюру. Когда вы закончите писать свой текст, тогда можете изменить его начертание на желаемое.
Вставьте в ваш документ нужное вам изображение, для этого проделайте следующие действия:
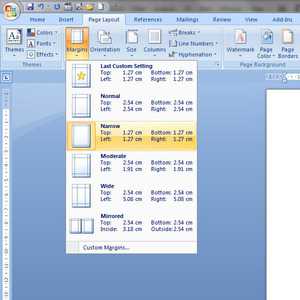 Кликните на изображении, поставляемом с шаблоном;
Кликните на изображении, поставляемом с шаблоном;- Удалите это изображение, нажав на клавишу «Удалить» (Delete) на клавиатуре;
- Перейдите в меню «Вставить» на панели задач Microsoft Word 2007 и выберите кнопку «Изображение»;
- Найдите в памяти вашего компьютера нужное изображение и ставьте его;
- Подождите, когда это изображение появится в ворде. Следует заметить, что, скорее всего, размер и место вставки изображения вас не удовлетворят;
- Кликните на изображении левой кнопкой мыши и перетаскивайте углы, изменяя его размер до достижения подходящего. Затем кликните на изображении и перетащите его целиком с помощью мыши на нужное поле документа.
Сделайте дополнительные изменения свой брошюры, если хотите. Например, добавьте и измените цвет фона, переместите текст и изображения путем перетаскивания, добавьте рамки и так далее. Чтобы исследовать возможности каждой области страницы (блок с текстом, блок с изображением и другие), вам необходимо лишь сделать клик правой кнопкой мыши на их изображениях и выбрать нужное форматирование элемента в появившемся контекстном меню.
Брошюра вручную
Метод 3: в программе Word 2007 и более новых версиях
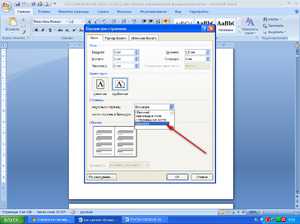 Перейдите в меню «Стиль страницы» > «Поля», для изменения полей документа. Минимум вы должны оставить поля 3 мм с каждой стороны листа. Поскольку брошюра будет сложена вдвое, то панели с полезной информацией будут относительно небольшими, поэтому лучше будет, если поля будут узкими, оставляя больше места для текста и графиков.
Перейдите в меню «Стиль страницы» > «Поля», для изменения полей документа. Минимум вы должны оставить поля 3 мм с каждой стороны листа. Поскольку брошюра будет сложена вдвое, то панели с полезной информацией будут относительно небольшими, поэтому лучше будет, если поля будут узкими, оставляя больше места для текста и графиков.
Затем перейдите в меню «Стиль страницы» > «Положение листа», и выберите горизонтальную ориентацию.
После этого перейдите в меню «Стиль страницы» > «Столбцы» и выберите желаемое количество столбцов. Число последних определит количество изгибов листа, которые будут в вашей брошюре:
- Если хотите сделать вашу брошюру с двойным изгибом листа, вам понадобится два столбца на первой странице и два других столбца на второй странице.
- Если хотите приготовить документ с тройным изгибом листа, тогда вам понадобится по три столбца на каждой странице.
Вы можете изменять относительную ширину столбцов и расстояние между ними, однако, расстояние между столбцами, установленное по умолчанию, пригодно для большинства стилей брошюр.
Добавьте отступы в столбцах. Это действие приведет к тому, что каждая панель (столбец) будет иметь разделенные параграфы с информацией. Чтобы добавить отступы, необходимо установить мигающий курсор в поле вверху и слева первого столбца, перейти «Стиль страницы»>»Отступы»>»Столбец», и ваш курсор отметит начало второго столбца. Если вы имеете три столбца, то повторите вышеописанный процесс со вторым столбцом (ваш курсор укажет на начало третьего столбца).
Добавьте отступы на странице. Это действие приведет к созданию новой второй страницы, которая будет внешней частью вашей брошюры. Для создания новой страницы необходимо поставить курсор в крайний правый столбец, перейти в меню «Вставить»>»Отступ», и выбрать «Отступ страницы». Теперь ваш курсор отметит начало второй страницы, то есть внешней части (обложки) вашей брошюры. После этого можете проделать те же самые действия, что и с первой страницей вашего шаблона.
Очень полезно проверить выполненные вами действия на черновике, который поможет вам визуализировать стиль вашего документа Word (поскольку подготовка брошюры требует перегибов листа, положения некоторых элементов могут оказаться отличающимися от ожидаемого). Для проверки правильности расположенных элементов на вашем документе выполните следующие действия:
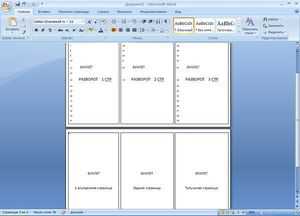 Возьмите лист бумаги, расположите его горизонтально и напишите «Внутренняя часть, страница 1», на другой стороне листа напишите «Внешняя часть, страница 2»;
Возьмите лист бумаги, расположите его горизонтально и напишите «Внутренняя часть, страница 1», на другой стороне листа напишите «Внешняя часть, страница 2»;- С ориентированной на вас страницей № 1, согните бумагу пополам таким образом, чтобы сторона листа с надписью «Внешняя часть, страница 2» находилась перед вами, либо согните на три одинаковые части, чтобы та же страница 2 находилась перед вами, в зависимости от того, сколько перегибов предусматривает ваш продукт.
- Представьте, что эта изогнутая бумага — это ваша брошюра, отметьте все элементы на ней. Напишите «Титульная сторона» на лицевой панели, «Информация» на внутренних панелях и так далее до тех пор, пока не нанесете все необходимые элементы на импровизированный продукт.
- Разверните бумагу и посмотрите расположение каждого элемента. Ваш титульный лист, например, должен находиться на правой панели страницы 2, то есть на той, что соответствует правому столбцу страницы 2 в вашем документе Word.
Добавьте графики и текст в ваши столбцы и используйте приготовленный черновик в качестве гида. Напечатайте пробный экземпляр и сделайте необходимые изменения в вашем документе.
Метод 4: в программе Word 2003 и более старых версиях
Перейдите в меню «Файл»>»Конфигурация страницы»>»Поля», для настройки полей. Необходимо оставить минимальную ширину полей 3 мм со всех сторон. Поскольку брошюра будет согнута, что приведет к относительно небольшому размеру ее панелей, лучше будет чтобы поля были как можно уже и, как следствие, больше места для текста и изображений. Теперь перейдите в меню «Файл»>»Печать»>»Свойства» и выберите пункт «Горизонтальная ориентация».
Затем перейдите в меню «Формат»>»Столбцы» и выберите количество столбцов, которое хотите. Число столбцов соответствует числу перегибов, которые будут выполняться при подготовке вашей брошюры. Например, если хотите сделать брошюру с двумя перегибами, необходимо иметь по два столбца на странице 1 и странице 2.
По аналогии с ручной подготовкой брошюры в более новых версиях программы Word, в данной версии также добавляются отступы в столбцах, для получения разбитого на пункты текста. Для этого нужно перейти во вкладку «Вставка»>»Отступ»>»Отступ столбца». Аналогично добавляются отступы на странице, результатом этой вставки является создание новой страницы («Вставка»>»Отступ»>»Отступ страницы»).
Рекомендуется выполнить проверку корректного расположения всех элементов, включенных в документ Word 2003, для этого удобно использовать лист бумаги, который будет эмитировать вашу брошюру. За подробностями обращайтесь в предыдущий параграф этой статьи.
Некоторые советы при подготовке брошюр в программе Word
Приведенная ниже информация касается, по большей своей части, ответа на вопрос, как в ворде распечатать брошюру на листе а4.
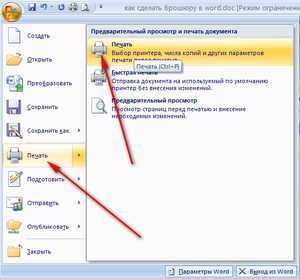 Как правило, брошюры бывают сложенные вдвое или втрое. Сложенные вдвое изгибаются лишь один раз, что предоставляет четыре панели. Сложенные втрое изгибаются два раза и предоставляют шесть панелей.
Как правило, брошюры бывают сложенные вдвое или втрое. Сложенные вдвое изгибаются лишь один раз, что предоставляет четыре панели. Сложенные втрое изгибаются два раза и предоставляют шесть панелей.- Необходимо четко понимать, как изображение на экране (документ Word) преобразуется в реальную брошюру на листе бумаги, поскольку брошюры печатаются с двух сторон и ваш документ Word будет иметь две страницы, первая будет являться внутренней и вторая внешней. Брошюра с одним перегибом будет обладать двумя наружными и двумя внутренними панелями, в то время как лист с двумя перегибами будет обладать тремя внутренними и тремя внешними панелями.
- Если ваша панель инструментов в программе Word имеет стандартный вид (Файл, Редактировать, Вид, Вставка, …), то вы пользуетесь версией Word 2003 или более старой.
- Помните, что вы должны печатать брошюру, используя двухстороннюю печать. Если вы не знаете как это сделать, прочтите соответствующую статью в Википедии.
Печать брошюр в Microsoft Word 2010
Печатать брошюры в Microsoft Word гораздо проще, чем кажется – буквально в несколько кликов мышью! Но, должно быть соблюдено важное условие – ваш принтер должен уметь печатать в дуплексном режиме (на обоих сторонах листа).
Для начала подготовьте к печати текст – отформатируете его и назначьте нумерацию страниц (рис. 1).
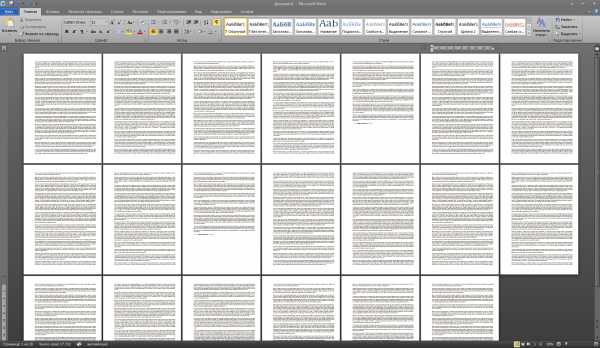
Рис. 1 Готовый к печати текст
Затем нажатием сочетания клавиш Ctrl+P вызовите диалог печати (или откройте пункт меню «Файл – Печать») и пройдите по ссылке «Параметры страницы» (рис. 2).
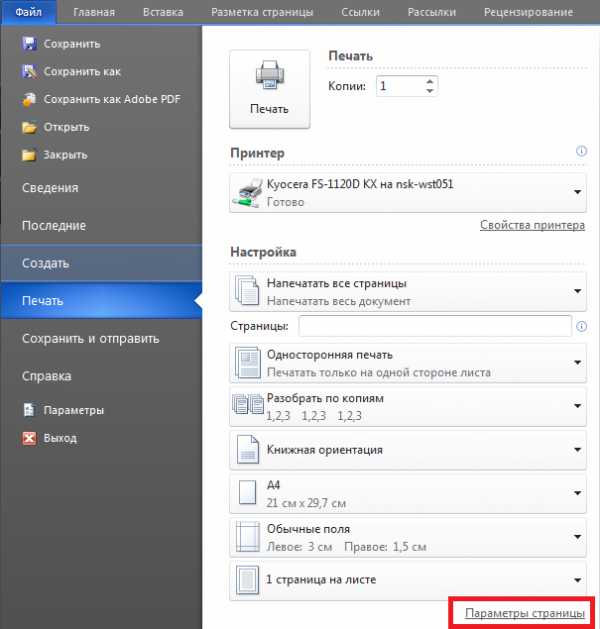
Рис.2 Диалог печати
В раскрывающемся поле-списке «Страницы» выберите режим «Брошюра» (рис.3).
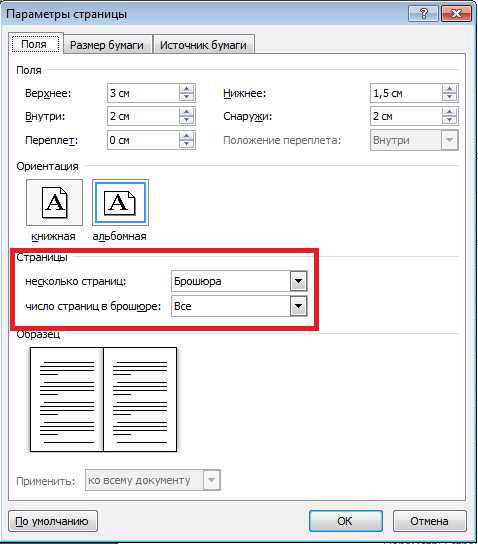
Рис. 3 Настройка печати брошюры
Далее необходимо включить двухстороннюю печать с переворотом страницы по короткому краю, настроить поля и количество копий (рис. 4).
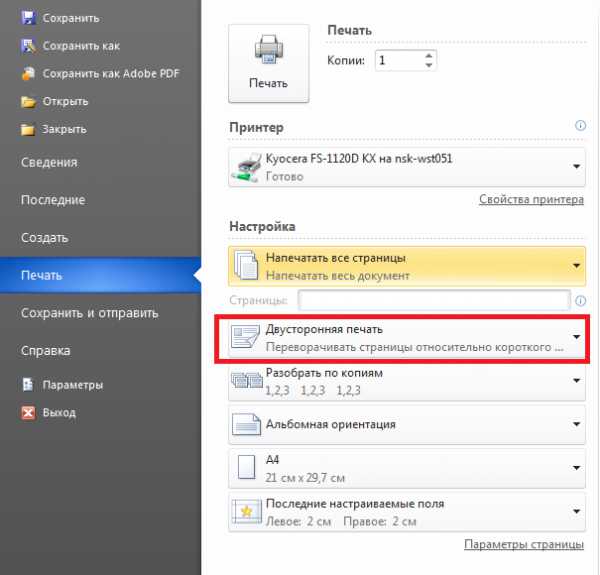
Рис. 4 Установка двухсторонней печати
Всё, брошюру можно печатать!
Как сделать брошюру. Пошаговая инструкция в Ворде.
Привет, читатели. Независимо от того, делаете ли вы школьное задание или создаете рекламные материалы, красивая брошюра всегда может пригодиться и вызвать у многих позитивные впечатления! Поэтому в этой статье я покажу вам, как несложным образом можно ее сделать.
- 1 Вступление
- 2 Делаем все по шагам
- 3 Заключение
- 4 Говорим «Спасибо!»
Вступление
При помощи Microsoft Word 2007 я покажу вам, как создавать брошюры профессионального качества, а затем, если у вас есть хороший принтер, то вы сможете и правильно распечатать их самостоятельно. Всего при помощи нескольких простых щелчков мышью. Да, все очень просто.
Откровенно говоря, единственной настоящей работой будет подготовка самого содержимого для документа. Ведь Word автоматически распечатает каждую страницу в надлежащем порядке и корректно поместит ее на листе при печати. Прежде чем вы погрузитесь в оформление брошюры, сначала необходимо задать разметку страницы. При переходе в режим брошюры Ворд по существу сжимает каждую из них так, как если бы она была сложена вдвое. Мы обсудим вопросы компоновки, когда дойдем до 3-го этапа, приведенного ниже. Итак, давайте начнем!
Делаем все по шагам
- Откройте на ленте вкладку «Разметка страниц», перейдите в раздел «Параметры страниц» и в нижем правом углу нажмите на нужный значок (смотрите на скриншоте):
Другой вариант, который подойдет для Ворд 2010 и выше: Файл, затем Печать и внизу щелкните на Параметры страницы.
- В диалоговом окне Параметры страницы щелкните на закладку Поля. В разделе «Несколько страниц» в ниспадающем меню выберите Брошюра. В разделе Число страниц в брошюре выберите Все или укажите точное количество страниц, которое вы планируете для брошюры. В разделе Поля укажите размер Переплет для того, чтобы получить небольшой отступ. Переплет определяет расстояние между линией сгиба и границей текста.
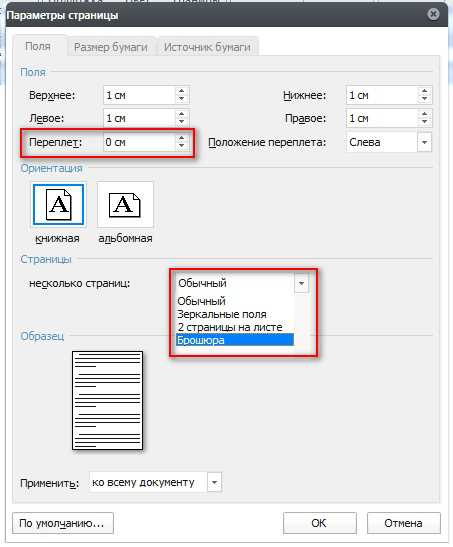
Памятка про размеры страниц (в миллиметрах):
- А1 – 841 х 594
- А2 – 594 х 420
- А3 – 420 х 297
- А4 – 297 х 210
- А5 – 210 х 148
- Теперь можно переходить к созданию содержимого для брошюры. При этом учитывайте, что при распечатывании оно будет выглядеть иначе, чем вы видите на мониторе. Страницы 1 и 4 будут напечатаны на одной стороне, а 2 и 3 распечатаются на противоположной стороне. Размер каждой страницы будет ужат до размера, равного половине стандартной страницы в альбомной ориентации. Рисунок, приведенный ниже, иллюстрирует это.

- Когда вы будете готовы перейти к тому, чтобы распечатать брошюры, щелкните Файл и затем Печать. Далее в разделе Страницы выберите Параметры печати, настройте параметры, поддерживаемые вашим принтером. Если ваш принтер поддерживает автоматическую печать на обеих сторонах, то используйте одну из опций для Двусторонней печати — Переворачивать страницы относительно длинного края или Переворачивать страницы относительно короткого края. Однако если вашей модели принтера требуется ручная подача для печати на обеих сторонах, то выберите Печать вручную на обеих сторонах.
Заключение
Теперь вы можете добавить новые страницы и дополнительные элементы дизайна к вашему буклету, расширяя его настолько, насколько вам хочется! Помните, что чем их больше в буклете, тем большее значение потребуется задать для переплета, чтобы избежать попадания текста в область стыка страниц при последующей сшивке буклета.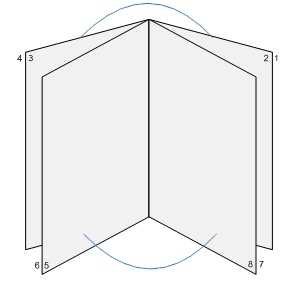
Кстати, данный способ работает в любой версии Word 2007 и выше.
Говорим «Спасибо!»
Если я вам помог, то поделитесь с другими этой записью с помощью социальных кнопок. Вам не сложно – мне приятно.
Расскажите в комментариях, получилось ли у вас сделать свою брошюру по моей методике.
А чтобы всегда быть в курсе новых выпусков — подписывайтесь на рассылку и добавляйтесь в группы: Одноклассники, вКонтакте — ссылки на группы в меню. Учитесь вместе со мной секретам работы в Word.
Как сделать брошюру: пошаговая инструкция в Ворде Ссылка на основную публикациюКак сделать брошюру в ворде: 100% пошаговая инструкция!
Здравствуйте, читатели. В этой статье вы узнаете как сделать брошюру в ворде. Вне зависимости от того, выполняете ли вы задание, полученное в школе или же занимаетесь созданием рекламных материалов, благодаря красивой брошюре вы всегда произведете положительное впечатление.
Итак, используя Microsoft Word 2007 (так же подойдет и на 2010, 2013, 2016 ворд), я объясню, каким образом создавать профессиональные брошюры, а после этого, если у вас имеется достойный принтер, у вас будет возможность самостоятельно их напечатать. Всего лишь несколькими щелчками мышки. Все невероятно легко. Ну что, начнём?
Как сделать брошюру в ворде — пошаговая инструкция
- На ленте следует открыть вкладку под названием «Разметка страниц», перейти к в разделу «Параметры страниц», и в нижем углу справа кликнуть на необходимый значок:
- В диалоговом окошке «Параметры странички» нужно кликнуть по закладке «Поля». Зайдя в раздел «Несколько страниц» в меню следует выбрать брошюру. В разделе «Число страниц» вы можете выбрать либо все, либо же указать точное количество страничек, из которых вы планируете создавать брошюру. В разделе «Поля» необходимо указать размер, а благодаря полю «Переплет», можно задать расстояние между границей букв и линией сгибания.
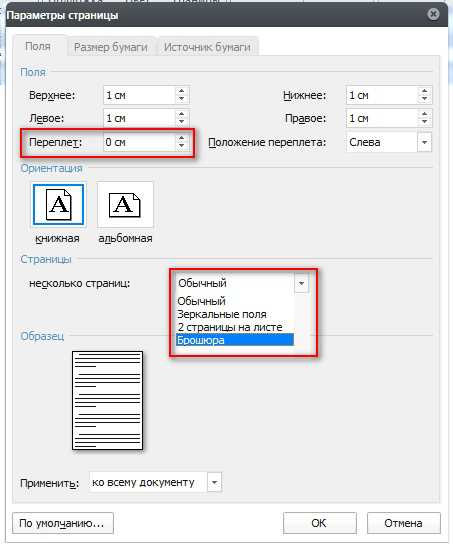
- Теперь же можно перейти к формированию содержимого для будущей брошюры. При этом следует учитывать, что в ходе распечатывания оно будет иметь другой вид, чем выглядит на мониторе. Странички 1 и 4 будут пропечатаны на одной стороне, а 2 и 3 напечатаются на обратной стороне. Размер каждой из страниц будет сжат то размера, равняющегося половине привычной странички, располагающейся горизонтально.
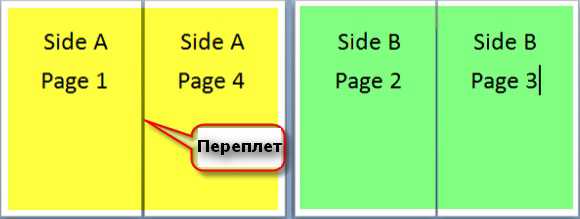
- Когда же вы дойдете до этапа печати брошюры, кликните «Файл», и после этого «Печать». Затем в разделе «Страницы» следует перейти к параметрам печати, настроив таким образом те параметры, которые поддерживает ваш принтер. Если им поддерживается автоматическая печать на одной и другой стороне, стоит прибегнуть к одной из возможностей для печати с двух сторон.
Но если ваша модель принтера требует ручную подачу для пропечатывания с двух сторон, следует отдать предпочтение Печати вручную на двух сторонах.
Минутку внимания, возможно вам будет интересно узнать как проверить флешку на вирусы или как раздать wifi с iphone.
Подводим итог
Теперь вы уже самостоятельно можете добавлять новые странички и необходимые элементы к создаваемым буклетам, расширяя его до такой степени, насколько необходимо. Следует помнить, что, чем больше их, тем больший запас потребуется для переплета, чтобы не допустить попадания букв в стык страничек в процессе дальнейшего сшивания буклета.
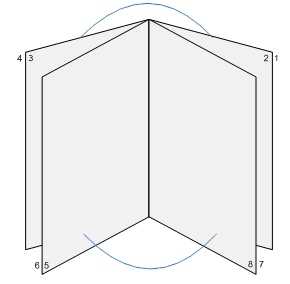
К слову, подобный метод работает во всех версиях Word 2007 и более.
Говорим «Спасибо!»
Если я помог вам, пожалуйста, поделитесь данной статьей посредством социальных клавиш. Вам не трудно, а мне приятно. Также, расскажите в комментах, ухнали ли вы как сделать брошюру в ворде, следуя моей инструкции.