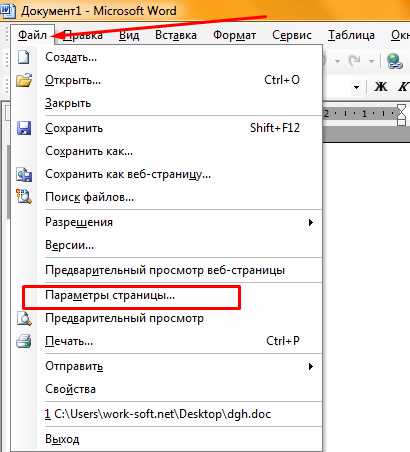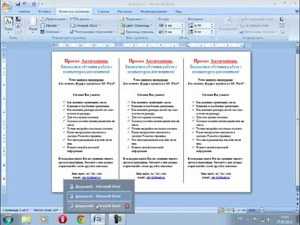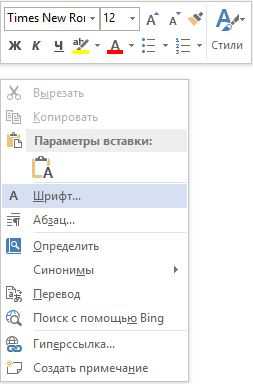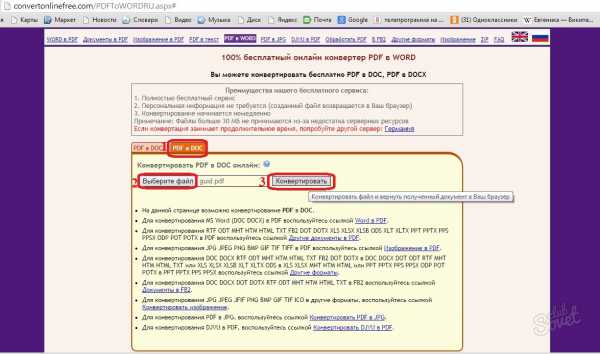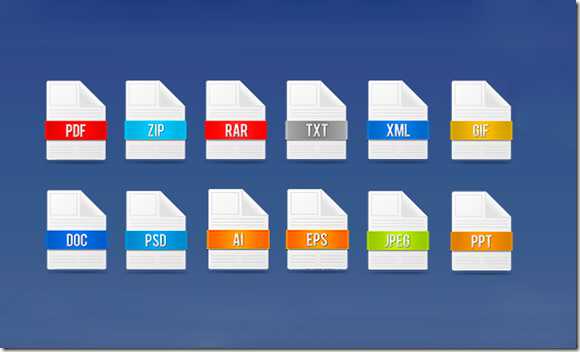Мы принимаем к оплате:
«Подарочный сертификат» от нашего Учебного Центра – это лучший подарок для тех, кто Вам дорог! Оплате обучение и подарите Вашим родным и близким обучение по любому из курсов!!!
«Сертификат на повторное обучение» дает возможность повторно пройти обучение в нашем Учебном Центре со скидкой 1000 рублей!
А также:
Как убрать лишние пробелы в word
Как автоматически удалить лишние пробелы в Ворде
11:24 Людмила Главная страница » Word Просмотров: 22934Удалить лишние пробелы. Еще один урок по форматированию текста в Word. Вы потратите на его изучение всего пару минут, а выиграете многие часы и нервы. Лучше потратить это время на что-нибудь полезное и интересное. Если вам часто приходиться работать с текстами в Ворде, то знать самые необходимые приемы быстрого редактирования и форматирования текста просто необходимо. Иначе ваша работа может стать не только ненавистной, но и не выполнимой. А ведь можно работать и с удовольствием, получая удовлетворение от проделанной работы. Представьте, что вам необходимо за пару часов отредактировать текст на 500-ах страницах. Представили? Желание еще не пропало? А для некоторых это не просто работа, а еще и заработок. Так вот, чтобы этот заработок не стал сплошным кошмаром, достаточно просто знать основные настройки и команды текстового редактора. Запомнить их не так уж и сложно.
Можно просто сделать для себя небольшую шпаргалку и обращаться к ней при необходимости.
Описывать я буду на примере текстового редактора Word 2010, но все то же самое можно применить и в Word 2007.
Я часто в процессе создания статьи для сайта, пишу быстро все подряд, пока мне не перебили «гениальную» мысль, а потом уже редактирую текст всеми возможными способами. Так вот пробелов иногда столько понаставлю… Сколько держу клавишу пробел, столько и лепиться этих пробелов. Но потом просто проделываю эту процедуру, и все становиться на свои места. Как это сделать?
Удалить лишние пробелы можно двумя способами: вручную (если текст небольшой), и автоматически. Я предпочитаю все делать быстро. Собственно для этого и стараются разработчики текстового редактора Ворд, чтобы все было быстро и удобно.
Другое дело, что часто их старания напрасны, из-за того, что людям просто некогда изучать справочные мануалы. И смысла нет изучать то, что вам может никогда и не пригодиться. Но если вы читаете эту статью, то значит вам это действительно необходимо.
Тогда приступим.
Открываем документ, который нам необходимо отредактировать.
Переходим в меню Главная в самый конец (справа). Там есть блок под названием Редактирование. Щелкаем мышкой по ссылке Заменить.
Откроется небольшое окошко Найти и заменить. Переходим на вкладку Заменить.
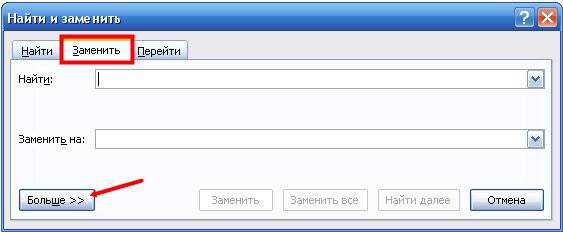
Нажимаем внизу клавишу Больше.
Устанавливаем галочку напротив записи Подстановочные знаки. Больше галочек нигде быть не должно. Направление выставляем Везде.
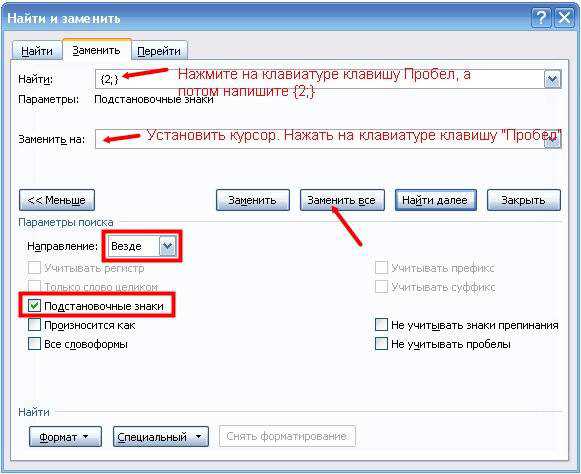
Если нам необходимо во всем тексте установить один пробел, то в строке Найти ставим курсор, и нажимаем на клавиатуре клавишу Пробел. После этого пишем {2;}
Эта цифра говорит о том, что если в тексте есть два или более пробела, то их необходимо удалить.
В строке Заменить на, опять ставим курсор и нажимаем на клавиатуре клавишу Пробел.
Теперь нажимаем клавишу Заменить все. После проделанной работы появиться окошко с отчетом.
Теперь можете ставить сколько угодно пробелов, потом просто дадите команду удалить лишние пробелы, и программа все исправит.
Видео ролик Как автоматически удалить лишние пробелы в Ворде:
Удачи! С Вами была – Людмила
Как убрать лишние пробелы между словами в ворд? Удаляем широкие большие пробелы
Доброго всем времени ! В этой статье мы посвятим разбору пробелов в редакторе Word. Многие наверняка сталкивались с таким явлением, когда выравниваем текст по ширине и вдруг между словами появляются слишком большие пробелы. После открытия какого-нибудь документа мы так же можем неожиданно наблюдать большие пробелы между словами. Как их убрать и будет рассказано сегодня.

Первое, что автоматически приходит на ум, это поставить курсор в конце слова перед пробелом и нажать клавишу «delete». При этом предполагается, что удаленное слово подтянется и встанет как надо. Однако не тут-то было. Слово-то подтягивается, но ставится вплотную к предыдущему, а если их разделить клавишей «пробел», то оно вновь уходит на прежнюю позицию. О том, как правильно убрать этот большой пробел и будет рассказано в статье.
Как в ворде убрать пробелы между словами по ширине?
Первый вариант достаточно легкий, но трудоемкий, если пробелов таких очень много. Для удаления больших пробелов используем на клавиатуре комбинацию клавиш CTRL+SHIFT+пробел.
Первым делом необходимо, зажимая левую клавишу мыши выделить весь большой пробел – от слова к слову.
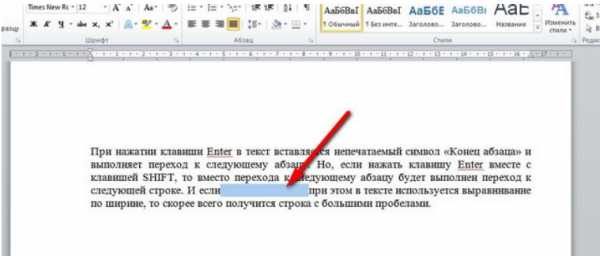
После этого нажимаем приведенную выше комбинацию и большой пробел автоматически станет стандартным в один символ. Если проблема больших интервалов из-за того, что строки были с разрывом, в этом случае поступаем так. Открываем в меню «Файл», вкладку «Параметры», а там находим «Дополнительно». В открывшемся окне ставим галочку напротив строки «Не расширять межзнаковые интервалы в строке с разрывом».

Так же, пробелы могут появиться и из-за символов табуляции. Выяснить это можно нажав кнопку «Отобразить символы» на панели инструментов.
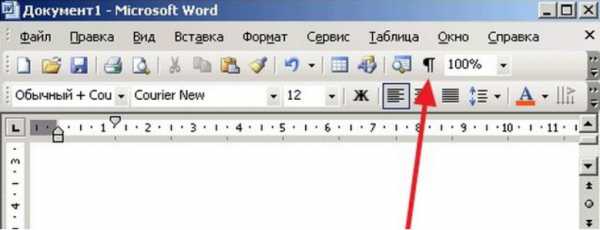
После нажатия данной кнопки, на страничке увидим соответствующие символы. Они будут отображаться в виде стрелок, которые направлены вправо.

Для того чтобы убрать их достаточно просто выделить эти стрелки мышкой и нажать на клавишу ПРОБЕЛ.
Убираем лишние пробелы в Word 2007 по всему тексту
Рассмотренные выше варианты хороши, когда в тексте таких больших пробелов немного и можно вручную их потихоньку все убрать. Но, текст может быть достаточно большим, да и пробелов может оказаться очень много. Их уже таким способом убрать будет очень сложно. Вернее так же хорошо, но весьма долго и утомительно.
Сделать автоматическую операцию для всех больших пробелов сразу можно с помощью функции «Автозамена». Вызывается окно замены с помощью комбинации клавиш CTRL+H, или же нажатием кнопки «Заменить», расположенной в правой части панели инструментов редактора.
В результате одной из этих операций перед нами откроется окно, в котором надо перейти во вкладку «Заменить», а там нажать кнопку «Больше».
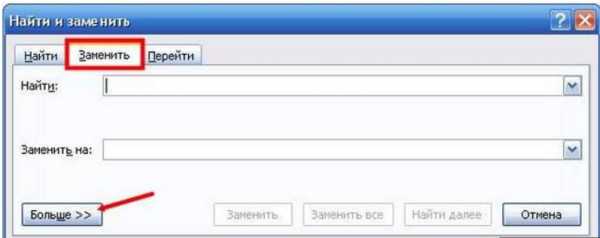
Во вновь открывшемся окне находим строку «Подстановочные знаки» и ставим рядом галочку. Больше ничего менять не надо. В случае установки в тексте только одного пробела, делаем следующее.
Переходим в строку «Найти», ставим курсор, нажимаем клавишу «Пробел» и пишем в этой строке {2;}. Эта команда означает, что при наличии в тексте двух и более пробелов, они будут удалены. Далее, переходим в строку «Заменить на», ставим курсор и просто нажимаем на пробел. Ничего писать здесь не нужно.
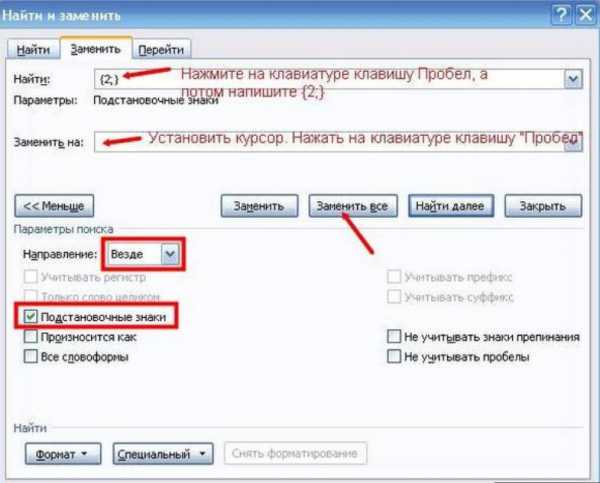
После этого нажимаем кнопку «Заменить все». Программа проведет замену, убрав все ненужные пробелы. Вот, в принципе и все. Удачи вам в освоении редактора ворд. А на последок смотрим небольшое видео по удалению пробелов.
Как видите, ничего сложно и нудного с лишними пробелами нет. Можно лего их удалять. До новых встреч!
Как убрать лишние пробелы в Word. Пошаговая инструкция для всех
Прежде, чем отправить текст заказчику, его надо не только вычитать, но и проверить на наличие двойных пробелов.
Причём лишние пробелы, которые появляются в текстах, если вы пользуетесь Word – это болезнь не только новичков, но и авторов с именем и отличной репутацией. Поэтому бояться этой ошибки не следует. Но вот как исправить знать надо обязательно.
Как убрать лишние пробелы в Word
Чтобы понять, как правильно решить эту проблему, я хочу привести в качестве примера небольшой фрагмент текста, который взят с моего сайта.
Заметить, где именно стоит двойной пробел сложно. Чтобы это сделать, придётся долго всматриваться в текст, сравнивать промежутки между словами. А ведь в этом отрывке я намеренно установила три двойных пробела.
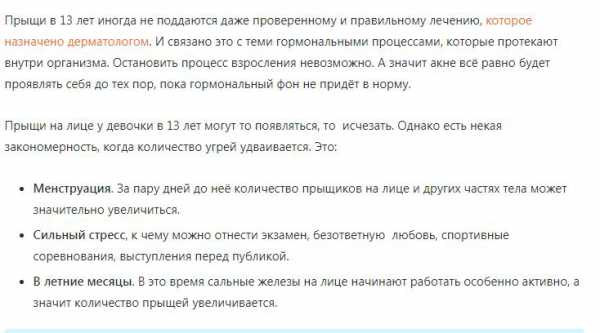
Поэтому мы не будем заниматься глупостями, а найдём эти двойные пробелы простым и доступным всем методом.
Что мы будем делать? Давайте я распишу как убрать лишние пробелы в Ворде по шагам.
Шаг первый
В самом конце ленты находим колонку, где в столбик написаны три эти слова: найти, заменить, выделить.
Шаг второй
Для того, чтобы избавиться от лишних пробелов, нам понадобится строчка Заменить. Кликаем по ней и открывается окошечко. Вот такое:
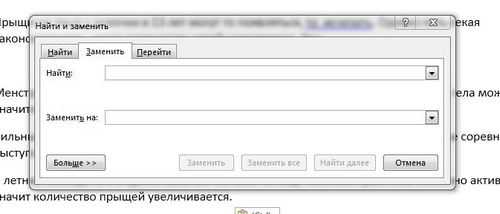
Шаг третий
В первой строчке «Найти» мы отбиваем два пробела. Да — да, просто ставим курсор в самом начале строчки и два раза нажимаем на пробел.
В строчке «Заменить на», то есть во второй, также в самом начале ставим курсор и отбиваем уже один пробел.
Ведь наша основная цель не только найти двойной пробел, но и заменить его. После этого нажимаем на кнопочку «Заменить все».
Шаг четвёртый
После того, как мы нажимаем кнопочку «Заменить всё» умный Ворд показывает нам вот такую картинку, которая радует наш глаз:
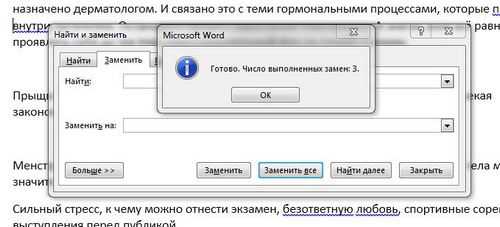
Как я вам и говорила, в тексте оказались заменены три двойных пробела на пробелы одинарные. То есть те самые, которые нам и нужны.
Исключение из правил
Но есть в этом правиле одно важное но. Такой проверкой нельзя посчитать и устранить двойные пробелы, которые оказываются в конце каждого абзаца после точки. А такое тоже случается очень часто. Как поступить в этом случае?
Заменить двойной пробел после точки в конце абзаца можно только ручками. Как? Сейчас расскажу.
В конце каждого абзаца надо поставить курсор. Если он ставится на некотором расстоянии от точки или другого знака препинания — значит в этом месте есть двойной пробел. Чтобы его убрать надо всего лишь подогнать курсор к точке, не оставляя между ними расстояния.
Если курсор устанавливается рядом с точкой — двойного пробела здесь нет и никогда не было. А значит исправлять ничего не надо.
Убрать лишние пробелы в Word надо не только в конце абзацев, но и в конце всех подзаголовков. Занимает такая работа всего пару минут. Но делать её надо обязательно, так как лишние пробелы — это настоящая ошибка, допускать которую грамотному автору не положено.
Как убрать пробелы в Ворде
Часто случается такое, что после форматирования текста ваши пробелы съехали и стоят несколько раз подряд. Такой документ уже не удастся сдать на работу либо учёбу, так как его неудобно читать, и он имеет совершенно некорректный вид. Исправить это возможно двумя способами, в зависимости от того, сколько пробелов требуется убрать или заменить. Попробуйте оба варианта, и выберите для себя лучший.
1
Как убрать один множественный пробел в ВордеПрограмма Microsoft Office Word имеет свои горячие клавиши, которые использовать намного удобнее, чем постоянно кликать мышкой и отнимать у себя много времени. На этом примере вы попробуете пользоваться именно ими. Откройте ваш файл в программе Ворд.
- Сразу же поставьте курсор на место, в котором есть нежелательный множественный пробел.
- Теперь выделите весь пробел, поставив курсор в его начало, зажав левую кнопку мыши, а затем, протянув ее до конца.
- На своей клавиатуре зажмите комбинацию “CTRL + SHIFT + Пробел” одновременно.
- Теперь посмотрите, что у вас получилось.
Множественный пробел удалён, а на его месте обычный символ пробела. Этот способ очень быстрый и идеально подходит для единичных случаев в вашем документе. Если же в файле Ворда вы заметили несколько таких пробелов, и удалять вручную их будет слишком время затратно, тогда используйте второй способ.
2
Как убрать все множественные пробелы в документе ВордПосле форматирования текста либо копирования его на сторонних ресурсах, вы можете столкнуться со множественными пробелами на каждой строчке. В таком случае, первый способ статьи вам не подойдёт. Попробуйте следующий вариант:
- Определите для себя, много ли сделано в нём огрехов с пробелами. Если вручную вы их не исправите, то отыщите во вкладке “Главная” ссылку “Заменить” в правом верхнем углу.
- Нажмите на неё. Перед вами откроется окно “Найти и Заменить”.
- Суть окна заключается в следующем: в верхней строчке “Найти” вам нужно ввести ваши множественные пробелы, если их три, то введите три, если два – то, соответственно два. В нижней строке “Заменить” вам нужно написать то, на что заменяем верхние символы. В нашем случае, это один пробел, его и поставьте в это поле.
- Кликните по кнопке “Заменить всё”.
- В течение нескольких секунд программа будет заменять и искать нужные символы. Подождите, а затем обратите внимание на экран. На нём будет большое уведомление о том, сколько вставок было заменено. На скриншоте ниже вы можете видеть, что их произведено двадцать пять штук.
- Теперь нажмите клавишу “Ок” и посмотрите, что стало с вашим текстом.
Все пробелы выровнялись и их стало по одному. Если вы запомните сочетание горячих клавиш “CTRL + H”, то вам не придётся больше искать поле “Заменить” в шапке программы. Этим сочетанием вы просто вызовите окно “Заменить и вставить” сразу же и продолжите работать, начиная с пункта замены.
Каждый раз, когда вы пишите документ в Microsoft Office Word, подумайте сразу, какое форматирование текста будете выполнять. Если вы сразу поставите желаемое форматирование, то освободите себя от дальнейшего продолжительного исправления сделанных ошибок при перестройке текста с одной разметки страницы на другую. Также на это может повлиять дальнейшее изменение ширины края страницы и её абзацы.
Для большего закрепления материала, посмотрите видео урок ниже: