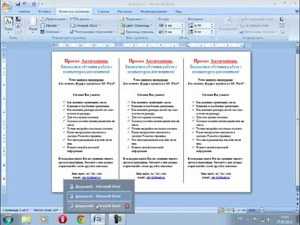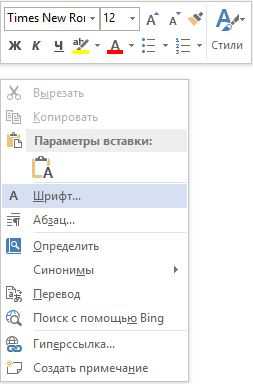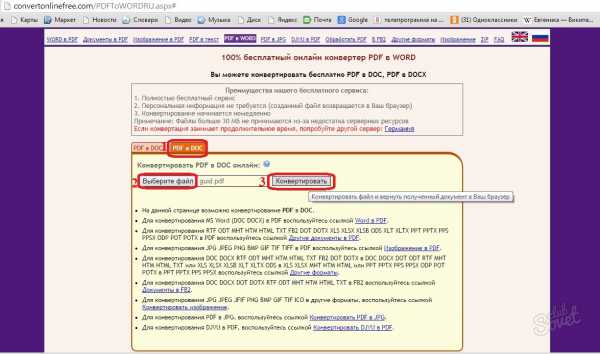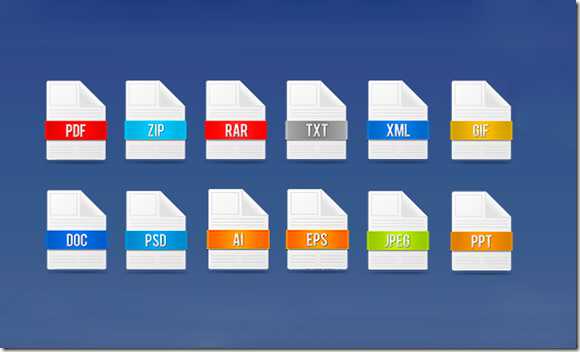Мы принимаем к оплате:
«Подарочный сертификат» от нашего Учебного Центра – это лучший подарок для тех, кто Вам дорог! Оплате обучение и подарите Вашим родным и близким обучение по любому из курсов!!!
«Сертификат на повторное обучение» дает возможность повторно пройти обучение в нашем Учебном Центре со скидкой 1000 рублей!
А также:
Как сделать в word альбомный лист только на одной странице
Как сделать в ворде альбомный лист
Изменение ориентации документа может потребоваться в различных случаях, например, для нормального расположения широкой таблицы или вставки объемной картинки при оформлении презентации. Но не каждый знает, как сделать в ворде альбомный лист на одной или одновременно нескольких страницах.
Изменение ориентации
В различных версиях редактора текстов microsoft word несколько отличается последовательность выполнения действий для изменения ориентации на альбомный вид.
Ворд 2003
Изменение положения документа в Майкрософт word 2003 осуществляется во вкладке «Файл» при выборе пункта «Параметры».
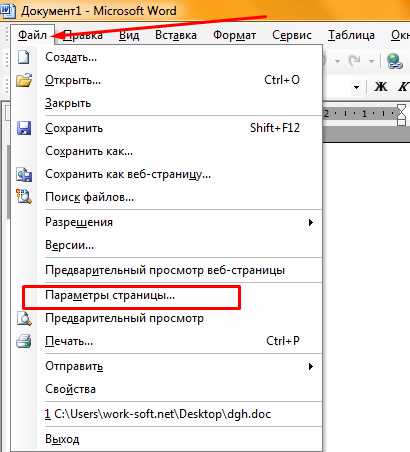
В открывшемся окне можно увидеть альбомную и книжную ориентацию. Требуется выбрать необходимые параметры и нажать кнопку «Ок».
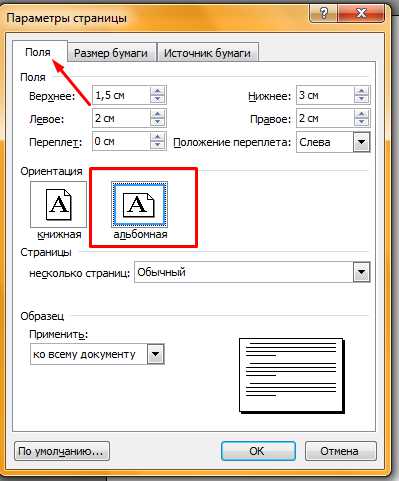
Представленным способом формат альбомного листа будет применен ко всему документу. В открывшемся меню параллельно можно осуществить настройку полей и расположение переплета, если в этом есть необходимость.
Обратите внимание! Описанным методом невозможно сделать так, чтобы была одна страница альбомная, другая книжная.
Ворд 2007, 2010, 2013 и 2016
Чтобы перевертывать документ в новых версиях microsoft word (2007, 2010 и т. д.), необходимо перейти во вкладку «Разметка страницы», открыть пункт «Ориентация» и выбрать необходимый параметр.
Представленным способом будет изменен весь документ на альбомную ориентацию. Изменить отдельный лист не представляется возможным.
В настройки можно зайти нажав на стрелочку сбоку панели.
Как и в ворде 2003 года, там можно осуществить настройку полей и положение переплета.
Изменение одного фрагмента
Сделать альбомную страницу только для фрагмента текста, более трудоемкая работа. Чтобы был один лист альбомный, а другой книжный, необходимо расположить разрыв раздела до и после необходимого участка. Удобнее это делать, когда отображаются скрытые знаки. Включить параметр можно в главной вкладке.
Чтобы создать разрывы, следует установить курсор, на страницу, которая располагается до места разворота и во вкладке «Разметка страницы» добавить разрыв раздела.
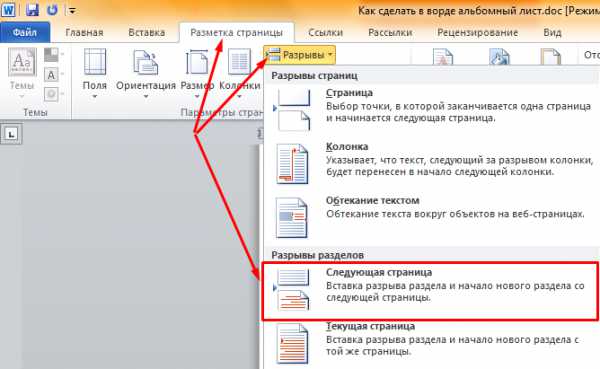
После необходимо установить курсор на следующий лист и повторить описанные выше действия.
После выполнения этих действий, следует установить курсор на участок между разрывами и изменить ее направление. При правильном выполнении изменится положение только одного участка. Подобную процедуру можно использовать, не только для того чтобы сделать одну страницу альбомной, но и для изменения ориентации нескольких листов.
Обратите внимание! Чтобы несколько страниц изменили свое положение, разрывы разделов необходимо делать на каждой. Изменение положение также следует применять к каждому фрагменту в отдельности.
Сделать несколько страниц альбомными или изменить ориентацию всего документа не сложно. Достаточно раз ознакомиться с инструкцией и видео, после чего эта информация запомнится навсегда.
Альбомная ориентация листа в Word

Выбор горизонтальной или вертикальной ориентации листа, определяется исходя из удобства ее восприятия, а также оптимизации распределения текста или графических объектов в пределах документа.
Ориентация листа в Ворде
Редактор Word имеет внутренний функционал, позволяющий изменять ориентацию листа, в зависимости от сиюминутных требований к документу.
Мы можем изменить ориентацию как одного листа, так и целого документа в любой момент времени.
В более современных версиях, рассматриваемая функция, находится в разделе «Разметка страницы», блоке «Параметры страницы», кнопка «Ориентация».
На выбор имеется две команды:
- Книжная ориентация листа. Применяется по умолчанию и используется для всех текстовых документов. При выборе данной команды, документ имеет вертикальный формат листов.
- Альбомная ориентация листа. Применяется для презентаций, рисунков и графических объектов. При выборе данной команды, документ изменяет формат с вертикального на горизонтальный.
При чтении книг, человеческий глаз воспринимает лучше вертикальный формат, при восприятии графических объектов или рисунков, охватывает картину целиком, и в этом случае альбомная ориентация листа предпочтительнее.
Как сделать альбомный лист в разных версиях Word
MS Word, универсальная программа, готовая выполнить огромный объем работы, заместо пользователя.
Универсальность, поддерживается постоянными нововведениями и дополнениями и каждая следующая редакция, отличается от предыдущей.
Что касаемо ориентации листов бумаги документов Word, здесь все гораздо проще и изменения незначительные, но лучше остановиться на этом моменте поподробнее.
В разных редакциях Ворд присутствуют некоторые отличия, которые описаны ниже.
Как поставить альбомный лист в Word 2003
Изменить ориентацию с книжного на альбомный лист, помогут следующие действия:
- выбрать мышью раздел «Файл»;
- выбрать из списка «Параметры страницы»;
- откроется одноименное окно настроек, в котором выбрать вкладку «Поля»;
- в блоке окна «Ориентация» выбрать щелчком мышки «Альбомная» или «Книжная»;
- нажать «ОК», подтверждая выполненное действие.
Как сделать альбомный лист в Word 2007
Версии старше Word 2003, получили значительные улучшения. Теперь не требуется проходить по замысловатым путям, для реализации довольно таки простой задачи.
Чтобы повернуть лист в ворде 2007 на альбомный выполните:
- выбрать вкладку меню «Разметка страницы»;
- в ленте меню найти и раскрыть инструмент «Ориентация»;
- выбрать нужный вариант из двух существующих (книжный или альбомный лист).
Как изменить лист на альбомный в Word 2010
Версия 2010 года включила в себя существенные дополнения, но они не были связаны с изменением ориентации листа в документе.
В данной редакции алгоритм действий похож на предыдущий. Отличие во внешнем виде интерфейса и изображения инструментов:
- выбрать щелчком мыши закладку «Разметка страницы»;
- в ленте меню найти и раскрыть опции инструмента «Ориентация»;
- выбрать одну из строк «Книжная» или «Альбомная» щелчком мыши.
Как повернуть на альбомный лист в Word 2013
Интерфейс редакции 2013 года также похож на своих предшественников, поэтому имеет схожий алгоритм:
- выбор вкладки «Разметка страницы»;
- раскрыть список щелчком мыши по команде «Ориентация»;
- также щелчком мыши выбрать нужный формат: «Книжная» или «Альбомная».
Альбомный лист документа в Word 2016
В версии 2016 года произошли изменения в названии вкладок и местонахождении инструментов форматирования.
В частности изменение ориентации листа, осуществляется во вкладке «Макет». Описание порядка действий таково:
- щелкнуть мышкой по закладке «Макет»;
- выбрать инструмент «Ориентация» и по стрелочке открыть его содержание;
- из открытого перечня выбрать нужный вариант «Книжная» или «Альбомная».
Как сделать альбомный лист в Word по своему усмотрению
В начале статьи было упомянуто, исходя из целей пользователя, лист документа можно сделать как альбомным, так и книжным.
В этом разделе поподробней разберемся как повернуть на 90 градусов сначала весь документ, а затем отдельные его страницы.
Как сделать альбомный лист для всего документа
По большому счету, описание выше, подробно объясняет как сделать альбомный лист для всего документа в разных версиях Word.
Все же, было принято решение остановиться на редакции Word 2010 и более детальней рассмотреть процесс. Предусмотрено два варианта повернуть лист на 90 градусов.
Вариант 1. Сделать альбомный лист из ленты Word.
- Перейдем во вкладку «Разметка страницы».
- В блоке «Параметры страницы» нажмем кнопку «Ориентация».
- Из выпадающего списку выберем «Альбомный лист».
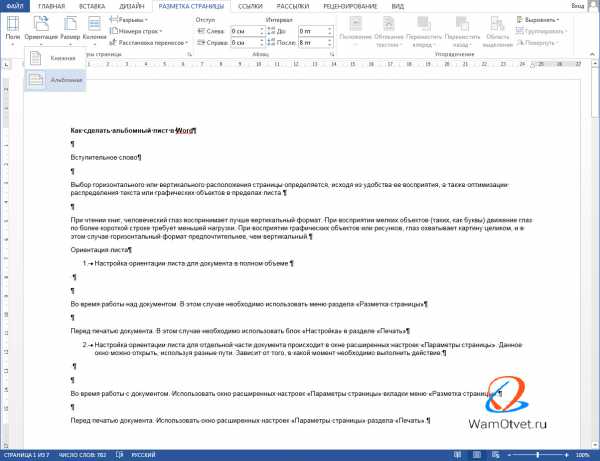
Этот вариант позволяет очень быстро реализовать задуманное и он очень хорош если только вместе с изменением ориентации, не требуется изменить размеры полей.
Вариант 2. Сделать формат альбомного листа в настройках документа.
Исходя из того, что поля в редакторе Word имеют совершенно конкретные значения, бывает необходимость изменять их. В этом случае, если стоит задача повернуть лист на 90 градусов и изменить размер полей, логичней воспользоваться окном «Параметры страницы».
- Перейдем во вкладку «Разметка страницы».
- В блоке «Параметры страницы» нажмем кнопку в правом нижнем углу со стрелкой вниз.
- В появившемся окне «Параметры страницы», нас интересует раздел «Ориентация».
- Выбираем «Альбомный лист».
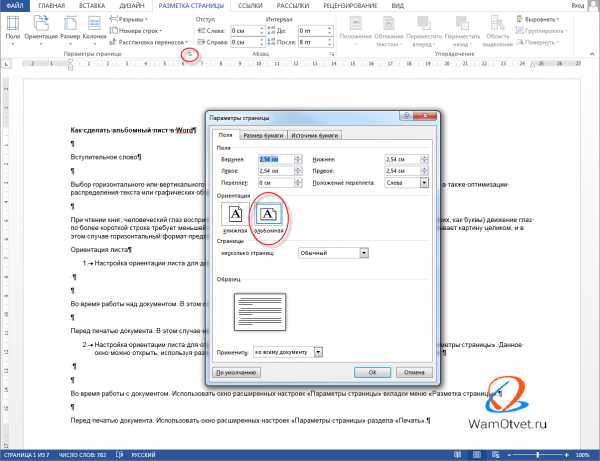
Советую запомнить путь к этой странице, так как он будет нужен всякий раз, когда будет необходимость изменить размер полей или размер бумаги документа.
Как сделать альбомный лист для одной страницы
Теперь перейдем к более интересным задачам, а именно как изменить ориентацию одного листа.
Такое действие очень часто встречается в рефератах и курсовых, когда студенту нужно внедрить схематическое изображение.
Окно расширенных настроек «Параметры страницы» позволяет применить подобные настройки. Разберемся с алгоритмом действий:
- Полностью выделить содержимое страницы, для которой хотим изменить формат листа на альбомный;
- Перейдем во вкладку «Разметка страницы».
- В блоке «Параметры страницы» нажмем кнопку в правом нижнем углу со стрелкой вниз.
- В появившемся окне «Параметры страницы», нас интересует раздел «Ориентация».
- Выбираем «Альбомный лист».
- В разделе «Образец» установите значение применить: «к выделенному тексту».
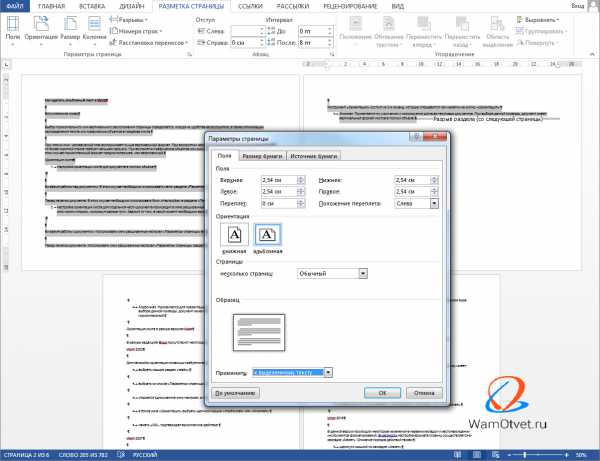
Примечание: программа самостоятельно сделает разрывы страницы для текста, который был выделен, поэтому форматирование будет изменено в пределах разрывов.
Как сделать альбомный лист для выделенного раздела
До выполнения алгоритма, необходимо установить разрывы страниц до и после раздела, в котором будет меняться ориентация листа. Для этого выполняем следующее:
- ставим курсор в начало раздела;
- выполняем последовательный выбор команд для установки разрыва: Разметка страницы → Разрывы → Разрывы разделов → Следующая страница;
- ставим курсор после последнего символа данного раздела и повторяем алгоритм установки разрыва страницы.
Теперь можно применить форматирование к разделу:
- Поставить курсор на нужный раздел;
- Полностью выделить содержимое страницы, для которой хотим изменить формат листа на альбомный;
- Перейдем во вкладку «Разметка страницы».
- В блоке «Параметры страницы» нажмем кнопку в правом нижнем углу со стрелкой вниз.
- В появившемся окне «Параметры страницы», нас интересует раздел «Ориентация».
- Выбираем «Альбомный лист».
- В разделе «Образец» установите значение применить: «к текущему разделу».
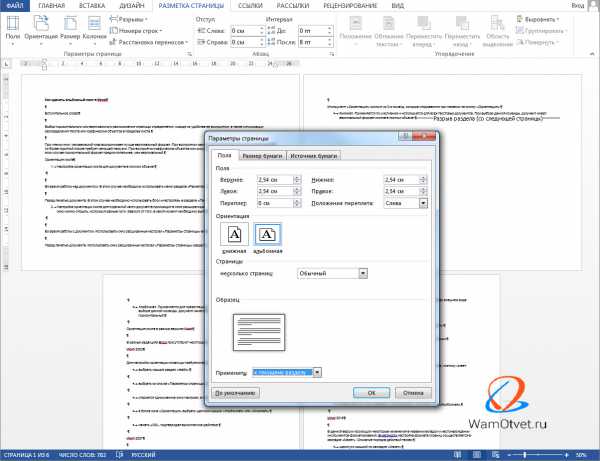
На этом все. Надеюсь материал показался легким и понятным, и каждый смог сделать альбомный лист.
Если же возникли проблемы, предлагаю продолжить разговор в комментариях.
Как сделать альбомный лист в Ворде? Подробная инструкция!
Многие пользователи, работая в текстовом редакторе, часто не знают, как сделать альбомный лист в Ворде, то есть сменить ориентацию страницы из книжной в альбомную. Зачастую, это требуется выполнить, когда нам необходимо на одной странице разместить надпись, рисунок или график, которые не входят по ширине книжного листа. Для этого и необходимо менять ориентацию страницы на альбомную. Как это сделать вы найдете в данной статье. Кстати, так как не все юзеры идут в ногу со временем, и не обновили свой MS Office до последней версии, то рассмотрим, как выполнить поставленную задачу в разных релизах MS Word.
Как сделать альбомный лист в Ворде 2003.
Для начала, предлагаю рассмотреть, как выполнить поставленную перед нами задачу в MS Word 2003, так как его интерфейс сильно отличается от последующих выпусков. Если у вас данная версия продукта, то делаем следующее:
- Открываем текстовый документ, который необходимо редактировать или создаем новую страницу;
- В строке меню сверху открываем «Файл» — «Параметры страницы»;
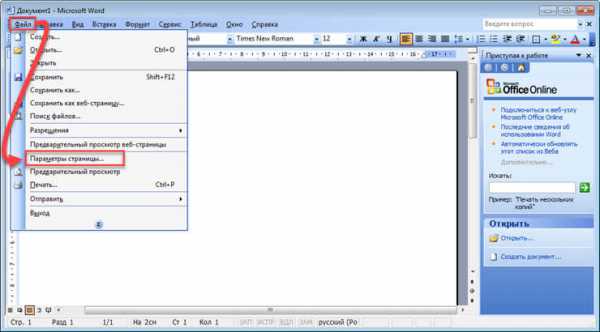
- Откроется окно с настройками. Здесь нам с вами необходимо выбрать в блоке «Ориентация» — параметр «Альбомная»;
- Для применения настроек жмем «Ок»;
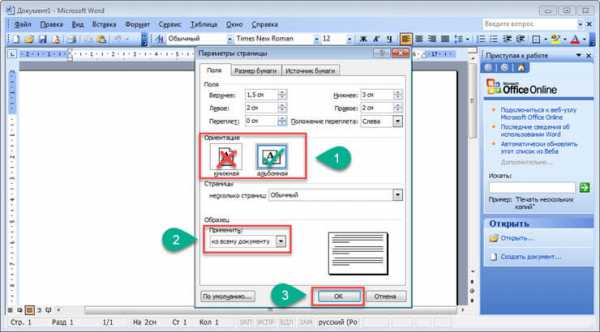
После этого, настройки применяться для всего документа.
Как сделать альбомный лист в Ворде версии 2007 и выше.
Если вы более продвинутый пользователь и уже давно успели обновить свой пакет программ от Майкрософт, то, наверное, заметили, что интерфейс новых версий достаточно сильно переработан и имеет ленточную структуру меню. Если вы еще не успели ознакомиться со всеми функциями MS Word, и вам непременно нужно знать, как сделать альбомный лист в Ворде версии 2007, 2010, 2013, 2016 и 2017 то делаем следующие шаги:
- Запускаем Microsoft Word любой из выше перечисленных версий;
- В строке меню ищем вкладку «Разметка страницы» и переходим на неё;
- Далее жмем кнопку «Ориентация», и в выпадающем меню выбираем «Альбомная»;
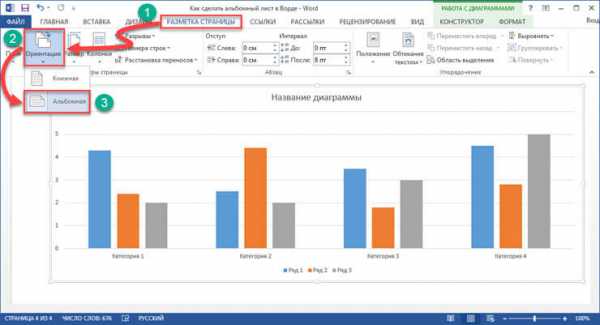
После проделанных действий, все страницы документа примут вид альбомного листа.
Делаем альбомную ориентацию для некоторых страниц документа.
Очень часто, при написании докладов, рефератов, курсовых и дипломных работ при размещении в документе каких-либо рисунков, графиков или иных данных которые не помещаются по ширине на книжный лист, требуется этот лист повернуть. Если выше мы рассмотрели варианты, как сделать альбомный лист в Ворде для всего документа, то сейчас мы рассмотрим, как применить настройки только к одному листу. Предлагаю ознакомиться с двумя вариантами настроек.
Первый способ:
- Находим нужные страницы в документе и выделяем на них все содержимое;
- Открываем уже знакомую нам вкладку «Разметка страницы»;
- Ищем пункт «Параметры страницы» и жмем на маленькую стрелочку в нижнем углу справа (смотри скриншот).
- Откроется окно с настройками параметров страниц. В данном окне, в блоке «Ориентация» выбираем «Альбомная», а в блоке применить нужно выбрать пункт «К выделенному тексту»;
- Для сохранения настроек жмем кнопку «Ок»;
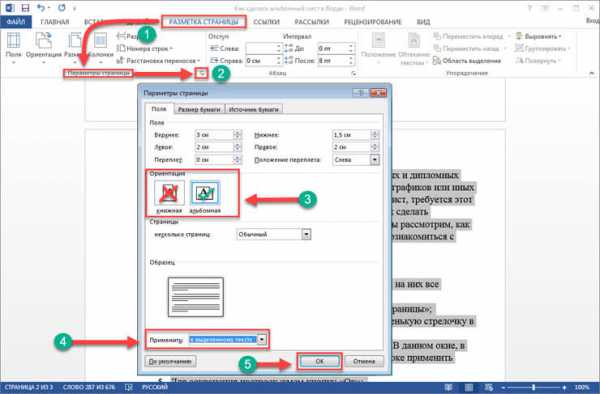
После проделанных изменений, вы увидите, что альбомную ориентацию приняли только выбранные нами страницы документа.
Второй способ.
Второй способ создания альбомных страниц подразумевает использование функции «Разрывы». Для реализации данного способа делаем следующее:
- Открываем нужный документ и ставим курсор на ту страницу, с которой у нас с вами начнутся альбомные листы;
- Далее переходим во складку «Разметка страницы» и щелкаем по меню «Разрывы»;
- Откроется выпадающий список, в котором нужно выбрать пункт «Следующая страница»;
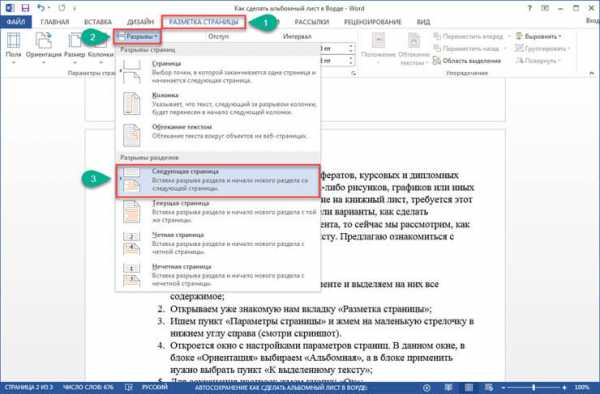
- Следующим шагом, ставим курсор на ту страницу документа, с которой снова пойдут листы с книжной ориентацией. После этого повторяем первые три пункта;
- Включаем функцию «Непечатаемые символы», чтобы видеть где находится «Разрыв раздела». Для этого во вкладке «Главная» жмем на специальный символ «¶»;
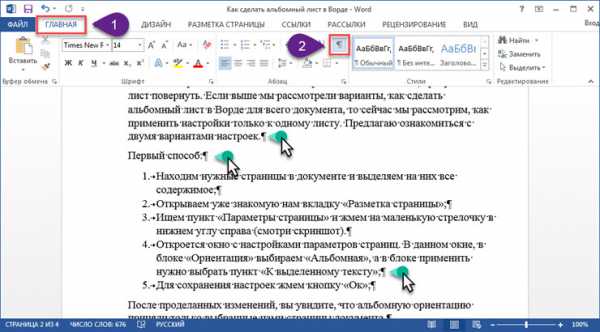
- Теперь ставим курсор на ту страницу, которая будет альбомная. Заходим во вкладку «Разметка страницы». Жмем на стрелку возле пункта «Параметры страницы»;
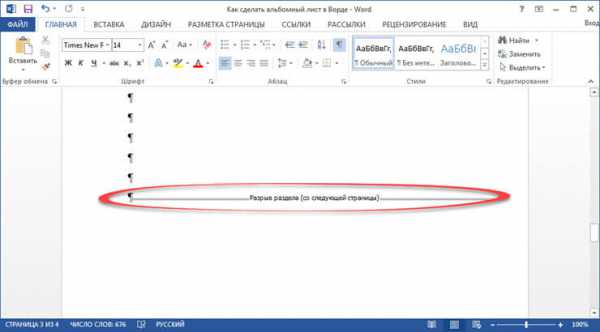
- В открывшемся окне выбираем «Альбомная», а в пункте «Применить», нужно выбрать «К текущему разделу».
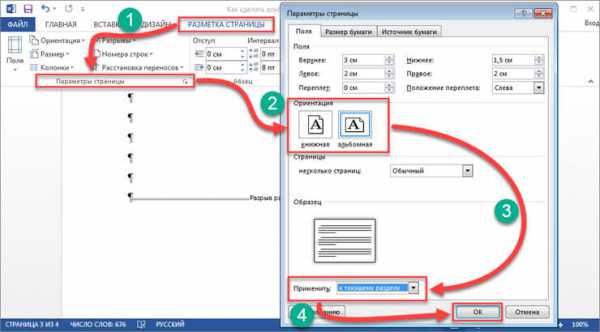
После сохранения настроек указанный раздел будет иметь альбомную ориентацию страниц.
Подведем итоги.
Сегодня мы с вами подробно рассмотрели, как сделать альбомный лист в Ворде. Надеюсь, что данная небольшая инструкция вам помогла получить желаемый результат. И вы в дальнейшем без труда сможете менять ориентацию как отдельных страниц в документе, так и всех. Считаю, что информация в данной статье будет актуальной для многих студентов и школьников, которые имеют перед собой цель написать доклад, реферат или любую другую работу, но плохо ознакомлены с функциями текстового редактора.
Как сделать альбомный лист в Ворде?

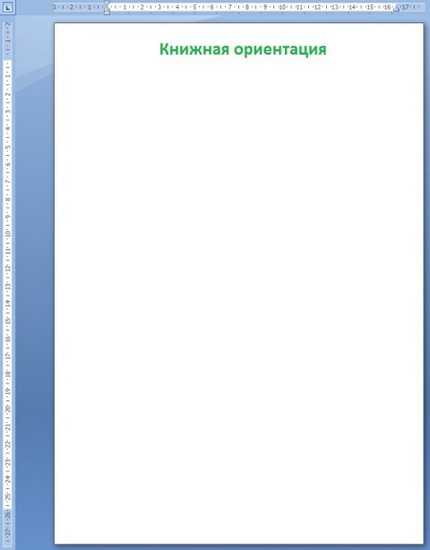
Способ 1. На ленте
В последних версиях Microsoft Office Word повернуть страницу очень просто: на ленте нажать вкладку Разметка страницы – Ориентация – Альбомная.

Иконки «говорящие»: запутаться, какая страница альбомная, а какая книжная невозможно.
При использовании этого способа альбомными становятся все страницы документа.
Способ 2. Окно Параметры страницы
Там же на ленте Разметка страницы – маленькая стрелочка в нижнем правом углу – Поля – Ориентация: Альбомная

В этом окне можно указать раздел документа, к которому будет применена ориентация страницы. Применение к разделам то позволяет сделать альбомными один или несколько листов.
Как сделать альбомными только один лист?
По умолчанию (то есть при создании нового документа) он состоит из одного раздела, поэтому все варианты форматирования (в т.ч. ориентация) применяются ко всем листам документа.
Чтобы сделать альбомную ориентацию только на нескольких листах, нужно предварительно разбить документ на разделы, поделить на части, которым будет применено разное форматирование.
Как сделать разделы?
Щелкните левой кнопкой мыши в конце страницы, после которой должен быть новый раздел (там будет другая ориентация страницы).
Далее на ленте во вкладке Разметка страницы – Разрывы – Разрывы разделов – Следующая страница.

Для работы с разделами удобно включать невидимые символы (вкладка Главная – значок «пи»).
На странице будет показан невидимый символ нового раздела.
Пример 1. Альбомный лист в начале или в конце документа
Нужно сделать первый лист документа с книжной ориентацией, а второй и последующие – с альбомной.
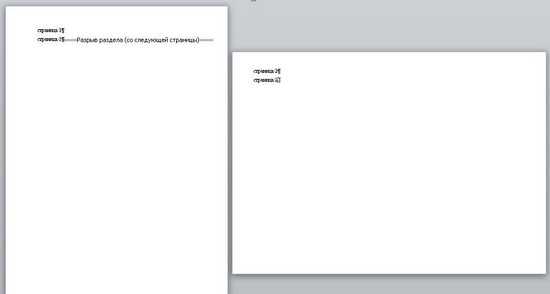
Решение.
В данном случае потребуется 2 раздела:
- для первой страницы;
- для второй и всех последующих страниц.
Разрыв будем ставить в конце первой страницы. Для этого перейдем в конец первой страницы и нажмем на ленте Разметка страницы – Разрывы – Разрывы разделов – Со следующей страницы.
Появится вторая страница. Кликаем левой кнопкой мыши на второй странице и на ленте Разметка страницы – область Параметры страницы – маленькая левая стрелочка в правом нижнем углу – (откроется окно Параметры страницы) – Ориентация: Альбомная и внизу: Применить – К текущему разделу (или в нашем случае все равно нужно До конца документа).
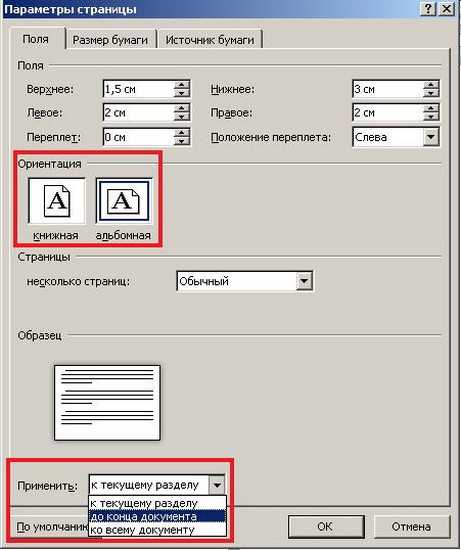
Пример 2. Альбомный лист внутри документа
Нужно сделать первый лист документа с книжной ориентацией, а второй и третий – с альбомной, все последующие – опять с книжной ориентацией. Отличие от первого примера в том, что альбомных только два листа в середине документа, все остальные листы, до и после, книжные.
Решение.
В данном случае понадобится три раздела:
- для первой страницы (книжная ориентация)
- для второй и третьей страниц (альбомная ориентация)
- для четвертой и всех последующих страниц (книжная ориентация).
Соответственно вставлять будем два разрыва: после первой страницы и после третьей (два разрыва дадут три раздела).
Шаг 1. Перейдем в конец первой страницы и вставим раздел: нажмем на ленте Разметка страницы – Разрывы – Разрывы разделов – Со следующей страницы.
Шаг 2. Перейдем в конце третьей страницы и сделаем то же самое.
Шаг 3. Далее первую страницу оставляем как есть.
Шаг 4. Переходим на вторую страницу и открываем окно Параметры страницы: на ленте Разметка страницы – область Параметры страницы – маленькая левая стрелочка в правом нижнем углу – (откроется окно Параметры страницы) – Ориентация: Альбомная и внизу: Применить – К текущему разделу.
Два листа (второй и третий) перевернутся. Четвертый и последующие останутся как есть, то есть книжными.
Описанным способом в Ворде можно сделать любое число разделов и переворачивать любые страницы в любой последовательности, делать как как книжные, так и альбомные страницы.
Спасибо за Вашу оценку. Если хотите, чтобы Ваше имя стало известно автору, войдите на сайт как пользователь
и нажмите Спасибо еще раз. Ваше имя появится на этой стрнице.