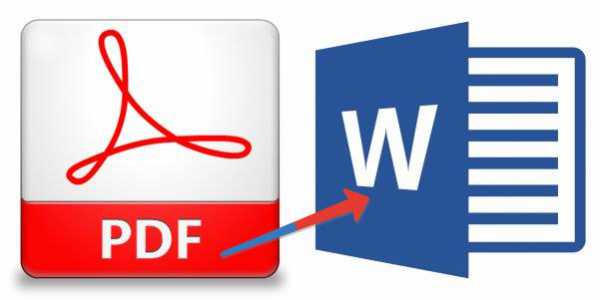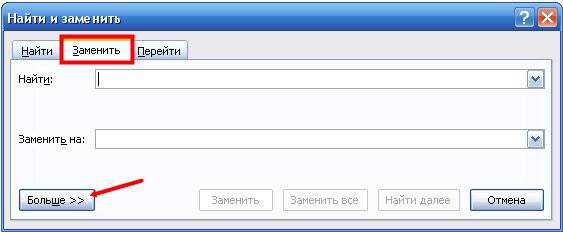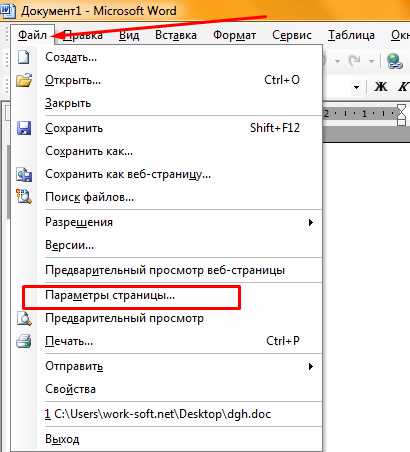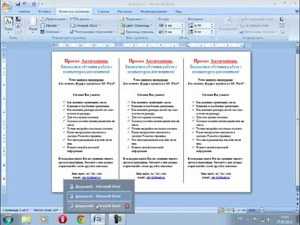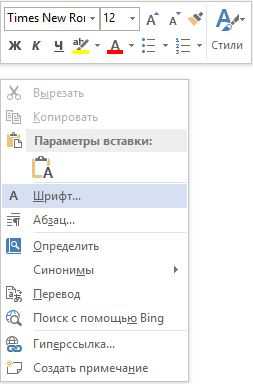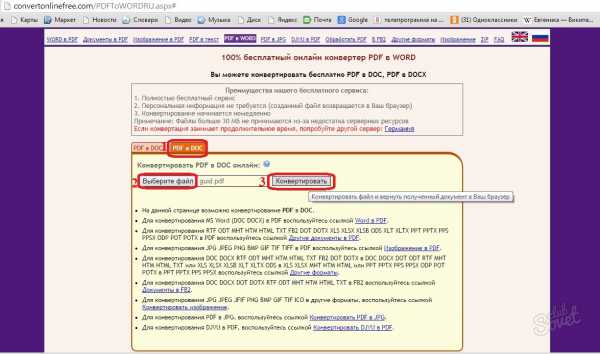Мы принимаем к оплате:
«Подарочный сертификат» от нашего Учебного Центра – это лучший подарок для тех, кто Вам дорог! Оплате обучение и подарите Вашим родным и близким обучение по любому из курсов!!!
«Сертификат на повторное обучение» дает возможность повторно пройти обучение в нашем Учебном Центре со скидкой 1000 рублей!
А также:
Как в word сделать анкету
Как сделать анкету в Word
Для создания анкет и других вариантов форм в редакторе Microsoft Word существует специальный функционал. Для работы с ним необходимо включить дополнительную вкладку ленточного меню. Делается это через «Файл» – «Параметры», пункт «Настроить ленту», где необходимо заполнить чекбокс «Разработчик».

В новой вкладке меню в области «Элементы управления» есть специальные кнопки для вставки элементов форм – поля для текстового ввода, вставки картинки, выпадающих списков и дат, элементы заполняемых чекбоксов. Каждый блок настраивается по кнопке «Свойства». Также можно включить «Режим конструктора», чтобы места вставки форм были более наглядными.
В свойствах блоков можно задать их имена, чтобы они отображались для пользователя как своеобразные подсказки. Можно изменить цвет подписи и задать форматирование стиля оформления.
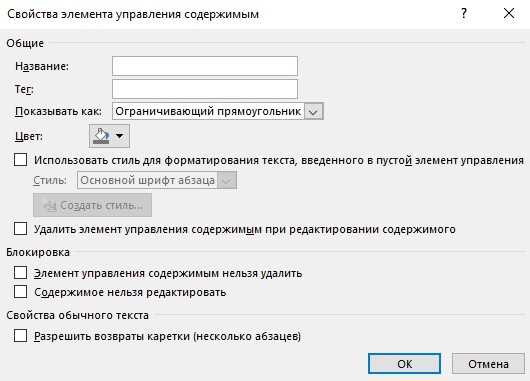
Для элемента с выбором даты можно указать желаемый вариант формата даты. А для списка с выбором – задать варианты возможных значений.
При вставке поля с рисунком пользователи смогут загрузить изображение как со своего устройства, так и с облачного хранилища OneDrive.
Наконец, чтобы пользователи не могли вносить никаких изменений в элементы оформления анкеты, а лишь имели возможность заполнять форму, можно воспользоваться защитой по кнопке «Ограничить редактирование».
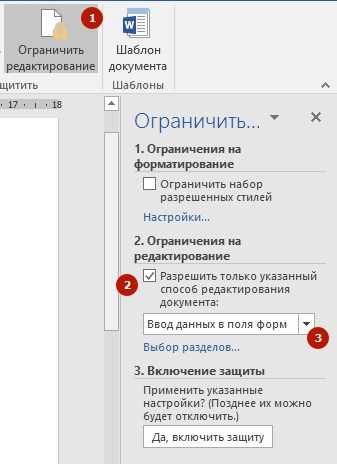
В дополнительной области отметьте чекбокс «Разрешить только указанный способ редактирования документа» и из выпадающего списка выберите значение «Ввод данных в поля форм». После чего ниже нажмите на кнопку «Да, включить защиту». При необходимости введите пароль, чтобы пользователи самостоятельно не имели возможность отключить данную защиту.
Поделиться:
Как сделать опросник в word?
16:02
Людмила
Просмотров: 9849
Создание бланка в word. В любой организации всегда нужны формы бланков — заявлений, анкет, карточек учета, и тому подобны документов. Только многие делопроизводители и кадровики даже не подозревают, что они могут сами легко создать и практически любую форму, анкету или карточку учета. И ничего кроме текстового редактора Ворд и принтера им не нужно. Многие организации заказывают эти бланки в типографиях и платят за это не малые деньги. А необходимо просто загрузить бланк или форму, и создать шаблон многоразового использования, который всегда можно подкорректировать под нужды организации. Как это сделать , мы сейчас рассмотрим на примере.
Создание бланка в Word
Прежде, чем создавать шаблон бланка, необходимо научиться создавать разделительные линии, уметь выравнивать текст, изменять межстрочный интервал, настроить программу на авто проверку орфографии, устанавливать необходимые шрифты, и создавать колонтитулы.
Для того чтобы создать бланк нам необходимо сначала выбрать его из списка готовых шаблонов. Это намного ускорит и облегчит нашу задачу.
- Щелкните по кнопке «Office».

Создаем форму
- Опять жмем на кнопке «Office».
- В открывшемся меню выберите запись Создать.
- В следующем окне выберете форму.
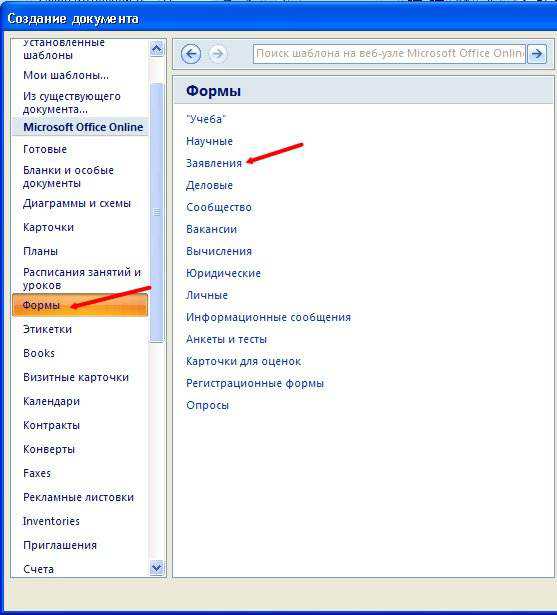
- Для примера выберем форму Заявления.
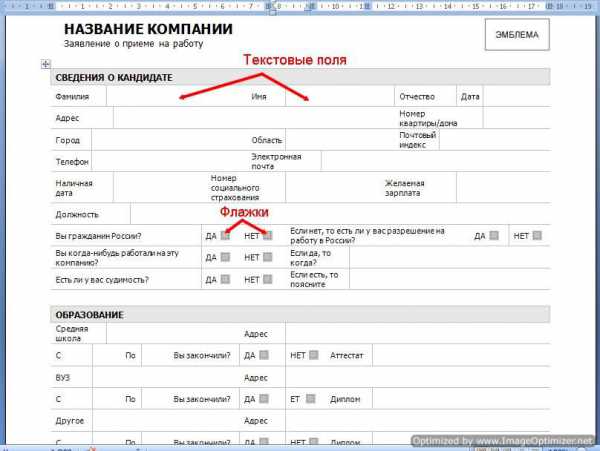
В формах программы Word возможны три вида полей:
- Текстовые поля для ввода строк текста,
- Флажки указывают на положительный или отрицательный ответ на вопрос. Для этого надо просто щелкнуть по флажку мышкой и в параметрах флажка выбрать Состояние по умолчанию – Установлен.
 3. Раскрывающиеся списки позволяют выбрать один или несколько вариантов.
3. Раскрывающиеся списки позволяют выбрать один или несколько вариантов.
Можно просто создать бланки для заполнения их вручную, а можно заполнять их прямо на компьютере со слов и документов посетителей. Это уже , как вам удобнее.
Формы Анкет и Тестов очень хороши для преподавателей школ.
Примечание
При загрузке бланков и форм, необходимо подключиться к Интернету.
Надеюсь, что создание бланка в word вам очень пригодиться в работе.
С уважением, Людмила
Понравилась статья — нажмите на кнопки:
Попробуем разобраться с такой ситуацией: «Я получила письмо. В приложении был бланк анкеты. Принтера у меня нет и заполнить текст вручную я не могла. Скопировала в ворд и дальше долго боролась с текстом.»
Предлагаю 3 способа борьбы с тем, чтобы заполнить анкету в Word. Уважаемые читатели, если у Вас есть свои хитрости в этом вопросе, прошу поделиться ими в комментариях.
Анкета в Word – это документ (файл) в формате текстового редактора Word, что можно определить по имени файла, точнее, по тому, какое расширение имеет имя файла.
Если файл (документ) имеет имя, например, «Анкета соискателя.docx», то по тому, что идет в имени файла после точки (у нас это .docx, еще бывает .doc) можно однозначно определить, что файл создан в Word, а значит, редактировать его можно также в редакторе Word.
I Заполняем анкету в Word с помощью подчеркивания
Этот способ требует внимательности и трудолюбия. Для начала предлагаю анкету скачать (если можно доверять источнику скачивания), сохранить ее на своем компьютере. После этого достаточно кликнуть по анкете и она будет открыта с помощью текстового редактора Word, конечно, если такая программа есть на Вашем компьютере.
Далее в меню Файл (цифра 1 на рис. 1) нужно сохранить эту анкету («Анкета соискателя.docx») под другим именем, например, «Анкета соискателя Надежды.docx» – это будет подстраховка, если у нас что-то пойдет не так. Теперь эту копию анкеты в Word начинаем заполнять.
Сначала удаляем первую линии подчеркивания (напротив поля «Фамилия»), дабы она не мешала нам ввести свою фамилию. Для этого ставим курсор в конец этой линии и нажимаем на клавишу Backspace (на рис. 1 такая линия уже удалена – цифра 2).
Напротив поля «Фамилия» печатаем свою фамилию (цифра 3 на рис. 1):

Рис. 1 В анкете удалили линию подчеркивания рядом с “Фамилией”,напечатали фамилию,выделили ее и щелкнули по инструменту “Ч”
Затем выделяем свою фамилию и нажимаем на инструмент «Подчеркивание» (цифра 4 на рис. 1), фамилия будет как бы напечатана на линейке, что нам и нужно. Кликаем после фамилии мышкой, тем самым снимаем выделение с фамилии и одновременно ставим курсор так, чтобы «начертить» линию. Проверяем, чтобы был отключен инструмент подчеркивания (цифра 1 на рис. 2), то есть, он должен быть синего цвета.
После фамилии идет чистое поле. Если хотите, можно продолжить линию до конца строки с помощью символа на клавиатуре компьютера _, который тоже называется подчеркивание. Клавиша имеет вид и находится на клавиатуре компьютера справа от клавиши с цифрой 0.
Обратите внимание, что сверху идет тире, ниже под ним идет подчеркивание «–».
Если нажать на клавишу «–», то печатается тире, которое нам не нужно. Но если нажать на эту же клавишу, удерживая клавишу Shift, то будет напечатан символ подчеркивания «_», который как раз нам и нужен для анкеты. Несколько раз нажимаем на клавишу «–», удерживая при этом Shift, и доводим линию до конца строки (рис. 2).

Рис. 2 После своей фамилии “дочерчиваем” линию с помощью клавиши на клавиатуре “_” (подчеркивание)
Заполнив строку «Фамилия», аналогично поступаем с остальными строками анкеты.
Суть первого способа:
- удалить линии подчеркивания в анкете в Word,
- ввести свои данные,
- с помощью инструмента «подчеркивание» в Word с удовольствием подчеркиваем свои данные,
- при желании оставшуюся часть строки после ввода своих данных линуем с помощью символа «подчеркивание» на Вашей клавиатуре.
Этот способ несколько трудоемкий, но мне он почему-то нравится – привычка…
II Заполняем анкету с помощью принтера, сканера и ручки
Если у Вас есть принтер со сканером, тогда
- можно скачать анкету (из надежного источника),
- на своем принтере,
- заполнить ее ручкой,
- отсканировать,
- сохранить в нужном формате (обычно .jpg)
- и отправить по месту назначения.
В некоторых случаях подходит именно такой способ. Если нет принтера или сканера, тогда можно сохранить анкету на флешке и пойти с ней к знакомым или в интернет-кафе, там , заполнить и отсканировать (если повезет, то там помогут с этим вопросом).
Если флешки тоже нет, тогда можно прикрепить анкету к письму «самому себе» (лучше для этого создать новый почтовый ящик). В интернет-кафе или у знакомых зайти в свою новую почту, и там из этого письма анкету.
III Включаем режим замены Insert для заполнения анкеты в Word
Помните мультфильм «Крылья, ноги и хвосты», в котором гриф учил страуса летать, приговаривая:”лучше день потерять…, потом за пять минут долететь…”
Вот и мы сейчас немного помучаемся с настройками программы Word, чтобы потом быстренько заполнить анкету в Word.
Нажимаем кнопку «Файл» – по привычке так ее называю, хотя правильно ее называть «Microsoft Office» (цифра 1 на рис. 3).
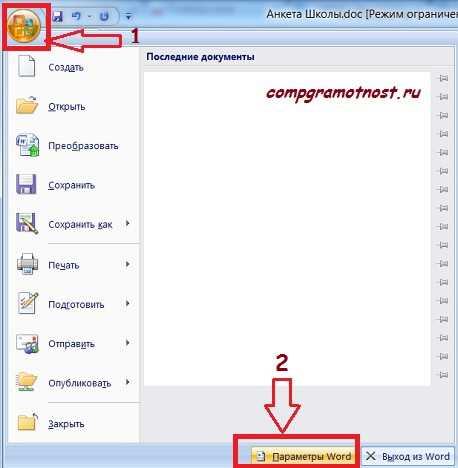
Рис. 3 Настраиваем программу Word с помощью кнопки “Параметров Word”
Кликаем по кнопке «Параметры Word» (цифра 2 на рис. 3). Откроется окно с таким же названием, в нем щелкаем по опции «Дополнительно» (цифра 1 на рис. 4).

Рис. 4 Настраиваем режим замены (Insert) в программе Word для того, чтобы печатать “поверх” старой информации, стирая ее и одновременно заменяя новой информацией
Здесь ставим галочки напротив «Использовать режим замены» (цифра 2 на рис. 4), обязательно кликаем по кнопке «ОК». Все, теперь текстовый редактор Word работает в режиме замены при вводе текста. До этого он работал в режиме вставки, когда при вводе текст «раздвигался», то есть, печатались новые буквы, а старые (введенные ранее) оставались на своих местах.
Режим замены означает, что новые буквы (любые символы) будут печататься «поверх» старых букв (введенных ранее символов), то есть, старый текст будет безвозвратно удаляться, а на его месте будет вводиться новый текст.
На рис. 5 видно, что в режиме замены (Insert) напечатано «Иванова» вместо небольшой части строки подчеркивания.
Рис. 5 Ввели фамилия “Иванова” в режиме замены (insert) в редакторе Ворд
При желании можно выделить фамилию «Иванова» (иногда говорят «закрасить синим цветом»). Затем щелкнуть по инструменту «Ч», который на рис. 5 выделен красным цветом. В результате слово «Иванова» тоже будет подчеркнуто.
Таким образом заполняем все строки анкеты.
После заполнения анкеты не забудьте вернуться в редактор Word и убрать галочки напротив опции «Использовать режим замены.
Иначе на форумах будете искать ответ на вопрос, почему в процессе ввода исчезает ранее введенный текст. Потому и исчезает, что включен режим замены старого текста и надо его отключить.
P.S. Что еще можно узнать по компьютерной грамотности:
О сходстве и различии файлов doc и docx
Как рисовать в Word?
Как убрать рамку вокруг текста и все остальное форматирование
Как поставить тире в программе Word?
Как сделать непрерывную горизонтальную линию в Word: 4 способа
Получайте актуальные статьи по компьютерной грамотности прямо на ваш почтовый ящик. Уже более 3.000 подписчиков
.
Важно: необходимо подтвердить свою подписку! В своей почте откройте письмо для активации и кликните по указанной там ссылке. Если письма нет, проверьте папку Спам.
Автор: Надежда
15 февраля 2014
Как заполнить анкету в Word
Попробуем разобраться с такой ситуацией: «Я получила письмо. В приложении был бланк анкеты. Принтера у меня нет и заполнить текст вручную я не могла. Скопировала в ворд и дальше долго боролась с текстом.»
Предлагаю 3 способа борьбы с тем, чтобы заполнить анкету в Word. Уважаемые читатели, если у Вас есть свои хитрости в этом вопросе, прошу поделиться ими в комментариях.
Анкета в Word – это документ (файл) в формате текстового редактора Word, что можно определить по имени файла, точнее, по тому, какое расширение имеет имя файла.
Если файл (документ) имеет имя, например, «Анкета соискателя.docx», то по тому, что идет в имени файла после точки (у нас это .docx, еще бывает .doc) можно однозначно определить, что файл создан в Word, а значит, редактировать его можно также в редакторе Word.
I Заполняем анкету в Word с помощью подчеркивания
Этот способ требует внимательности и трудолюбия. Для начала предлагаю анкету скачать (если можно доверять источнику скачивания), сохранить ее на своем компьютере. После этого достаточно кликнуть по анкете и она будет открыта с помощью текстового редактора Word, конечно, если такая программа есть на Вашем компьютере.
Далее в меню Файл (цифра 1 на рис. 1) нужно сохранить эту анкету («Анкета соискателя.docx») под другим именем, например, «Анкета соискателя Надежды.docx» – это будет подстраховка, если у нас что-то пойдет не так. Теперь эту копию анкеты в Word начинаем заполнять.
Сначала удаляем первую линии подчеркивания (напротив поля «Фамилия»), дабы она не мешала нам ввести свою фамилию. Для этого ставим курсор в конец этой линии и нажимаем на клавишу Backspace (на рис. 1 такая линия уже удалена – цифра 2).
Напротив поля «Фамилия» печатаем свою фамилию (цифра 3 на рис. 1):

Рис. 1 В анкете удалили линию подчеркивания рядом с “Фамилией”,напечатали фамилию,выделили ее и щелкнули по инструменту “Ч”
Затем выделяем свою фамилию и нажимаем на инструмент «Подчеркивание» (цифра 4 на рис. 1), фамилия будет как бы напечатана на линейке, что нам и нужно. Кликаем после фамилии мышкой, тем самым снимаем выделение с фамилии и одновременно ставим курсор так, чтобы «начертить» линию. Проверяем, чтобы был отключен инструмент подчеркивания (цифра 1 на рис. 2), то есть, он должен быть синего цвета.
После фамилии идет чистое поле. Если хотите, можно продолжить линию до конца строки с помощью символа на клавиатуре компьютера _, который тоже называется подчеркивание. Клавиша имеет вид и находится на клавиатуре компьютера справа от клавиши с цифрой 0.
Обратите внимание, что сверху идет тире, ниже под ним идет подчеркивание «–».
Если нажать на клавишу «–», то печатается тире, которое нам не нужно. Но если нажать на эту же клавишу, удерживая клавишу Shift, то будет напечатан символ подчеркивания «_», который как раз нам и нужен для анкеты. Несколько раз нажимаем на клавишу «–», удерживая при этом Shift, и доводим линию до конца строки (рис. 2).

Рис. 2 После своей фамилии “дочерчиваем” линию с помощью клавиши на клавиатуре “_” (подчеркивание)
Заполнив строку «Фамилия», аналогично поступаем с остальными строками анкеты.
Суть первого способа:
- удалить линии подчеркивания в анкете в Word,
- ввести свои данные,
- с помощью инструмента «подчеркивание» в Word с удовольствием подчеркиваем свои данные,
- при желании оставшуюся часть строки после ввода своих данных линуем с помощью символа «подчеркивание» на Вашей клавиатуре.
Этот способ несколько трудоемкий, но мне он почему-то нравится – привычка…
II Заполняем анкету с помощью принтера, сканера и ручки
Если у Вас есть принтер со сканером, тогда
- можно скачать анкету (из надежного источника),
- распечатать на своем принтере,
- заполнить ее ручкой,
- отсканировать,
- сохранить в нужном формате (обычно .jpg)
- и отправить по месту назначения.
В некоторых случаях подходит именно такой способ. Если нет принтера или сканера, тогда можно сохранить анкету на флешке и пойти с ней к знакомым или в интернет-кафе, там распечатать, заполнить и отсканировать (если повезет, то там помогут с этим вопросом).
Если флешки тоже нет, тогда можно прикрепить анкету к письму «самому себе» (лучше для этого создать новый почтовый ящик). В интернет-кафе или у знакомых зайти в свою новую почту, и там из этого письма распечатать анкету.
III Включаем режим замены Insert для заполнения анкеты в Word
Помните мультфильм «Крылья, ноги и хвосты», в котором гриф учил страуса летать, приговаривая:”лучше день потерять…, потом за пять минут долететь…”
Вот и мы сейчас немного помучаемся с настройками программы Word, чтобы потом быстренько заполнить анкету в Word.
Нажимаем кнопку «Файл» – по привычке так ее называю, хотя правильно ее называть «Microsoft Office» (цифра 1 на рис. 3).
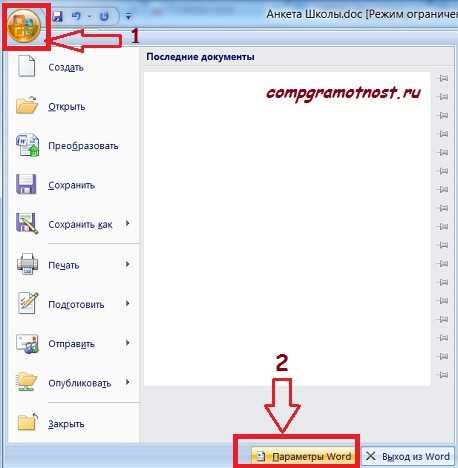
Рис. 3 Настраиваем программу Word с помощью кнопки “Параметров Word”
Кликаем по кнопке «Параметры Word» (цифра 2 на рис. 3). Откроется окно с таким же названием, в нем щелкаем по опции «Дополнительно» (цифра 1 на рис. 4).

Рис. 4 Настраиваем режим замены (Insert) в программе Word для того, чтобы печатать “поверх” старой информации, стирая ее и одновременно заменяя новой информацией
Здесь ставим галочки напротив «Использовать режим замены» (цифра 2 на рис. 4), обязательно кликаем по кнопке «ОК». Все, теперь текстовый редактор Word работает в режиме замены при вводе текста. До этого он работал в режиме вставки, когда при вводе текст «раздвигался», то есть, печатались новые буквы, а старые (введенные ранее) оставались на своих местах.
Режим замены означает, что новые буквы (любые символы) будут печататься «поверх» старых букв (введенных ранее символов), то есть, старый текст будет безвозвратно удаляться, а на его месте будет вводиться новый текст.
На рис. 5 видно, что в режиме замены (Insert) напечатано «Иванова» вместо небольшой части строки подчеркивания.
Рис. 5 Ввели фамилия “Иванова” в режиме замены (insert) в редакторе Ворд
При желании можно выделить фамилию «Иванова» (иногда говорят «закрасить синим цветом»). Затем щелкнуть по инструменту «Ч», который на рис. 5 выделен красным цветом. В результате слово «Иванова» тоже будет подчеркнуто.
Таким образом заполняем все строки анкеты.
После заполнения анкеты не забудьте вернуться в редактор Word и убрать галочки напротив опции «Использовать режим замены.
Иначе на форумах будете искать ответ на вопрос, почему в процессе ввода исчезает ранее введенный текст. Потому и исчезает, что включен режим замены старого текста и надо его отключить.
P.S. Что еще можно узнать по компьютерной грамотности:
О сходстве и различии файлов doc и docx
Как рисовать в Word?
Как убрать рамку вокруг текста и все остальное форматирование
Как поставить тире в программе Word?
Как сделать непрерывную горизонтальную линию в Word: 4 способа
Получайте актуальные статьи по компьютерной грамотности прямо на ваш почтовый ящик. Уже более 3.000 подписчиков
.Важно: необходимо подтвердить свою подписку! В своей почте откройте письмо для активации и кликните по указанной там ссылке. Если письма нет, проверьте папку Спам.
ocnova.ru
Обычно на ocnova.ru я публикую более официальные посты на тему моих изысканий: разнообразные обзоры решений, описание IT систем, официальные публикации, новости и т.п.
Было желание сделать блог более информативным и менее эмоциональным. Но при таком подходе я не пишу про многие полезные вещи, которые узнаю параллельно своим исследованиям!
 Сейчас я искала варианты построения опросников. Нужно сделать опрос, но так, чтобы можно было и по email отправить, и в распечатке дать.
Сейчас я искала варианты построения опросников. Нужно сделать опрос, но так, чтобы можно было и по email отправить, и в распечатке дать.
Были идеи сделать в Excel, Word или InfoPath. Сделала в Word за 5 шагов:
- Включаем режим Разработчика
- Делаем табличную разметку
- Вставляем в таблицу наши вопросы с вариантами ответов
- Вставляем элементы управления в форму опроса
-
Оформляем итоговый опрос
Естественным условием является наличие готового текста ваших вопросов и ответов =)
И так более подробно:
для использования различных элементов управления:
- Открываем вкладку «Файл»
- Нажимаем кнопку «Параметры»
- Нажимаем кнопку «Настройка ленты»
- Выбираем команду «Настройка ленты» и в разделе «Основные вкладки» и добавляем в настройку ленты Разработчика.

чтобы наш опрос был строго структурирован, – вставляем в новый документ таблицу Word:
3. Вставляем в таблицу наши вопросы с вариантами ответов:
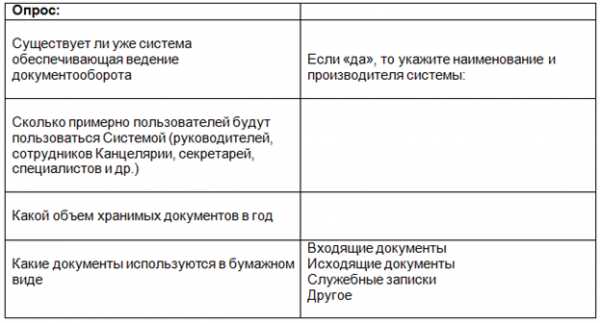
По системам электронного документооборота вопросы можно взять здесь
По интеграционным проектам вопросы можно взять здесь
4. Вставляем элементы управления в форму опросаПереходим на закладку «Разработчик», выбираем интересующие нас элементы управления и добавляем на форму опроса:
В моем варианте получилось так:
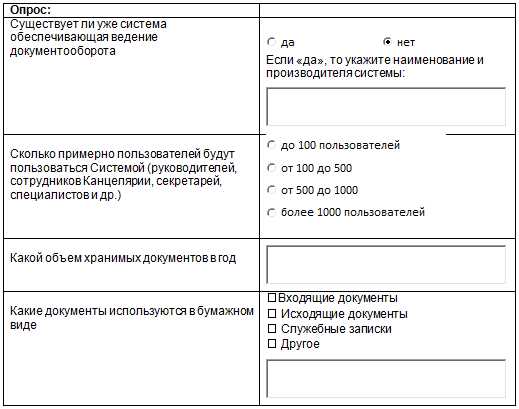
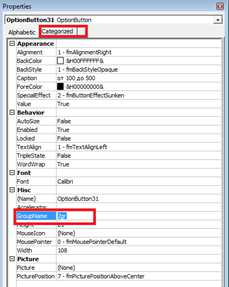 !!! Интересный момент: когда в форму добавляем несколько группировок типа «переключатель»:
!!! Интересный момент: когда в форму добавляем несколько группировок типа «переключатель»:
– потом могут возникнуть проблемы с переключением между ответами на разные вопросы. Чтобы исключить эту ситуацию необходимо перейти в свойства элемента (по правой клавише мыши), перейти на вкладку «Categorized» и в поле «GroupName» добавить наименование группы.
Для каждого вопроса задаем свою группу элементов типа «Переключатель». Название группы может быть любым, главное, чтобы ваши ответы для вопроса были объединены названием одной и той же группы ответов.
5. Оформляем итоговый опрос- На вкладке «Разработчик» убираем Режим Конструктора (если нажат)
- Выделяем всю таблицу и убираем выделение по границам
Итого получилось:
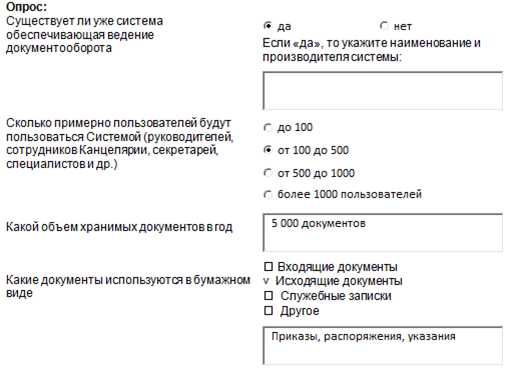
Все это вы можете оформить красиво, добавив свои логотипы, реквизиты и т.п.
Главное, перед использованием сами ответьте на каждый из вопросов, протестировав его перед отправкой =)
Опрос в Word. За 5 шагов, 4.5 out of 5 based on 8 ratings