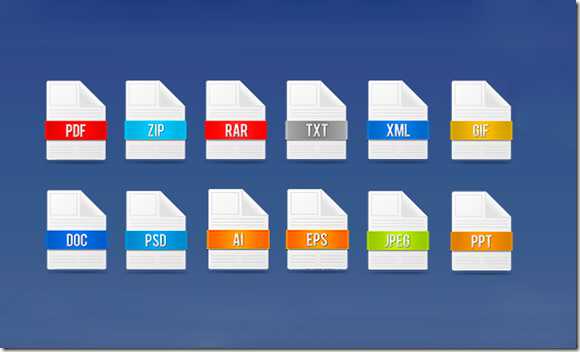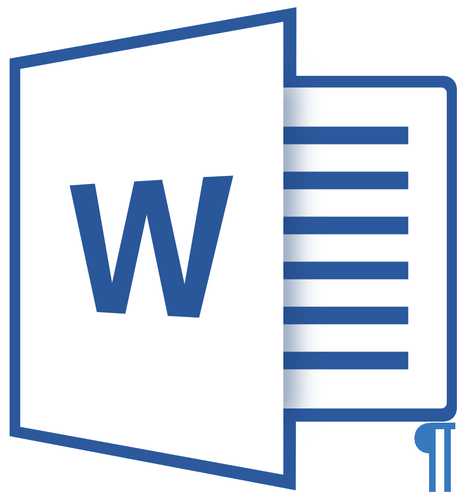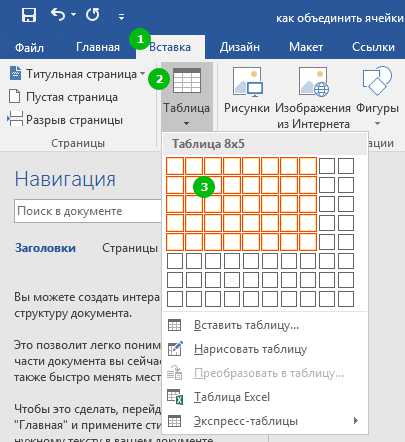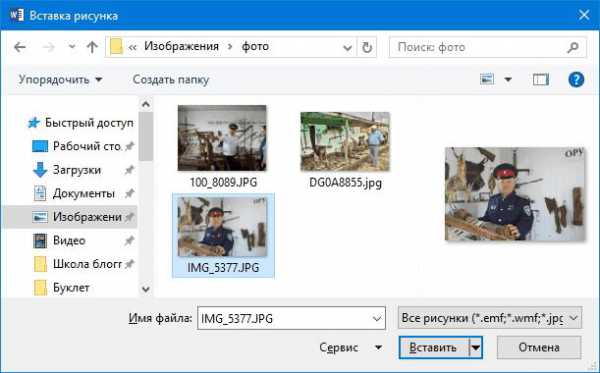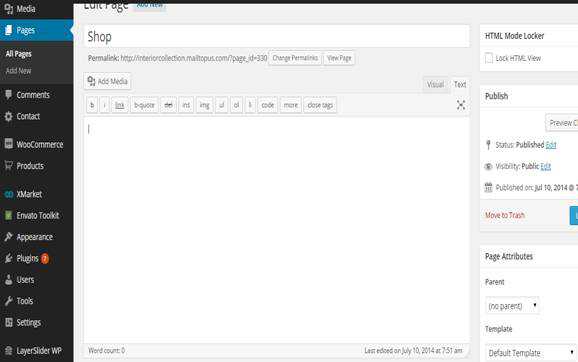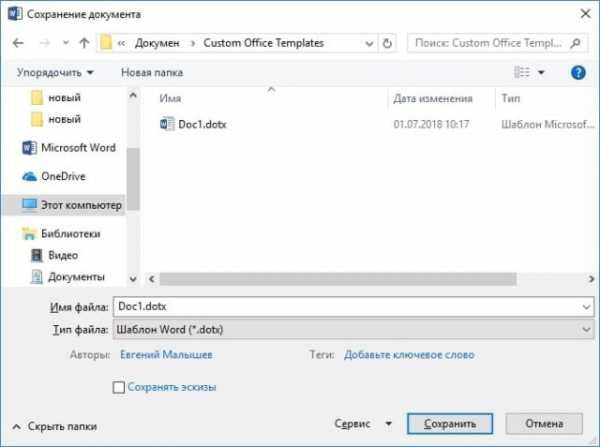Мы принимаем к оплате:
«Подарочный сертификат» от нашего Учебного Центра – это лучший подарок для тех, кто Вам дорог! Оплате обучение и подарите Вашим родным и близким обучение по любому из курсов!!!
«Сертификат на повторное обучение» дает возможность повторно пройти обучение в нашем Учебном Центре со скидкой 1000 рублей!
А также:
Как в word 2007 добавить примечание
Сноски в Word 2007
В данной статье, мы разберемся, как сделать сноску в ворде. Сноски используют для того, чтобы объяснить суть определенного слова или обозначить источник информации. Использование сносок существенно облегчает восприятие информации в документе. Перейдем к вопросу «как сделать сноски в Word».
Вставка сноски
Итак, как же сделать сноску в Word. Первым делом мы должны поставить курсор на то место, где должна находится наша сноска.
Затем необходимо перейти во вкладку «ССЫЛКИ» к группе «Сноски» и кликнуть на кнопку «Вставить сноску». MS Word вставит знак сноски в текст, и добавит ее в нижней части страницы.

Теперь курсор переместился в поле содержимого сноски, и нам необходимо ввести текст сноски.
В данном случае сноска добавилась в конец текущей страницы. Рассмотрим добавление концевой сноски.
Добавление концевой сноски
Перемещаем курсор в то место, где нужно добавить концевую сноску, переходим во вкладку «ССЫЛКИ» к группе «Сноски» и выбираем «Вставить концевую сноску».
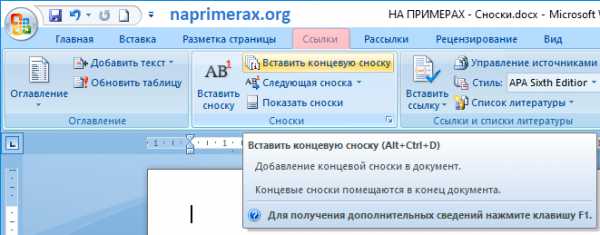
Ворд вставит маркер концевой сноски в текст и добавит ее в конце документа или раздела. А мы вводим текст концевой сноски.
Оформление сносок
Если вы хотите изменить оформление обычных или концевых сносок, например, изменить формат чисел или место их расположения в документе, то необходимо перейти во вкладку «ССЫЛКИ» к группе «Сноски» и кликнуть на кнопку в нижнем правом углу для вызова диалогового окна «Сноски».
Сноски в Word 2007 – Открытие диалогового окна для настройки сносок
В диалоговом окне «Сноски» в разделе «Положение» выберите место расположения Сносок или Концевых сносок.
Раздел «Формат» позволяет настроить формат сносок: формат нумерации или маркера.
Выберите, где требуется применить изменения (ко всему документу или к текущему разделу), а затем нажмите кнопку «Вставить».
Пример оформления сносок с цифровой нумерацией и маркером в виде символа представлен ниже:
Сноски в Word 2007 – Пример оформления сноски Сноски в Word 2007 – Пример сноскиРаботать со сносками в Word очень удобно. Для того чтобы узнать содержание сноски достаточно просто навести курсор на маркер сноски, после этого появится всплывающая подсказка с текстом. А если вам, например, необходимо изменить текст сноски, то достаточно два раза кликнуть по ее маркеру и курсор переместиться в поле содержимого сноски.
Сноски в Word 2007 – Подсказка с текстом сноскиУдалить сноску
Для того чтобы убрать сноску, не нужно удалять ее описание под чертой в нижней части страницы или в конце документа, достаточно удалить ее номер или маркер в тексте используя клавишу «Delete» или «Backspace»:
Сноски в Word 2007 - Как убрать сноски в WordДелаем сноски в Word 2007 через вкладку Ссылки
В программе MS Word предусмотрена функция добавления сносок, которая позволяет, не загромождая основной текст, дать необходимые пояснения научным терминам, раскрыть значения незнакомых слов или указать источник информации.
Сносками называют краткие примечания, расположенные внизу страницы или в конце документа. Они делают материал более содержательным и облегчают восприятие. Каждая сноска в документе нумеруется и отделяется от основного текста горизонтальной чертой. В качестве примера попробуем сделать сноски в Ворде 2007.
Добавление сносок внизу страницы
Читателю удобнее анализировать графические данные, когда вся сопутствующая информация и примечания находятся перед глазами. Тот же принцип распространяется и на научный текст, который изобилует сложными терминами.
Для создания пояснений внизу конкретной страницы, потребуется сделать следующее:
- На панели инструментов Word 2007 нужно открыть вкладку «Ссылки»;
- Затем установить курсор после нужного слова в тексте;
- В разделе «Сноски» нажать кнопку «Вставить сноску».
Внизу страницы появится горизонтальная черта, под которой будет порядковый номер сноски и мигающий курсор — здесь нужно написать пояснение.
Если текст, к которому дано примечание, переходит на другую страницу, то и сноска автоматически перемещается на ту же страницу.
Концевые сноски
Для того чтобы переместить пояснения к изложенному материалу в самый конец документа, необходимо выполнить следующие действия:
- Открыть вкладку «Ссылки» на панели инструментов;
- Установить курсор в нужное место в тексте;
- В разделе «Сноски» выбрать функцию «Вставить концевую сноску».
Курсор автоматически переместится в конец документа, где появится возможность добавить примечание.
По умолчанию Ворд 2007 нумерует сноски, используя строчную букву i. Такой вариант допустим, когда в документе не так много примечаний (в пределах от 1 до 5).
Если сносок больше, читателю будет сложно в них ориентироваться. В таком случае потребуется изменить формат номеров, чтобы упростить задачу нахождения нужного пояснения:
- Необходимо открыть диалоговое окно «Сноски», нажав на стрелку, расположенную в правом нижнем углу раздела;
- Выбрать «Концевые сноски»;
- В поле «Формат номера» установить желаемый тип нумерации;
- Нажать кнопку «Вставить»;
- Написать пояснение в конце документа.
Удаление сноски из документа
Ворд 2007 нумерует все пояснения к тексту в автоматическом режиме, то есть можно свободно добавлять и удалять сноски, не опасаясь, что их последовательность нарушится.
Чтобы убрать примечание, нужно установить курсор в тексте перед символом, обозначающим сноску и дважды нажать клавишу «Delete» — одновременно с символом удалится и примечание, с которым оно связано.
Поделитесь этой статьёй с друзьями в соц. сетях:
Как сделать примечание в Ворде
Если Вы проверяете чью-нибудь работу, сделанную в документе Microsoft Word, то чтобы указать на ошибки и показать, какие исправления следует сделать, что убрать или дописать, можно воспользоваться примечаниями.
Это небольшие области в документе, которые отображаются на полях. Выделив определенные текст, можно посмотреть, не добавлены ли к нему какие-либо комментарии. А кликнув по одному из них, подсветятся слова, к которому оно относится, и можно добавить ответ или вовсе удалить сделанную ркмарку.
Чаще всего, такими комментариями пользуются преподаватели, которые проверяют работы учеников и студентов, сотрудники фирмы, ответственные за определенную работу, но не составляющие по ней отчет, и так далее. Вот давайте в данной статье мы и разберемся, как можно добавить примечание в Ворде, изменить в нем текст, ответить на него и просмотреть все ремарки к тексту, добавленные в документ.
Делать их не сложно, для этого, выделите текст, к которому нужно написать замечание, потом перейдите на вкладку «Рецензирование» и в группе «Примечания» нажмите на кнопку «Создать примечание».
После этого выделенные слова подсветятся розовым цветом, а на поле появится область для ввода ремарки. Напечатайте в ней необходимый текст. Например, что нужно добавить в абзац, какие слова заменить или удалить.
Если сделанный Вами документ проверяли, и Вы уверенны, что в нем должны быть замечания, но при этом они не отображаются, тогда их нужно включить. Давайте попробуем их отобразить, переходим на вкладку «Рецензирование» и в группе «Запись исправлений» нажмите на кнопку «Показать исправления».
Дальше в открывшемся списке поставьте галочку напротив пункта «Примечания».
После это в документе на поле справа в тех местах, где есть примечания, появится облачко. Наведя на него курсор, подсветится текст, к которому создано примечание. А кликнув по нему, можно посмотреть и сам комментарий.
Если у Вас установлен Ворд 2007 или 2010, тогда сразу отобразятся блоки с ремарками, если они есть в документе.
Чтобы сразу были показаны области с такими комментами, тогда на вкладке «Рецензирование» нажмите на кнопку «Показать примечания». Если она серого цвета, значит они будут отображаться в тексте, а если никак не подсвечена, то будут скрыты в документе.
Теперь, справа от листа, будет показано окошко с замечаниями, напротив тех слов, к которым оно добавлено.
Просмотреть ремарки можно, пролистывая их. Для этого используйте кнопки в группе «Примечания» «Предыдущее» и «Следующее».
Если нужно изменить текст, кликните по нему, а потом удаляйте или дописывайте нужный.
На сделанные в Ворде замечания можно ответить. Для этого выделите нужное и нажмите на кнопку «Создать примечание». В выбранном пункте, на один уровень ниже, появится дополнительное поле, в котором можно напечатать ответ.
Вот так выглядит добавленный ответ.
Если Вы хотите просмотреть все примечания, то их можно отобразить в документе в виде списка. Для этого на вкладке «Рецензирование» в группе «Запись исправлений» нажмите на стрелочку на кнопке «Область проверки». Затем выберите в выпадающем списке вертикальную или горизонтальную область.
В примере я выбрала горизонтальную область проверки, поэтому область исправлений появилась внизу страницы. Пролистав ее, можно посмотреть все ремарки, исправить или дописать их. Кликая в данной области по определенному пункту, оно открывается и в тексте.
О том, как удалить примечания из документа Word, можно прочесть в отдельной статье.
Примечания в Ворде 2007 или 2010 выглядят немного по другому – это цветные блоки, от которых идет пунктир к тексту. Различный цвет блоков указывает на то, что они делались разными пользователями (на разных компьютерах, или с разных учетных записей). Блок с ответом выглядит так же, как и обычный, только в квадратных скобках в конце указано «R» и номер ответа. В документе группа «Примечания» со всеми необходимыми кнопками находится также на вкладке «Рецензирование».
Вот так Вы можете поставить примечание в документе Word, чтобы его автор обратил внимание на ошибки и внес необходимые изменения.
(Пока оценок нет) Загрузка...Как делать сноски в ворде?
Очень часто, при написании курсовых или дипломных работ приходится добавлять сноски, а в них указывать источники материалов. Сегодня мы рассмотрим, как просто вставить сноски в двух версиях ворда: Word 2007 и Word 2003.
Вставка сносок в Word 2007
Допустим, у Вас уже создан документ, который заполнен текстом и Вам осталось только вставить сноски. Для этого мы ставим курсор мыши в то место, где необходима сноска, выбираем пункт «Ссылки» в верхнем меню, а затем в открывшемся меню выбираем пункт «Вставить сноску».
Далее, Вас автоматически переместит вниз страницы, где будет указана цифра один, которая означает первую сноску. В нее впишите необходимый текст или вставьте ссылку на источник.
Для быстрого добавления сноски можно воспользоваться комбинациями клавиш Alt + Ctrl + F. Эта комбинация заменит все действия, описанные выше. Так же хочется заметить, неважно каким способом Вы пользовались при добавлении сноски, и в каком порядке Вы их добавляли – перенумерация сносок будет происходить автоматически.

Если Вы все сделали правильно, Вам документ будет выглядеть следующим образом. Тут у меня добавлено две сноски около слов «Lorem Ipsum». Внизу страницы указаны источники данных сносок.
Вставка сносок в Word 2003
Отличие в добавление сносок в 2003 ворде отличается только интерфейсом программы. Если у Вас уже подготовлен текст – то это замечательно. Вам осталось только поставить курсор мыши в место добавления сноски, затем выбрать в меню пункт «Вставка» -> «Ссылка» -> «Сноска» и сноска у Вас появится автоматически.
Заполните сноски внизу документа и Ваш документ будет подготовлен. Комбинация клавиш Alt + Ctrl + F так же работает в 2003 версии Microsoft Word и поможет быстро добавлять сноски по всему документу.
Форматирование сносок
Если Вам не нравится стандартное добавление сносок – мы можете выбрать свое. В 2003 ворде меню форматирование выходит при добавлении сноски, а в 2007 необходимо нажать на стрелочку, показанную на картинке ниже.

В открывшемся окне у нас появляется много возможностей оформления, например, Вы можете настроить под себя следующие параметры:
- Расположение (внизу или вверху страницы)
- Концевые сноски (поставить все сноски в конец документа)
- Формат сносок (численный, латинский или греческий алфавит, символьные)
- Можно выбрать необходимый символ для сносок
- С какого значения начинать нумерацию
- Продолжать ли нумерацию на новых страницах
Так же все настройки можно применить либо к существующей странице, либо ко всему документы сразу.

Вот так просто добавить сноски в ворде. Чтобы еще больше узнать о данной программе – подписывайтесь на нашу рассылку новых статей, а так же добавляйте сайт в закладки и делитесь им в социальных сетях. На этом урок окончен.