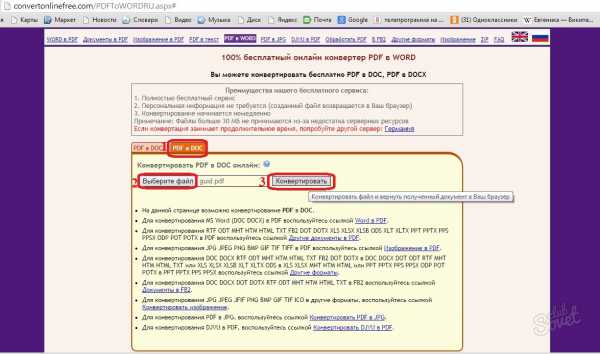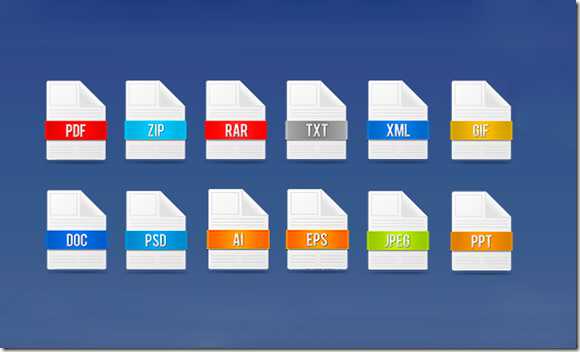Мы принимаем к оплате:
«Подарочный сертификат» от нашего Учебного Центра – это лучший подарок для тех, кто Вам дорог! Оплате обучение и подарите Вашим родным и близким обучение по любому из курсов!!!
«Сертификат на повторное обучение» дает возможность повторно пройти обучение в нашем Учебном Центре со скидкой 1000 рублей!
А также:
Как установить основной шрифт в word
Как установить Times New Roman в качестве шрифта по умолчанию
Начиная с версии Microsoft Office 2010 шрифтом по умолчанию в этом замечательном редакторе является Calibri. Не сказать, что данный шрифт плох – нет, он вполне себе симпатичен, однако, большинство пользователей очень привыкли ко всеми любимому шрифту Times New Roman.
Хорошо, если дело было бы только в привычке, ведь можно привыкнуть и к новому шрифту, но, как оказалось, старый добрый Times New Roman очень хорошо себя зарекомендовал, как официальный шрифт заполнения документов, составления отчетов, создания бланков и прочих офисных бумаг. Во всех университетах, школах, государственных учреждениях вышеупомянутый шрифт является шрифтом по умолчанию.
Однако, развитие текстовых редакторов не стоит на месте. Компания Microsoft уже давно представила пользователям версию Office 2013 года, не за горами выход следующей версии. Поэтому, чтобы раз и навсегда разобраться в этой проблеме, ниже предлагаю простой способ ее решения.
Итак, чтобы установить Times New Roman в качестве шрифта по умолчанию, для начала нужно открыть любой текстовый документ. У меня это будет просто пустой документ. После создания нового документа, необходимо правой кнопкой мыши кликнуть на белом поле и выбрать пункт «Шрифт»: 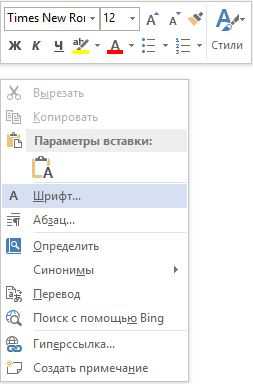 Перед вами откроется окно следующего вида:
Перед вами откроется окно следующего вида:
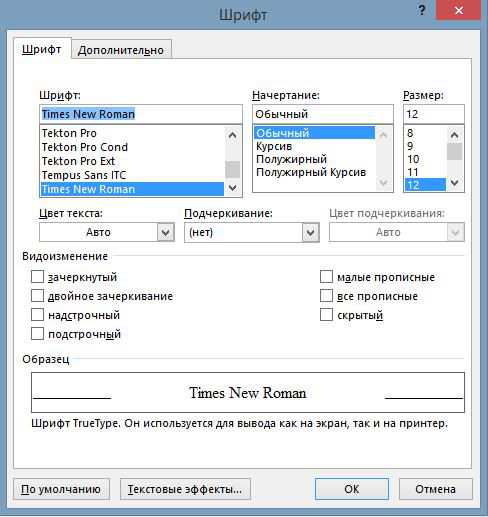
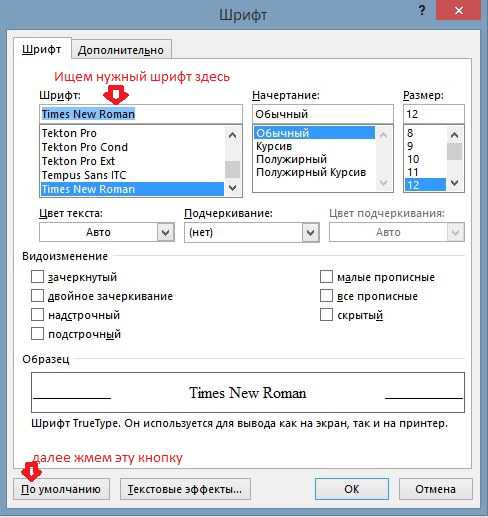 После нажатия, появится такое окошко:
После нажатия, появится такое окошко:Где вам предлагается установить шрифт по умолчанию только для текущего документа или же для всех документов. Выбираем второй пункт, далее жмем «Ок» до закрытия всех окон.
Вот и все, операция по установке основного шрифта успешно выполнена! В следующий раз, при открытии нового документа, вам не придется вручную менять размер и тип шрифта. Конечно, сделать это не сложно, но в разгар рабочего дня в офисе, даже такая простая мелочь может стать ложкой дегтя в важном проекте.
Данный простой гайд будет также работать и в предыдущих версиях текстовых редакторов.
Рубрики: Office
Теги: офис, редактор, текст, шрифт
Если Вам нравятся статьи, заметки и другой интересный материал представленный на сайте Белые окошки и у вас есть непреодолимое желание поддержать этот скромный проект тогда выберите один из двух видов стратегии поддержки на специальной странице - Страница с донатом
Подробности Просмотров: 25913Суть проблемы: В версиях Microsoft Word 2007 и 2010 основным шрифтом по умолчанию является шрифт Calibri. Это не совсем удобно в тех случаях, когда Вам часто приходится создавать документы, в которых по нормам по умолчанию должен использоваться стандартный шрифт Times New Roman.
Решение проблемы:
1. Открываем программу MS Word или создаём новый документ. На вкладке «Главная» в разделе «Шрифт» жмём на маленькую стрелку в правом нижнем углу экрана (можно нажать клавиши CTRL+D на клавиатуре). Видим, что в качестве шрифта по умолчанию выбран шрифт Calibri размером 11.
2. Необходимо задать новый шрифт. Для этого выбираем нужный в окне «Шрифт» (в нашей ситуации Times New Roman), устанавливаем его начертание (в нашем случае «обычный») и размер (обычно 12).
3. В левом нижнем углу окна жмём на кнопку – «По умолчанию». Появится запрос на подтверждение действия. Если нажмём кнопку «Да» в появившемся окне, то установленный новый шрифт по умолчанию измениться для вновь создаваемых документов. Если нажать «Нет», то он станет шрифтом по умолчанию только для текущего документа.
Как установить шрифт по умолчанию
Что нужно сделать, чтобы не устанавливать нужный шрифт и его величину всякий раз при открытии нового документа в программе Word.
О том, что нужно установить определенный шрифт по умолчанию в приложении Word, такой вопрос, обычно, не возникает. Как правило, у пользователя входит в привычку при создании нового документа сразу же изменять шрифт на требуемый (у меня это всегда Times New Roman) и его размер (почти всегда 14).
Видео по теме:
Но некоторые неопытные пользователи либо забывают каждый раз менять настройки шрифта, либо забывают, как это делается. Так на свет появляются документы, написанные самыми разными шрифтами. Впоследствии их приходится переделывать и распечатывать заново, поскольку ни подписи, ни печати никто в такой бумажке не поставит.
В любых учреждениях, как правило, основным шрифтом всех документов является шрифт Times New Roman. Использование всех других шрифтов в официальных документах не допускается. Но что делать, если каждый раз при создании нового документа там стоит какой-либо отличный от требуемого шрифт?
Значит, придется сделать так, чтобы нужный шрифт использовался по умолчанию, т.е. чтобы в любом новом документе шрифт всегда был таким, какой требуется. Сделать это оказалось несложно (мне так показалось).
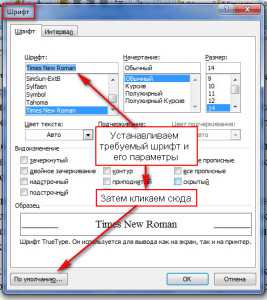
Для этого, при очередной настройке шрифта и его параметров нужно в левом нижнем углу окна параметров шрифта, найти и нажать на кнопку «по умолчанию». На вопрос системы о том, нужно ли эти изменения отразить во всех новых документах отвечаем «Да».
После этих манипуляций во всех вновь создаваемых вордовских документах на вашем компьютере будет по умолчанию использоваться принятый шрифт и его параметры.