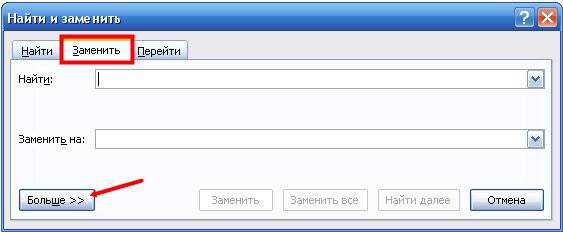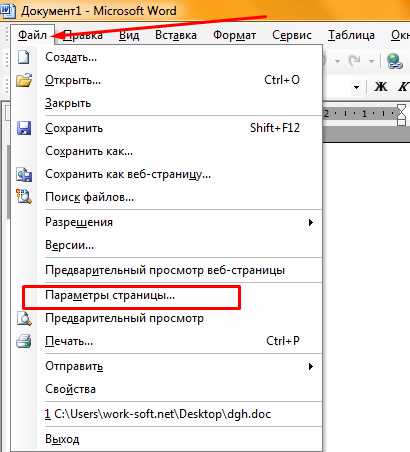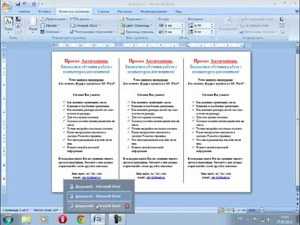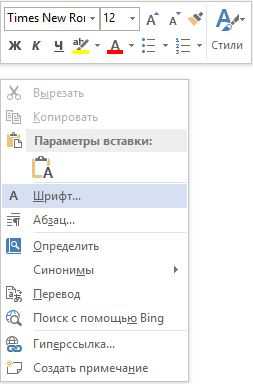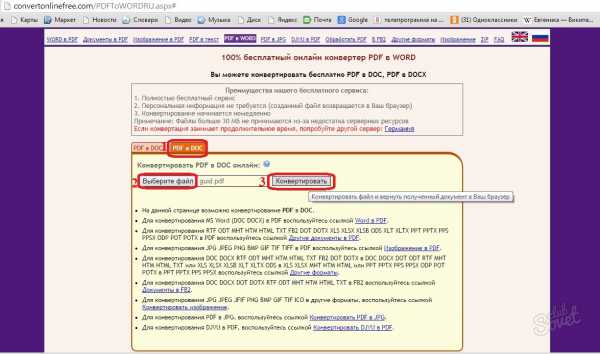Мы принимаем к оплате:
«Подарочный сертификат» от нашего Учебного Центра – это лучший подарок для тех, кто Вам дорог! Оплате обучение и подарите Вашим родным и близким обучение по любому из курсов!!!
«Сертификат на повторное обучение» дает возможность повторно пройти обучение в нашем Учебном Центре со скидкой 1000 рублей!
А также:
Как adobe reader перевести в word
Как перевести документ из Adobe Acrobat Reader в Word: инструкция
Статья расскажет, как конвертировать документ «PDF» в документ «Word».
Многие пользователи иногда нуждаются в конвертировании документа «PDF» в документ «Word» по тем или иным причинам. В одних случаях это нужно по работе, в других – просто по личной необходимости. Но в любом случае важно знать, как переводить документ из одного формата в другой. К тому же, очень важно, чтобы был сохранен первоначальный вид документа.
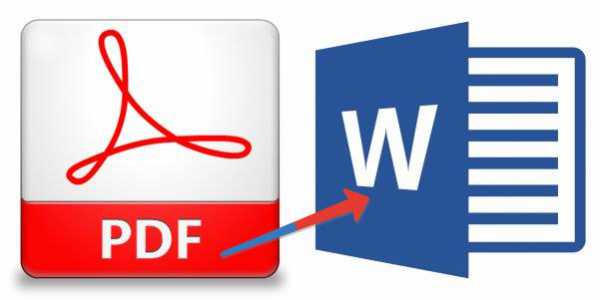
Конвертировать «PDF» в «Word»
Возможно ли проделать такую работу? В данном обзоре мы обсудим, как перевести документ из «Adobe Acrobat Reader» в «Word».
Как конвертировать «PDF» в «Word»?
Для начала скачаем программу «Adobe Acrobat» по этой ссылке, и установим на компьютере. После этого при открытии документа «Word» на его верхней панели инструментов должна появится вкладка «ACROBAT»:
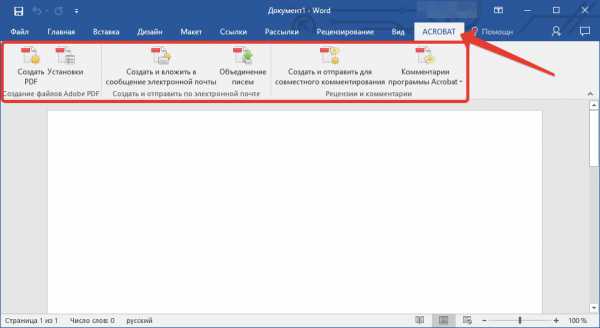
Конвертировать «PDF» в «Word»
Далее проделайте следующие операции:
- Запускаем «PDF» документ, который мы желаем конвертировать в «Word»
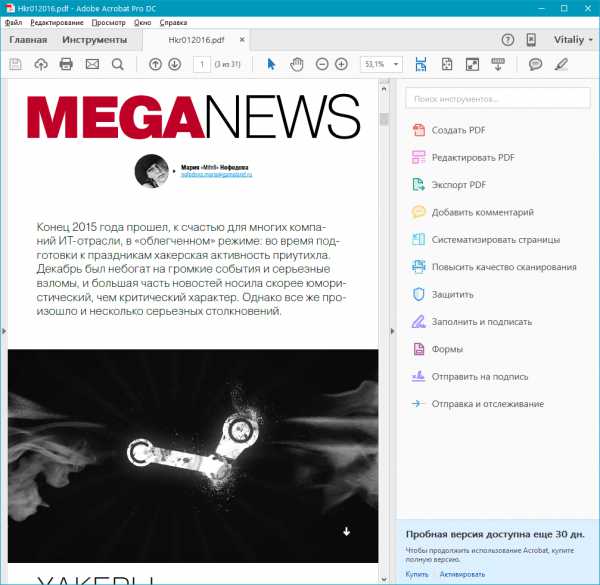
Конвертировать «PDF» в «Word»
- Нажимаем справа на «Экспорт PDF»
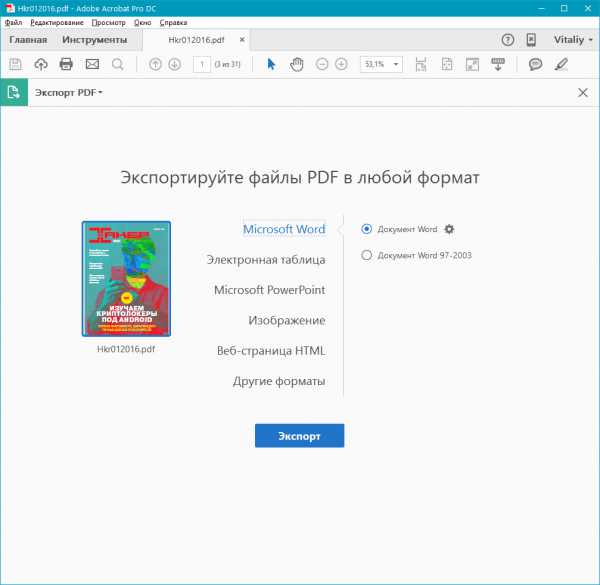
Конвертировать «PDF» в «Word»
- Далее выбираем формат файла, в который будем конвертировать документ, то есть формат «Word». Нажимаем на «Документ Word».
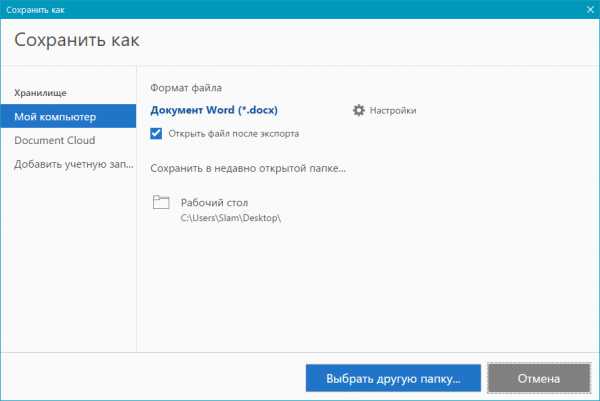
Конвертировать «PDF» в «Word»
- Если мы нажмем на пункт «Настройка», то сможем настроить параметры экспорта
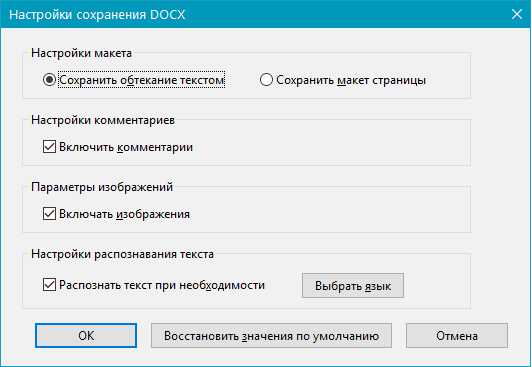
Конвертировать «PDF» в «Word»
- Далее нажимаем на «Экспорт» и придумываем название документа. На этом все
Видео: Перевод файлов «PDF» в «Word»
Преобразование и экспорт документов PDF в файлы других форматов, Adobe Acrobat
Легкий экспорт или преобразование одного или нескольких документов PDF в файлы других форматов, включая Microsoft Word, Excel и PowerPoint. Доступны как текстовые форматы, так и форматы изображений. (полный список вариантов преобразования см. в разделе Параметры формата файлов).
Примечание.
Невозможно экспортировать портфолио PDF или документы PDF внутри портфолио в другие файловые форматы.
-
Выберите «Инструменты» > «Экспорт PDF».
Отобразятся различные форматы, в которых можно экспортировать файл PDF.
 Выберите формат, в который необходимо экспортировать файл PDF.
Выберите формат, в который необходимо экспортировать файл PDF. Примечание.
Для экспорта файла PDF в необходимый формат можно также выбрать «Файл» > «Экспортировать в» > [Тип файла].
-
Выберите формат файла, в который необходимо экспортировать файл PDF, и версию (или формат, если доступно). Например, при выборе экспорта файла PDF в формате Word можно экспортировать файл PDF в формате документа Word (.docx) или формате документа Word 97-2003 (.doc).
Примечание.
Для настройки параметров преобразования можно щелкнуть значок шестеренки рядом с выбранным форматом файла. Для редактирования параметров преобразования в диалоговом окне «Установки» выберите категорию «Преобразовать из PDF».
-
Нажмите кнопку «Экспорт». Отобразится диалоговое окно «Экспорт».
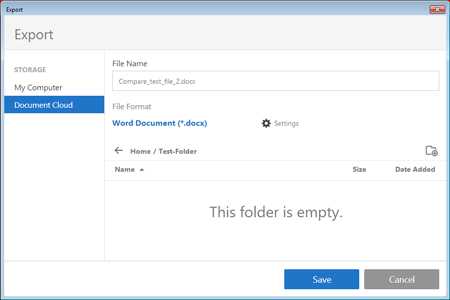 Экспортируйте документ PDF в локальную папку или Adobe Document Cloud.
Экспортируйте документ PDF в локальную папку или Adobe Document Cloud. В диалоговом окне «Экспорт» выберите местоположение для сохранения файла.
Нажмите «Сохранить», чтобы произвести экспорт файла PDF в выбранный формат.
По умолчанию в качестве имени файла используется имя исходного файла с новым расширением. Экспортируемый файл сохраняется в той же папке, где находится исходный.
Примечание.
При сохранении документа PDF в формате изображения каждая страница сохраняется как отдельный файл, имя которого оканчивается номером страницы.
Можно настроить параметры преобразования перед сохранением файла. По умолчанию используются параметры преобразования, указанные в диалоговом окне «Установки».
- Выберите «Редактировать» > «Установки» > «Преобразовать из PDF».
- Выберите формат в списке «Преобразование из PDF», затем выберите «Изменить параметры».
- Выберите параметры преобразования, затем нажмите «ОК».
Помимо сохранения каждой страницы (все текстовые и векторные объекты, а также изображения на странице) в формате изображения с помощью команды «Файл» > «Экспорт в» > «Изображение» > [Тип изображения], можно экспортировать любое изображение в файле PDF в отдельный файл изображения.
Примечание.
Можно экспортировать только растровые изображения, векторные объекты экспортировать нельзя.
-
Выберите «Инструменты» > «Экспорт PDF».
Отобразятся различные форматы, в которых можно экспортировать файл PDF.
-
Щелкните «Изображение» и выберите формат файла изображения, в котором необходимо сохранить изображения.
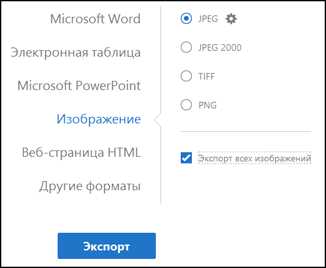 Выберите формат, в котором требуется сохранить экспортированные из приложения изображения.
Выберите формат, в котором требуется сохранить экспортированные из приложения изображения. -
Чтобы настроить параметры преобразования для выбранного формата файла, щелкните значок шестеренки.
-
В диалоговом окне «Экспортировать все изображения как» [выбранный формат файла] «Параметры» укажите для данного типа файла такие параметры, как «Параметры файла», «Управление цветом», «Преобразование» и «Извлечение».
-
В параметрах «Извлечение» для «Исключить изображения меньше указанного размера» выберите наименьший размер изображения для извлечения. Для извлечения всех изображений выберите «Не ограничивать».
-
Нажмите «ОК» для возврата к экрану «Экспортировать PDF в любой формат».
-
Выберите параметр «Экспортировать все изображения» для извлечения и сохранения только изображений из данного файла PDF.
Примечание.
Если параметр «Экспортировать все изображения» не будет выбран, все страницы в данном файле PDF будут сохранены в выбранном формате файла изображения.
-
Нажмите кнопку «Экспорт». Отобразится диалоговое окно «Экспорт».
В диалоговом окне «Экспорт» выберите местоположение для сохранения файла.
Нажмите «Сохранить» для сохранения в выбранном формате файла только изображений из данного PDF.
Если требуется преобразовать в другой формат только часть файла PDF, то преобразовывать весь файл и извлекать необходимое содержимое необязательно. Можно выбрать текст в файле PDF и сохранить его в одном из поддерживаемых форматов: DOCX, DOC, XLSX, RTF, XML, HTML или CSV.
- С помощью инструмента «Выделение» выделите содержимое, которое нужно сохранить.
-
Щелкните на выбранном тексте правой кнопкой мыши и выберите «Экспорт выбранных элементов как».
Щелкните на выбранном тексте правой кнопкой мыши и во всплывающем меню выберите «Экспорт выбранных элементов как». -
Выберите формат файла из списка «Тип файла» и нажмите «Сохранить».
Создание файлов PDF, экспорт файлов PDF или доступ к другим сетевым службам
Adobe PDF Pack — это один из онлайн-сервисов семейства Acrobat.com. Используйте Adobe PDF Pack для создания, экспорта, подписи и отслеживания файлов PDF. Созданные файлы автоматически сохраняются в вашей учетной записи Adobe PDF Pack.
В Adobe PDF Pack можно преобразовывать документы и изображения в PDF, однако нельзя редактировать файлы PDF. Сведения о редактировании файлов PDF см. в разделах справки Acrobat.
При наличии платной подписки Adobe PDF Pack можно легко создавать файлы PDF из файлов различных форматов, включая Microsoft Word, Excel, PowerPoint и изображения.
Можно преобразовать в PDF следующие типы файлов:
- Microsoft Word (DOCX, DOC)
- Microsoft PowerPoint (PPT, PPTX)
- Microsoft Excel (XLSX, XLS)
- Microsoft Publisher (PUB)
- Текстовые файлы (txt)
- Adobe PostScript® (PS)
- Adobe InDesign (INDD)
- Adobe Fill & Sign (FORM)
- Изображения (растровые изображения, JPEG, GIF, TIFF, PNG)
- Презентации, таблицы, графика и документы OpenOffice и StarOffice (ODT, ODP, ODS, ODG, ODF, SXW, SXI, SXC, SXD, STW)
Примечание.
Невозможно объединить файлы PDF, которые являются защищенными, 3D или частью портфолио PDF, либо имеют защиту паролем.
-
В правом верхнем углу окна Reader DC нажмите Войти.
-
В диалоговом окне «Вход» выполните вход, указав идентификатор Adobe ID и пароль.
-
На панели справа нажмите Создать PDF.
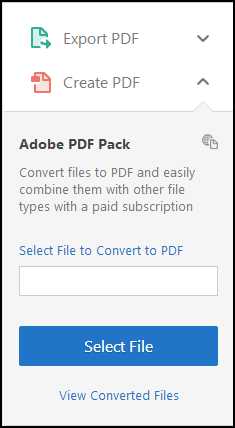 Преобразование файлов в PDF
Преобразование файлов в PDF -
По умолчанию для преобразования будет выбран файл, открытый в данный момент. Нажмите Выберите файл, который требуется преобразовать в PDF, чтобы выбрать другой файл.
-
Нажмите кнопку Преобразовать.
Файл будет преобразован в формат PDF и сохранен в вашей учетной записи Adobe PDF Pack.
Примечание.
Для просмотра полного списка файлов, которые будут преобразованы, нажмите «Создать PDF», затем нажмите ссылку «Просмотреть преобразованные файлы» под кнопкой «Выберите файл».
Создание документов PDF, преобразование в Word и доступ к другим онлайн-сервисам в Adobe Acrobat Reader.
В бесплатной версии Adobe Reader можно просматривать PDF, однако чтобы создавать документы PDF или преобразовывать их в Word или Excel, потребуется оформить подписку на сервисы Adobe для работы с PDF. Имея действующую подписку, можно пользоваться такими инструментами, как «Создать PDF» и «Экспорт PDF», просто выбрав их на панели «Инструменты» в правой области окна Reader.
Вы можете преобразовывать файлы PDF в форматы Microsoft Word или Excel при помощи веб-сервиса Adobe Export PDF, который можно загрузить с веб-сайта Acrobat.com. Дополнительные сведения о сервисе Export PDF приведены на странице Adobe Export PDF.
-
Запустите Adobe Reader и откройте документ PDF, который хотите экспортировать в Word или Excel.
-
Выберите Просмотр > Инструменты. Панель инструментов отобразится в правой части окна приложения. На панели «Экспорт PDF» для преобразования будет выбран открытый в данный момент документ. Нажмите Выбрать файл PDF для выбора другого документа PDF.
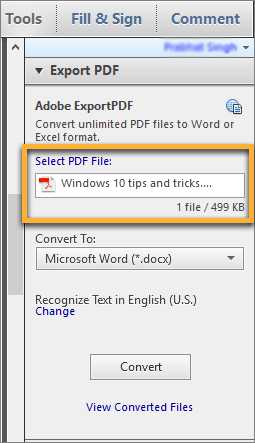
Примечание.
Если вы еще не выполнили вход, нажмите Войти в правом верхнем углу панели «Инструменты» и войдите в систему, указав идентификатор Adobe ID и пароль. Ваше имя отобразится в правом верхнем углу панели.
-
В меню Преобразовать в выберите Microsoft Word, Rich Text Format или Microsoft Excel.
-
Если документ содержит отсканированный текст на другом языке, нажмите Изменить, выберите язык в диалоговом окне Настройки OCR, затем нажмите кнопку ОК.
-
Нажмите кнопку Преобразовать. Файл будет загружен и преобразован в выбранный формат.
-
При отображении сообщения о завершении на панели Инструменты нажмите Загрузить преобразованный файл.
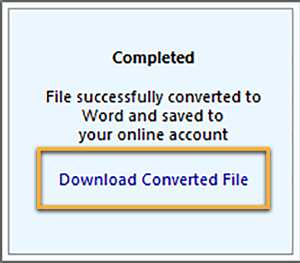
-
В диалоговом окне Сохранить как перейдите в местоположение для сохранения файла, введите имя файла и нажмите Сохранить.
Для проверки статуса подписки на сервис Adobe для работы с PDF выполните следующие действия:
- Выполните вход в учетную запись сервисов Adobe для работы с PDF на странице https://cloud.acrobat.com/, указав Adobe ID и пароль. Выберите Account > My Plans (Учетная запись > Мои планы) в правой верхней области страницы сервисов Adobe для работы с PDF.