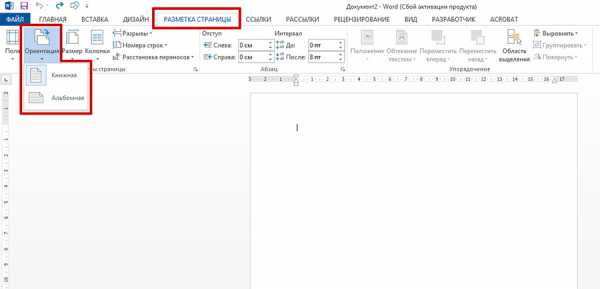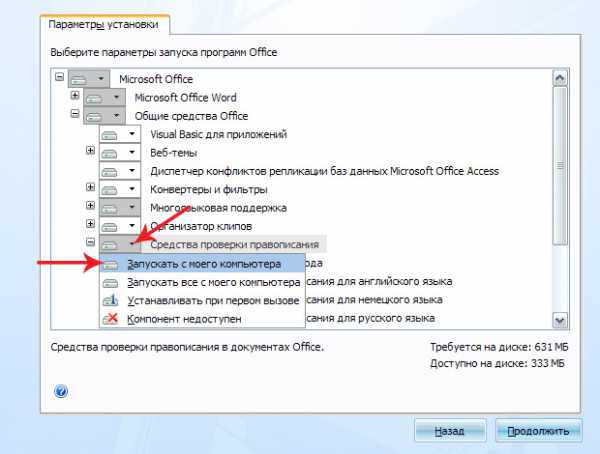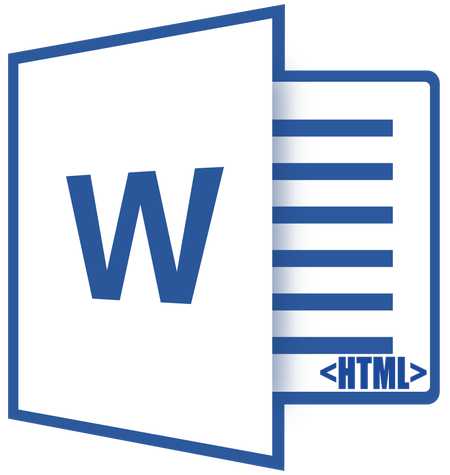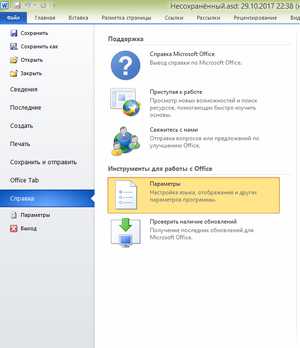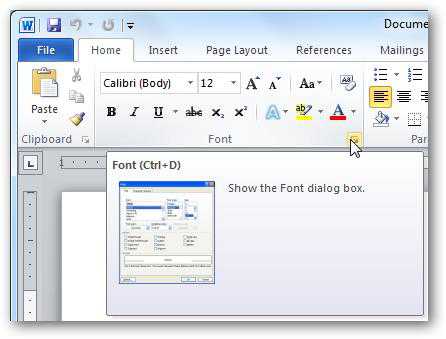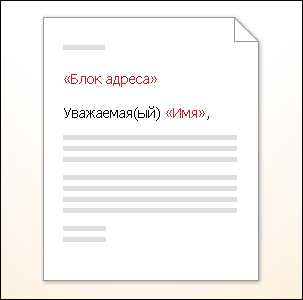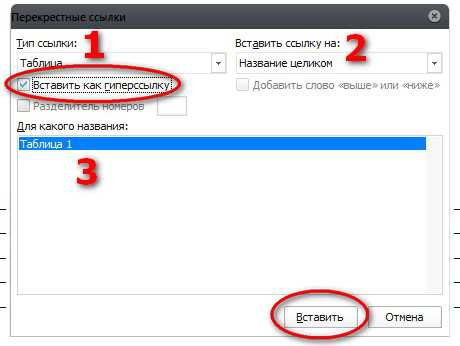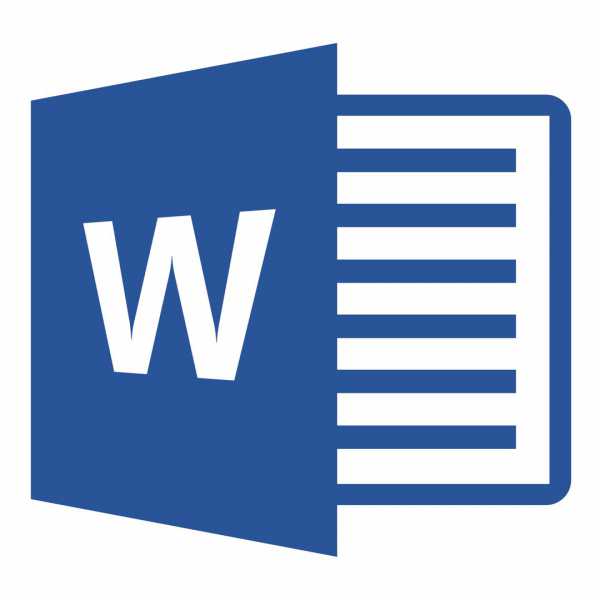Мы принимаем к оплате:
«Подарочный сертификат» от нашего Учебного Центра – это лучший подарок для тех, кто Вам дорог! Оплате обучение и подарите Вашим родным и близким обучение по любому из курсов!!!
«Сертификат на повторное обучение» дает возможность повторно пройти обучение в нашем Учебном Центре со скидкой 1000 рублей!
А также:
Как разбить документ word на несколько файлов
Как разбить документ word на несколько файлов — как разбить файл в формате Word на несколько файлов? — 22 ответа
В разделе Компьютеры, Связь на вопрос как разбить файл в формате Word на несколько файлов? заданный автором Европейский лучший ответ это Если чисто как вордовскими файлами, то забудь. А можно просто текст на куски разодрать, понасохранять из поразному - вот и выход из ситуации.
Ответ от Котофей[гуру]WinRARОтвет от спроситься[гуру]Тупым копированием. Открываем файл, открываем новый файл и копируем, копируем, копируем.. .А потом сохраняем новый файл
Ответ от Приспособляемость[гуру]Смысл сего действа в корне непонятен!! ! Зачем это делать? ! Для чего?!Создаем главный документ в Word 2010 из нескольких документов - Microsoft Excel для начинающих
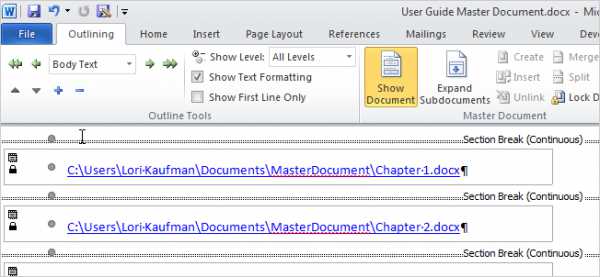
Приходилось ли Вам когда-нибудь создавать действительно большие документы в Microsoft Word? Если да, то, скорее всего, Вы знаете, что Word не всегда хорошо с ними справляется. Иногда бывает разумнее разбить длинный документ на несколько отдельных файлов Word.
Но как в таком случае быть уверенным, что страницы правильно пронумерованы, и как создать содержание и предметный указатель для всего документа? В этом случае Вам поможет инструмент, который называется Master Document (Главный документ). Он позволяет соединять несколько файлов Word в одном.
Главный документ – это файл Word, который содержит ссылки на перечень других самостоятельных файлов Word, называемых вложенные документы. Содержимое вложенных файлов не переносится в главный документ, а всего лишь связано с ним. Это даёт возможность редактировать вложенные документы по отдельности. Любые изменения, сделанные во вложенных файлах, автоматически отображаются и в главном документе. Если над одним проектом работают сразу несколько человек, главный документ позволяет раздать отдельные его части разным участникам для одновременной работы.
В этой статье мы покажем основные приёмы создания главного и вложенных документов из наброска, а также создание главного документа из уже существующих файлов. Кроме этого, мы расскажем, как легко добавить содержание в начало главного документа.
Создаем главный документ из наброска
Если Вы начинаете создание главного документа, не имея готового материала, то можете создать его из наброска. Для этого создайте новый документ Word и сохраните его, придумав такое имя файла, чтобы было понятно, что это главный документ.
После того, как Вы сохранили Ваш главный документ, зайдите на вкладку View (Вид) и нажмите Outline (Структура) в разделе Document Views (Режимы просмотра).
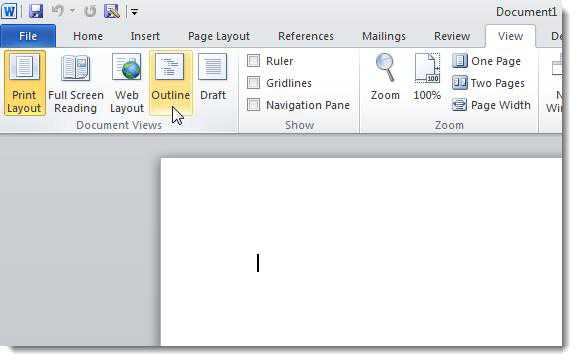
Вводите заголовки для документа в режиме структуры, изменяя их уровни. Для этого используйте выпадающий список уровней или зеленые стрелки в разделе Outline Tools (Работа со структурой).
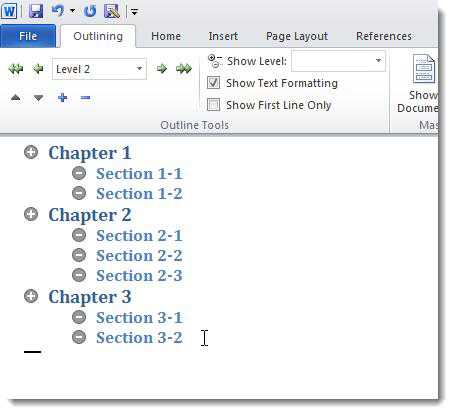
Когда Вы ввели все заголовки, которые хотели, нажмите команду Show Document (Показать документ) в разделе Master Document (Главный документ).
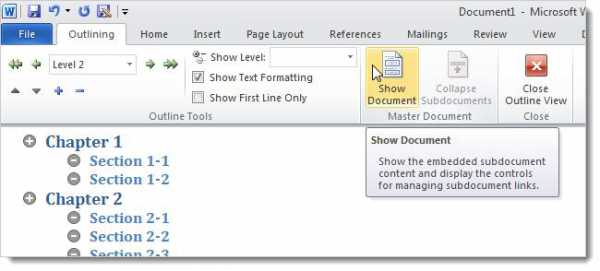
В разделе Master Document (Главный документ) станут доступными новые возможности. Выберите всю структуру документа и кликните Create (Создать).
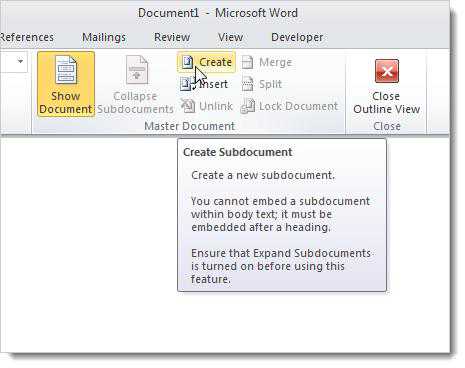
Нажатие этой команды заключает каждый документ в его собственный контейнер. На этом этапе снова сохраните главный документ.
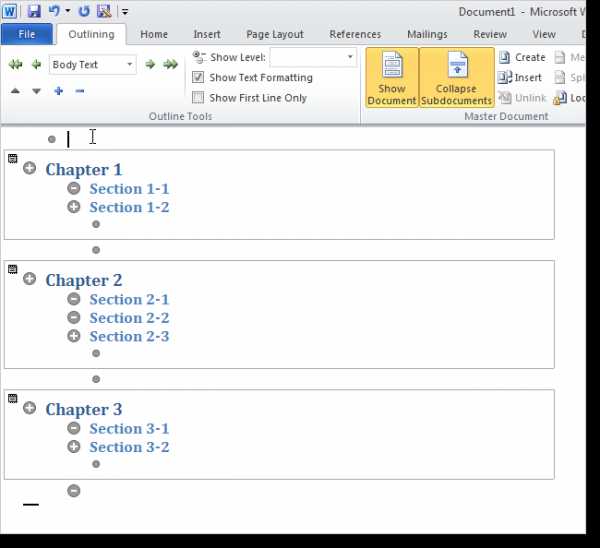
Каждый контейнер в главном документе становится отдельным файлом, как показано ниже. Название первого заголовка в каждом контейнере главного документа используется в качестве имени файла для соответствующего вложенного документа.
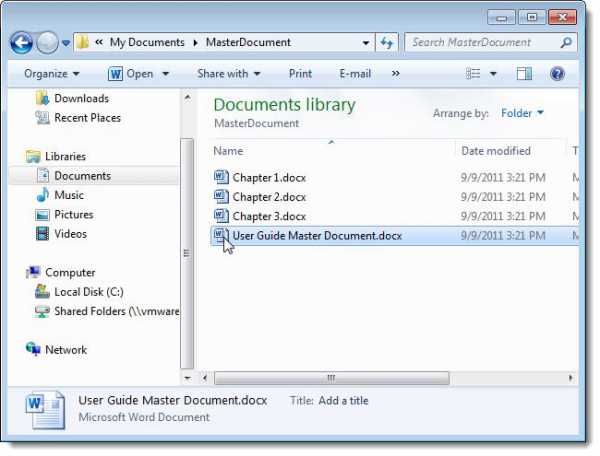
Чтобы вернуться к предыдущему режиму просмотра, например, к режиму Print Layout (Разметка страницы), нажмите Close Outline View (Закрыть режим структуры) в разделе Close (Закрытие).
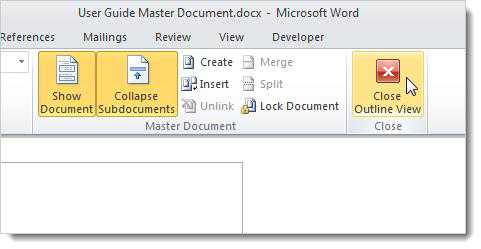
Чтобы добавить содержание к Вашему главному документу, поставьте курсор в начало документа и откройте вкладку References (Ссылки). Нажмите на кнопку выпадающего меню Table of Contents (Оглавление) и выберите один из вариантов автособираемого оглавления, чтобы вставить автоматически собранное оглавление в выбранное место.
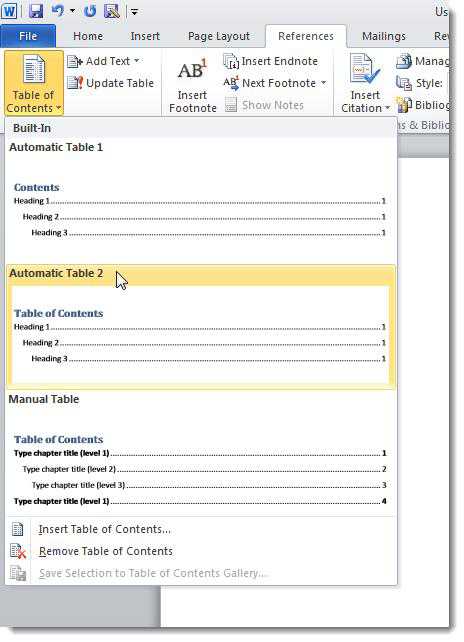
Чтобы видеть разрывы разделов, вставленные Word при создании вложенных документов, зайдите на вкладку Home (Главная) и кликните символ разрыва строки в разделе Paragraph (Абзац).
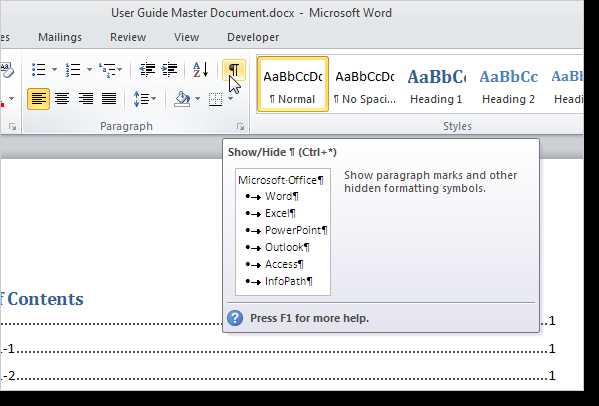
Word покажет разрывы разделов и их тип.
Когда Вы создаете главный документ из наброска, Word вставляет разрыв раздела (на текущей странице) перед и после каждого вложенного документа, созданного Вами. Это значит, что в Вашем документе нет разбивки по страницам. Тем не менее Вы легко можете изменить тип каждого разрыва раздела.
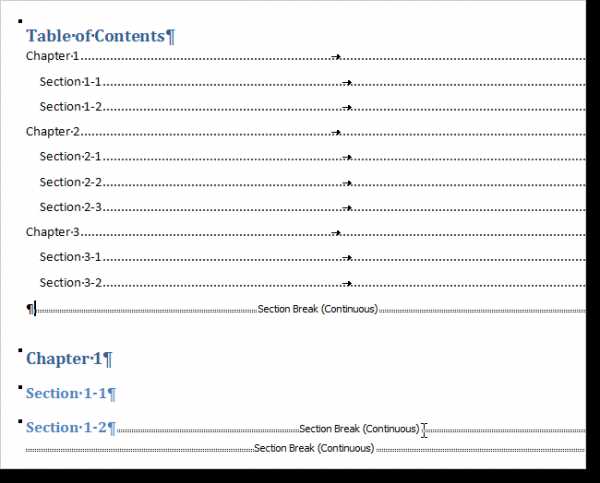
Следующий рисунок показывает, как выглядит Ваш документ в режиме структуры с развернутыми вложенными документами.
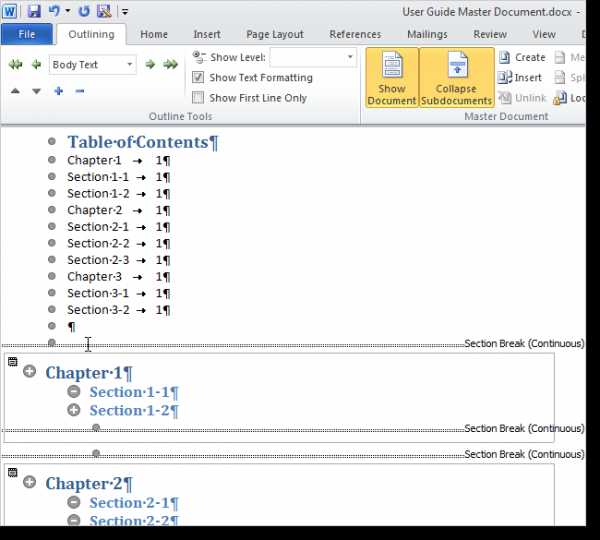
Создаем главный документ из существующих файлов Word
Если у Вас уже есть какие-то заготовки, и Вы хотите включить их в главный документ, то можете создать новый файл для главного документа и вставить в него существующие файлы, как вложенные. Для этого создайте новый пустой документ Word и сохраните его, как мы это делали ранее, при создании главного документа из наброска.
Зайдите на вкладку View (Вид) и в разделе Document Views (Режимы просмотра) выберите Outline (Структура). На Ленте появится активная вкладка Outlining (Структура). Нажмите Show Document (Показать документ) в разделе Master Document (Главный документ), чтобы активировать дополнительные функции. Чтобы к главному документу добавить вложенные, нажмите Insert (Вставить).
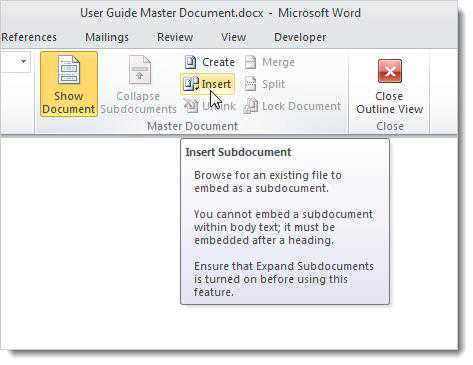
В диалоговом окне Insert Subdocument (Вставка вложенного документа) найдите расположение документов Microsoft Word, которые Вы хотите вставить. Выберите первый нужный файл и нажмите Open (Открыть).
Для удобства храните файлы вложенных документов в той же папке, что и файл главного документа.
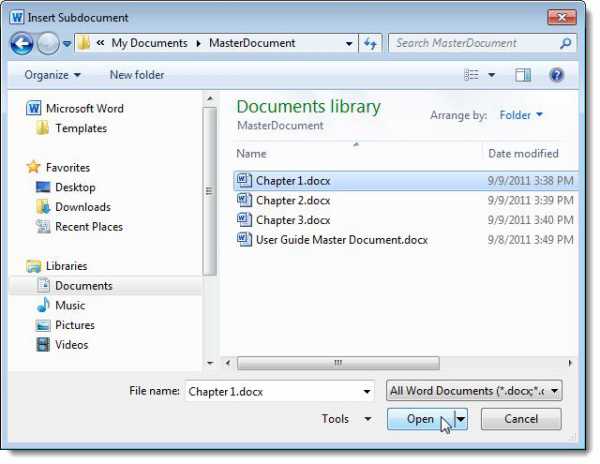
Если появится вот такое диалоговое окно, сообщающее о том, что какой-то стиль присутствует как во вложенном, так и в главном документе, нажмите кнопку Yes to All (Да для всех). Так все стили во вложенных документах будут соответствовать установленным в главном документе.
Повторите те же действия для всех документов, которые нужно сделать вложенным в главный документ. Когда закончите, Вы можете свернуть все вложенные документы, если захотите. Для этого нажмите Collapse Subdocuments (Свернуть вложенные документы) в разделе Master Document (Главный документ) на вкладке Outlining (Структура).
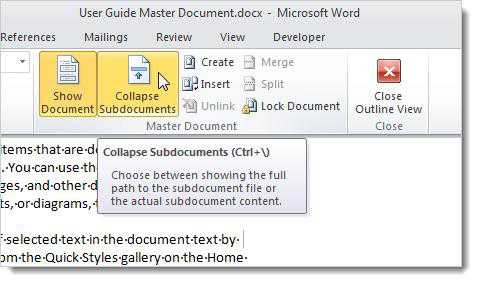
Чтобы свернуть вложенные документы, главный документ должен быть сохранен. Если Вы не сделали этого раньше, то появится вот такое диалоговое окно. Нажмите ОК, чтобы сохранить документ.
Заметьте, что в каждом контейнере главного документа показан полный путь к файлу вложенного документа. Чтобы открыть вложенный документ для редактирования, нужно дважды кликнуть по иконке документа в левом верхнем углу контейнера или кликнуть по ссылке на файл с нажатой клавишей Ctrl.
Когда Вы вставляете существующий файл в главный документ, Word добавляет разрыв раздела (со следующей страницы) перед каждым вложенным документом, и разрыв раздела (на текущей странице) после каждого вложенного документа. При желании Вы можете изменить тип каждого разрыва.
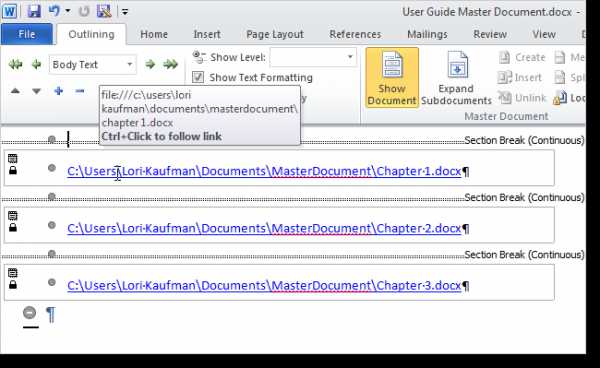
Чтобы просматривать главный документ не в режиме структуры, зайдите на вкладку View (Вид) и выберите режим Print Layout (Разметка страницы) или любой другой.
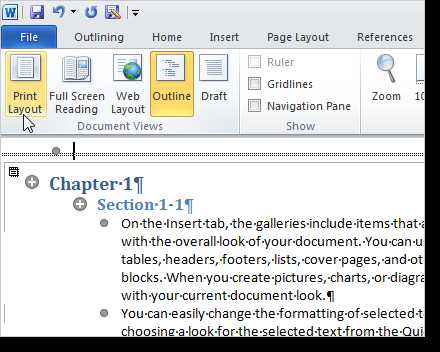
Вы можете добавить содержание точно таким же образом, как мы делали это ранее, когда создавали главный и вложенные документы из набросков.
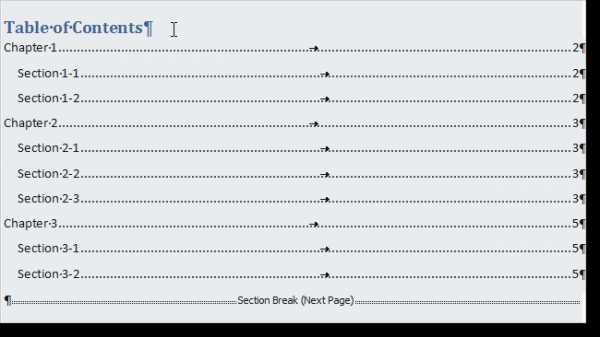
Вставив все вложенные документы в главный, Вы можете добавлять или редактировать колонтитулы, создавать содержание (как уже было показано), предметный указатель или работать с прочими вещами, из которых обычно состоит законченный документ.
Когда Вы редактируете вложенный документ, его содержание в главном документе обновляется. Это верно при создании главного документа любым из рассмотренных в этой статье способов.
Главные документы в более ранних версиях Word иногда повреждали вложенные. Вы можете столкнуться с этой проблемой и в Word 2010. Более подробную информацию об этой проблеме ищите на сайте службы технической поддержки пользователей Microsoft. Оцените качество статьи. Нам важно ваше мнение:
Как разбить большой файл на несколько частей?
Таким вопросом задаются многие пользователи, когда нужно порезать файл на более мелкие части, переписать куда-либо, а потом так же быстро собрать. Есть множество способов и утилит, позволяющих разбивать файлы на части. Рассмотрим три способа разделения и сборки файла: с использованием архиватора WinRAR, файлового менеджера Total Commander и специально предназначенной для этого утилитой Free FileSplitter.
Во многих случаях разбиение требуется для переноса файла в несколько этапов на другой компьютер, например, с помощью флешки. Также файлы разделяют для заливки на файл-хостинги, имеющие ограничения на максимальный размер и для удобства скачивания пользователями.
Разделение файла архиватором WinRAR на тома
Предлагаемый способ позволяет разбить файл с использованием архиватора WinRAR. Открываем программу, заходим в папку с файлом и правым кликом выбираем в меню пункт Добавить файлы в архив… (Add to archive…) 
В окне настроек открываем вкладку Общие, вводим желаемое имя архива, и в списке Разделить на тома размером (в байтах) выбираем размер частей архива. Можно и самостоятельно указать его.

Здесь же в поле Метод сжатия можно выбрать вариант Без сжатия, чтобы ускорить процесс разбиения файла на несколько частей архива. Незабываем, что многие медиа-файлы плохо сжимаются, это многие форматы видео-файлов, MP3, JPG, EXE и другие. Так что для разделения файла вполне достаточно делать это без сжатия. Создание архива займёт некоторое время.

Система определяет размер части файла именно как 100 Мб, как это и требовалось.
Чтобы в дальнейшем опять получить исходный большой файл, достаточно начать распаковывать любой том архива – архиватор сам соберёт все части архива. Выбираем архив и жмём кнопку [Извлечь в] или в контекстном меню [Извлечь без подтверждения].

Разбиение файла в Total Commander
Если в системе установлен файловый менеджер Total Commander или любой аналог, то можно воспользоваться одной из его функций. Выделяем файл, заходим в меню Файл и выбираем пункт Разбить файл…
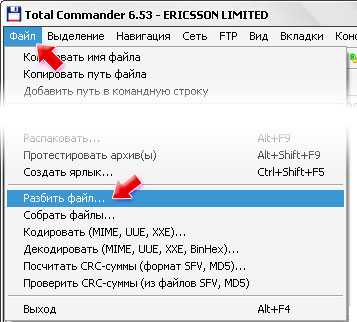
Разделение большого файла в Total Commander выполняется довольно быстро.
И по завершении процесса мы имеем несколько файлов с заданным размером. Расширения у них простые, в виде порядкового номера части файла.
Файл с расширением crc содержит данные об исходном файле и контрольную сумму, позволяющую определить целостность файла. Его нужно оставить до сборки файла.
Чтобы собрать все части файла, разбитые в Total Commander, достаточно указать первый файл с расширением 001 и в меню Файл выбрать Собрать файлы…
Сборка файла выполняется так же быстро как и разделение.
По окончании процесса Total Commander проверит контрольную сумму, и если всё в порядке, выведет сообщение об успешном завершении.
Разбиение больших файлов на мелкие части с помощью Free FileSplitter
Предлагаемая утилита далеко не единственная, есть множество подобных ей. Выбор этой программы обусловлен тем, что она бесплатная, не требует установки и имеет небольшой размер. Единственный минус утилиты – английский интерфейс, однако она настолько проста, что это практически не мешает.
Итак, скачиваем Free FileSplitter и запускаем. В программе всего две закладки, первая предусмотрена для разбиения файлов, вторая для сборки.
Всё, что нужно сделать, это указать исходный большой файл и папку, куда требуется сохранить части после разбиения.Source file – местоположение файла
Destination folder – папка для сохранения частей Size of a chunk – размер частей файла, можно выбрать предлагаемый или ввести любое другое значение. Отметим удобство программы – здесь рядом с числом, определяющим размер, можно выбрать байты, килобайты, мегабайты и гигабайты. 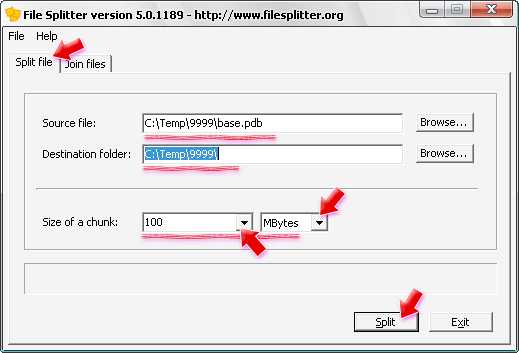
Для обратной операции – сборки файла, выбираем вторую закладку Join files и в поле Source chunk указываем расположение папки и любую из частей файла, а в поле Destination file вводим имя конечного файла. Осталось нажать кнопку [Join] и дождаться, пока не будет собран файл.
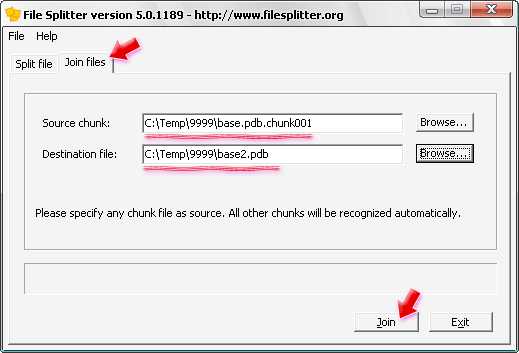
- пк-ГИД © 2018
- Работает на InstantCMS Иконки от FatCow
Разделение страницы на несколько частей в Word 2010
Текстовый редактор Word представляет собой не просто программу для набора текста, в которой можно аккуратно представить доклад или прочий вид текстовой информации, это мощнейший инструмент для работы с документами, в котором содержатся множество функций для создания и форматирования данных.
Например, Вам необходимо написать небольшую статью, текст в которой располагался бы в несколько столбцов на странице. Есть несколько способов решить эту задачу.
- Создание столбцов с помощью функции «Колонки»
Заходим в меню «Разметка страницы – Колонки» и выбираем необходимое количество колонок на странице (Рис. 1).
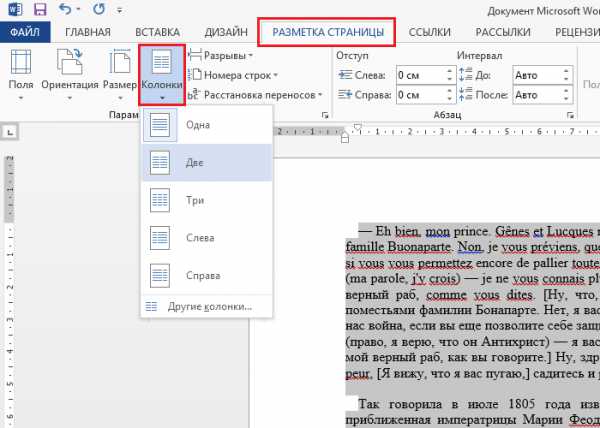
Рис. 1. Создание столбцов с помощью функции «Колонки»
В нашем случае мы выбрали две колонки на странице (Рис. 2)
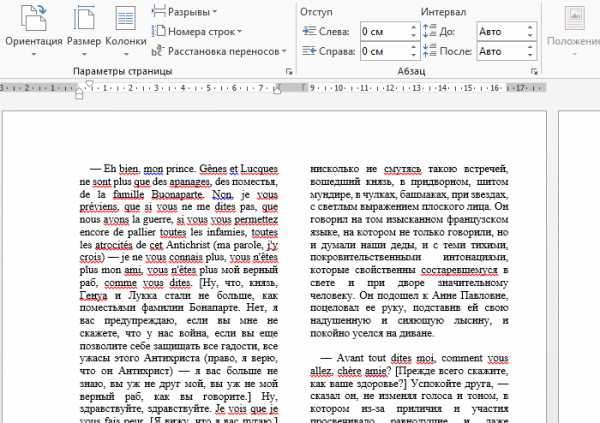
Рис. 2. Разметка текста с помощью функции «Колонки»
- Создание столбцов с помощью таблиц
Для того, чтобы разбить страницу на несколько столбцов с помощью таблиц, выполните следующее: «Вставка – Таблица» и выберите нужное количество строк и столбцов (Рис. 3)
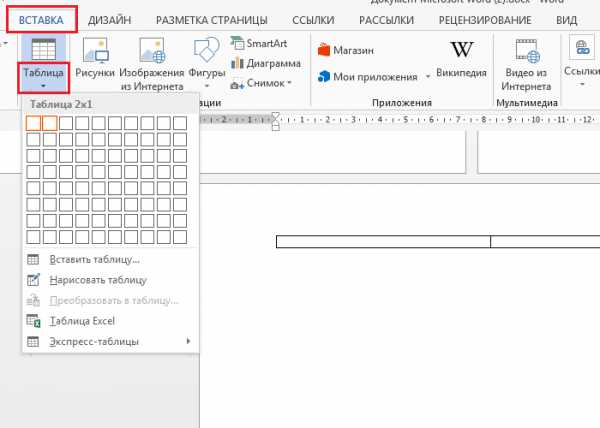
Рис. 3. Создание столбцов с помощью таблиц
После этого заполните таблицу текстом как Вам это необходимо и затем сотрите границы таблиц: «Главная – Абзац – Границы – Нет границы» (Рис. 4).
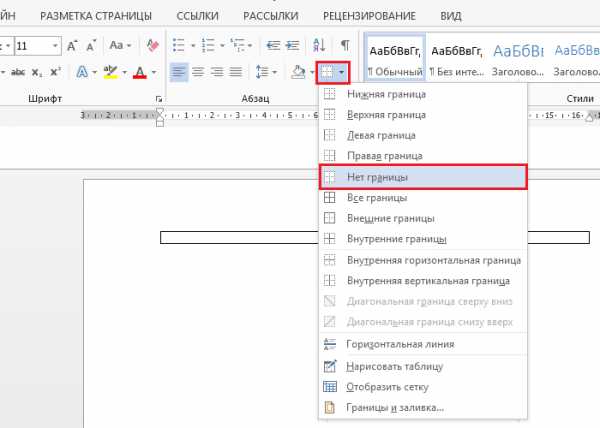
Рис. 4. Удаление границ таблицы
С помощью этих простых действий Вы без труда сможете разбивать страницу на необходимое количество столбцов и форматировать их по своему усмотрению. Удачи!