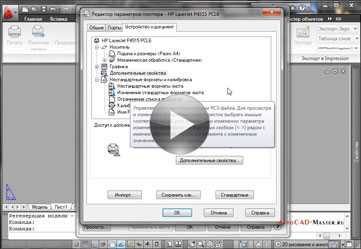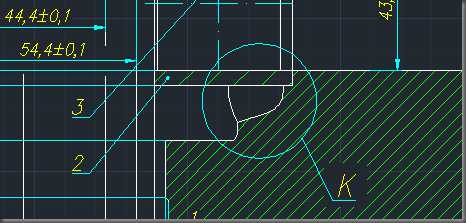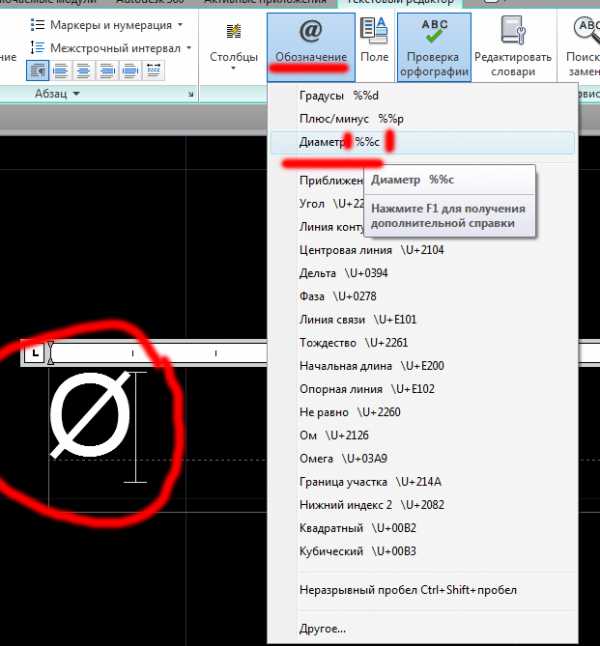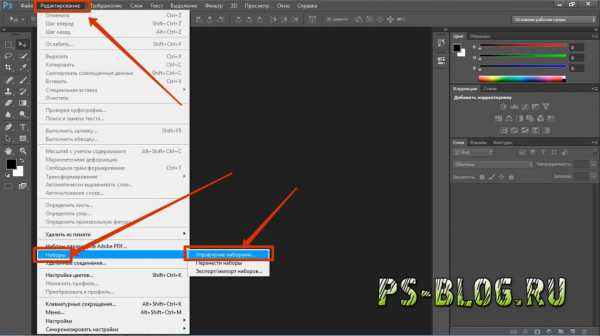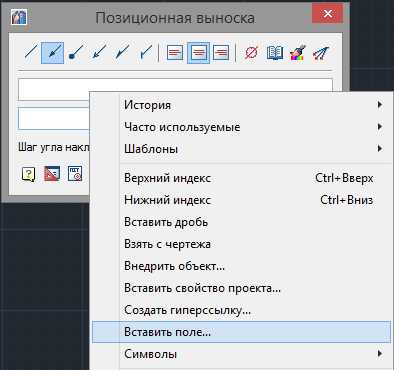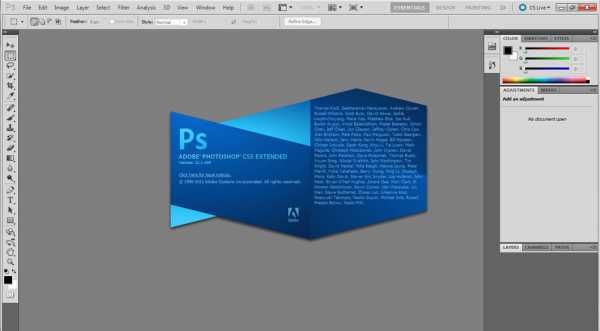Мы принимаем к оплате:
«Подарочный сертификат» от нашего Учебного Центра – это лучший подарок для тех, кто Вам дорог! Оплате обучение и подарите Вашим родным и близким обучение по любому из курсов!!!
«Сертификат на повторное обучение» дает возможность повторно пройти обучение в нашем Учебном Центре со скидкой 1000 рублей!
А также:
Как изменить в фотошопе небо
Как заменить небо в Фотошопе

В этом уроке вы научитесь, как поменять небо на фото в Adobe Photoshop.
Откройте ваше фото в Photoshop. Затем перетяните фото с небом для замены в документ, измените размер, если нужно (Ctrl + Т) и поместите в верхней части картинки. Далее временно отключите видимость слоя, нажав на иконку «глаз» справа на панели слоев.
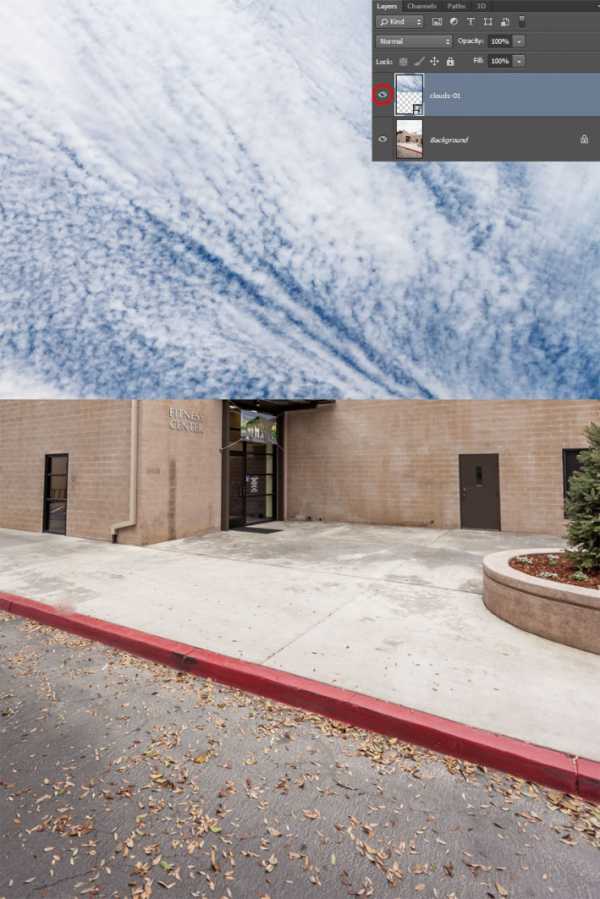
Шаг 2. Работаем с изображением
Убедитесь, что ваш фоновый слой выбран на панели слоев. Затем перейдите в меню Выделение > Цветовой диапазон (Select > Color Range). В открывшемся окне Цветовой диапазон (Color Range) возьмите «пипетку +» справа. Поставьте галочку в окошке Локализованные наборы цветов (Localized Color Clusters) и установите значение Разброс (Fuzziness) 8. Далее кликните и потяните по всей ширине неба, чтобы создать выделение. Вы также можете кликнуть и потянуть на предварительном изображении прямо в окне Цветовой диапазон (Color Range). Если необходимо, откорректируйте значение Разброс (Fuzziness) так, чтобы кроме неба было выделено как можно меньше других частей изображения. Затем нажмите ОК.
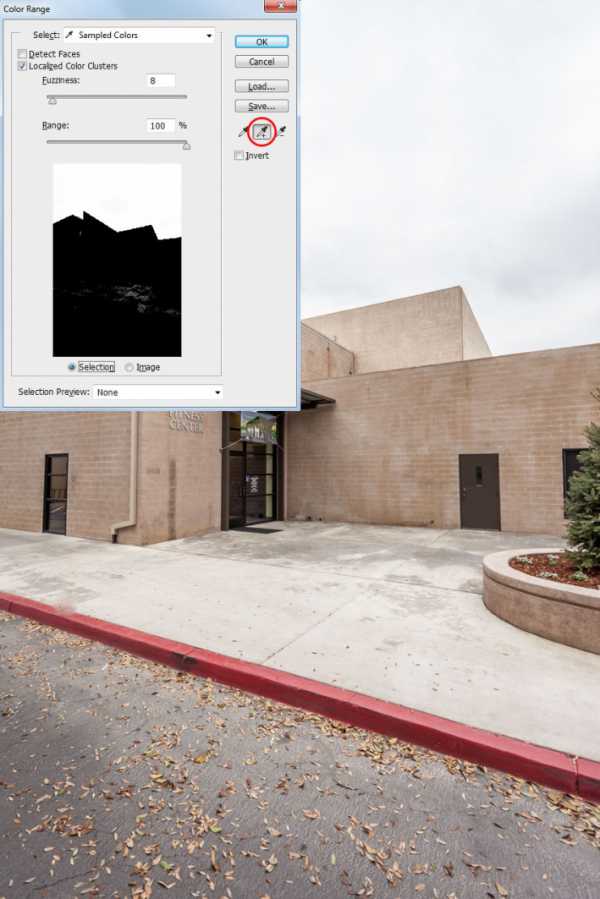
Шаг 3. Работаем с изображением
Теперь нам нужно убрать выделение с некоторых лишних областей. Вы можете сделать это в Режиме быстрой маски (quick mask mode) (чтобы перейти в этот режим, нажмите Q) с помощью Инструмента Быстрое выделение - Quick Selection Tool (W), а также разными другими способами. В уроке я покажу вариант с использованием Инструмента Быстрое выделение - Quick Selection Tool (W). Возьмите Инструмент Быстрое выделение - Quick Selection Tool (W) (он находится в наборе Инструмента Волшебная палочка - Magic Wand tool (W), увеличьте размер кисти до 200 пикселей.
Теперь, удерживая клавишу Alt, кликните и потяните в тех частях изображения, с которых вы хотите убрать выделение.

Шаг 4. Работаем с изображением
Приблизьте изображение в тех областях, где небо соприкасается с крышами зданий.
Уменьшите размер кисти Инструмента Быстрое выделение - Quick Selection Tool (W) до примерно 10 пикселей, и снова удерживая Alt, кликните и потяните, чтобы убрать выделение с частей зданий.
В процессе работы кистью выделение может показаться немного неточным, но когда вы отпустите клавишу мыши, все будет в порядке.

Шаг 5. Работаем с изображением
Кликните по изображению правой кнопкой мыши и выберите пункт Уточнить край (Refine Edge). Примените следующие настройки:
- снимите галочки в окошках Показать радиус (Show radius), Показать оригинал (Show original) и Умный радиус (Smart radius)
- Радиус (Radius):0 пикселей- Сгладить (Smooth): 2
- Растушевка (Feather): 0 пикселей
- Контрастность (Contrast): 0%
- Сместить край (Shift Edge): 50%
- снимите галочку в окошке Очистить цвета (Decontaminate Colors)
- Выход в (Output To): Выделение (Selection) Таким образом вы сгладите и немного сместите выделение, чтобы оно перекрывало края зданий. Это обеспечит более плавный переход между оригинальным изображением и замененным небом.
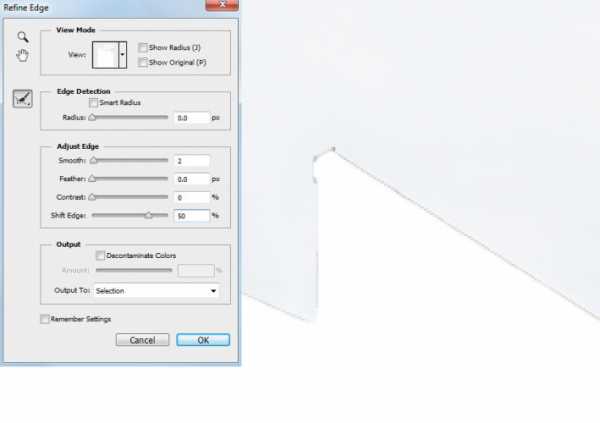
Шаг 6. Работаем с изображением
К текущему моменту почти все, что мы делали, было связано с выделением. Теперь мы используем это выделение, чтобы создать маску слоя с новым небом.
Выделите слой с новым небом и затем кликните на иконку Добавить маску слоя (Add layer mask) внизу панели слоев. Включите видимость слоя с новым небом и вы увидите, что старое, скучное небо заменилось на новое.
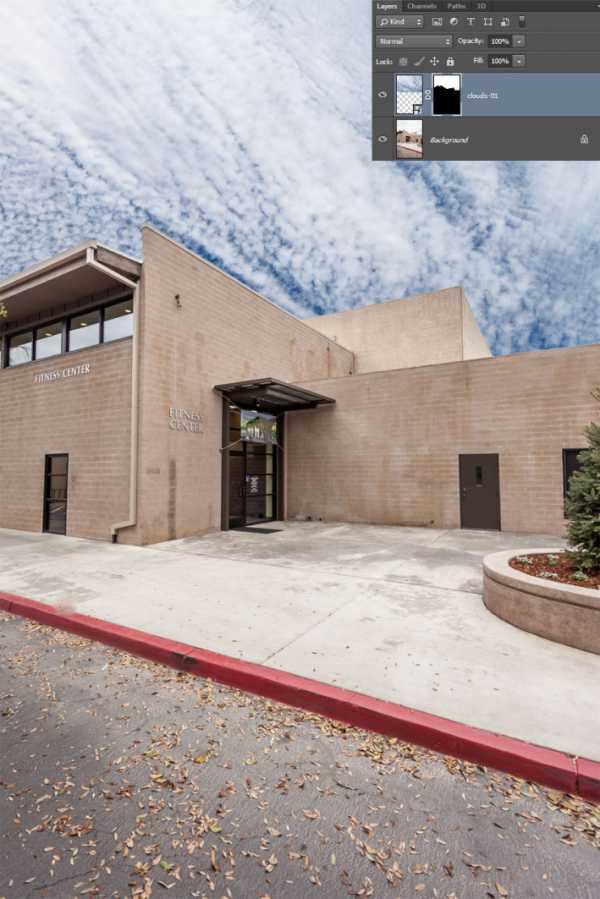
Шаг 7. Работаем с изображением
Дважды кликните по слою с новым небом, чтобы открыть диалоговое окно Стили слоя (Layer Style).
Примените стиль Наложение градиента (Gradient Overlay) со следующими настройками:
- режим наложения Осветление (Screen)
- снимите галочку Размыть (Dither)
- Непрозрачность (Opacity): 75%
градиент от белого к черному цвету
- поставьте галочку Обратить (Reverse)
- Стиль (Style): Линейный (Linear)
- поставьте галочку Выровнять со слоем (Align with Layer)
- Угол (Angle): 90
- Масштаб (Scale): 35%
Примечание: при открытом окне Стили слоя (Layer Style) вы можете кликнуть на изображение и перетягивать мышью градиент.
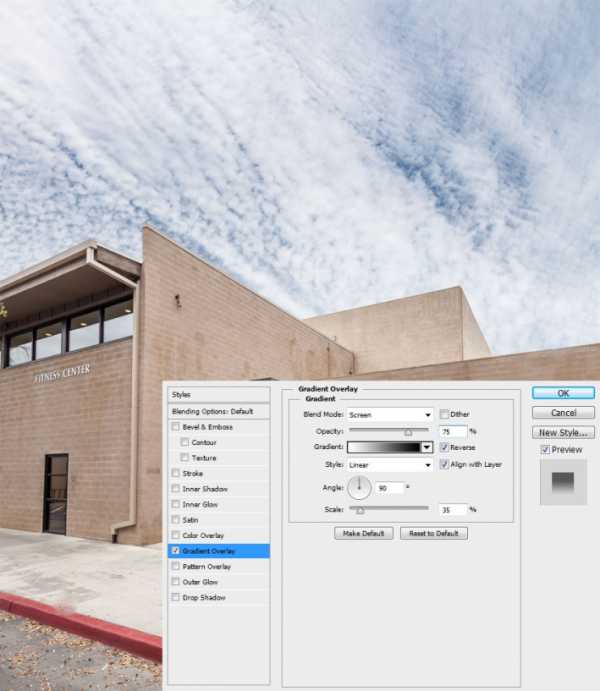
Шаг 8. Работаем с изображением
Далее перейдите в меню Слой > Новый корректирующий слой > Кривые (Layer > New Adjustment Layer > Curves) и немного измените кривую, как показано на рисунке, чтобы сгладить переход между оригинальным изображением и слоем нового неба.

Шаг 9. Финальное изображение
Реалистичность эффекта зависит от того, насколько точным было ваше выделение. И поскольку мы использовали маску, вы всегда можете подкорректировать переход, пока не получите наилучший результат.
Ссылка на источник

Как заменить небо на изображении
Команду Вставить в, можно использовать для замены вполне обычного неба на более интересный вид.
При использовании данной команды, фотошоп создает слой-маску за вас, но маску можно легко добавить и самостоятельно, выполнив приведенные ниже инструкции.
Вот как это делается:
Шаг 1
Откройте изображение с областью, которую вы хотите заменить (например, с небом) и дважды щелкните мышью по слою «Фон», чтобы сделать его редактируемым.
Программа не позволит вам добавить слой-маску к слою «Фон», пока он не будет разблокирован (и преобразован при этом в обычный слой с поддержкой прозрачности). Если вы уже работали ранее с данным конкретным изображением, то фоновый слой уже может быть разблокирован или переименован. В этом случае переходите к следующему шагу.

Шаг 2 Выделите небо.
Для выделения можно использовать любой из массы приемов выделения, описанных в учебнике. Метод каналов хорошо подходит для данного случая.
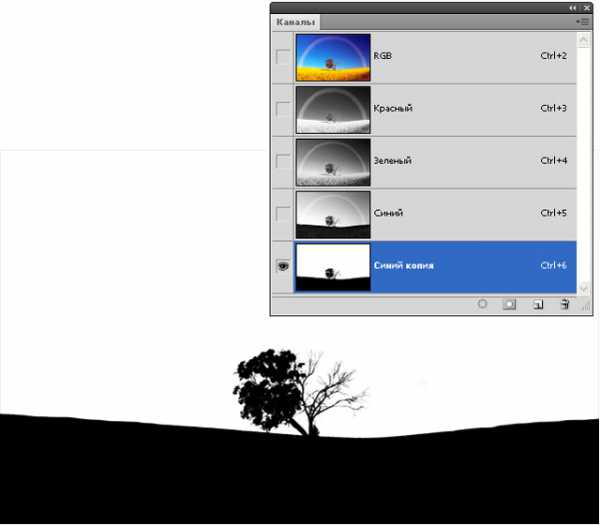
Шаг 3 Добавьте слой-маску, чтобы закрыть имеющееся небо.
После того, как вы выделите небо, добавьте слой-маску, щелкнув мышью по кнопке с изображением круга в прямоугольнике в нижней части палитры слоев.
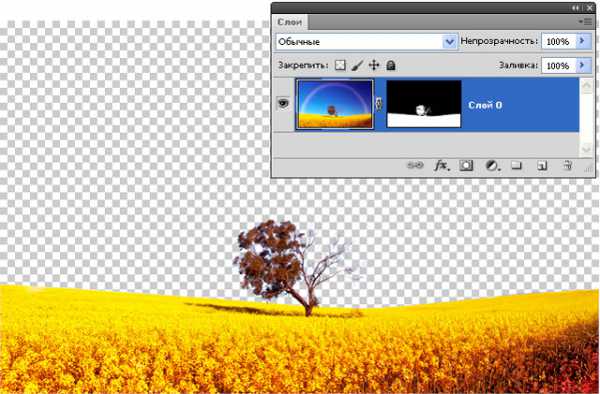
Если маска закрывает то, что вы, наоборот, хотите оставить открытым, инвертируйте изображение при помощи комбинации клавиш Ctrl+Shift+I.
Как быстро заменить небо на фотографии с помощью Photoshop

Легкий способ придать фотографии драматизма и настроения с помощью режима “Умножение”.
Французский фотограф Серж Рамелли показывает, как можно быстро и просто заменить белое небо на снимках на более драматичный вариант. Делается это с помощью режима “Умножение/Multiply” в Photoshop — всего за пару минут.
Для начала нужно открыть снимок “нового” неба поверх оригинального фото. Разместить его так, как требуется, в данном случае — строго по линии горизонта, и продублировать этот слой. Затем отразить его по вертикали и перетащить вниз, чтобы создать идеальное отражение неба.
Затем объединить оба слоя и применить режим “Умножение”. И вот на снимке уже новое небо, даже с отражением на переднем плане. Разумеется, пока картинка не идеальна — в данном случае, облака накладываются на модель, Эйфелеву башню и колонну, но это все исправится в следующих шагах.
Далее Рамелли использует инструмент “Лассо”, чтобы очень быстро и приблизительно выделить передний план, затем применяет фильтр “Размытие по Гауссу/Gaussian Blur”. Так отражение неба становится гораздо мягче и реалистичнее.
Затем, с помощью маски, можно быстро убрать наложившееся небо со строений и других мест, где оно не нужно.
Более подробно весь процесс и еще один пример замены неба — в этом 9-минутном видео:
Другие видеоуроки от Сержа Рамелли — на его канале в YouTube.
16.09.11Начну с прелюдии. Свет в фотографии является неотъемлемой частью композиции, от него зависит если не всё, то очень многое, и не важно на улице съёмка или в помещении. Для дома можно приобрести Massive светильники в интернет-магазине LAMPA (Киев), ну или специальное световое оборудование, если решите студию сделать. Но лучше естественное освещение. Те кто сам фотографирует, обязательно сталкивается с такой проблемой, когда делали снимок, с небом всё было нормально, а при просмотре снимка, небо просто белое. Не будем вдаваться в подробности почему так происходит, а перейдём непосредственно к решению проблемы, к пост-обработке фотографии. В этом простом уроке, покажу как заменить небо на фотографии в Фотошопе. Если же с простой фотографией всё понятно, взял текстуру неба, перенёс, ластиком (или с помощью маски-слоя) подтёр где надо и всё. А как быть, если на фото деревья, листья и прочая “мелочь” ? Вот сейчас и разберём, как быть. Летом я ездил в деревню и привёз такую фотку:

Как видим-неба нет. Найти фото с нормальным небом труда не составляет, нашли-скачали (старайтесь выбрать небо подходящее именно к вашей фотографии, по ракурсу, времени года и т.п). Заходим в меню Файл-Поместить, там выбираем скачанное небо.
Масштабируем как надо и жмём Ок.

Теперь начинается магия 🙂 2 раза кликаем по слою с небом, откроется окно.
Нас интересует то, что я выделил.
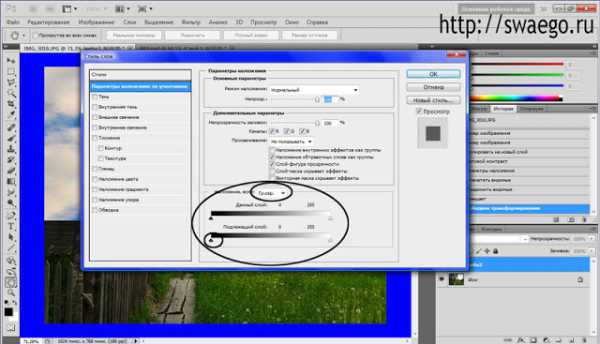
Размещаем окно чтобы не мешалось и двигаем нижний чёрный ползунок вправо и увидим, как объекты, которые мы закрыли текстурой, стали проявляться, сдвигаем до тех пор, пока всё (или почти всё) не проявится.
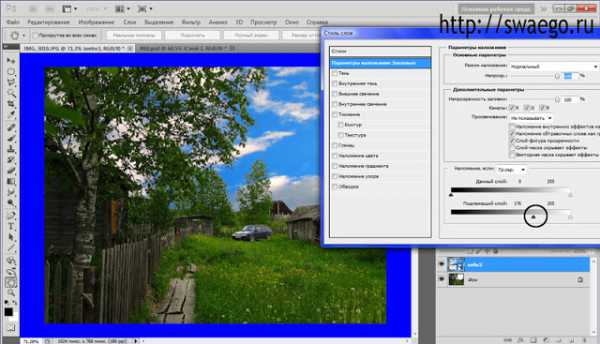
При увеличении фото, в большинстве случаев увидим неприятные артефакты, резкие границы между фонами

Значит надо смягчить границы, снова открываем окно стилей слоя и зажав Alt кликаем по чёрному ползунку (тот который двигали), он разделится на две части. Ну и двигаем их в разные стороны (универсального значения конечно же нет), пока результат не удовлетворит.
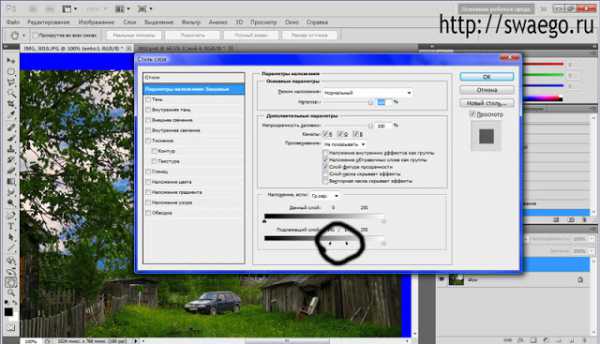
Ещё один важный момент. Бывает отличается контрастность двух фотографий, решается двумя способами, либо тут же в стилях слоя снизить непрозрачность (чтобы уровнять с оригиналом), либо оригинал сделать в тон с небом, если второе, то делаем копию оригинала, ставим в режим Перекрытие и меняя непрозрачность слоя “контрастим” как надо.

Ещё бывает момент, что не все элементы оригинала проявились, тогда к слою с небом добавляем маску слоя и чёрной кистью проявляем.
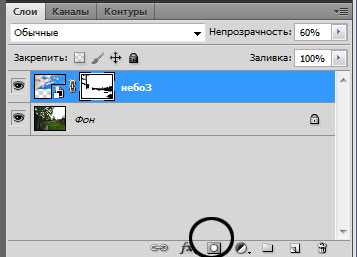
Если накосячили, меняем цвет кисти на белый, нажав Х (икс) и закрашиваем. Именно этим и отличается маска слоя от ластика, ошибки легче исправлять… Ну а дальше отпечатайте видимые слои Ctrl+Shift+Alt+E и корректируйте дальше фото, если надо.
Ну вот в принципе и всё.

Ссылка по теме: 15 реалистичных градиентов неба