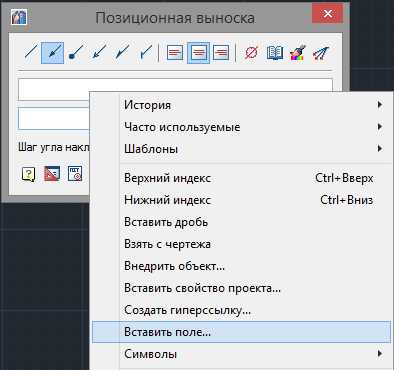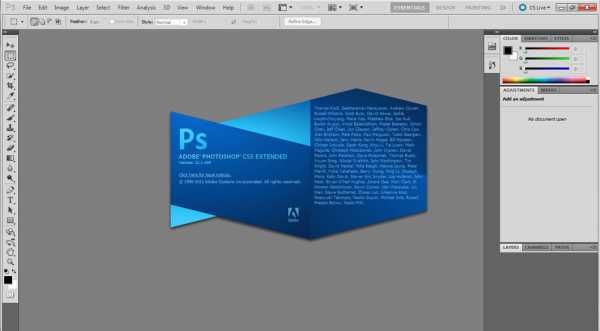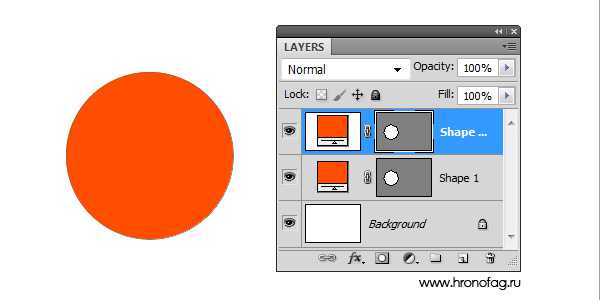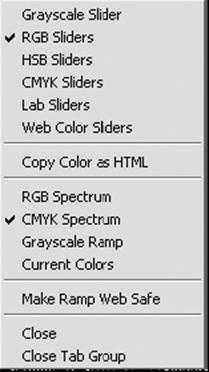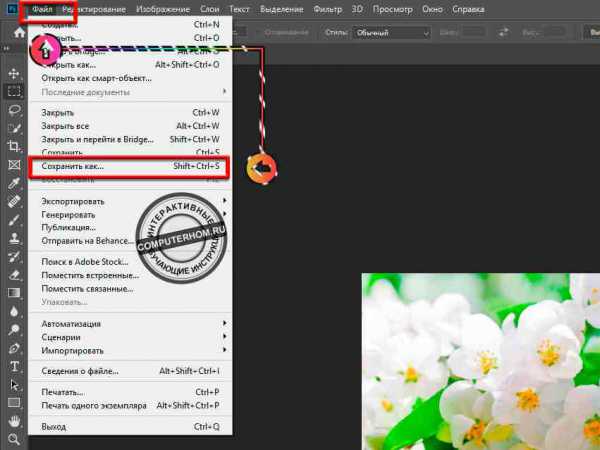Мы принимаем к оплате:
«Подарочный сертификат» от нашего Учебного Центра – это лучший подарок для тех, кто Вам дорог! Оплате обучение и подарите Вашим родным и близким обучение по любому из курсов!!!
«Сертификат на повторное обучение» дает возможность повторно пройти обучение в нашем Учебном Центре со скидкой 1000 рублей!
А также:
Как в фотошопе добавить кисти
Как добавить кисти в фотошоп?
Полноценный мир программы Photoshop невозможен без использования кистей. Но многие новички, просто не знают как добавить кисти в библиотеку. Сегодня я помогу вам научиться это делать легко и просто. Как добавить кисти в фотошоп? А очень просто, давайте разберем два способа добавления кисточек и разберем плюсы и минусы этих 2 способов. Для начала запустим фотошоп. Я использую CS5 английскую версию, но вы так же можете использовать и CS6, CS4, и CS3. Принцип будет одинаковый. Создаем новый документ, далее мы нажимаем на букву B (англ.) — это горячая клавиша для взятия инструмента кисть (раскладка клавиатуры английская). Кто не любит горячие клавиши, просто возьмите кисточку на панели инструментов. Теперь нам нужны настройки, разберем 1 из 2 способов.
Способов первый
Нажимаем F5 (горячая клавиша включения настройки кисточек), либо я на скриншоте показал цифрами порядок действий. В выпавшем списке выберем Load brush (пункт 3), в русской версии будет написано загрузить кисти. Ищем нашу кисть и нажимаем открыть. Все кисточка у вас установилась, стоит только пролистать весь список и ваша кисточка окажется в самом низу всех кисточек. У этого способа есть недостаток. При смене кисточек предыдущие теряются, и придется их загружать по новой.
Способ второй. Тут уже у вас ничего не потеряется, даже если вы сбросите настройки. Для этого идем в
C:\Program Files\Adobe\Adobe Photoshop CS5 (64 Bit)\Presets\Brushes
Вы наверно уже заметили, что у меня стоит 64-битный фотошоп и тем самым, если у вас 32-битный photoshop, то папка у вас будет такая:
C:\Program Files (x86)\Adobe\Adobe Photoshop CS5 \Presets\Brushes
В русской версии фотошопа будет так:
C:\Program Files\Adobe\Adobe Photoshop CS5 (64 Bit) \ предуставновки \ кисти\
— вот сюда и копируем все скаченные кисточки. Осталось их открыть в фотошопе. Можно воспользоваться способом один для вызова кисточек или кому не понятно, то нажмите на painting (на скриншоте ниже я показал это под цифрой один). Тем самым в боковой панели у нас уже открылись кисточки, что очень удобно. Нажимаем на треугольничек, его я отметил цифрой 2.
И в списке уже ищем название своих кисточек, нажимаем на него и рисуем. У такого способа нет минусов, как вы уже поняли. Так что лучше грузить все кисточки в папку, где сам фотошоп.
Возникнут вопросы пишите 🙂 Удачи в изучении фотошопа.
Как добавить кисти в Фотошоп?
Здравствуйте уважаемы читатели Ps-Blog.ru! Изучив этот урок, вы узнаете Как добавить кисти в Фотошоп. Предположим, вы скачали в интеренете набор кистей для Фотошопа, чтобы начать ими пользоваться вам нужно открыть графический редактор и правильно их установить. Это совсем не сложно. Итак давайте приступим к уроку!
Шаг №1:
Открываем Фотошоп, заходим в главное меню программы, которое находится в самом вверху. Открываем вкладку как показано внизу на скриншоте: Редактирование/Наборы/Управление наборами…
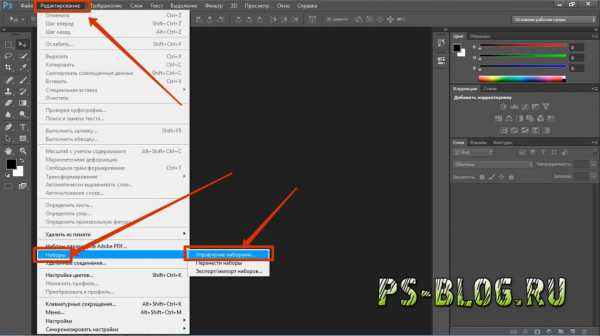
Открываем вкладку: Редактирование/Наборы/Управление наборами…
Шаг №2:
Перед вами появится окошко «Управление наборами», вверху этого окошка нажимаем на выдвижное меню, показано стрелочкой на скриншоте ниже. В этом «выдвижном меню», вы можете выбрать вид дополнения, который хотите установить (кисти, фигуры, стили, градиенты и т.д.). Выбираем вид дополнения «Кисти» (Brushes).

Выбираем вид дополнения «Кисти» (Brushes)
Шаг №3:
Чтобы установить кисти, нажимаем левой кнопкой мыши по строке «Кисти» (Brushes) и нажимаем кнопку «Загрузить»
Появится окно проводника. В нём указываем путь к скаченному файлу с кистями. У меня, например, он лежит на рабочем столе в папке кисти.
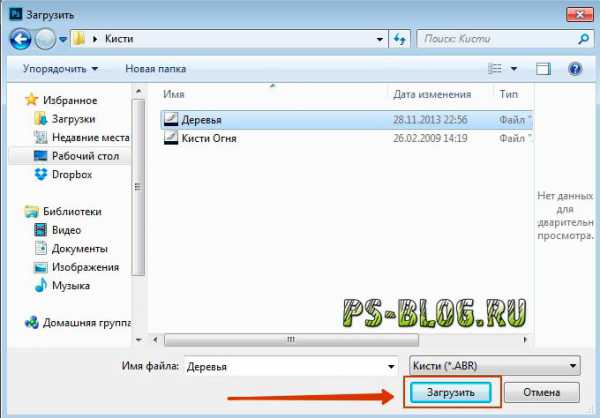
Загружаем кисти со своего компьютера
Шаг №4:
Жмём загрузить. Теперь опускаем полоску прокрутки вниз как показано на скриншоте и видим новые добавленные кисти. Вот и всё, кисти добавлены теперь вы можете ими рисовать! Я вместе с вами установил себе новые кисти и не могу удержаться, чтобы не испытать их на деле!
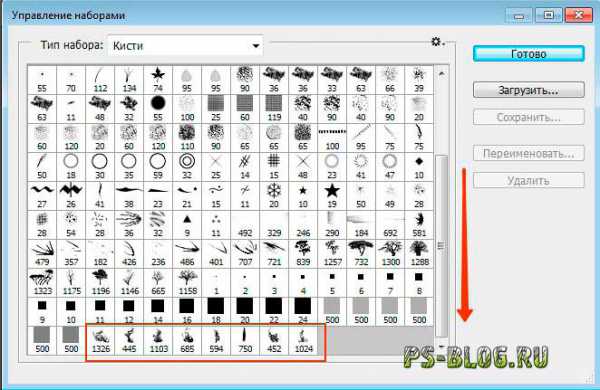
Как добавить кисти в Фотошоп
Вот что получилось:

Как добавить кисти в Фотошоп
Как вернуть кисти по умолчанию
Если вдруг вы захотели вернуть набор кистей по умолчанию, для этого в окошке «Управление наборами» щелкните по шестеренке как показано на скриншоте и кликните по строке «Восстановить кисти», затем «ОК».
Здесь же, вы можете выбрать вид отображения кистей (маленькие миниатюры, большие миниатюры и т.д.) и встроенные наборы кистей Photoshop (мокрые кисти, сухие кисти, широкие кисти и т.д.). Чтобы выбрать один из наборов кистей, просто щелкните по нему и нажмите «ОК»
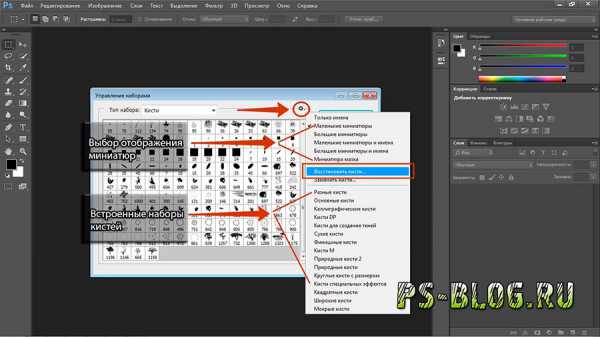
Как вернуть кисти по умолчанию
P.S. До встречи в следующих уроках!
Понравилась статься? Расскажи о ней друзьям в социальных сетях!
Как установить кисти в Adobe Photoshop?
Последние версии Adobe Photoshop поставляются с огромной кучей новых кистей, но если Вы хотите установить собственные кисти, Вам потребуется всего четыре простых шага.
Установка кистей в Adobe Photoshop
После того, как Вы загрузите файл кистей с расширением ABR на компьютер, выполните следующую последовательность действий:
1. В главном (верхнем) меню Photoshop меню зайдите в Окно > Кисть, чтобы открыть панель Кистей. Или просто нажмите F5.
2. Нажмите в панели Кисть на кнопку Наборы кистей или откройте вкладку Наборы кистей.
3. Нажмите кнопку меню в правом верхнем углу панели Кисть и выберите пункт Загрузить кисти...
4. В окне Проводника перейдите в папку с расположением ABR файла и дважды щёлкните на файле. Если у Вас несколько наборов кистей, то выделите их все и нажмите кнопку Загрузить.
Кисть или группа кистей теперь появится в нижней части списка кистей Photoshop.
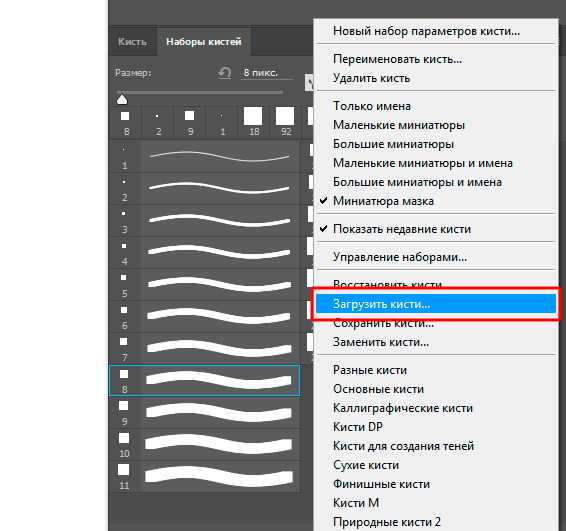
Резервное копирование кистей Photoshop
Если Вы хотите создать резервную копию своих кистей и импортировать их на другую машину, откройте панель Кисти и выберите свой набор кистей, который требуется. Нажмите кнопку меню и выберите Сохранить кисти... Ваши кисти будут сохранены как один файл ABR, который в любой момент можно импортировать на другой компьютер.
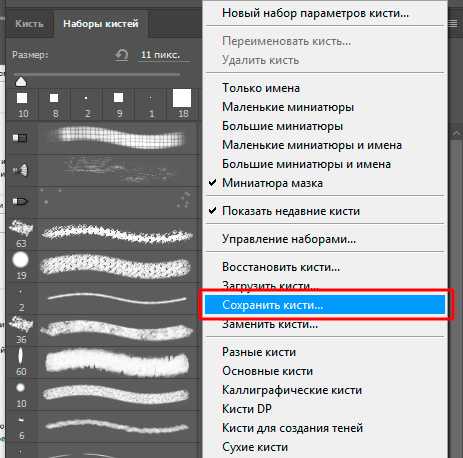
Где находится папка с кистями Photoshop
Кроме сохранения кистей из Photoshop Вы можете скопировать файлы ABR из папки Brushes установленной системы.
Так, пользователи Mac могут найти папку Brushes, следуя по этому пути: Macintosh HD / Applications / Adobe Photoshop CC 2016 / Presets / Brushes.
Пользователи Windows могут найти папку с кистями по этому пути: C: \ Program Files \ Adobe \ Adobe Photoshop CC 2015 \ Presets \ Brushes.
Как добавить кисти в Фотошоп
Сегодня я решил продолжить знакомство с графическим редактором — Фотошоп. Этой программой пользуются не только дизайнеры, но и рядовые блогеры, поэтому, необходимы базовые знания по работе в программе.
Я уже писал о людях, занимающихся обучением новичком, всем премудростям и возможностям Фотошопа. Вот, например, такие люди, у которых можно научиться Фотошопу с нуля, до уровня профи:
- Зинаида Лукьянова — Фотошоп-мастер и образец семейного инфобизнеса;
- Максим Басманов раскрывает все секреты фотошопа.
Если у вас возникло желание научиться пользоваться программой на профессиональном уровне, создавать коллажи, красивые реалистичные картинки, рисовать, или заняться восстановлением старых фотографий, то вам следует пройти у них обучение.
Я же, в свою очередь, могу лишь подсказать, как сделать то, или иное действие в программе Фотошоп, с точки зрения обычного пользователя, а именно так, как это делаю я.
Рассказываю простыми словами, понятными таким же обычным людям, и не претендую на звание профессионала в Фотошопе.
Например, сегодня я расскажу вам, где скачать бесплатно наборы кистей для Фотошопа, и как добавить кисти в Фотошоп, итак, приступим.
Как добавить кисти в Фотошоп, пошаговая инструкция
Бывают такие ситуации, когда нужно бесплатно скачать те, или иные готовые кисти, и применить их в своей работе. Сразу хочу предупредить — не скачивайте с подозрительных сайтов и форумов, где вас просят ввести номер телефона или другие контактные данные для скачивания.
Скачивать следует с проверенных сайтов, с хорошей репутацией. Например, с таких сайтов, как Фотошоп Мастер (photoshop-master.ru). Я писал об этом проекте статью на блоге: «Photoshop-master ru – проект профессионалов фотошопа«.
Люди занимающиеся обучением Фотошопу не станут рисковать своей репутацией и заниматься распространением вирусов.
На таких сайтах вы найдёте большие коллекции кистей, которые можно скачать бесплатно, без регистрации, любому желающему.
Для урока, чтобы показать вам наглядно весь процесс, я скачал на сайте Фотошоп Мастер, набор кистей «стрелки». Скачиваются кисти в архиве, вам следует распаковать архив, и поместить кисти на рабочий стол, или в любую, специально созданную для кистей папку.
Загружаем кисти в программу
Откроем программу Фотошоп, и активируем инструмент кисть на левой панели. Теперь, у нас есть два простых способа добавить скачанные и разархивированные кисти в Фотошоп.
Первый способ — дважды щёлкнуть мышкой по файлу с кистями, и он сам загрузится в программу, вы сможете проверить это, открыв вверху на панели окно выбора кистей.
Вот как было до загрузки:

Что стало после загрузки:
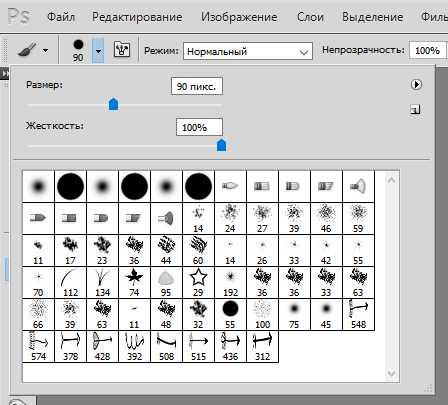
Второй способ тоже довольно простой, находясь в окне для выбора кисти, нажмите на маленькиё треугольник в верхнем правом углу этого окна.

Из появившегося списка нажмите — Загрузить кисти, найдите папку с набором, далее «Загрузить» и набор кистей также отразится в окне выбора кисти.

Как видите, нет ничего сложного, теперь давайте опробуем новые, скачанные кисти в работе, вот что у меня вышло:

Да, хочу сказать, что прежде чем скачивать кисти с Интернета, посмотрите наборы, которые уже есть в программе, но не установлены (не активированы). Нажимайте на каждый набор по очереди, и выбирайте понравившиеся.
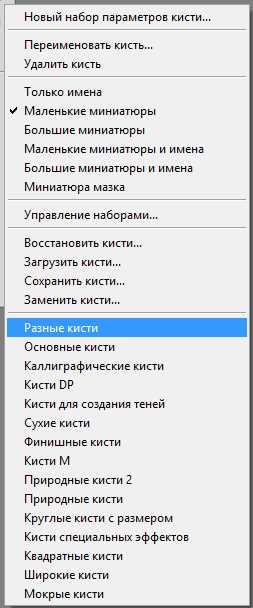
Не бойтесь, вы в любой момент можете восстановить набор кистей, который был по умолчанию.
Удачи вам, творческих успехов!
P.S. Прикладываю скриншот моих заработков в партнёрских программах. И напоминаю, что так зарабатывать может каждый, даже новичок! Главное — правильно это делать, а значит, научиться у тех, кто уже зарабатывает, то есть, у профессионалов Интернет бизнеса.
Заберите список проверенных Партнёрских Программ 2018 года, которые платят деньги! Скачайте чек-лист и ценные бонусы бесплатно
=>> «Лучшие партнёрки 2018 года»