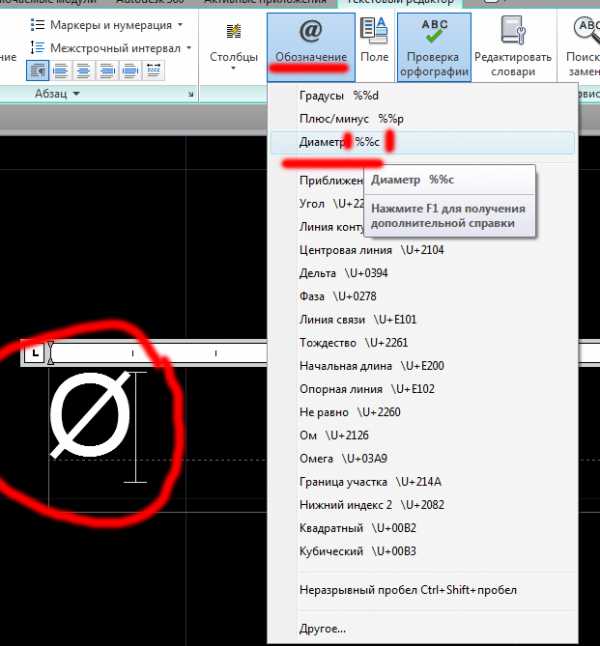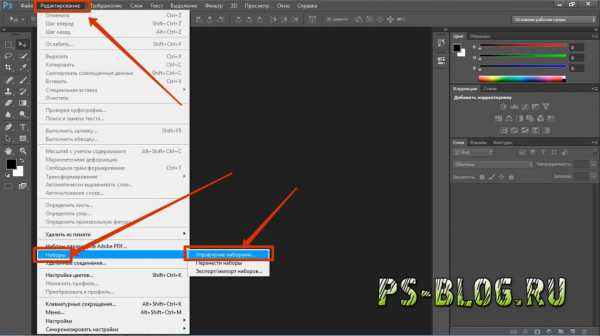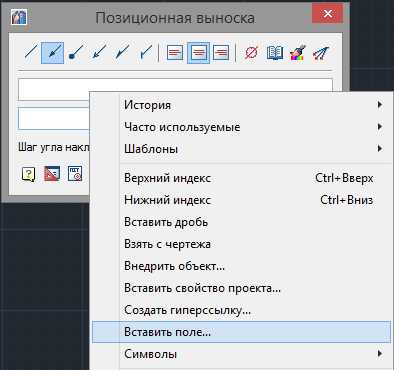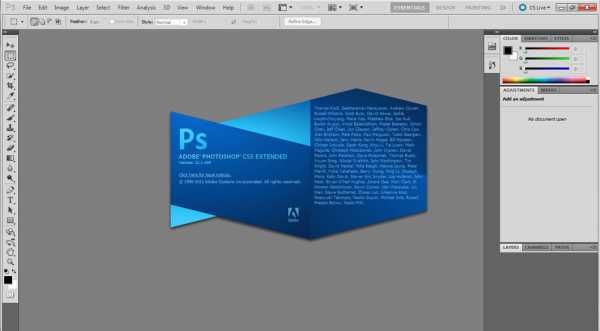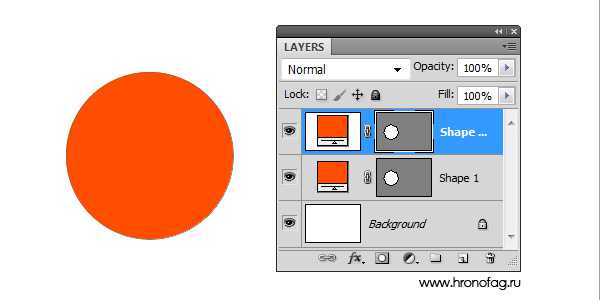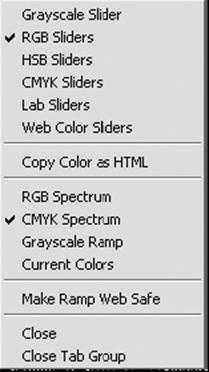Мы принимаем к оплате:
«Подарочный сертификат» от нашего Учебного Центра – это лучший подарок для тех, кто Вам дорог! Оплате обучение и подарите Вашим родным и близким обучение по любому из курсов!!!
«Сертификат на повторное обучение» дает возможность повторно пройти обучение в нашем Учебном Центре со скидкой 1000 рублей!
А также:
Как добавить видовое окно в автокаде
Делаем видовой экран произвольной формы
Пользователи AutoCAD привыкли, что форма видового экрана – прямоугольник. Есть прекрасная возможность сделать форму видового экрана произвольной.
Например, сделаем выносной элемент, который в увеличенном масштабе покажет сварное соединение на чертеже.
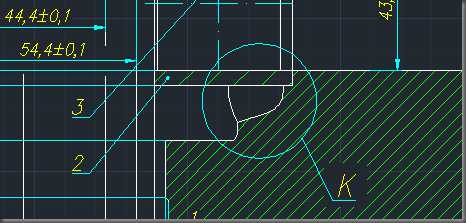
Для этого при помощи команды _vports создаем обычный прямоугольный видовой экран, настраиваем его на нужное положение модели, выставляем масштаб и закрываем его “на замок”.
Далее выделяем границу видового экрана, вызываем щелчком ПКМ его контекстное меню, в котором выбираем пункт “Подрезать видовой экран”.
Далее AutoCAD предоставляет нам выбор способа подрезки. Можно использоваться замкнутый объект в качестве “режущего инструмента”, а можно - многоугольник.
В первом случае мы рисуем в пространстве листа некоторый объект над видовым экраном, например окружность. Выбираем ее в качестве объекта для подрезки, в результате чего видовой экран автоматически приобретает границы соответствующие контуру окружности.
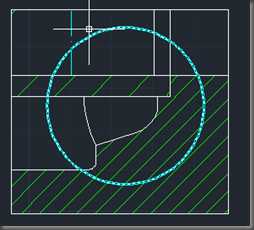
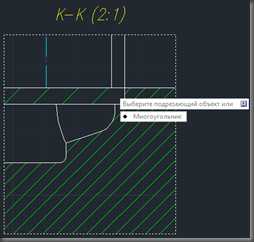
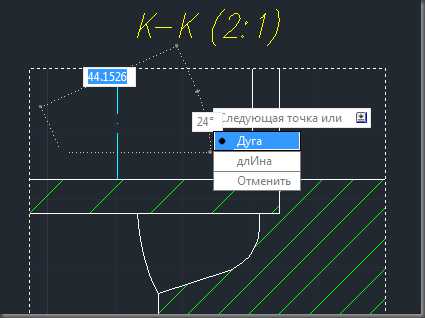
Если же мы выбираем многоугольную границу видового экрана, то на самом деле можем построить ее не только из ломаной линии, но также из дуг окружностей. Таким образом можно получить красивую криволинейную границу вида выносного элемента, которую можно редактировать за “ручки” подобно полилинии. Выбирайте что Вам больше нравится. Конечно же способ с секущей окружностью гораздо быстрее :)
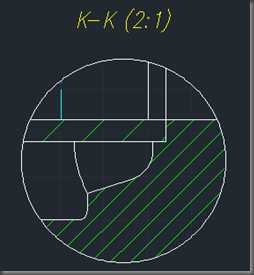
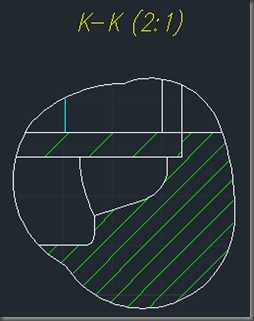
В большинстве случаев граница изображения выносного элемента по ЕСКД не должна быть замкнутой. Контур криволинейного видового экрана можно подрезать командой _trim по секущим линиям, проведенным в соответствующих местах поверх видового экрана.
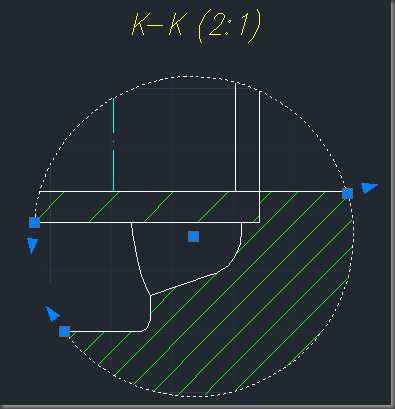
Компромисс между соответствием стандартам оформления, удобством и скоростью работы выбирать вам.
Желаю всем правильных и красивых чертежей!
Урок 04. Просмотр чертежей. Виды и видовые экраны в AutoCAD
В данном уроке будут описаны способы просмотра чертежей а так же виды и видовые экраны. При создании чертежа, не редко происходит так, что отображаемого рабочего поля не достаточно для того что бы разместить все элементы, и для того что бы масштаб чертежа остался прежним используют систему просмотра чертежей. А использование видов и видовых экранов крайне необходимо при создании 3D моделей, в тех случаях когда необходимо изменять отображаемые проекционные виды, а так же при просмотре объемной модели.
Просмотр чертежей
В системе AutoCAD чертежи создаются с использованием реальных размеров объектов. Детальный просмотр любых элементов чертежа осуществляется рядом команд ZOOM (зумирование), PAN (панорамирование), VIEV (вид).
Изменение масштаба чертежа
Зумирование (ZOOM)
Способы ввода команды:
- Набрать на клавиатуре команду: ZOOM
- Вызов из меню: View>Zoom
- Кнопки на видовой панели
После ввода команды система предлагает выбрать одну из опций:
[All/Center/Dynamic/Extents/Previous/Scale/Window/Object] :
- Realtime – режим динамического приближения или отдаления вида чертежа относительно его центра на экране. Что бы приблизить чертеж, зажмите ЛКМ и перетащите курсор вверх, а что бы отдалить чертеж, зажмите ЛКМ и перетащите курсор вниз.
- Previous – отмена этапов зумирования. Выбор опции отменяет последнюю команду зумирования и возвращает предыдущий вид чертежа.
- Window – этот метод зумирования позволяет выделить на экране часть чертежа которую необходимо рассмотреть детальней. Прямоугольная рамка, задается точками, которые являются вершинами противолежащих вершин прямоугольника. Что бы ее задать, наведите курсор на необходимую точку в рабочей области и нажмите ЛКМ. После чего перетащите курсор в противоположенную точку области. Вся выделенная вами область будет максимально увеличена.
- Dynamic – При использовании данной опции, вид чертежа максимально отдаляется и курсор приобретает вид прямоугольника с крестом внутри. Все что попадает в прямоугольник будет приближено для просмотра. Что бы изменить размер прямоугольника нажмите ЛКМ и перетащите курсор вправо для увеличения прямоугольника или влево для его уменьшения. После этого наведите прямоугольник на необходимую для увеличения область и нажмите клавишу Enter.
- Scale – Опция используется как для приближения , так и для отдаления чертежа. Значение масштаба чертежа вводится в командной строке как целое или как дробное число, или записывается число, которое показывает во сколько раз изменить масштаб чертежа – 2х,3х, 0.5х.
- Center – Опция позволяет центрировать изображение относительно указанной точки и задать коэффициент увеличения масштаба.
- Object – Увеличение на весь экран одного или нескольких выбранных объектов.
- In – При каждом нажатии, чертеж приближается в два раза.
- Out – При каждом нажатии, чертеж отдаляется в два раза.
- All – опция используется для максимального отдаления чертежа и показывает весь рабочий лист для создания чертежей. Метод достаточно удобный для просмотра очень больших чертежей. Но чертежи отдаляются настолько далеко что на них плохо различимы мелкие детали.
- Extents – Такой метод зумирования, размещает в пределах рабочей области все объекты, которые нарисованы на чертеже. При этом он растягивает их на максимальную ширину или высоту.
Перемещение чертежа
Панорамирование (PAN)
Способы ввода команды:
- Набрать с клавиатуры команду: PAN
- Вызов из меню View>Pan
- Кнопка на видовой панели
Команда панорамирования используется для перемещения чертежа без изменения его размера. Это позволяет пересмотреть ранее скрытые части чертежа.
Виды и видовые экраны.
Для удобного и быстрого изменения видового экрана в новых версиях AutoCAD используется видовая панель. В которой при помощи модуля Гизмо Бокс пользователь может выбрать один из стандартных проекционных и аксонометрических видов, а так установить свой собственный вид.
Так же изменения видов возможно через панель View, расположенную в одноименном меню.
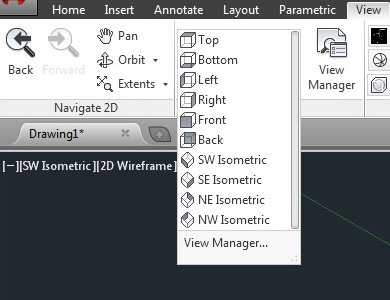
На этом уроке мы заканчиваем раздел «Знакомство со средой AutoCAD» и переходим к изучению основ работы с двухмерными моделями в AutoCAD.
Видовые экраны - СтройМетПроект
Видовые экраны в AutoCAD! Что касается видовых экранов в пространстве Листов, то их основная задача — организовывать чертеж и подготавливать его для вывода на печать. Можно создавать различное количество таких экранов, задавая им нужный размер, свойства, масштаб модели и т.д.
Автокад — видовое окно на Листах
Для подготовки чертежа к печати нужно переключиться в пространство Листа. Иными словами, лист — это прототип будущего вашего чертежа . В первую очередь необходимо перейти в пространство Листа, для этого нужно щелкнуть ЛКМ по вкладке Лист1, как показано на рис.:
В результате, вы попадете в пространство Листа, которое показано на рис.:

Видовой экран (ВЭ) пространства листа — это ничто иное, как примитив. Каждый видовой экран листа представляет собой своего рода кадр изображения в пространстве модели, содержащий вид, в котором отображается модель в заданном масштабе и ориентации. Таким образом, через видовой экран мы попадаем в пространство модели. Если дважды щелкнуть ЛКМ внутри видового экрана, то он станет активным и у нас появится доступ к пространству Модели, где находятся чертежи. Вращая колесико мыши, мы можем изменять масштаб, тем самым отдаляться или приближаться к объектам чертежа.

Обратите внимание на числа, которые меняются при масштабировании внизу экрана:

Это и есть текущий масштаб чертежа. Чтобы выбрать стандартное значение масштаба, которое соответствует ГОСТу, необходимо щелкнуть по маленькой стрелочке возле чисел, как показано на рис.:
Откроется список стандартных масштабов. При необходимости можно добавить новое значение. Для этого нужно выбрать «Пользовательский…» — «Добавить».


Откроется диалоговое окно, в котором следует указать имя и свойства масштаба. Создадим новое значение масштаба 1:200, как показано на рис.:

Теперь установим новое значение масштаба:

Чтобы выйти из видового экрана, достаточно дважды щелкнуть ЛКМ по листу за границей ВЭ.
В пространстве листа может создаваться один видовой экран, занимающий весь лист, или несколько видовых экранов. Если его выделить, то появятся четыре ручки для редактирования.

Размеры, свойства, масштаб и расположение видовых экранов могут меняться. К тому же их можно копировать и выносить за пределы листа.
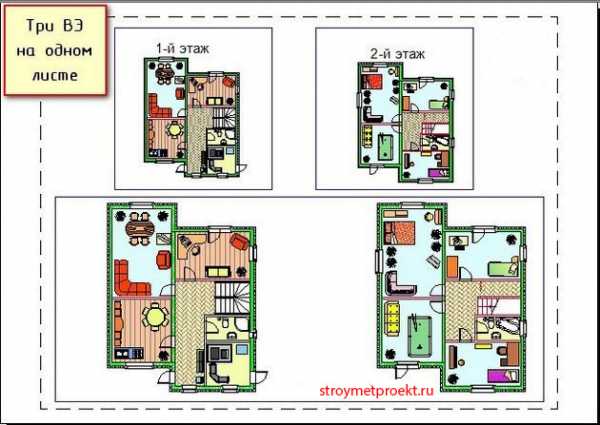
Чтобы создать новый видовой экран, можно перейти на вкладку Лист — панель «Видовые экраны листа». Заметьте, существует несколько вариантов создания ВЭ: прямоугольной формы, многоугольной или вообще произвольной формы.
Также можно просто копировать уже существующий ВЭ, воспользовавшись командой редактирования «Копировать». Пожалуй это самый правильный путь, если необходимо задать одинаковые размеры видовых окон на одном листе.
Таким образом, видовые экраны в Автокаде, используемые в пространстве Листа, необходимы для правильного оформления чертежей различной сложности. После этого работу можно выводить на печать.
Понятие «Видовые экраны в Автокаде» подразумевает разбиение рабочего пространства программы на отдельные области. Причем видовые экраны могут быть, как в пространстве Модели, так и в пространстве Листа. И это не одно и тоже! Итак, давайте более подробно рассмотрим работу с видовыми экранами непосредственно в Модели.
Видовые экраны Автокад в пространстве Модели
Графическую область в пространстве модели можно разбить на несколько отдельных прямоугольных областей, так называемых, видовых экранов, на которых будет отображаться ваша модель в различных видах (например, вид «Сверху», вид «Справа» или какая-либо изометрия). Как правило, с видовыми экранами очень удобно работать при 3D моделировании (см. рис.). Так же, если чертеж содержит большое количество объектов, то на разных видовых экранах можно применять команды панорамирования и зумирования не зависимо друг от друга. Это позволяет избегать ошибок и оформлять документацию правильно и быстро.
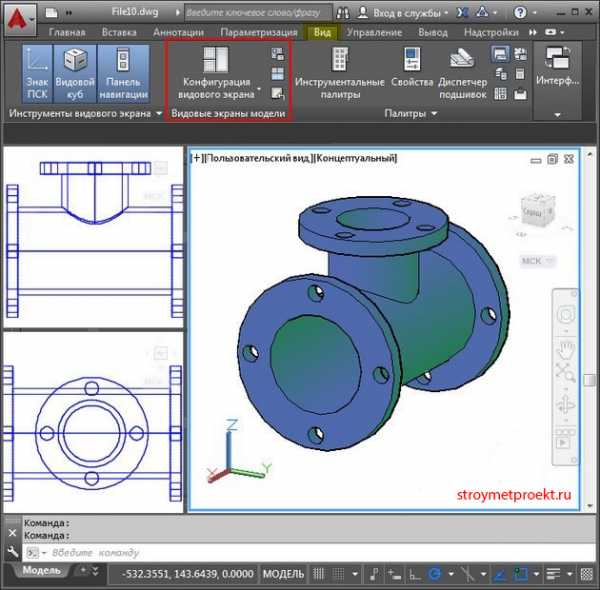
Для разбиения Модели на видовые экраны нужно перейти на вкладку «Вид» и работать с панелью «Видовые экраны модели» (см. рис.).
Чтобы создать несколько видовых экранов, нужно раскрыть список «Конфигурация видовых экранов» и выбрать подходящий вариант их расположения (см. рис.).

Чтобы сделать активным тот или иной видовой экран, достаточно дважды щелкнуть внутри него ЛКМ. Он сразу выделится синим прямоугольником.
В левом верхнем углу каждого видового экрана Автокада отображаются средства их управления. Нажав на «+» можно развернуть данный экран на весь монитор. Обратное действие – нажатие на знак «-». Так же можно изменять Вид и Визуальный стиль.
ПРИМИЧАНИЕ:
В AutoCAD 2015 появилась возможность вручную редактировать размеры видовых экранов. Для этого достаточно курсором мыши передвигать границу области (см. рис.).
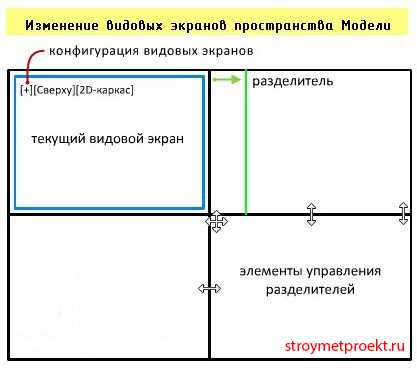
Таким образом, использование видовых экранов может существенно упростить и ускорить работу над созданием сложного и загроможденного чертежа.
Источник данного материала: http://autocad-specialist.ru
Как создать видовое окно в AutoCAD 2014
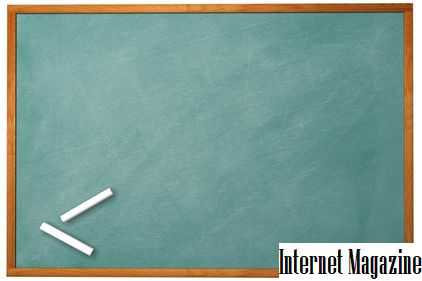
Когда вы создаете макеты, создание видовых экранов с нуля в AutoCAD 2014 часто является самой простой стратегией. Мастер создания макета отлично работает, когда вы начинаете работу, но большинство рисунков имеют уникальные, нестандартные расположения видовых экранов.
Для этого выполните следующие действия.
Создайте новый макет на чертеже.
Нажмите «Макеты быстрого просмотра», чтобы отобразить изображения предварительного просмотра, а затем щелкните изображение правой кнопкой мыши и выберите «Создать макет». Новый макет добавляется в конец полосы изображения.
Нажмите на изображение нового макета, чтобы открыть его.
В окне чертежа появляется новый макет, показывающий область листа по умолчанию и одно прямоугольное окно просмотра, центрированное на листе. (Вы хотите создать пользовательский видовой экран, поэтому на следующем шаге вы удалите этот по умолчанию.)
Переместите перекрестие по границе окна просмотра и нажмите, чтобы выбрать его, а затем нажмите клавишу «Удалить».
Хотя видовой экран не ведет себя как другие объекты чертежа, он является объектом, как линия или круг. И, как и любой другой объект рисования, видовой экран может быть выбран и перемещен, скопирован, изменен, удален или удален.
На ленте перейдите на вкладку «Макет»; затем на панели «Макет видовых экранов» выберите «Прямоугольные».
Если кнопка Rectangular выделена серым цветом (мы знаем, что они все прямоугольные - это тот, который говорит Rectangular ), вы все еще находитесь в пространстве модели. Переключитесь на бумажное пространство.
AutoCAD предлагает выбрать первый угол нового видового экрана.
Выберите точку на пустой странице, чтобы найти первый угол нового окна просмотра.
AutoCAD предлагает вам выбрать второй угол.
Выберите другой пункт, чтобы поместить второй угол нового окна просмотра.
AutoCAD рисует окно просмотра, и внутри него появляется геометрия пространства модели. Затем укажите масштаб чертежа для видовых экранов.
Задание правильной шкалы видового экрана скорее, чем позже, дает несколько важных преимуществ. Вы можете
использовать объекты аннотативной документации, такие как текст, размеры, шаблоны штриховки, блоки и непересекающиеся (пунктирные) типы линий.
Легко распечатать завершенную компоновку в масштабе 1: 1, сохраняя индивидуальные видовые экраны с истинным масштабом.
Нажмите границу видового экрана, на которую вы хотите применить масштаб.
Кнопка масштаба просмотра отображается в правом конце строки состояния.
Нажмите кнопку «Масштаб просмотра» в строке состояния.
При нажатии кнопки «Масштаб просмотра» открывается всплывающий список всех масштабов чертежа, который зарегистрирован в списке весов, включая метрические шкалы, даже если вы работаете на чертеже с использованием английских единиц и наоборот.
В большинстве случаев слишком много масштабов отображаются в списках, которые вы видите в окне «Масштаб просмотра» и в диалоговом окне «График». AutoCAD имеет удобное диалоговое окно «Редактирование масштабных чертежей», которое позволяет удалить эти имперские шкалы, если вы никогда не работаете с ногами и дюймами, и наоборот, если вы работаете только в метрике.
Чтобы запустить масштаб, выберите «Масштаб» на панели «Масштабирование аннотации» на вкладке «Аннотате» или введите SCALELISTEDIT и нажмите «Ввод», чтобы открыть диалоговое окно «Редактировать масштаб чертежей». Если (okay - , когда ) вы совершаете ошибку, кнопка «Сброс» в диалоговом окне «Редактировать масштаб чертежей» восстанавливает все шкалы по умолчанию.
Найдите масштаб, который вы хотите применить к активному окну просмотра, и выберите его в списке.
Дисплей увеличивает или уменьшает масштаб, чтобы автоматически настроить выбранную область просмотра. Вы должны заблокировать окно просмотра, когда шкала правильная. При панорамировании и масштабировании легко взорвать масштаб.