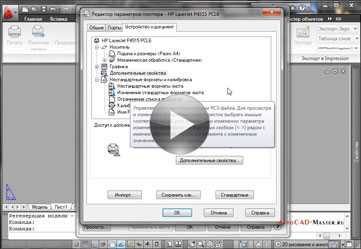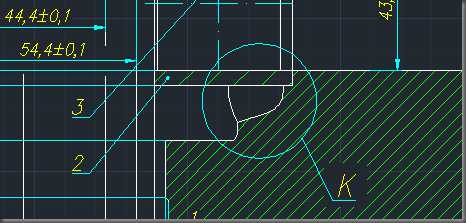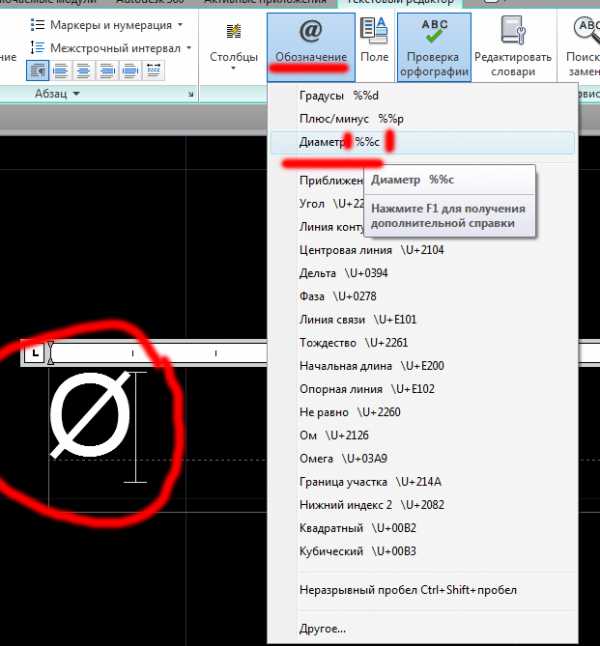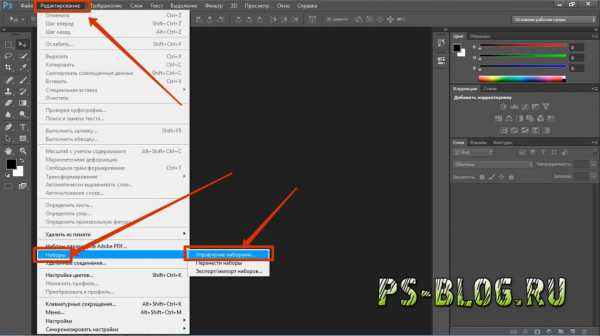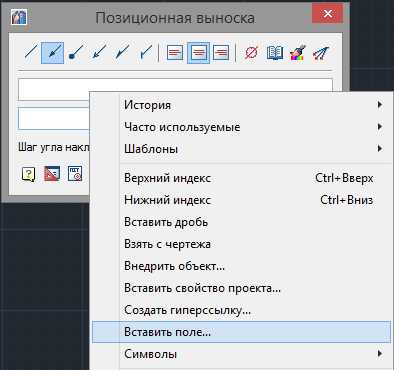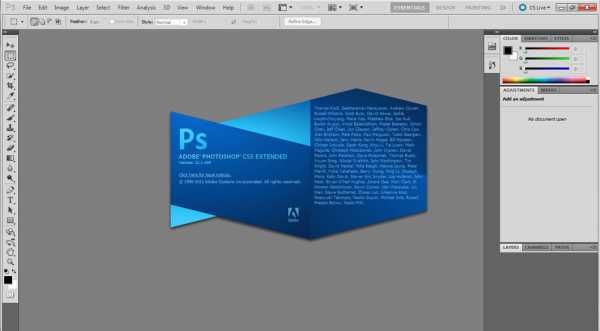Мы принимаем к оплате:
«Подарочный сертификат» от нашего Учебного Центра – это лучший подарок для тех, кто Вам дорог! Оплате обучение и подарите Вашим родным и близким обучение по любому из курсов!!!
«Сертификат на повторное обучение» дает возможность повторно пройти обучение в нашем Учебном Центре со скидкой 1000 рублей!
А также:
Как в автокаде повернуть лист
Как повернуть видовой экран
Как повернуть видовой экран в AutoCAD бывает сразу и не сообразишь. Существует несколько способов выполнит данное действие для различных версий Автокада, давайте разберемся, как сделать это.
Поворот чертежа в Автокаде
Для тех, кто не в курсе, в Автокаде существуют два вида рабочего пространства, это МОДЕЛЬ и ЛИСТЫ. Основная работа ведется в пространстве МОДЕЛЬ, где располагается объект проектирования целиком, скажем городская улица. На едином плане выполняется разбивочный план, план организации рельефа, план благоустройства и т. п. с размещением соответствующих элементов в отдельные слои. После завершения проектирования, работа перемещается в пространство ЛИСТ, где с помощью видового окна объект разбивается на отдельные листы. Видовые окна позволяют настроить отображение слоев, масштаб модели чертежа, развернуть чертеж. Поворот чертежа в пространстве ЛИСТ сводится к повороту видового экрана, т. е. если в пространстве МОДЕЛЬ улица ориентирована вертикально, можно повернуть видовой экран горизонтально для оформления чертежа. Это особо удобно, если объект в пространстве МОДЕЛЬ расположен в координатах.
Полезно. Как работать с видовыми экранами читайте здесь.
Поворот чертежа в ЛИСТЕ. Способ 1
Самый простой способ разворота чертежа в пространстве ЛИСТ воспользоваться обычной командой ПОВЕРНУТЬ (_ROTATE) (как она работает написано здесь). Но дело в том, что данная команда разворачивает пространство МОДЕЛЬ при повороте видового экрана лишь с версии AutoCAD 2009 и позже. Если данный способ вам не помог читайте дальше.
Поворот видового экрана. Способ 2
Выполняется с помощью команды MVSETUP в следующем порядке:
1. Перейдите в рабочее пространство ЛИСТ и введите в командную строку MVSETUP.
2. По клику правой клавиши из выпадающего меню выберите Выровнять (Align) или введите в командную строку В (А).
3. Далее аналогично выбрать Повернуть вид (Rotate view) или набрать П (R).
4. Укажите базовую точку поворота видового экрана.
5. Задайте величину угла поворота чертежа. В случае повторного поворота видового окна, величина угла задается от первоначального положения.
Разворот чертежа в ЛИСТЕ. Способ 3
Данным способом можно будет воспользоваться в случае установленного меню Express. Было бы правильней выразиться не поворот, а выравнивание чертежа с помощью команды ALIGNSPACE.
1. Введите в командную строку ALIGNSPACE, или выберите справа в верхнем меню Express → Layout tools → Align Space.
2. Далее пойдет запрос на указание двух точек в пространстве МОДЕЛЬ определяющих базовое направление.
3. После, необходимо указать две точки в пространстве ЛИСТ, с которыми будут совмещены точки указанные в пространстве МОДЕЛЬ.
Данная команда очень схожа с командой ALIGN для выравнивая объектов, речь о которой идет здесь.
Разворот видового экрана. Способ 4
Пожалуй, самый сложный, особенно для неопытного пользователя, который выполняется по средствам поворота ПСК. Поворот чертежа выполняется в следующей последовательности:
1. Перейти на вкладку ЛИСТ, и по двойному клику левой кнопки мыши на видовом экране сделайте его активным. После этого в правом верхнем углу появится значок ПСК (пользовательская система координат)
2. В верхнем меню Сервис → Новая ПСК → Z и введите в командную строку величину угла поворота плоскости XY вокруг оси Z. Для поворота видового окна (чертежа) на 45° против часовой стрелке введите -45 . Обратите внимание на новую ориентацию осей координат X и Y.
3. Далее в верхнем меню Вид → 3D виды → Вид в плане → Текущая ПСК. Таким образом, произойдет поворот вида в целом внутри видового экрана. Еще раз обратите внимание на оси координат, из которых будет ясно, что произошло.
Примечание:
- Как создать и подрезать видовой экран, изменить масштаб, настроить видимость слоев и т.п. читайте здесь.
- Если для команды не предусмотрено кнопки, как сделать ее самостоятельно написано здесь.
Как в Автокаде повернуть чертеж. Видеоурок
Премьера уже скоро…
Не забывайте лайкать, комментировать и оставлять вопросы ниже.
- ВКонтакте
Download SocComments v1.3
>> 3. Нестандартный формат листа и поворот листа в Автокад
|
Курсы AutoCAD >> 36 выпуск журнала
| Все вы знаете что такое видовые экраны в пространстве листа, как их создавать и как ими управлять. В этом видеоуроке я расскажу вам о видовых экранах в пространстве модели, для чего они нужны, как создавать свой комплект видовых экранов и как настраивать каждый из них.
Время урока: 12 мин. Размер: 27 Мб. Скачать видеоурок НЕ СКАЧИВАЕТСЯ ВИДЕО УРОК? СМОТРИТЕ ЭТУ ВИДЕО ИНСТРУКЦИЮ СКАЧАТЬ ПРОГРАММУ DOWNLOAD MASTER |
| 3.1 Подскажите пожалуйста как сделать (соединить и вывести на печать) большой чертеж, из 2-х маленьких формата А4, в масштабе 1:1? 3.2 Как повернуть лист в автокаде?
Время урока: 10 мин. Размер: 21 Мб. Скачать видеоурок НЕ СКАЧИВАЕТСЯ ВИДЕО УРОК? СМОТРИТЕ ЭТУ ВИДЕО ИНСТРУКЦИЮ СКАЧАТЬ ПРОГРАММУ DOWNLOAD MASTER |
| В этом видео я рассказываю про технологию с помощью которой можно выполнять переименование блоков на чертеже, без потери их структуры.
Время урока: 6 мин. Размер: 11 Мб. Скачать видеоурок НЕ СКАЧИВАЕТСЯ ВИДЕО УРОК? СМОТРИТЕ ЭТУ ВИДЕО ИНСТРУКЦИЮ СКАЧАТЬ ПРОГРАММУ DOWNLOAD MASTER |
| Начиная с Автокад версия 2011 в том числе и Автокад 2011 всех вертикальных решений, добавлены 3 новых команды которые облегчат вам, при создании сложных (визуально загруженных) чертежей/моделей, жизнь. Они скрывают лишние (неиспользуемые) части чертежа, таким образом высвобождая как компьютерные мощности, так и ваше внимание, и концентрируя все это только на той части чертежа, в которой непосредственно ведется работа.
Время урока: 5 мин. Размер: 13 Мб. Скачать видеоурок НЕ СКАЧИВАЕТСЯ ВИДЕО УРОК? СМОТРИТЕ ЭТУ ВИДЕО ИНСТРУКЦИЮ СКАЧАТЬ ПРОГРАММУ DOWNLOAD MASTER |